Музыка на iphone без itunes. Как скачать музыку на iPhone без iTunes
Официально выполнить синхронизацию файлов мультимедийного типа с iPhone можно одним способом – с применением программы iTunes.
Поэтому, несмотря на всю многофункциональность вашего мобильного устройства, копирование музыки в него остается довольно затруднительной задачей. Тем не менее, музыка на Айфон без Айтюнс может быть установлена несколькими способами.
Стоит иметь в виду и то, что обновления iOS препятствуют попыткам неофициального скачивания. МР3, файлы напрямую с веб-сайтов не удается скачать и с помощью Safari.
Применение Dropbox – метод 1
Создав учетную запись, вы получаете возможность беспрепятственной синхронизации музыки, а затем и прослушивания, через расположенное в нем приложение «Dropbox». Хранилище с предельной величиной 2 ГБ предоставляется в бесплатном аккаунте, а для файлов, превышающих этот размер, есть возможность платного хранения.
Выполнение установка специального клиента Dropbox позволит вам беспрепятственно перетягивать на рабочий стол любой объект. В аккаунт приложения будут загружаться файлы, размещенные в определенной папке.

Все, что потребуется для воспроизведения на iPhone, необходимо скопировать в папку. Одним щелчком в меню или в системном трее с последующим нажатием кнопки «Папка» открывается содержимое. Приложение способно поддерживать файлы таких форматов – mp3 и mp4, wav, m4a.

Выполните до конца загрузку аудиофайлов. Время, необходимое для этого, определяется скоростью соединения интернета и размером загружаемых объектов. Следить за процессом закачивания удобно с использованием подробного меню.

Dropbox абсолютно бесплатно можно закачать в App Store. После того, как процедура загрузки окончена, следует вход в персональный аккаунт.
После произведения щелчка по выбранной композиции Dropbox воспроизводит любой файл, находящийся в аккаунте. Звучание сохранится даже при работе с другими приложениями.
Качественное прослушивание музыки без необходимости соединения с интернетом происходит так – отметьте все композиции, как избранные. Для этого нужно курсором провести слева направо через ту композицию, которую вы выбрали, и нажатием на расположенную рядом звездочку выполнить активацию для .
Метод 2
Девять последовательных шагов при выборе второго варианта:
- Уже имеющийся рабочий аккаунт YouTube или Gmail – свидетельство существования учетной записи в Google. В обратном случае потребуется выполнить действия по активации подобной записи. 50000 песен позволяет закачать в запись Google Play Music наличие аккаунта. Приложение позволит слушать все мелодии на iPhone. Самые распространенные варианты входа на запись Google Play Music – на сайте music.google.com. и стандартная подписка.
- На дальнейшем этапе – скачивание и правильная установка программы Google Music Managerна компьютер. Программа доступна на этом сайте.
- Данные учетной записи Google необходимы для входа в программу. Выполнив необходимые действия, можно выбрать в меню строку «Загрузить песни в Google Play».
- Определившись с выбором для размещения файлов, приступаем к началу сканирования предложенных папок на расположение в них аудиофайлов. Google Play Music выполнит скачивание ваших рейтингов музыкальных композиций и плей-листов, если вы до этого пользовались iTunes для воспроизводства музыки. При желании расположить документы в других местах в строке «Другие папки» потребуется нажатие кнопки «Добавить папку», что даст возможность отыскать те документы в компьютере, где хранятся нужные файлы.
- Далее с помощью Google Music определитесь с загрузкой новых песен автоматическим способом. Поддержку коллекции музыки в актуальном виде гарантирует регулярное сканирование музыкальным менеджером всех папок с файлами и автоматическое добавление новых мелодий.
- Потребуется определенное время для полной закачки всех ваших файлов. Проследить за этим процессом можно нажатием соответствующей кнопки в строке меню или щелчком правой кнопки мышки по значку в системном трее «Музыкальный менеджер».
- Затем в iPhone закачивается приложение Google Play Music. Бесплатно выполнить такое действие можно в App Store. Первая загрузка медиатеки, после входа в учетную запись Google, может занять определенное время.
- Теперь становится доступным прослушивание любой записи посредством приложения Google Play Music. Вы будете без проблем создавать плей-листы, воспроизводить файлы, редактировать списки альбомов и исполнителей.
- В обычном режиме аудио прослушивается в потоковом виде при условии подключенного интернета. Для автономного воспроизведения нажмите ⋮ возле выбранной композиции и выберите функцию «Скачать». Таким образом, вы сможете обеспечить сохранность всех избранных композиций. Нажатие кнопки☰ и выбор опции «Только скачанные» предоставляет вам возможность увидеть музыку, хранящуюся в iPhone.
Метод 3
В рассматриваемом случае потребуется установка музыкального плеера MediaMonkey. Настройка нескольких параметров поможет использовать его для выполнения синхронизации с iPhone. Отдельные службы iTunes, но не вся программа, необходимы для правильного решения этой задачи.
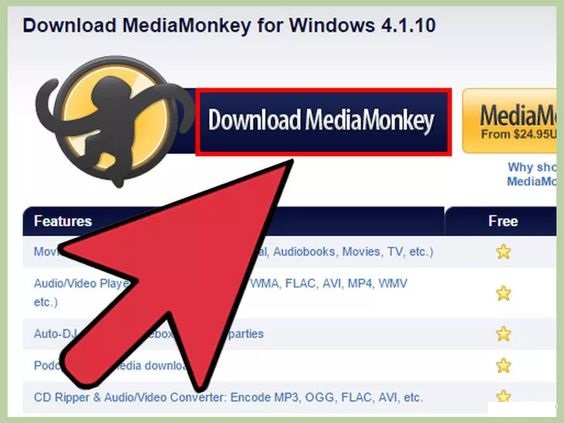
Синхронизация может начаться исключительно после загрузки обязательных для этого процесса нескольких позиций iTunes, если вы ограничиваетесь только воспроизводством композиций аудиоформата, и полной версией с мультимедийными функциями.
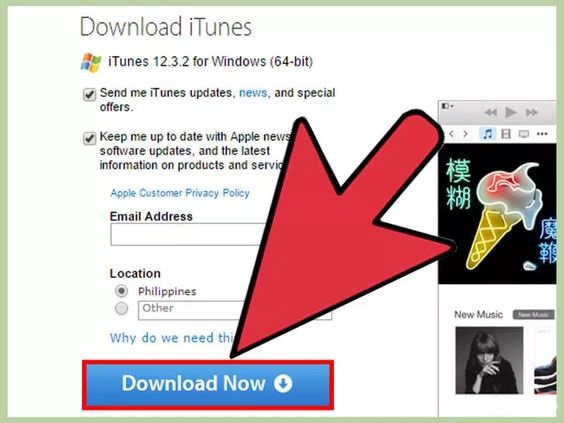
Изменение некоторых параметров осуществляется запуском iTunes.

Если запланирована работа программы с видеофайлами и изображениями, нужно произвести отключение синхронизации музыки для того, чтобы избежать повторной закачки в результате подсоединения iPhone к вашему компьютеру. Отсутствие полной версии iPhone позволяет пропустить такой шаг:
- первое действие – нажатие кнопки «Правка» в настройках;
- во вкладке «Устройства» отменить опцию запрета на синхронизацию с iPod, iPhone, iPad.
- далее убирается флажок автоматической загрузки обложек альбома во вкладке «Магазин»;
- в самой верхней части открывшегося окна iTunes после подключения iPhone выбрать его обозначение. Убрать флажок возле обозначения автоматической синхронизации при подключенном iPhone.
- переход в левую панель вкладки «Музыка» позволит удалить флажок возле обозначения синхронизации музыки. Это действие нужно продублировать на вклалке «Подкасты» при необходимости работы MediaMonkey с подкастами.
После подключения iPhone можно запустить MediaMonkey и полностью закрыть iTunes с сохранением возможности пользоваться установленными службами.
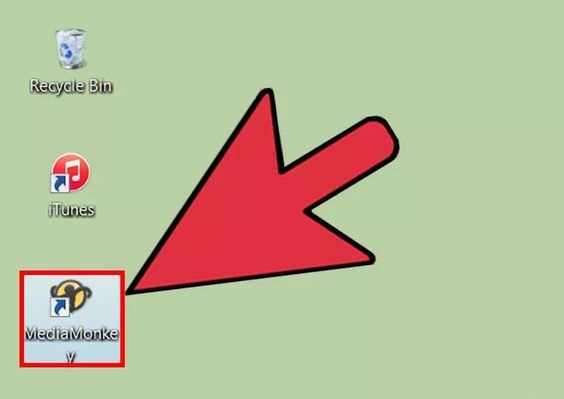
Окно «Сводка» откроется при выборе в левом меню iPhone.
![]()
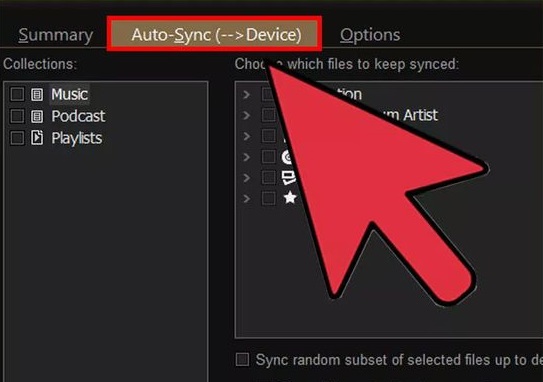
Настройка параметров обработки альбомных изображений и копирования музыкальных композиций доступно на вкладке «Параметры».

Управление и импорт аудиофайлов производится утилитами медиатеки MediaMonkey. Файлы загружаются автоматически или перетягиваются в нужные папки.
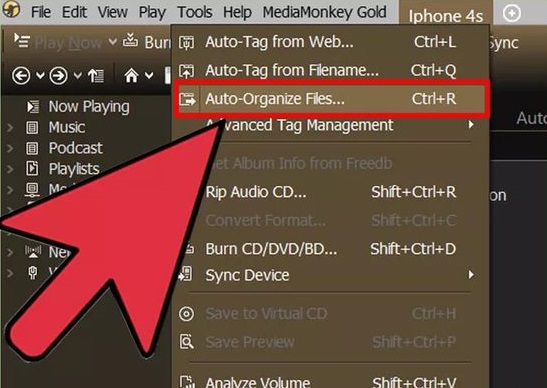
Теперь становится возможным выполнить синхронизацию коллекции с iPhone.
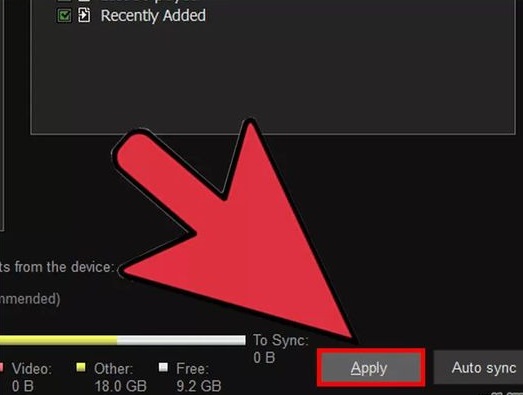
Чтобы отправить нужную мелодию в ваше устройство, достаточно щелкнуть правой кнопкой мыши по ней и выбрать в меню «Отправить» позицию iPhone:
- теперь, выбрав из появившегося списка свое устройство, нужно осуществить переход на вкладку «Автосинхронизация». С ее помощью производится регистрация плей-листов, альбомов, жанров и исполнителей, синхронизация которых будет происходить автоматическим способом. Запуск этой операции выполняется нажатием кнопки «Применить».
Метод 4
Применение Spotify Premium начинается с входа в премиум аккаунт программы.

Добавление музыкальных файлов с компьютера производится после установки на нем Spotify Premium. Следующий шаг – вход в аккаунт Spotify.
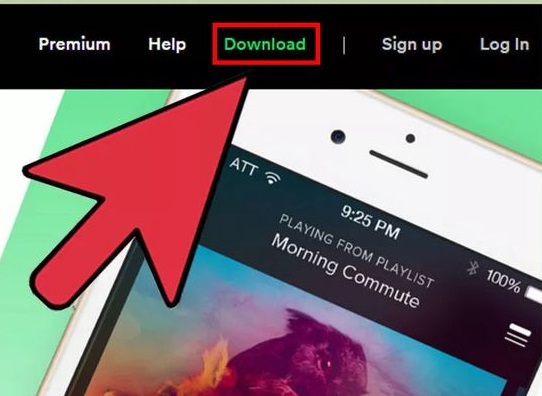
В меню плеера выполнить прокрутку вниз после нажатия «Файл» и выбора «Настройки». Находим раздел локальных файлов.

Папки, выбранные для загрузки, программа закачает после нажатия «Добавить источник».
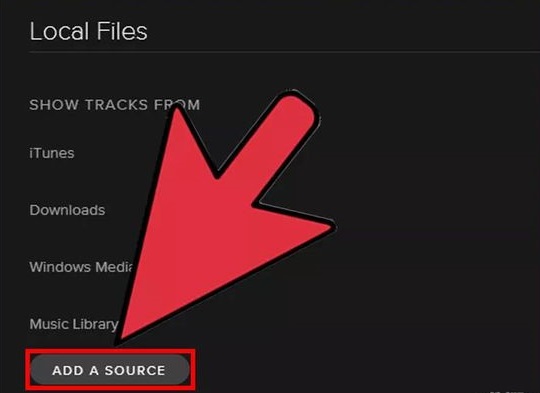
В App Store можно бесплатно скачать и произвести установку приложения Spotify. Далее необходимо войти в аккаунт Spotify.
В обзорном списке «Устройства» в открывшемся списке выбираем iPhone. Нажав строку синхронизации с Spotify, вы авторизируете его с Spotify Player.

После запуска приложения в iPhone, следует непременно убедиться, что подключение произведено в одной рабочей сети с компьютером.
Полный список всех ваших композиций, добавленных в аккаунт Spotify, закачивается довольно простым способом – в открывшемся для обозрения меню выбрать строку «Ваша музыка».
Теперь становится возможным обзор всех аудиодокументов, загруженных с компьютера. Воспроизведение становится доступным посредством нажатия «Плей-листы» – «Локальные файлы».
Закачать композиции в iPhone и воспроизводить их в автономном режиме. Без необходимости соединения с интернетом, можно простым действием – щелчком в верхней области экрана по строке «Доступны в автономном режиме»:
- время, необходимое для синхронизации, пропорционально количеству аудиофайлов. После отправки на iPhone рядом с песней появится стрелка зеленого цвета.
Когда пользователь приобретает Apple iPhone, то начинает изучать его возможности и наполнять различной информацией, рано или поздно добирается он и до загрузки музыки, и тут же сталкивается с непривычной ситуацией.
Дело в том, что можно лишь при помощи программы iTunes, установленной в компьютере, так же Apple предоставляет возможность официально приобрести музыку в магазине iTunes Store.
Нам стало интересно, как закачать музыку на iPhone без iTunes и возможно ли это вообще реализовать. Оказалось, возможно, и способов существует несколько. Существуют способы загрузки музыки в айфон, требующие наличия доступа к сети интренет или выполненного в телефоне . Будем попробовать. Разбирать будем легальный способ загрузки музыки в iPhone из сети интернет при помощи браузера. Если Вы попытаетесь скачать музыкальную композицию при помощи браузера , который является составляющей операционной системы Apple iOS, то у вас ничего не получится.
Браузер Safari позволяет лишь прослушать музыку в режиме on-line. Возможно, когда-нибудь его функционал расширится, а пока, для загрузки музыки в телефон, мы будем использовать специальный браузер, который нужно будет . Если Вы хотите вместе с нами закачать музыку на iPhone без программы iTunes, то понадобиться:
- Приложение
- (Wi-Fi или 3G)
Сначала пришла идея попробовать загрузить музыку в iPhone с Зайцев, даже картинку подготовили для инструкции соответствующую, но потом вспомнили об авторских правах и решили пойти по более цивилизованному пути. Дело в том, что сегодня народ постепенно начал приобщаться к лицензии и немного понимать авторов, делающих хорошую музыку.
 Бесплатная лицензионная музыка часто раздается начинающими музыкантами, поэтому в гостях у нас сегодня талант Оскар Шустер
, который является создателем необычной, я бы даже сказал сказочной неоклассической музыки. Познакомились мы с творчеством автора при помощи приложения . Попробуем при помощи UC Browser закачать в iPhone одно из произведений Оскара, посмотрим, как это все выглядит ну, и попытаемся выяснить – насколько удобно нам будет слушать закаченную музыку в оффлайне, т.е. без подключения к сети интернет.
Бесплатная лицензионная музыка часто раздается начинающими музыкантами, поэтому в гостях у нас сегодня талант Оскар Шустер
, который является создателем необычной, я бы даже сказал сказочной неоклассической музыки. Познакомились мы с творчеством автора при помощи приложения . Попробуем при помощи UC Browser закачать в iPhone одно из произведений Оскара, посмотрим, как это все выглядит ну, и попытаемся выяснить – насколько удобно нам будет слушать закаченную музыку в оффлайне, т.е. без подключения к сети интернет.


1. Запускаем установленный в iPhone UC Browser, в адресной строке вводим адрес сайта (OskarSchuster.com
) и жмем кнопку Go
. Проходим в раздел Music (музыка) и смотрим, какие композиции автор раздает бесплатно.

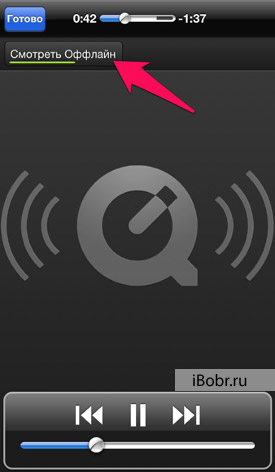
2. Нам очень понравилась мелодия, из только создающегося альбома, под названием Sneeuwland и мы решили её скачать. Нажимаем – Free Download (Скачать бесплатно). Встроенный проигрыватель начинает воспроизводить музыку, но если нажать кнопку – Смотреть Оффлайн
, то музыка начнет загружаться в память самого iPhone. Как только зеленый индикатор в виде полоски дойдет до конца, музыка будет загружена.
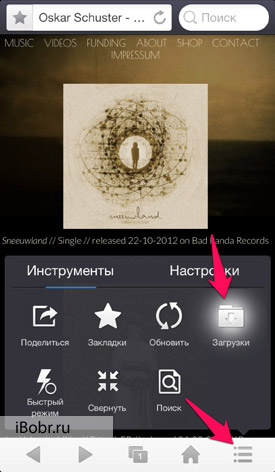
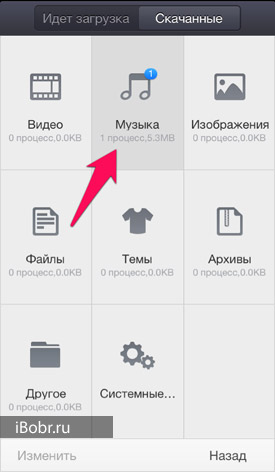
3. Наша музыка закачалась в iPhone, теперь можно отключаться от интернета и в режиме оффлайн слушать её. После загрузки вся музыка, загруженная при помощи браузера, будет храниться в разделе Загрузки UC Browser, что бы добраться до нее и прослушать нажмите кнопку меню и в Инструментах выберите Загрузки
– Музыка
, здесь и будет храниться вся скаченная музыка.
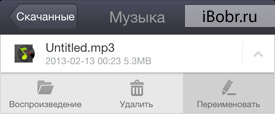
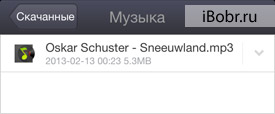
Немного неудобно, что загруженная музыка именуется как Untitled
, но это легко исправить, выбрав стрелку справа и переименовав название файла, чтобы потом не запутаться в музыке. К сожалению загруженную таким способом музыку можно слушать только в приложении UC Browser, если бы треки импортировались в стандартное приложение Музыка, цены б ему не было.

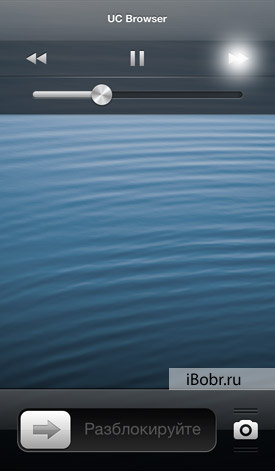
Есть и другие недостатки при прослушивании загруженной музыки в UC Browser версии 8.9. Каждый музыкальный трек нужно запускать вручную, автоматически по порядку они не воспроизводятся, отсутствует поддержка плейлистов (папок), как в проигрывателе, так и в виджете на экране блокировки не работают кнопки – Следующий и Предыдущий трек. Хорошо хоть и регулятор громкости работает. Соответственно комфортного прослушивания музыки ждать не стоит. Надеемся, в следующих версиях браузера разработчики прислушаются к нашим словам и поправят указанные выше недостатки.
Музыка на айфон без айтюнс сегодня успешно загрузилась, этот способ можно применять и на других сайтах, где музыка бесплатно выложена авторами.
Как загрузить музыку на Iphone без iTunes. Поможет нам программа iTools, которая на данный момент уже переведена на русский, но в статье скриншоты на английском языке
Привет! Сегодня я начну рассказывать о iphone и о простом управлении и работе с ним. При работе с android проблем, почему-то, у многих вообще не возникает. Но, Iphone и работа с ним так сделана, что всё делается через ж..у. Честно, без обид apple. То я разочаровался в обновлениях, когда установил версию 8.1 и стала глючить камера. Отката нет, восстановить версию 7.1.2 нельзя. Короче, что попало, поэтому я решил тоже писать об iphone, чтобы людям как-то упростить задачу при работе с ним, да и попутно самому подтянутся в этом деле.
На iphone скинуть музыку можно 2-мя способами. Первый, который знают все, конечно же тунец. Itunes в просторечье.
Но, при работе с itunes, хочется плеваться, когда он начинает всё бекапить и это занимает 25 минут, потом, что-то синхронизирует, что-то делает и толку то от этого 0. Короче для людей как я, которые привыкли как-то разговаривать с телефоном (в хорошем смысле) а не смотреть как начинается синхронизация которую я не заказывал и т.д.
Загрузка музыки с компьютера на Iphone. Практика
Первое, что вам надо для загрузки музыки на iphone, это скачать Itools ниже и скачать с оф. сайта itunes.
Сперва скачиваем и устанавливаем itunes (нажав на download, потом устанавливаем itools (Китайская программа которую вы полюбите)
ВАЖНО! СМОТРИТЕ НАЛИЧИЕ НОВЫХ ВЕРСИЙ. ОБЫЧНО ОНИ НА АНГЛИЙСКОМ ЯЗЫКЕ!
Если у вас установленный itunes, вам его скачивать не надо!
Также, хочу добавить, что всё это я делаю на новой прошивке ios 8.1.1 Способ рабочий для всех i-девайсов. Это не старая инструкция, украденная с какого-то сайта. Это проверенный метод загрузки музыки на Iphone , через который прошёл я сам
Как установить itools
Запускаем itools, выбираем китайское имя(уже русское, визуально понятно ) (как на скриншоте) Всё. Процесс установки пошёл. После установки, нажатием на иероглиф, мы его запустим
Скажу вам сразу (как вы догадались уже), пока itools на китайском языке, но я вам помогу разобраться в нём. Тяжёлого в нём я для себя не нашёл.
Поехали дальше! Чтобы скинуть на iphone музык у, подключаем его по usb, может как-то можно через wi-fi скидывать, но я не разобрался пока что. Поэтому вставляем usb-вход в Iphone, а сам usb-выход в компьютер.
Выбираем на нашем телефоне – Доверять
Теперь, отключаем itunes (выходим из него) itools уже запущен! Если нет, откройте глаз itools (ярлык от этой программы выглядит как глаз), вам к нему ещё привыкнуть надо, поверьте мне на слово!
Если, вы всё сделали правильно, то увидите приблизительно такое окно
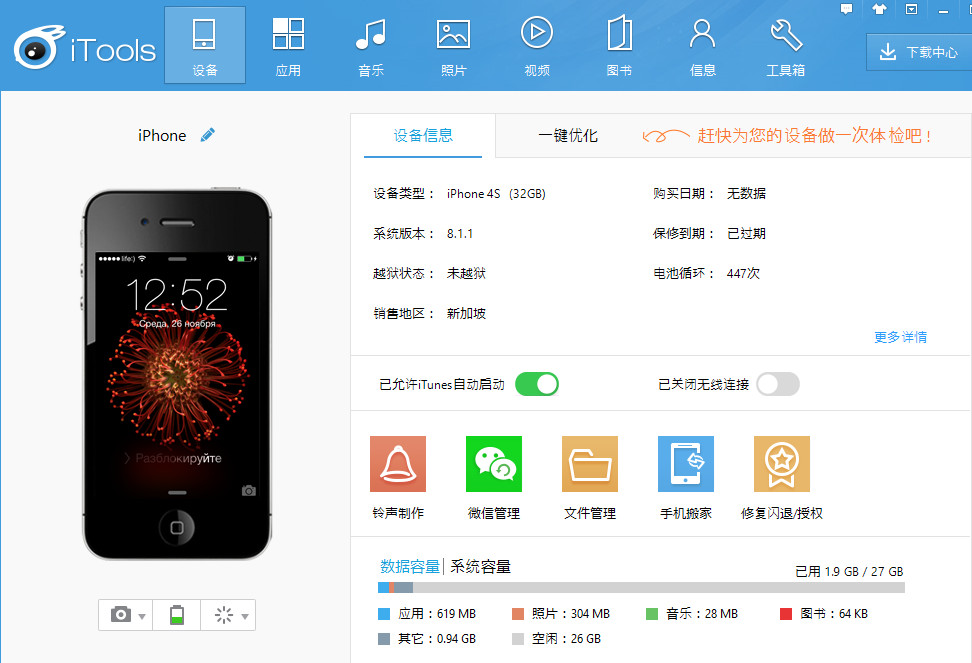
Если iphone не видит ваш itools, попробуйте открыть опять itunes, закрыть его и открыть itools. Главное, если первый раз устанавливаете itunes, выбрать ПРИНИМАЮ и до конца установить его или музыку на Iphone вы не скинете .

Теперь нажимаем на стрелку загрузить (первую стрелку) (вторая стрелка выгрузить, то есть скинуть музыку с Iphone себе на компьютер)

Отлично. Тут мы можем добавить целую папку с музыкой, либо определённый трек (если зажмём ctrl, то можно выбрать много песен кликнув на определённые треки)
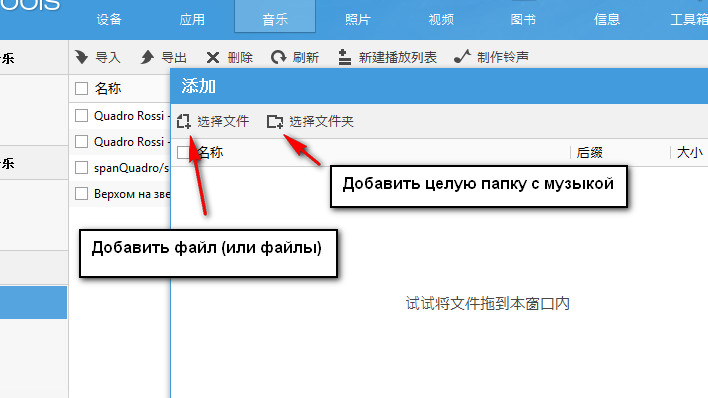
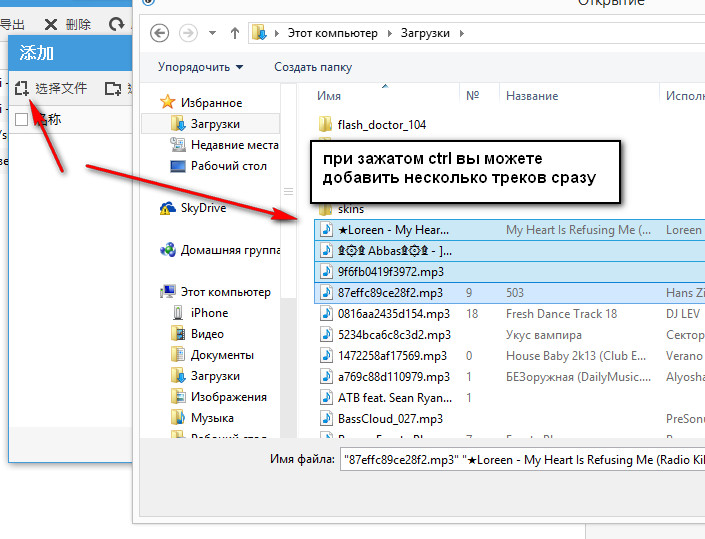
Теперь осталось нажать открыть и нажать на загрузить (китайский иероглиф)
![]()
Как видно у меня треки музыкальные успешно загрузились c компьютера на iphone !
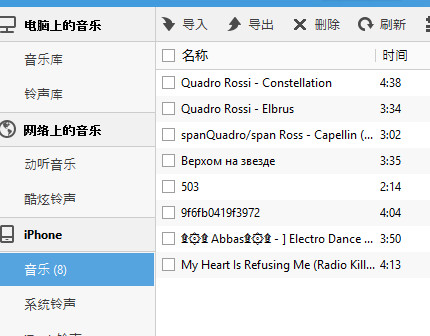
Что же, пора проверить на Iphone, снизу экрана тянем пальцем вверх и видим, что наша музыку успешно загружена с компьютера на iphone.
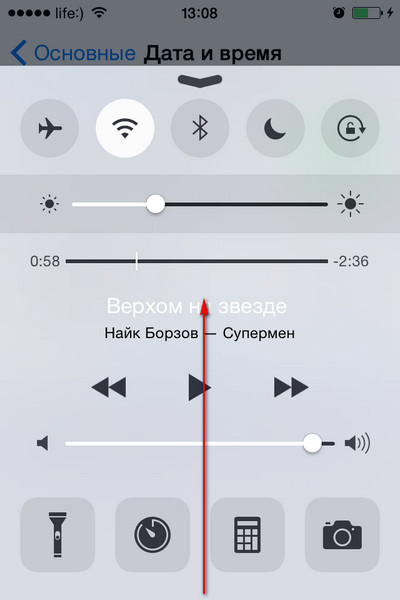
Как-то так. Всё просто. Приятного прослушивания музыки на вашем i-device . С вами был Александр Чек, всего наилучшего!
Запускать iTunes каждый раз, когда вы желаете дополнить музыкальную библиотеку своего новыми композициями — довольно хлопотное и длительное дело. Есть альтернативная программа, позволяющая загружать музыкальные файлы на устройство и переносить их из памяти гаджета на компьютер без синхронизации – iTools.
iTools не претендует на функциональность медиаплеера iTunes в плане организации музыкальной библиотеки, но многим «яблочникам» этого и не нужно.
iTools подходит для компьютеров с операционными системами Mac OS и Windows. На 2016 год использование этой утилиты – самый простой, быстрый и, что немаловажно, одобренный Apple способ скачать музыку на Айфон без iTunes.
Программа iTools разработана китайскими «умельцами» из компании ThinkSky, поэтому наиболее распространена именно версия с иероглифами. На просторах интернета можно найти и русифицированные версии, однако, устанавливать iTools рекомендуется только с официального сайта — здесь есть англоязычная программа, которая будет совершенно понятна любому пользователю.
Устанавливать программу нужно по такому алгоритму:
Шаг 1. Нажмите кнопку «Download Now » на титульной странице и ожидайте, когда загрузка установочного файла на компьютер будет завершена.
Шаг 2. Запустите установочный файл и нажмите кнопку «».
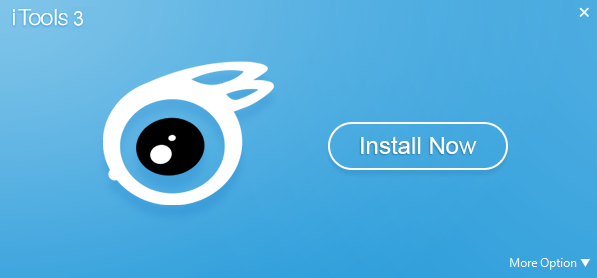
При необходимости перед инсталляцией можно изменить путь загрузки и параметры «Создать ярлык на рабочем столе » и «Создать ярлык на панели задач » через выпадающее меню «More Option ». Установка программы занимает менее минуты.
Шаг 3. Нажмите кнопку «Launch » и приступайте к использованию iTools .
Обратите внимание: iTools не будет работать, если на компьютере не установлен iTunes, потому как нуждается в программных библиотеках официальной утилиты.
Как скачивать музыку с помощью iTools?
Загрузить мультимедиа контент на iPhone или iPad можно таким образом:
Шаг 1. Соедините гаджет с компьютером с помощью USB-кабеля. После соединения вы увидите, что появился забавный индикатор заряда:

Использование iTools начинается с раздела «Device », который смело можно назвать главным. В этом разделе доступна информация о модели Айфона, версии операционной системы, наличии джейлбрека, количестве полных зарядок. Также можно посмотреть, какую долю общей памяти занимают файлы тех или иных типов (фотографии, музыка и так далее).
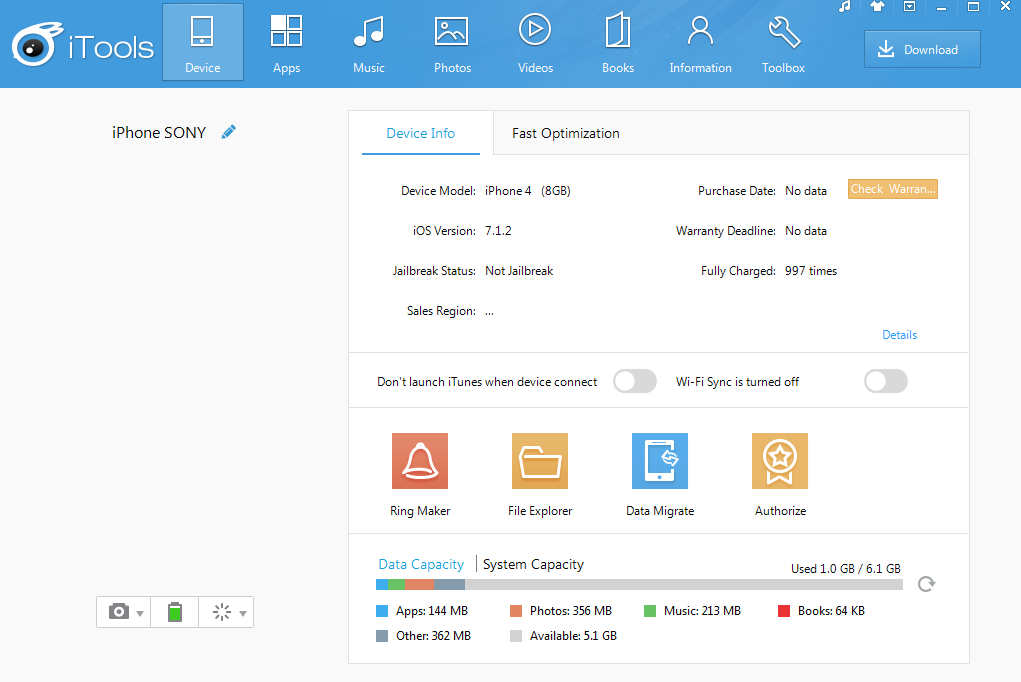
Шаг 2. Перейдите в раздел «Музыка » («Music »). Вы увидите, что сбоку есть две вкладки: первая называется «Local Music » и обозначается иконкой с изображением стационарного компьютера, а вторая названа так же, как и устройство (в данном случае iPhone ) и обозначена иконкой с гаджетом:

Шаг 3. Перейдите в «Music » во вкладке «Local Music », кликните правой кнопкой мыши по пустому пространству и выберите пункт «Add »:

Шаг 4. Через «Import » выберите на компьютере композиции, которые вы хотели бы загрузить в память гаджета:

Затем нажмите кнопку «Import ». Избранные композиции будут добавлены в «Local Music »:

Мета-подписи «Artists
» и «Albums
» перевести из иероглифов в читаемые символы через iTools
, увы, не удастся, зато есть возможность прямо в программе делать рингтоны – через простой и быстрый сервис «Make Ringtones
»:
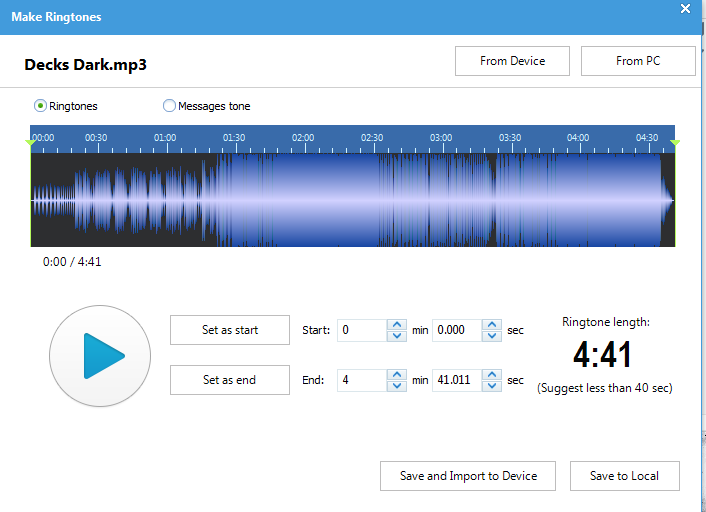
Шаг 5. Выберите все файлы в «Local Music » и нажмите на кнопку «Import To Device »:

Ликуйте – вы знаете, как загрузить музыку на Айфон без Айтюнса! Но при этом не забывайте о двух особенностях загрузки музыки через iTools без Айтюнса:
- При загрузке одной и той же композиции через iTools и iTunes образуется дубликат.
- Названия композиций лучше заранее перевести в латинские символы, иначе в плеере Айфона вы увидите китайские иероглифы.
Плюсы и минусы использования iTools
У утилиты iTools масса преимуществ перед iTunes и аналогичным софтом, но есть и свои недостатки. Главными плюсами iTools называют следующие:
- Нет необходимости в синхронизации (что экономит время).
- Программа работает с гаджетами и без джейлбрейка.
- Музыкальный контент загружается буквально молниеносно.
- Рингтоны автоматически конвертируются в формат m4a и добавляются к перечню встроенных рингтонов в настройках.
К числу недостатков iTools относят:
- Отсутствие русификации.
- Отсутствие возможности отредактировать мета-данные музыкального файла.
