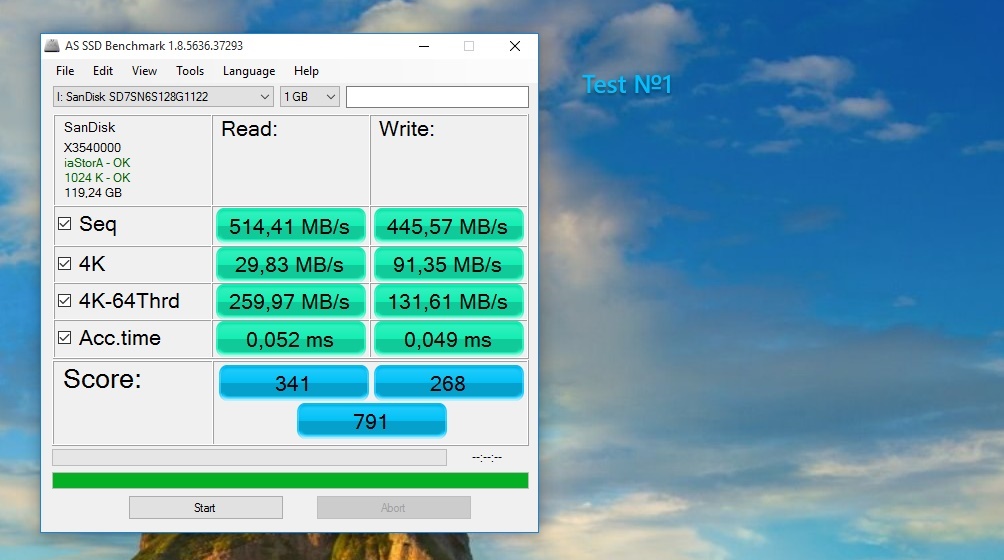Назначение и характеристики сверхбыстрого разъема M.2. SSD M2 — что это
Разъем M.2 (ранее известный как Next Generation Form Factor и NGFF ) — это спецификация входящая в состав стандарта SATA 3.2 для компьютерных устройств и их разъемов, утвержденная международной организацией Serial ATA International Organization (SATA-IO) для планшетов и тонких компьютеров. Создана для замены уже устаревших форматов SATA, mSATA и Mini PCI-E. Ключевым новшеством M.2 (NGFF) стала поддержка передачи данных по линии PCI Express 3.0 с совокупной теоретической пропускной способностью до 32 Гбит/с. Что почти в 6 раз больше чем позволял стандарт SATA 3.0.
Карты расширения M.2 могут предоставлять различные функции, например: Wi-Fi, Bluetooth, спутниковая навигация, NFC-радиосвязь, цифровое радио, Wireless Gigabit Alliance (WiGig), Wireless WAN(WWAN) и другие. В виде модулей M.2 часто изготавливают быстрые и компактные твердотельные флеш-накопители (SSD).
Применение нового формата устройств позволил использовать режим минимального энергопотребления DevSleep, механизм управления питанием Transitional Energy Reporting, механизм Hybrid Information (повышающий эффективность кэширования данных в гибридных накопителях) и Rebuild Assist (функция, которая ускоряет процесс восстановления данных в массивах RAID).
Форм-фактор и ключи.
Если проще, M.2 представляет собой мобильную разновидность протокола SATA Express, описанного в спецификации SATA 3.2 для планшетов и тонких компьютеров. Этот интерфейс может быть совместим с устройствами, работающими по протоколам SATA, PCI Express, USB 3.0, I2C и другими. M.2 поддерживает до четырёх линий PCI Express 3.0, в то время как разъёмы SATA Express передают данные лишь по двум линиям PCI Express 2.0. Платы имеют 4 варианта ширины (12, 16, 22 и 30 миллиметров) и 8 вариантов длины (16, 26, 30, 38, 42, 60, 80 и 110 миллиметров).
Помимо длины и ширины устройств подключаемых к M.2, описаны стандарты толщины компонентов на плате. Также, одностороннее и двухстороннее исполнение монтажа (Single Sided и Double Sided), разделенное на еще 8 типов. Для более удобного понимания, ниже приведу таблицу:
Толщина компонентов на плате устройства подключаемого к M.2 (размеры указаны в миллиметрах).
| Тип | Сверху | Снизу |
|---|---|---|
| S1 | 1.20 | Не допускаются |
| S2 | 1.35 | Не допускаются |
| S3 | 1.50 | Не допускаются |
| D1 | 1.20 | 1.35 |
| D2 | 1.35 | 1.35 |
| D3 | 1.50 | 1.35 |
| D4 | 1.50 | 0.70 |
| D5 | 1.50 | 1.50 |
Для указания типа M.2 — устройства маркируются кодом по схеме WWLL-HH-K-K или WWLL-HH-K, где WW и LL - размеры модуля в ширину и длину в миллиметрах. В HH кодируется, является ли модуль односторонним или двухсторонним, а также максимальная допустимая высота (толщина) размещённых на нём компонентов, например «D2». Часть K-K обозначает ключевые разрезы если модуль использует лишь один ключ, используется одна буква K. Если используется K-K, то модуль имеет 2 ключа.
Диаграмма с подробной расшифровкой всех значений маркировки с указанием величин.

По состоянию на 2018 год, наиболее популярными размерами определены: ширина 22 мм, длина 80 или 60 мм (M.2-2280 и M.2-2260), реже 42 мм. Многие ранние M.2 накопители и материнские платы использовали интерфейс SATA, для них наиболее популярны ключи B (SATA и PCIe x2). Современные же материнские платы реализуют в разъеме M.2 PCI Express 3.0 x4 и соответствующий ключ M (SATA и PCIe x4). Устройства разработанные под использование в разъемах с ключом M, электрически не совместимы с разъемом B, и наоборот, без явного на то указания. Хотя не редко, как показывает практика физически совместимы (если перевернуть). Для подключения карт расширения, например WiFi, используются модули размера 1630 и 2230 и ключи A или E .
M.2 — плата должна не только подходить по размеру, но и иметь совместимое со слотом расположение ключей. Ключи ограничивают механическую совместимость между различными разъёмами и платами форм-фактора M.2 и препятствует неправильной установке накопителей в слоте.
Собственно перед покупкой платы расширения необходимо уточнить у производителя тип разъема и совместимые размеры (по длине, ширине, толщине, одностороннее и двухстороннее исполнение).

Что такое Socket 1, Socket 2, Socket 3 в применении к M.2 (NGFF) устройствам?
Действительно, встречается понятие сокет и для M.2 устройств. Думаю создание групп разъемов M.2 на Socket 1,2,3 для упрощенного разделения не совместимых между собой устройств. Формально разделяя все виды устройств на 3 простых для понимания типа.
Принцип деления наглядно показан в следующей таблице:
| Для установки в разъем M.2 | ||||
| Ключ разъема | Размер модуля | Толщина модуля | Ключ коннектора на модуле | |
Socket 1Обычно, модули связи (WIFi адаптеры, Bluetooth, NFC и прочее) |
||||
| A, E | 1630 | S1, D1, S3, D3, D4 | A, E, A+E | |
| A, E | 2230 | S1, D1, S3, D3, D4 | A, E, A+E | |
| A, E | 3030 | S1, D1, S3, D3, D4 | A, E, A+E | |
Socket 2Для компактных 3G/4G модемов M.2, но возможно появление другого оборудования |
B | 3042 | S1, D1, S3, D3, D4 | B |
Socket 2Для M.2 SSD и другого оборудования с универсальным ключом B+M |
B | 2230 | S2, D2, S3, D3, D5 | B+M |
| B | 2242 | S2, D2, S3, D3, D5 | B+M | |
| B | 2260 | S2, D2, S3, D3, D5 | B+M | |
| B | 2280 | S2, D2, S3, D3, D5 | B+M | |
| B | 22110 | S2, D2, S3, D3, D5 | B+M | |
Socket 3Для M.2 SSD и другого оборудования с ключом М и универсальным ключом B+M |
M | 2242 | S2, D2, S3, D3, D5 | M, B+M |
| M | 2260 | S2, D2, S3, D3, D5 | M, B+M | |
| M | 2280 | S2… D2, S3, D3, D5 | M, B+M | |
| M | 22110 | S2… D2, S3, D3, D5 | M, B+M | |
Разберем пример на основе реальных интернет-магазинов:
SSD диск SAMSUNG M.2 860 EVO 250 Гб M.2 2280 SATA III (MZ-N6E250BW)

Из описания видно — перед нами SSD Samsung с емкостью 250Gb, разработанный для использования в разъеме M.2. Далее идет маркировка «2280» указывающая физический размер — 22 мм в ширину, 80 мм в длину. Про толщину и одностороннее или двухстороннее исполнение — ни слова. В данном случае придется уточнять из других источников, либо производителя накопителя. После указания маркировки размера написано — SATA III. Что это означает? Это означает что накопитель использует логический интерфейс SATA III. То есть, перед нами все тот же классический накопитель SATA, но выполненный под размеры и разъем M.2. Скоростные преимущества PCI Express здесь не использованы.
Все, описание продавца на этом исчерпаны. Чего нам еще не хватает? Нам не хватает явного указания типа ключа разъема, это пускай останется на совести продавца. Но мы визуально видим 2 прорези, это означает возможность использования данного накопителя в составе материнских плат с разъемом типа B и типа M . Это визуальная оценка, опять повторюсь — необходимо уточнить у производителя.
Попробуем еще:
SSD диск Samsung 960 EVO M.2 250 Гб M.2 PCI-E TLC MZ-V6E250BW

Здесь мы видим SSD Samsung 960 EVO тоже на разъем M.2. Вообще без указания маркировки физических размеров и типа, предположительно тоже «2280» (всегда необходимо уточнять из других источников). Далее указаны PCI-E и TLC, что это означает? Это означает что устройство использует логический интерфейс PCI Express (какой 2.0 или 3.0 не ясно, и сколько линий 2x-4x — тоже не известно). TLC — тип устройства микросхем памяти. На этом интернет-магазин счел описание достаточным. Думаю гарантийка ему потом скажет об обратном…
Но визуально мы видим на этом изображении одну прорезь в разъеме M.2 (предположительно соответствующая ключу M ). И тут необходимо быть осторожным, устройство может подойти физически в разъем B . И вернее всего, сожжет плату и устройство. Поэтому необходимо точно знать какого типа установлен разъем на плате и какого приобретается.
Реализации логического интерфейса и набора команд.
Для плат расширения M.2 доступно три варианта реализации логического интерфейса и набора команд, по аналогии со стандартом SATA Express:
«Legacy SATA» Используется для SSD с SATA интерфейсом, драйвером AHCI и скоростями до 6.0 Гбит/с (SATA 3.0) «SATA Express» с использованием AHCI Используется для SSD с интерфейсом PCI Express и драйвером AHCI (для совместимости с большим количеством операционных систем). Из-за использования AHCI производительность может быть несколько ниже оптимальной (получаемой с NVMe), так как AHCI был разработан для взаимодействия с более медленными накопителями с медленным последовательным доступом (например, НЖМД), а не для SSD с быстрым случайным доступом. «SATA Express» с использованием NVMe Используется для SSD с интерфейсом PCI Express и высокопроизводительным драйвером NVMe, созданным для работы с быстрыми флеш-накопителями. NVMe был разработан с учётом низких задержек и параллелизма SSD с интерфейсом PCI Express. NVMe лучше использует параллелизм в управляющем компьютере и программном обеспечении, требует меньше стадий при передаче данных, предоставляет более глубокую очередь команд и более эффективную обработку прерываний.
Что такое NVMe?
NVM Express (NVMe , NVMHCI - от англ. Non-Volatile Memory Host Controller Interface Specification). Логический интерфейс NVM Express был разработан с нуля, основные цели — получение низких задержек и эффективное использование высокого параллелизма твердотельных накопителей за счёт применения нового набора команд и механизма обработки очередей, оптимизированного для работы с современными многоядерными процессорами.
Протокол NVMe ускоряет операции I/O за счёт отказа от стека команд SAS (SCSI). NVMe SSD подключаются прямо в шину PCIe. Приложения получают резкий прирост производительности от смещения I/O-активности с SAS/SATA SSD и HDD на NVMe SSD. Запоминающие устройства нового типа хранения энергонезависимы (non-volatile) и задержка при доступе к ним существенно ниже – на уровне задержек оперативной (volatile) памяти.
Контроллер NVMe демонстрирует все преимущества SSD: очень низкие задержки доступа и огромная глубина очереди по операциям чтения и записи. Чрезвычайно низкая латентность устройств хранения существенно снижает вероятность блокировок таблиц данных при их обновлениях. Это критично для многопользовательских баз данных со сложными и взаимосвязанными таблицами.
Очень важно: в UEFI BIOS материнской платы должен содержаться NVMe-драйвер для загрузки ОС с соответствующего накопителя.
Заключение.
В заключении становятся очевидными преимущества принятые стандартом SATA 3.2. Появление новых спецификаций и разъемов расширит выбор совместимых карт расширения, как для ноутбуков, так и для стационарных компьютеров. Также увеличит общую производительность вычислительных систем от ноутбука — до сервера.
Сам по себе интерфейс таит в себе большое количество ловушек как для простого пользователя, так и для профессионала. Возможно это связано с его новизной, а может и некоторой «сыростью».
В любом случае, я постарался собрать максимум важной информации. Возникшие вопросы можно задать в комментариях к статье. Если статья вам помогла, вы можете отблагодарить меня отправив пожертвования на Yandex кошелек, форма для отправки денег находится в самом низу сайта (подвале). Спасибо за уделенное моей статье внимание.
Разъем M.2 были представлены миру несколько лет назад, как стандарт, позволяющий использовать все преимущества SSD , что позволяет их устанавливать в компьютерах небольших размеров.
Крутой диск на любом компьютере
Еще несколько лет назад на каждом рабочем столе можно было найти жесткий диск HDD, шлейфы, шнуры и перемычки – предметы, известные каждому, кто самостоятельно дорабатывал или чинил компьютер.
Жесткие диски того времени использовали разъем и интерфейс ATA, который предлагал пропускную способность 133 МБ/сек. Несколько лет спустя дебютировал интерфейс SATA, который навсегда изменил мир носителей памяти.
SATA пережил три поколения , последний из которых используется и сегодня. Первый, то есть SATA 1, обеспечивает пропускную способность на уровне МБ/сек, SATA 2 позволяет достигать 300 МБ/сек, а SATA 3 – 600 МБ/сек.
Новые решения в хранении данных
Начало XXI века – это время наибольшей популярности HDD – их цены были низкими, так что каждый мог позволить себе на несколько десятков гигабайт памяти, а спустя несколько лет – несколько терабайт.
В то же время начали выпускать твердотельные диски , которые использовались в мобильных устройствах, картах памяти, переносных USB-накопителях, а также в компьютерах, как диски SSD (solid-state drive).
Преимущество SSD в несравненно большей скорости записи и чтения данных, а также в отсутствии механических элементов, что повышает устойчивость к ударам и падения.
SSD-накопители могут иметь небольшие размеры, но из-за популярности интерфейса SATA их стали производить в формате 2,5-дюймовых дисков, подобных HDD.
Обратная совместимость имеет свои недостатки
Интерфейс SATA был создан намного раньше, чем SSD-накопители, поэтому даже последняя версия не в состоянии использовать всех возможностей . В первую очередь, это связано с ограничением 600 МБ/сек, то есть максимальной пропускной способностью интерфейса SATA 3. Это большая проблема, потому что производительность SSD может быть гораздо больше .

Проблему большого размера носителей пытались исправить, вводя стандарт mSATA, который является разъемом непосредственно на материнской плате компьютера. Решение позволило устанавливать SSD в нетбуках и ультрабуках, экономя место и сокращая их вес.
К сожалению, стандарт mSATA основывался на интерфейсе SATA 3, а значит также ограничен пропускной способностью в 600 МБ/сек.
Разъем M.2 – будущее твердотельных носителей
Стандарт M.2 дебютировал как Next Generation Form Factor, то есть как «разъем нового поколения». В 2013 году официально переименован в M.2.
Развитием обязан, прежде всего, компании Intel, которая впервые использовала его в материнских платах с чипсетами H97 и Z97 для последнего поколения процессоров intel Core (Haswell Refresh).
M.2 – это разъем для платы расширения, устанавливаемой непосредственно на материнской плате. Разрабатывался с мыслью о твердотельных накопителях, картах Wi-Fi, Bluetooth, NFC и GPS.
В зависимости от функции, на рынке представлено несколько вариантов карт M.2: 2230, 2242, 2260, 2280 и 22110. Первые две цифры – это ширина (в любом варианте – 22 мм), а остальные цифры – это длина (30 мм, 42 мм, 80 мм или 110 мм). В случае современных SSD, чаще всего применяется вариант 2280.

Стандарт M.2 для связи с материнской платой использует интерфейс PCIe (в настоящее время разрабатывается версия PCIe 3.0), который позволяет обойти ограничения интерфейса SATA 3. В зависимости от количества поддерживаемых линий PCI Express, пропускная способность дисков M.2 для PCIe 3.0 x1 может достигать 1 Гбит/с, а для PCIe 3.0 x16 до 15 Гбит/с.
Разъем M.2 может поддерживать протокол PCI Express, PCIe и SATA. Если диск M.2 PCIe подключен к материнской плате, которая поддерживает только стандарт SATA, то он не будет виден в системе и не будет возможности его использования. Такая же ситуация будет иметь место, когда диск M.2 SATA мы подключим к компьютеру, поддерживающему только интерфейс PCIe.

Разъем носителя M.2 может иметь разное расположение. На рынке доступны карты с ключом B, M, B+M. Покупая SSD-диск , следует предварительно убедиться в том, какие разъемы поддерживает ваша материнская плата в компьютере.
Диски с ключом B не подойдет к гнезду, с ключом M и наоборот. Решением этой проблемы является ключ B+M. Материнская плата с таким сокетом обеспечивает совместимость с дисками обоих типов. Следует, однако, иметь в виду, что это не единственный фактор, свидетельствующий о соответствии.
Технология NVMe – новый стандарт
Старые жесткие диски HDD и SSD для связи контроллера с операционной системой используют протокол AHCI. Так же, как интерфейс SATA, он был создан ещё во времена жестких дисков (HDD) и не в состоянии использовать максимум возможностей современных SSD.
Именно поэтому был создан протокол NVMe. Это технология, созданная с нуля, разрабатывалась с мыслью о быстрых полупроводниковых носителях будущего. Характеризуется малыми задержками и позволяет выполнять большее количество операций в секунду при меньшем использовании CPU.
Для того, чтобы воспользоваться носителем с поддержкой NVMe, необходима поддержка материнской платой стандарта UEFI.
Какой диск M.2 выбрать
При покупке диска M.2 следует обратить внимание на:
- Размер разъема M.2, который имеет материнская плата (2230, 2242, 2260, 2280 и 22110)
- Тип ключа, который имеет разъем M.2 на материнской плате (M, B или B+M)
- Поддержку интерфейса (PCIe или SATA)
- Поколение и количество линий PCIe (например, PCIe 3.0×4)
- Поддержку протокола AHCI или NVMe
В настоящее время лучшим выбором является твердотельный накопитель M.2, использующий интерфейс PCIe 3.0×4 и технологию NVMe . Такое решение обеспечит комфортную работу в играх и программах, требующих очень быстрого чтения/записи и продвинутой обработки графики.
Некоторые твердотельные носители, кроме того, оборудованы радиатором, который снижает температуру, увеличивая, тем самым, производительность и стабильность.
Хотя твердотельные диски (SSD — Solid State Drive) существуют уже какое-то время, я сам начал их использовать совсем недавно. Останавливала цена, небольшая емкость, хоть и подкрепленная существенно большим быстродействием по сравнению с обычными винчестерами. Прежде чем углубляться в разновидности SSD, технологии изготовления, используемые типы памяти и контроллеры, следует остановиться на форм-факторе (т. е., по сути, физических размерах) этих накопителей, т. е. как они различаются по форме, какие разъемы подключения имеют и как их использовать. Если SSD форм-фактора 2.5 дюйма вопросов не вызывают (размерами, расположением интерфейсных разъемов они практически идентичны жестким дискам), то другая разновидность вызывает вопросы. SSD M2 — что это такое, куда подключать, чем лучше или хуже привычных? Давайте разбираться
Развитие интерфейса SATA
Этот интерфейс пришел на смену PATA, став более компактным, заменив широкий шлейф более тонким и удобным. Стремление к компактности – нормальная тенденция. Даже для SATA понадобилась разновидность, которая позволила бы его использовать в мобильных устройствах или там, где к размерам комплектующих предъявляются особые требования. Так появился вариант mSATA – тот же SATA, но в более компактной упаковке.
Этот разъем прожил недолго, т. к. ему на смену довольно быстро пришел другой – M.2, обладающий большими возможностями. Обращу внимание, что в аббревиатуре нет букв «SATA», да и я не сказал, что это новый вариант именно этого интерфейса. Почему – это будет понятно чуть позже.
Скажу только, что и mSATA, и M.2 позволяют обходиться без шлейфов, кабелей питания, что повышает удобство, позволяет сделать компьютер компактнее. Тем более, что M.2 еще меньше, чем mSATA.
Как выглядит M.2 и для чего нужен
Это небольшой разъем, расположенный на материнской плате или плате расширения, которая устанавливается в слот PCI-Express. Использовать M.2 можно не только для SSD, но и для установки Wi-fi, Bluetooth модулей, и проч. Сфера применения может быть весьма большой, что делает M.2 очень полезным. Если планируется апгрейд компьютера, то я считаю, что наличие этого разъема на материнской плате, даже если вы пока не планируете ничего в него устанавливать, может оказаться полезным. Кто знает, что произойдет через несколько месяцев, какое новое устройство захотите купить…
Пример M.2 можно увидеть на иллюстрациях. Он может быть таким

или таким.

В чем разница? В перемычке (называется «ключом»), которая есть в разъеме. Для того, чтобы понять ее назначение, немного углубимся в интерфейсы компьютера.
M-key и B-key
Современные жесткие диски (и SSD в том числе) традиционно подключают к шине SATA. У меня , но кратко тут повторюсь.
SATA III имеет максимальную пропускную способность в 6 Гбит/с, примерно 550-600 Мбайт/с. Для обычных винчестеров такие скорости недостижимы, а вот для SSD-дисков развить гораздо большую скорость, в общем то, труда не составляет. Только смысла в этом нет, если интерфейс все равно не сможет «прокачать» поток данных с скоростью большей, на которую сам способен.
Поэтому появилась возможность задействовать шину PCI-Express, имеющую большую пропускную способность:
- PCI Express 2.0 с двумя линиями (PCI-E 2.0 x2) обеспечивает пропускную способность 8 Гбит/с, или примерно 800 Мбайт/с.
- PCI Express 3.0 с четырьмя линиями (PCI-E 3.0 x4) дает 32 Гбит/с, что соответствует примерно 3.2 Гбайт/с.
То, какой интерфейс используется для подключения устройств, и определяет положение ключа (перемычки).
SATA (M+B ключ):

PCI-Express (M ключ):

SSD-диски могут иметь следующие варианты ключей:
Для примера возьмем материнскую плату ASUS Z170-P. На ней установлен разъем M.2 с М-ключом. Это означает, что используется шина PCIe ×4. Сразу возникает вопрос, а можно ли туда установить SSD диск с SATA интерфейсом? А вот это вопрос уже интересный.
Придется залезть в спецификации материнский платы и посмотреть, поддерживает ли она M.2 SATA. Если верить сайту производителя , то да. Значит, если покупается SSD-диск, например, Intel 600p Series, то он изначально предназначен для шины PCIe ×4 и никаких проблем быть не должно.
А если есть, например, Crucial MX300, работающий на шине SATA? По спецификации производителя, такой SSD также должен работать.
На то, поддерживается ли шина SATA в интерфейсе M.2, следует обратить особое внимание при покупке материнской платы.
Резюмируем сказанное.
- M.2 – просто другой форм-фактор (размер и разъем) SSD-дисков. Используется шина SATA и/или PCI-Express. Устанавливаемые на материнские платы разъемы M.2 используют шину PCIe ×4. Возможность установки SSD с SATA интерфейсом должна быть указана в спецификациях на материнскую плату.
- Тип используемой шины SDD-диском зависит от ключей. SATA диски обычно выпускаются в формулой ключей M+B, а PCIe x4 – с ключом M.
2242, 2260, 2280 – что это?
 Просматривая характеристики материнской платы или ноутбука, где есть M.2 разъем, можно увидеть такую строчку в описании этого разъема: «M key, type 2242/2260/2280». Хорошо, с «M key», надеюсь, уже понятно, это расположение ключа в разъеме (что говорит об использовании шины PCIe ×4). А вот что означает «type 2242/2260/2280»?
Просматривая характеристики материнской платы или ноутбука, где есть M.2 разъем, можно увидеть такую строчку в описании этого разъема: «M key, type 2242/2260/2280». Хорошо, с «M key», надеюсь, уже понятно, это расположение ключа в разъеме (что говорит об использовании шины PCIe ×4). А вот что означает «type 2242/2260/2280»?
 Все просто, это размеры SSD-дисков, которые можно установить в этот разъем. Физические размеры. Первые 2 цифры – ширина, которая составляет 22 мм. Вторые 2 цифры – длина. Она может варьироваться, и составлять 42, 60 или 80 мм. Поэтому, если выбранный SSD, например, тот же Crucial MX300, имеет длину 80 мм, т. е. относится к type 2280, то с его установкой не будет никаких проблем.
Все просто, это размеры SSD-дисков, которые можно установить в этот разъем. Физические размеры. Первые 2 цифры – ширина, которая составляет 22 мм. Вторые 2 цифры – длина. Она может варьироваться, и составлять 42, 60 или 80 мм. Поэтому, если выбранный SSD, например, тот же Crucial MX300, имеет длину 80 мм, т. е. относится к type 2280, то с его установкой не будет никаких проблем.
SSD Transcend MTS400 объемом 64 ГБ имеет длину 42 мм, т. е. type 2242. Если заявлена поддержка такого SSD, то его установить также не составит труда. В действительности, это указывает, размещены ли на материнской плате или корпусе ноутбука фиксирующие накопитель винты, которые рассчитаны на разную длину устанавливаемых модулей. Вот как это выглядит на материнской плате.
Заключение
М.2 – более компактный форм-фактор SSD накопителей. Многие модели выпускаются как в традиционном 2.5-дюймовом формате, так и в виде небольшой платы с разъемом M.2. Если в ноутбуке или на материнской плате присутствует такой разъем, то это хороший повод разместить в нем накопитель. Сделать ли его системным, или использовать для других целей – отдельный вопрос.
Лично я планирую при апгрейде моего компьютера дома, о чем я , использовать M.2 для установки в него диска под систему. Тем самым немного сократится количество проводов, да и работать будет быстро.
Остались вопросы? Задавайте. Я в чем-то ошибся? Всегда готов к конструктивной критике. О чем-то недосказал? Давайте разберемся вместе.
Доброго времени суток!
Сегодня работа на ноутбуке (ПК) без SSD диска - это, скажу я вам, достаточно мучительно и больно. И, чтобы это осознать, нужно хотя бы раз поработать с системой, где он установлен: быстрая загрузка ОС, моментально открываемые приложения и документы, никаких подвисаний или загрузки диска на 100% после включения устройства.
Так, ладно, к сути... В этой статье разберу по шагам процесс установки "новомодного" SSD M2 в типовой ноутбук. Собственно, ничего сложного в этом нет, но вопросов относительного этого формата дисков довольно-таки много (и я решил часть из них собрать здесь, обобщить свои прошлые материалы, и ответить разом...).
Дополнение!
SSD диск можно установить не только в разъем M2. Есть еще несколько вариантов, как можно подключить 2-3 диска к ноутбуку (рекомендую к ознакомлению):
1) Выбор накопителя
Думаю, это первое, что следует отметить. Дело в том, что существует несколько типов SSD M2: SATA, PCIe (а эти в свою очередь, подразделяются на несколько подтипов). Во всем этом многообразие не мудрено запутаться...
Поэтому, перед выбором и покупкой SSD M2 накопителя, рекомендую ознакомиться с этой статьей:
Для тех, кто сомневается, стоит ли переходить на SSD диск, порекомендую ознакомиться вот с этим материалом:
Кстати, здесь также хочу отметить (так как не раз уже спрашивали): вот разница между переходом с HDD на SSD (SATA) - заметна невооруженным глазом, даже слабенький ноутбук начинает "летать". А вот разница между SSD (SATA) и SSD (PCIe (32 Гбит/с)) - незаметна, если не смотреть результаты тестов (по крайней мере, если вы очень активно не работаете с диском).
Лично считаю, что большинству гнаться за "суперским" SSD (PCIe) большого смысла нет, а вот добавить к классическому HDD - какой-нибудь твердотельный накопитель, определенно стоит!
2) Что нам понадобиться

3) Процесс установки (рассмотрим пару вариантов)
Моделей ноутбуков сейчас на рынке десятки. Условно по отношению к нашей теме, я бы разделил ноутбуки на 2 части:
- те устройства, где есть небольшая крышечка для быстрого доступа к слотам для установки ОЗУ, дисков и пр.;
- и устройства, которые нужно полностью разобрать, прежде чем можно будет подключить накопитель.
Рассмотрю оба варианта.
Вариант №1: на ноутбуке есть спец. защитная крышка, для быстрого доступа к комплектующим
1) Сначала выключаем ноутбук. Отключаем от него все устройства: мышки, наушники, кабель питания и пр.
2) Переворачиваем. Если можно снять аккумуляторную батарею - снимаем ее.
Обращаю внимание!
Что перед заменой или добавлением памяти, диска и пр., некоторые ноутбуки (у которых есть крышки для быстрого доступа к памяти, диску, но аккумулятор спрятан внутри устройства) , необходимо перевести в режим сбережения аккумулятора. Например, HP Pro Book G4 (в примере ниже) нужно выключить, подключить адаптер питания, и нажать одновременно Win+Backspace+Power, после чего отключить адаптер питания. После проделанной операции - ноутбук не запустится до подключения адаптера питания, и можно смело выполнять апгрейд комплектующих.
3) Затем откручиваем крепежные винтики, которые держат крышку. Как правило их 1-4 шт. (см. пример ниже).
В своем примере, кстати, использовал ноутбук HP Pro Book G4 - у этой линейки ноутбуков фирмы HP очень удобно реализовано обслуживание: доступ к дискам, памяти, кулеру можно получить, открутив 1 винт и сняв защитную крышку.

Откручиваем винт, фиксирующий защитную крышку // HP Pro Book G4
4) Собственно, под крышкой находим слот M2 - вставляет в него накопитель (обращаю внимание: накопитель должен без особых усилий зайти в слот, внимательно смотрите на ключи!).

5) Добавлю, что SSD M2 накопители фиксируются с торца винтом. Он не позволяет случайно вылететь из слота накопителю (винт, обычно, идет в комплекте к SSD. Не пренебрегайте фиксацией!).

6) Ну и всего то, осталось поставить назад защитную крышку, закрепить ее. Далее перевернуть ноутбук и включить...
Обращаю внимание!
После загрузки Windows в "Моем компьютере" и в проводнике вы этот диск можете не увидеть! Дело в том, что многие новые SSD идут не отформатированные.
Чтобы увидеть диск - зайдите в управление дисками и отформатируйте его (прим. : чтобы открыть управление дисками, нажмите сочетание кнопок Win+R , и в окно "Выполнить" введите команду diskmgmt.msc ) .
Вариант №2: на ноутбуке нет спец. крышечек (полная разборка...)
Как правило, специальных крышечек нет на компактных ноутбуках (а также у тех устройств, у которых корпус выполнен из металла).
Кстати, дам один совет: прежде, чем приступать к разборке ноутбука, крайне рекомендую посмотреть в сети видео разборки именно такой же модели устройства. Особенно советую это всем, кто не так уж часто этим занимается...
Спешу напомнить : что разборка и вскрытие корпуса устройства может стать причиной в отказе гарантийного обслуживания.
1) Первое действие аналогичное: выключаем ноутбук, отсоединяем все провода (питание, мышку и т.д.), переворачиваем.
2) Если можно снять аккумуляторную батарею - снимаем ее (обычно крепится двумя защелками). В моем случае - аккумулятор располагался внутри корпуса.
3) Далее откручиваем все крепежные винты по контуру. Обратите внимание, что часть винтиков может быть спрятана под наклейками и резиновыми ножками (которые часто присутствуют на устройстве для снижения вибрации) .
Например, на ноутбуке, который я разбирал в качестве подопытного (ASUS ZenBook UX310) - два винта были именно под резиновыми ножками!

Снимаем крышку - винты крепления || ASUS ZenBook UX310

4) Далее, прежде чем что-то трогать или подключать/отключать - обязательно отсоедините аккумуляторную батарею (если она у вас внутри корпуса, как у меня. Просто, при отсутствии защитной крышечки для быстрого доступа к слотам памяти - обычно, аккумулятор находится внутри ноутбука) .
Как правило, аккумулятор крепится несколькими винтами. После того, как выкрутите их, просмотрите внимательно шлейфы: иногда они идут поверх батареи и при неаккуратном снятии - можно легко их повредить!

5) Теперь можно подключить SSD M2, вставив его в соответствующий слот. Не забудьте его зафиксировать крепежным винтом!


6) Затем можно собрать устройство в обратном порядке: вновь поставить аккумулятор, защитную крышку и зафиксировать ее винтами.
Кстати, как уже сказал выше, многие программы в Windows (в том числе проводник) могут не видеть ваш SSD. Поэтому, нужно воспользоваться либо , либо средством, которое есть в Windows - управление дисками .
Чтобы открыть управление дисками: нажмите сочетание кнопок Win+R , введите команду diskmgmt.msc и нажмите Enter. См. два скриншота ниже.


4) Процесс переноса старой Windows | либо установки новой ОС
После того, как диск будет установлен в ноутбук, и вы проверите, что устройство его распознало и видит, будет 2 возможных варианта развития событий:
- на SSD диск можно установить новую ОС Windows. О том, как это сделать, см. здесь:
- либо на SSD можно будет перенести вашу "старую" систему с HDD диска. Как это делается, я тоже описывал в одной из своих статей: (прим.: смотреть ШАГ 2)
Пожалуй, единственный момент, который стоит отметить: по умолчанию в первую очередь будет загружаться ваша "старая" ОС Windows с жесткого диска (HDD). Чтобы это изменить, необходимо зайти в BIOS/UEFI в раздел BOOT (загрузка) и поменять приоритет (пример показан на фото ниже).


После перезагрузки, по умолчанию, должна загружаться новая система с SSD накопителя.
Кстати, также выбрать ОС, которую считать по умолчанию, можно в настройках Windows: для этого откройте панель управления по адресу - Панель управления\Система и безопасность\Система. Далее откройте ссылку "Дополнительные параметры системы" (в меню слева).
Должно открыться окно "Свойства системы", нам нужна вкладка "Дополнительно": в ней есть подраздел "Загрузка и восстановление" - откроем его параметры.

В этом подразделе вы можете выбрать какую ОС из всех установленных считать по умолчанию, и загружать при включении ноутбука/ПК.

Ну или, если вам не надоест - то можно вручную указывать загружаемую систему при каждом включении компьютера (см. пример ниже, подобное окно должно всплывать автоматически после установки 2-й, 3-й и т.д. ОС) ...

В общем-то, на этом всё...
Сегодня поговорим немного о уже настоящем нестандартных SSD. О выгоде использования твердотельных накопителей давно перестали спорить - сегодня SSD рекомендуют устанавливать не только геймерам или дизайнерам, а и всем рядовым пользователям. Пока рынок ждет выхода революционных контроллеров, которые позволят воспользоваться преимуществами PCIe на полную, упрощенные аналоги формата M.2 уверенно удерживают лидерство в этом направлении. Изначально «промежуточный» форм-фактор (на пути от SATA к полноценному PCIe) сумел занять свою нишу за счет нескольких преимуществ перед старшими стандартами.
Какие именно преимущества?
Во-первых, очевидно, скорость: M.2 обеспечивает работу через интерфейс SATA 3.2 (6 гБит/с), а многие модели поддерживают и несколько линий PCIe одновременно. Стоит упомянуть, что контроллеры пока не позволяют использовать последний интерфейс полноценно, однако скорость записи удалось поднять с примерно 500 до почти 800 МБ/с).
Во-вторых, компактность. Если сравнивать размеры M.2-накопителей с предыдущим стандартом, mSATA, первые по габаритам могут быть компактнее как минимум на четверть. Изначально разработанный для ультрабуков и портативных устройств стандарт сейчас активно поддерживается и производителями материнских плат для обычных настольных ПК. При этом, к примеру, объем памяти линейки SanDisk X300 (представленной у нас моделью SanDisk X300 SD7SN6S) возрастает вплоть до 1ТБ.

Сравнение размеров обзорной модели с накопителем OCZ Trion 100
Третьим преимуществом является универсальность. Как было сказано выше, некоторые модели имеют возможность подключаться и к PCIe, и к SATA. Сегодня разница в скорости при этом не так заметна, как хотелось бы, однако будущее очевидно за PCIe. А ведь помимо накопителей M.2 поддерживает подключение Bluetooth, Wi-Fi и NFC-чипов.

Слот M.2 в материнской плате Asus Maximus VIII Ranger
Ну и наконец распространенность: пока SATA Express не получил широкого развития, слоту M.2 удалось найти свое место в материнских платах ведущих производителей. Как видим, стандарт стал логичной эволюционной веткой развития использования SSD, превосходя mSATA и одновременно являясь самым компактным и быстрым решением на рынке.
Экскурс в историю
История развития M.2, как и любого другого стандарта, содержит ряд ошибок и «детских болезней»: проблем, которые были решены на опыте ранних недоработок. Первым твердотельным накопителем в M.2 можно считать Plextor M6e , не особо успешный продукт, тем не менее давший толчок развитию.
Ему предшествовали другие диски (таких компаний как Intel, Crucial, KingSpec), но они были рассчитаны лишь на мобильные и портативные устройства. Несмотря на использованные в Plextor M6e возможности двух линий PCIe 2.0, накопитель в новом форм-факторе не дал ожидаемых результатов в плане производительности, а совместимость затруднялась отсутствием на тот момент пользовательских M.2-накопителей на рынке. По сути, именно Plextor открыли это новое направление.
Важной проблемой долго оставалось нежелание производителей тратиться на полноценную поддержку PCIe: собирая диски в форм-факторе M.2 они все равно снижали производительность до минимума. В магазинах было доступно лишь несколько моделей, поддерживающих работу SATA через 2x или 4x интерфейс PCIe. В таком случае преимуществом M.2 перед mSATA оставалась только компактность и лишь немного увеличенная производительность.

Кроме того, даже при использовании возможностей PCIe производители прибегали к драйверам AHCI, хотя для SSD гораздо более выгодным является применение NVM Express.
Постепенно рынок стал заполняться моделями упомянутых выше производителей: Crucial M500, Transcend MTS600, Kingston SM2280. Однако форм-фактор данных моделей все еще можно назвать «половинчатым M.2»: использовать возможности нового стандарта на полную никто не хотел.
К слову, сейчас затруднения при покупке может вызвать и наличие тех или иных ключей в выбираемой модели накопителя: здесь все зависит от материнской платы пользователя. Некоторые платы поддерживают только диски с B-ключами (2xPCIe), некоторые - c M-ключами(4xPCIe). Ясно, что М полностью совместима с B, а вот если «мать» рассчитана только на модели с B-ключами, об M-продуктах придется забыть. Длину карты M.2 тоже придется учесть: на некоторые платы длинные накопители с адаптерами просто не встанут.

Завершить развитие M.2 собирается Samsung: революционный Samsung PRO 950 наконец окончательно переходит на 4 интерфейса PCIe 3.0, позволяя поднять скорость записи до 1500 МБ/с. Samsung специально разработали новый контроллер, позволяющий выжимать из шины доступный максимум. При объеме в 256 ГБ продолжительность жизни диска равняется перезаписи 200 ТБ: около 180 ГБ для перезаписи ежедневно в течение трех лет. Накопитель поступит в продажу в ближайшее время, а терабайтная его версия - в следующем году.
X300 – не самые быстрые, но недорогие лошади
Но от дорогих новинок давайте вернемся к прочно укрепившимся моделям и поговорим о доступном и удачном варианте – Sandisk X300 128GBТехнологии, подключение
Компания SanDisk - известный на рынке накопителей игрок. Их фирменная технология nCache 2.0 (позволяет экономить ресурс устройства при работе с мелкоблочными данными; программируется на уровне контроллера) успела заслужить положительные отзывы критиков и специалистов и применяется во многих накопителях производителя. В том числе и в рассматриваемом X300.
Подключение диска производится через интерфейс SATA 3.2.

Вот так выглядит плата диска без контейнера
Важной мелочью, кстати, является вот этот заветный винтик, которого, естественно, нет в комплекте с диском. Искать его нужно в коробке с материнской платой. Там же должна быть и специальная площадка, которая вкручивается в плату (либо она может быть уже вкручена – зависит от производителя).

Здесь две версии накопителя – на 128ГБ и 512ГБ с тем самым винтиком
На материнской плате может быть предусмотрена установка плат M.2 разной длины. Отлично, что нам попалась именно такая в тесте – ASUS MAXIMUS VIII. У нее несколько креплений для фиксации платы разной длины.

Sandisk X300 на материнской плате ASUS MAXIMUS VIII RANGER
Установленная плата почти не занимает места в корпусе. Это конечно главное преимущество в плане эргономики – никаких шлейфов и жестких кабелей питания от БП в сетке, с которыми у нас дружбы не сложилось.

Результаты тестов
Мы провели несколько тестов при помощи различного программного обеспечения: диск тестировался на системе с Windows 10 Pro, процессором i7 и 16 ГБайт оперативной памяти.Тестовый стенд:
- OS: Windows 10 Pro
- CPU: i7-6700 @ 3,4GHz
- RAM: 16GB DDR4 @ 2140MHz
- MTHRBRD: ASUS MAXIMUS VIII RANGER
Результаты тестов в программе Crystal DiskMark:

Результаты проверки диска утилитой HD Tune Pro:

Показания утилиты HD Tune Pro и стандартного средства диагностики жестких дисков Windows во время копирования объемного файла с накопителя OCZ Trion 100 на диск Sandisk X300:
Результаты проверки диска утилитой AS SSD Benchmark: