Нельзя скачать файлы из интернета. Почему не качаются торренты (файлы): причины и решение
This article describes steps to take if you are unable to download or save files using Firefox.
Note: The Refresh Firefox feature can fix many issues by restoring Firefox to its factory default state while saving your essential information. Consider using it before going through a lengthy troubleshooting process.
Table of Contents
Check the Downloads panel for blocked downloads
Firefox includes a download protection feature to protect you from malicious or potentially harmful file downloads. If Firefox has blocked an unsafe download, you will see a warning message about the file in the Downloads panel, along with options for handling the pending download. You can open the Downloads panel to view completed and pending downloads by clicking on the Downloads button (the down arrow on your toolbar). See the articles and How does built-in Phishing and Malware Protection work? for more information.
Clear the download history
Clearing the download history can fix some problems with downloading files:
Choose a different download folder
Firefox may not be able to download files if there is a problem with the folder in which downloaded files are saved:
Reset the download folder
If you have tried the above suggestions, you can restore the default Firefox download folder settings:
In the address bar , type about:config and press Enter Return .
- The about:config "This might void your warranty!" warning page may appear. Click I accept the risk! to continue to the about:config page.
- In the Search field, enter browser.download .
- If any of the following settings have a status of user set
modified
, reset their values. To reset a value, right-click
hold down the Ctrl
key while you click
the setting and select Reset
from the context menu:
- browser.download.dir
- browser.download.downloadDir
- browser.download.folderList
- browser.download.lastDir
- browser.download.useDownloadDir
- If desired, you can revert back to your preferred download folder settings by changing your Firefox settings .
Choose a valid download folder in Safari Preferences
If you receive the error
To fix the problem, open Safari"s Preferences and change the Save downloaded files to: setting to a valid folder (such as your Desktop). Then restart Firefox.
Delete corrupt plist file
If you receive the error
To fix this problem, go to your home directory and delete this preference file:
- ~/Library/Preferences/com.apple.internetconfig.plist
Change file type settings
If downloading certain file types does not work, check to make sure Firefox is not set to handle those file types differently from others. See Change what Firefox does when you click on or download a file for instructions on how to view and change how different file types are handled.
Reset download actions for all file types
To reset how all file types are handled by Firefox back to default:
Remove Download Manager plugins
On Windows, third-party download manager plugins can interfere with Firefox downloads. Download Manager plugin files that get added to the Firefox plugins folder include the following, listed by the download manager program and the associated plugin filename:- GetRight: NPGetRt.dll
- WinGet: NPWinGet.dll
- Download Accelerator Plus: npdap.dll
- FreshDownload: npfd.dll
- Net Transport: NPNXCatcher.dll , NPNXCatcher(Audio).dll , and NPNXCatcher(Video).dll
See Troubleshoot issues with plugins like Flash or Java to fix common Firefox problems for instructions on how to disable or remove plugins.
Configure Internet security software
Internet security software, including firewalls , antivirus programs, anti-spyware programs, and others can block certain file downloads. Check the settings in your security software to see if there is an setting that may be blocking downloads.
To diagnose whether Internet security software is causing problems, you can try temporarily disabling it, seeing if downloads work, and then re-enabling the software.
Вопрос от пользователя
Здравствуйте.
Подскажите, почему uTorrent может совсем не качать файлы? Я уже пробовал разные торрент-трекеры, разные файлы - всё равно не загружает, не знаю, что делать. Подскажите, что-нибудь хоть...
Доброго дня!
Думаю, что не Вы первый, не Вы последний, кто столкнулся с подобной проблемой. Вообще, обычно, она носит временный характер и чаще связана с тем, что просто нет тех людей, кто раздает данный файл. Но вот проходит час-два, день, а файл(ы) все не загружаются... (нужно что-то делать ☻)
Попробуем устранить сию проблему. Приступим...
Причины из-за которых могут не скачиваться торренты
Нет сидов (людей, которые раздают данный файл)
Как уже сказал выше, самая банальная и самая распространенная причина - это отсутствие сидов (т.е. вы хотите загрузить какой-то редкий файл, который раздают очень мало людей (либо вообще никто не раздает)). Обычно, статистические данные (сколько раздает, сколько качает) всегда показываются рядом с описание файла (негласное правило: зеленые цифры - количество раздающих, красные - количество качающих).
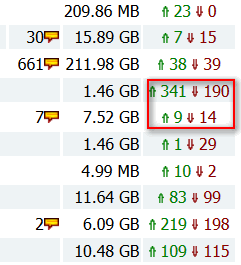
Также узнать о количестве сидов можно непосредственно в самой программе, например, в uTorrent. Для этого в ней просто выберите загружаемый файл, и откройте вкладку "Пиры" - увидите список IP-адресов, их клиенты, скорость загрузки от каждого из них.
Чем больше сидов в раздаче - тем быстрее сможете скачать файл. Если файл раздает 1-2 чел. - он может вообще не скачиваться, т.к. не факт, что торрент-клиент сможет установить с ними связь.

Кстати, про "интересную" статистику трекеров
Некоторые торрент-трекеры в описание к определенным файлам "перевирают" количество раздающих (автоматически увеличивают их, дабы вас побудить к загрузке). По факту, вместо показанных 1000 чел. раздающих - может не быть ни одного! Поэтому, верить этим данным стоит далеко не на каждом сайте.
На многих торрент-сайтах существует система рейтинга, которая формируется на основе данных: кто сколько скачал, кто сколько раздал. Чем вы больше раздали - тем выше поднимается ваш рейтинг. Что, кстати, выгодно торрент-трекерам, т.к. если никак не будет поощряться человек, раздающий файлы, то качать что-то будет попросту неоткуда!
Если же вы только загружаете, и ничего никогда не раздаете - ваш рейтинг, со временем, приблизится к критической отметке, и вас могут блокировать, пока вы не поднимете его до оптимальных значений. Эти значения на каждом торрент-трекере свои - просто проверьте свой профиль, посмотрите статистику, нет ли там предупреждений и пр. Ознакомьтесь с правилами своего торрент-трекера.
Кстати, от себя добавлю, что чаще всего ограничения касаются только новых торрентов (т.е. вы не сможете даже загрузить их с сайта и добавить в uTorrent), а старые, которые вы уже добавили в uTorrent - загружаются в обычном режиме...
Выбрана не та версия uTorrent (или вообще нужна другая программа)
Также стоит добавить, что у некоторых торрент-трекеров есть определенное ограничение на используемую версию торрент-программы (например, работают такие-то клиенты: uTorrent - только версии 3.0-3.5). Разумеется, что если у вас стоит другая версия - гарантии, что она будет корректно работать, никто не даст...
Посыл здесь такой же: посмотрите раздел FAQ и правила вашего торрент-трекера. Скорее всего, ответ там уже дан...
Кстати, попробуйте использовать отличные от uTorrent клиенты: BitSpirit, BitTorrent, MediaGet и другие. Возможно в них у вас будет всё загружаться в нормальном режиме...
Список лучших альтернатив uTorrent -
Неверные настройки uTorrent (лимит трафика, ограничения и пр.)
Торренты могут не загружаться из-за неверных настроек вашего торрент-клиента (uTorrent). Рассмотрим в частности сам uTorrent.
Для начала откройте настройки программы (можно нажать сочетание кнопок Ctrl+P) и проверьте вкладку "Соединение". Если у вас не стоит галочка "В исключения брандмауэра" - поставьте ее. В противном случае, брандмауэр может блокировать соединения программы и не давать ей загружать файлы.

Затем проверьте вкладку "Скорость": нет ли там ограничения. Например, у меня стоит ограничение на 4250 КБ/с, т.е. загрузка будет идти примерно со скоростью в 4 МБ/с. Поставьте значение "0", чтобы вообще убрать ограничение...

Во вкладке "Лимит трафика" проверьте, чтобы не было ограничения полосы (эта функция полезна тем, у кого лимитируемый тариф, чтобы не "съесть" лишний трафик).

Собственно, сохраните настройки и попробуйте перезапустить программу. Пошла ли загрузка?
Кстати, кроме вышесказанного, попробуйте присвоить своему торренту наиболее высокий приоритет (особенно, если у вас идет загрузка нескольких файлов, а один конкретный никак не грузится). Для изменения приоритета, в uTorrent - достаточно щелкнуть правой кнопкой мышки по нужному торренту и выбрать нужное.
Также попробуйте включить принудительную загрузку. Когда происходит какой-либо сбой или ошибка - uTorrent перестает загружать файл, но если включить "Принудительно" - загрузка сразу же продолжается...
Примечание : для включения принудительной загрузки - просто щелкните правой кнопкой мышки по нужному торренту: в контекстном меню выберите оное.

Соединение с Интернет блокирует брандмауэр/антивирус
Нередко, когда с uTorrent и пирами все в порядке, а соединение с Интернет программе блокирует встроенный в Windows брандмауэр (либо ваш установленный антивирус). Причем, такое бывает довольно-таки часто (в предыдущем шаге я вам, кстати, советовал добавить программу в исключение брандмауэра в настройках uTorrent).

Что касается встроенного брандмауэра в Windows - то зайдите в панель управления и откройте вкладку "Система и безопасность" . Далее откройте "Брандмауэр" .

После, обратите внимание на меню слева - там будет ссылка для включения и отключения брандмауэра. Откройте ее и отключите его.

После всех произведенных манипуляций - проверьте, началась ли загрузка торрента.
Проблема с Интернет (сбой у Интернет-провайдера)
Ну и последнее, на чем хотел остановиться в этой статье - на проблемах с Интернет. Возможно, что есть какое-то повреждение канала у провайдера - а значит нужно связаться с ним, выяснить причину!
Кстати, также обратите внимание - а есть ли вообще Интернет на вашем ПК, открываются ли хотя бы сайты в браузере, нет ли предупреждений в трее, что пропал интернет (нет ли на значке с Интернет каких-то восклицательных знаков или красных крестиков).
На этом всё. Всем высокой скорости загрузки и удачи!
Но увы, не всё бывает так гладко. Иногда при скачивании файлов пользователям таки приходится сталкиваться с различными проблемами, среди которых наиболее распространённой является сильное падение скорости загрузки, а также длительное подключение к пирам, когда загрузка контента так и не начинается. Причин такого поведения торрент-клиента может быть достаточно много. Среди наиболее часто встречающихся можно отметить следующие:
- Банальное отсутствие достаточного числа раздающих
- Использование устаревшей версии торрент-клиента
- Общие проблемы с интернет-подключением
- Использование сетей VPN, которые не поддерживают работу с торрентами
- Подключение к публичному Wi-Fi, локальным сетям, политика которых запрещает работу с протоколом BitTorrent
- Некорректные настройки торрент-клиента: отключено шифрование, включен IP-фильтр, ограничена ширина канала
- Используемый торрент-клиентом порт закрыт на компьютере.
- Соединение блокирует антивирус или брандмауэр.
- Трафик P2P ограничивается вашим провайдером.
Первое, что нужно сделать, это проверить качество интернет-соединения. Убедитесь, что на ПК нет проблем с подключением, замерьте скорость интернета с помощью или иного сервиса. Если с этим всё в порядке, проверьте наличие пиров.
Если отсутствуют раздающие либо их очень мало, а скорость загрузки очень низкая, самое лучшее это скачать торрент с другого ресурса или подождать пока к раздаче не присоединятся прочие участники.
Попробуйте перезагрузить клиент, возможно имеют место какие-то временные локальные неполадки. Если проблемы начались после внесения изменений в настройки, попробуйте сбросить их к значениям по умолчанию. Для , к примеру, это можно сделать перейдя в расположение C:/Users/Имя_пользователя/AppData/Roaming/uTorrent и удалив файл settings.dat.

Используйте по возможности актуальную версию клиента. Замечено, что при работе в устаревших версиях иногда возникают проблемы с соединением. Убедитесь, что работа приложения не блокируется антивирусом и фаерволом, а при обнаружении ограничений внесите программу в «белый» список.
Если вы используете VPN или прокси-сервер, попробуйте сменить сервис. Убедитесь, что используемый торрент-клиентом порт не заблокирован. Для этого зайдите в настройки, переключитесь на вкладку «Соединение», скопируете порт для входящих соединений и пробейте его через portscan.ru или другой похожий сервис. Также вы можете сгенерировать новый порт, нажав соответствующую кнопку.

Бывает такое, что торрент-трафик ограничивается провайдером. Чтобы знать это наверняка, обратитесь в службу поддержки провайдера. Если получите утвердительный ответ, включите в разделе настроек BitTorrent шифрование протокола в принудительном порядке.

Стопроцентного положительного результата это не гарантирует, но способ однозначно стоит попробовать. Для обхода ограничений со стороны провайдера можно использовать прокси и сервисы VPN.

Что можно сделать ещё, если торрент медленно качает
Отключите IP-фильтр в настройках клиента, это увеличит число подключаемых пиров. Зайдите в раздел «Дополнительно», найдите параметр ipfilter.enable и установите в качестве его значения false (НЕТ).

Заодно рекомендуем проверить, не ограничена ли в настройках ширина канала на скачивание. Значение максимальной скорости приёма в разделе «Скорость» должно быть 0 (неограниченно). И последнее. В некоторых моделях роутеров имеется опция traffic shaping/QOS. Если она включена, отключите её.

Все программы не идеальны и имеют уязвимости или недоработки, вероятность столкнуться с ней есть у каждого пользователя, даже во время выполнения ежедневных задач. Одной из частых и сложных неисправностей является ситуация, когда не загружается Яндекс браузер, так как не очевидно, что нужно делать для восстановления работы обозревателя. Помимо невозможности запустить сам браузер, встречаются проблемы с обработкой и загрузкой веб-ресурсов. Статья посвящена всем перечисленным нарушениям.
Самые распространённые причины:
- Файлы обозревателя повреждены по причине неаккуратных действий пользователя или вирусного воздействия;
- Браузер заблокирован брандмауэром Windows или антивирусом. В случае заражения файла вредоносным кодом антивирус может самостоятельно добавить приложение в опасные и блокировать его запуск;
- Произошёл однократный сбой в системе;
- Нет выхода в сеть;
- Неправильный путь в ярлыке;
- Недостаточно ресурсов ПК для обработки задачи;
- Компьютер не удовлетворяет минимальные требования браузера;
- В файлах обозревателя произошёл сбой.
Все перечисленные неисправности поддаются решению относительно простыми способами.
Что делать, если не грузится Яндекс браузер?
Рассмотрим все способы восстановления работы Yandex браузера, который не загружается, начиная от самых простых в реализации и заканчивая относительно сложными методами. Под сложными способами подразумеваются действия, способные причинить некоторый дискомфорт пользователю, например, требуют удаление пользовательских файлов.
Устраняем временные сбои
Рекомендуем начать борьбу с проблемой с простейшего метода – перезагрузки компьютера. Порой из-за продолжительной работы системы и различных сбоев, Windows не способна корректно обрабатывать программы. Интересно, что в половине случаев этого действия достаточно для восстановления работоспособности.
Ещё один метод – перезагрузка браузера. Чтобы процедура прошла успешно, важно полностью закрыть обозреватель и все его процессы, так как в фоновом режиме могут работать различные расширения браузера.
Как перезагрузить браузер:

Проверяем правильность ярлыка
Очевидно, что при обращении к файлу по неправильному пути, никаких процессов не произойдёт. Чтобы наверняка убедиться в отсутствии проблем в этой области, рекомендуем создать новый ярлык. Действие заодно поможет избавиться от постоянного открытия новых вкладок с рекламой, если подобное наблюдается на компьютере.
Как создать новый ярлык:

Удостоверяемся в наличии доступа к сети
Проблемы с выходом в интернет могут привести к сбоям в загрузке обозревателя. Хотя это и не является ожидаемым поведением браузера, но подобное явление встречается нередко. Самый быстрый способ проверить доступ к сети – запустить любой иной веб-обозреватель (Chrome, Edge и т.д.) и попытаться загрузить сайт. Лучше использовать домен, на который мы нечасто заходим, иначе может подтянуться оффлайн-версия веб-ресурса.
Не будем углубляться, но во время настройки сети важно обратить внимание на тип DNS, и проверить параметры Wi-Fi маршрутизатора. Процедуру подключения рекомендуем выполнять согласно инструкции провайдера.
Обновляем обозреватель
Если браузер установлен на компьютере давно и в нём выключены автоматические обновления, это может стать причиной сбоев. Особенно часто проблема встречается у пользователей, которые обновились с «семёрки» на Windows 10. Проще всего обновить обозреватель уже после его загрузки, но можно это сделать и в выключенном состоянии:

Заметка! Найти файл service_update.exe также можем по пути C:\Program Files (x86)\Yandex\YandexBrowser во внутреннем каталоге с цифровым названием.
Освобождаем системные ресурсы
Если компьютер относительно мощный, не предвидится проблем по освобождению памяти. Ну а если не очень мощный, простейший способ – открыть «Диспетчер устройств» (Ctrl + Alt + Del) и снять задачи с приложений, которыми мы не пользуемся.
Восстанавливаем реестр
Чтобы понять, что такое реестр, рассмотрим аналогию с человеком. Процессор – это «ум», а реестр – «память». Если нарушено воспоминание, куда идти или к какому файлу обратиться в подходящий момент, весь алгоритм нарушится. Простейший способ восстановить «воспоминания» — воспользоваться приложением CCleaner:

Снимаем блокировку программы с антивируса
Все антивирусы и брандмауэры имеют раздел настроек, где можем установить тип поведения с определёнными файлами. Снимаем ограничение в самом популярном, а именно – в стандартном брандмауэре:

В сторонних антивирусах всё также интуитивно понятно. Приблизительный алгоритм действий:

Переустанавливаем браузер
Метод помогает восстановить работу Яндекс обозревателя в большинстве случаев, так как обновляет все файлы программы и устанавливает новые, корректные записи в реестр.
Важно! Если установлена старая версия Windows: XP, Vista, ME, 98 и т.п., нет смысла ставить новый обозреватель. Браузер Яндекс стабильно работает в Windows начиная от 7 версии и младше. В Виндовс XP также можем пользоваться веб-обозревателем, но придётся скачивать последнюю подходящую версию – 17.4 от 27 марта 2017 года.
Как переустановить:

Что можем сделать, если не загружаются сайты в Яндекс браузере?
Устранить неисправность обычно достаточно легко. Правда, возможно, придётся попробовать несколько или даже все методы, прежде, чем устранить проблему.
Не загружаются или медленно грузятся страницы в Яндекс браузере? – Решение есть:


- Проверяем DNS-сервер. Если установлен общественный DNS-сервер, физически расположенный на другом конце земли, не удивительно, что Яндекс браузер плохо грузит веб-страницы. Как проверить корректность установленного DNS:



Почему не загружаются файлы в Яндекс браузере?
Отличительной особенностью обозревателя является контроль загрузок. Браузер проверяет все загружаемые файлы с помощью системы Protect и определяет, представляет ли опасность тот или иной контент. К сожалению, браузер часто ругается на вполне безопасные файлы с расширением .exe . Если функция мешает комфортному сёрфингу, её можно отключить.
Как отключить систему Protect:

Дополнительные причины:
- Папка, установленная для загрузок по умолчанию, была удалена или переименована. Достаточно изменить расположение файлов для загрузки;
- Скорость сети слишком низкая. Проверяем наличие прокси и активных VPN;
- На логическом диске не хватает места для файла. Освобождаем место, и работа функции возобновится.
Всегда можно найти выход из проблемы, когда Яндекс браузер не грузит файлы, сайты или сам не загружается, нужно только набраться немного терпения и следовать представленным инструкциям. Менять любимый браузер в случае сбоев стоит только в крайних случаях, которых за многолетний опыт пользования ни разу не отмечалось.
Яндекс Браузер является не просто обозревателем для поиска требуемой информации и отображения сайтов, но и выступает в качестве инструмента для скачивания программ и файлов из интернета на компьютер.
Однако иногда у пользователей Яндекс Браузера возникает ошибка с сообщением «загрузка прервана», которая свидетельствует о том, что во время загрузки произошел сбой.
На это, свою очередь, может влиять множество факторов. Давайте подробно разберем данную проблему, рассмотрим основные ее причины, почему так происходит, и узнаем, что делать в сложившейся ситуации.
Недостаток свободного места на винчестере
Можно с уверенностью сказать, что данная причина, по которой не может быть скачан файл, считается самой распространенной. Чтобы проверить это, необходимо открыть «Мой компьютер» и посмотреть на состояние дисков.


Если они подсвечены красным цветом, то это свидетельствует о том, что на компьютере отсутствует свободное место или его попросту не хватает.
Существует два варианта выхода и сложившейся ситуации:
- Сохранение на другой диск или флешку.
- Освобождение достаточного количества места на текущем диске.
После того, как необходимый объем памяти станет доступным, вы сможете загрузить нужный вам объект.
Низкая скорость интернета или неполадки оборудования
Проверка скорости
Возможно, ваш Яндекс Браузер не скачивает файлы из-за слишком низкой скорости подключения. Так ли это? Давайте убедимся, что имеется подходящая скорость для скачивания на ПК. Проверить скорость можно с помощью специального сервиса Speedtest .


В идеале по итогам проверки скорость должна совпадать или отличаться незначительно с той скоростью, которая указана в вашем тарифном плане.
Проверка качества интернет соединения
Также необходимо обратить внимание, не работает ли ваше соединение с перебоями, так как в этом случае загрузка будет все время прерываться, и Яндекс браузер не сможет самостоятельно возобновить ее.
Чтобы проверить это, нужно сделать следующее:

При этом аналогичные неполадки со скачиванием будут присутствовать не только в Яндекс Браузере, но и в других обозревателях, установленных на компьютере.
Проверьте таким способом несколько сайтов, если во всех проверках будет присутствовать сообщение «Превышен интервал ожидания…», то, скорее всего проблема на стороне вашего интернет провайдера. Обычно она носит временный характер и исправляется максимально быстро. В любом случае вы можете связаться с вашим интернет провайдером и уточнить этот вопрос.
Технические неисправности
В первую очередь необходимо проверить интернет кабель на наличие повреждений, который подключается к вашему роутеру или напрямую к компьютеру. Также у вас может быть два кабеля, один подключается к роутеру, другой от роутера к компьютеру, тогда следует проверить два кабеля и в случае необходимости заменить.


Также не помешает проверить и сам роутер, возможно дело в нем. Следующие неполадки встречаются чаще всего: перегревается чип на системной плате, слетает прошивка. Все технические неисправности устранить самостоятельно, к сожалению, не получится, придется относить роутер в сервисный центр. В то время как обновить прошивку, можно и самостоятельно.
Отсутствие папки для загрузки файлов
Если у вас по-прежнему не скачиваются файлы через Яндекс Браузер, то возможно проблема состоит в папке для скачивания. В настройках, по умолчанию для скачивания устанавливается стандартная папка «Загрузки». Однако из-за сбоев в работе обозревателя или неправильных действия пользователя путь может быть изменен. Например, на несуществующую папку, в результате чего объекты не могут быть загружены.
Исправить возникшую неполадку можно следующим образом:

После этого вы сможете без каких-либо проблем скачивать любые программы или файлы на свой компьютер.
Повреждение папки профиля
Вся информация, касающаяся обозревателя, сохраняется на ПК в соответствующей папке профиля. Она хранит все данные о настройках пользователя, кэше, истории и прочее.
Если папка или все находящееся в ней повреждается, то это может стать причиной того, что ваш браузер перестал скачивать файлы. И в первую очередь можно попробовать очистить кэш, историю и прочие данные. Но если это не поможет, тогда будем удалять профиль.
Следует уточнить, что при удалении профиля стирается вся пользовательская информация, имеющаяся в браузере. Если в вашем обозревателе отключена синхронизация данных, то перед удалением папки следует ее настроить для предотвращения безвозвратной потери информации.
Итак, чтобы исправить ситуацию, делаем следующее:

Yandex перезапустится и станет полностью чистым, как после первоначальной установки. После этого возобновите скачивание в обозревателе, загрузка должна быть проведена успешно. Если же данная рекомендация не помогла, двигаемся далее.
Вирусы и вредоносное ПО
Все знают, что воздействие множества вирусов направлено на повреждение браузера и нарушение его работы. Если прерывается загрузка файлов из интернета с помощью обозревателя, и он сам работает нестабильно, то рекомендуем тщательно проверить систему компьютера на наличие вирусов и прочего вредоносного программного обеспечения.


Для этого можно использовать соответствующие или , способные найти и обезвредить большинство существующих вирусов.
Неправильная работа браузера
Как и в предыдущем случае, конфликт программ и системные сбои также могут стать причиной того, что ничего не скачивается в браузере.


В случае возникновения подобной проблемы и некорректной работы обозревателя следует переустановить его, поставив более новую версию. Удаление необходимо выполнять с помощью специального деинсталлятора, например, программы Revo Uninstaller.
Блокировка загрузки антивирусом
Если при очередной попытки скачивания Yandex по-прежнему пишет, что загрузка прервана, то это может быть связано с работой антивирусной программы. Данные утилиты крайне агрессивно действуют по отношению к ним и иногда могут принимать их деятельность как потенциальную угрозу для системы.
Чтобы это проверить, на время приостановите работу антивируса и повторите попытку загрузки на компьютер.


В случае успешной загрузки, необходимо зайти в настройки антивируса и добавить Яндекс браузер в список исключений или сам сайт, с которого производится загрузка.


Таким образом, вы сможете добиться того, чтобы антивирус не блокировал деятельность веб-обозревателя.
Изменение настроек
Также в настройках обозревателя имеется специальная опция, благодаря которой Яндекс Браузер блокирует загрузку файлов, например из подозрительных или опасных источников.
Отключить ее достаточно просто:

Однако в большинстве случаев этого делать не рекомендуется. Но если вы решите пренебречь осторожностью, то после скачивания нужного вам документа, обязательно включите ее обратно.
Сбой в системе
Если ни один из вышеуказанных способов не помог, и вы до сих пор не знаете, почему Яндекс Браузер не загружает файлы, то следует обратить внимание на операционную систему. В очень редких случаях на скачивание влияет сама система, работающая неправильно по той или иной причине.
Есть несколько вариантов решения:

Данный способ наверняка поможет устранить возникшую неисправность, и вы сможете легко скачивать все что угодно из интернета.
Профессиональная помощь
Если не получилось самостоятельно устранить возникшие неполадки,
то скорее всего, проблема кроется на более техническом уровне.
Это может быть: поломка материнской платы, блока питания,
жесткого диска, видеокарты, оперативной памяти и т.д.
Важно вовремя диагностировать и устранить поломку,
чтобы предотвратить выход из строя других комплектующих.
В этом вам поможет наш специалист.
Оставьте заявку и получите
Бесплатную консультацию и диагностику специалиста!
