Новые программы для очистки и оптимизации компьютера. Ускорение компьютера Windows: подборка лучших программ для оптимизации и очистки
Не редкость, что проблемы в играх проявляются со временем и буквально возникают ниоткуда. Бывает и иначе - торможение компьютера проявляет с себя ещё в начале, сразу после установки какого-либо приложения. На все есть свои причины, но оба таких случая объединяет одно - они мешают получать удовольствие пользователю Windows 7. Для устранения этого можно попробовать увеличить производительность ПК.
Почему тормозят игры на Windows 7
Сначала пользователю необходимо обратить внимание на настройки самой игры, в частности, графические. Все дело в том, что игроки пытаются установить и играть в такие игры, системные требования которых не соответствуют техническим характеристикам устройства. Это самая простая и очевидная проблема, с которой может столкнуться каждый владелец ПК или ноутбука. Устранить такую проблему можно легко - изменить графические настройки используемого приложения, поставить все значения на минимум.
Часто пользователи ПК и ноутбуков просто забывают следить за обновлениями драйверов видеокарты и других компонентов системы, что, естественно, негативным образом сказывается на оптимизации компьютера в целом и приводит к появлению проблем в играх.
Пользователи ноутбуков, в отличие от тех людей, которые сидят за персональными компьютерами, могут испытывать проблемы, связанные с сильным нагреванием устройства. Для ноутбуков - это очень актуально, так как чаще всего они эксплуатируются не так, как было бы нужно. Наверняка вряд ли если у вас есть такое устройство, то вы поставите его на стол и будете сидеть за ним так же, как за стационарным ПК. Скорее всего, вы устроитесь удобнее, например, ляжете на диван или кровать и поставите ноутбук на себя. У большинства моделей таких девайсов система охлаждения находится в нижней части либо сбоку. Это означает то, что при работе на различных мягких поверхностях, устройство может «поглощать» пыль в больших количествах, а это крайне вредно для системы охлаждения и, как итог - для всего устройства.
Стационарные компьютеры тоже могут перегреваться, но обычно у них это обусловлено другими причинами - большими показателями производительности центрального процессора и других компонентов и отсутствие эффективной системы охлаждения - кулера, который просто физически не может выработать все тепло, поступающее от ЦП.
Оптимизация работы компьютера: как увеличить производительность
Оптимизация операционной системы в наше время доступна не только высококвалифицированным инженерам, но и абсолютно рядовым пользователям. Она позволит добиться наилучшей работоспособности всей системы в целом и улучшит работу игр как на стационарном компьютере, так и на ноутбуке .
Работа с системным реестром
Реестр присутствует в каждом компьютере. Это своеобразная база данных, которая содержит в себе различного рода сведения о конфигурации персонального компьютера или ноутбука, настройки используемой операционной системы, параметры программного обеспечения. Вполне естественно, что фрагментированный и захламлённый системный реестр может стать причиной появления ошибок в работе компьютера, значительного ухудшения производительности ПК. Информация заносится в системный реестр каждый раз при установке и удалении программного обеспечения, поэтому здесь может оставаться ненужный мусор. Найти проблемы в реестре можно с помощью специальных программ, в частности, CCleaner:
 Поиск проблем в реестре
Поиск проблем в реестре
 Исправление проблем в реестре
Исправление проблем в реестре
 Удаление ненужных данных в реестре
Удаление ненужных данных в реестре
Помните, что реестр этой операционной системы подвержен фрагментации, почему и происходит регулярное ухудшение работоспособности компьютеров на Windows 7. Системные утилиты, к сожалению, не могут эффективно работать с системным реестром, поэтому вам придётся установить дополнительную программу, например, Auslogics Registry Defrag.
Дефрагментация и чистка жёсткого диска
Для очистки жёсткого диска и его дефрагментации вам не потребуется никакого дополнительного ПО. Все можно сделать с помощью традиционных системных средств Windows 7. Для выполнения дефрагментации произведите следующие манипуляции:
 «Компьютер» в меню «Пуск»
«Компьютер» в меню «Пуск»
 Выбираем «Свойства» диска
Выбираем «Свойства» диска
 Дефрагментация диска во вкладке «Сервис»
Дефрагментация диска во вкладке «Сервис»
 Выполняем дефрагментацию выбранного диска
Выполняем дефрагментацию выбранного диска
Эта процедура позволяет не только провести дефрагментацию для улучшения работоспособности и оптимизации всей системы, но также изменить файловую систему диска (обычно используется NTFS).
Время выполнения дефрагментации напрямую зависит от объёма выбранного диска, количества информации на ней и степени фрагментации файлов. Таким образом, процесс может занимать от нескольких минут, до нескольких часов. Желательно в это время отказаться от использования компьютера, так как это приведёт к сильному замедлению работы ПК.
Чистка и освобождение оперативной памяти для ускорения процессов
Количество работающих программ и приложений существенно влияют на производительность. Все они оказывают воздействие на оперативную память компьютера, поэтому перед запуском требовательного к системным ресурсам программного обеспечения следует закрывать все, что можно.
Сначала требуется закрыть те программы, которые вам в настоящий момент не нужны. Как правило, все активные приложения отображаются в диспетчере задач. Открыть его можно с помощью простой комбинации клавиш Ctrl + Alt + Del либо нажать на панель задач снизу и выбрать «Диспетчер задач».
 Запуск диспетчера задач
Запуск диспетчера задач
Сразу же появится окно со списком всех запущенных приложений. Выделяете то, которое вам не нужно в настоящее время и нажимаете на кнопку «Снять задачу».
 Чистим ОЗУ, отключая не нужные приложения
Чистим ОЗУ, отключая не нужные приложения
Конечно, кроме активных и видимых приложений, в работе компьютера участвуют и другие, работающие в так называемом фоновом режиме. Все эти программы можно увидеть в том же диспетчере задач, если перейти во вкладку «Процессы».
 Отключение процессов для освобождения памяти
Отключение процессов для освобождения памяти
Как правило, некоторые из них могут оказывать существенное влияние на производительность ПК, его оптимизацию, но помните о том, что отключение неизвестных вам процессов может привести к потере данных либо ухудшению работы компьютера (особенно если завершить системный процесс). Именно по этой причине желательно отключать только те процессы, которые вы знаете.
Оптимизация визуальных эффектов
В Windows 7 предусмотрен обновлённый графический интерфейс - Aero, который потребляет внушительное количество системных ресурсов. Соответственно, он может влиять на оптимизацию системы, а его отключение позволит добиться наилучших показателей производительности. Проблемы с этим интерфейсом обычно возникают только на слабых компьютерах и ноутбуках, обладающих интегрированной или просто старой видеокартой. Во всех остальных случаях, изменение визуальных эффектов практически ничего не изменит.
Для того чтобы сократить потребление системных ресурсов, вовсе не обязательно полностью отключать Aero. Вы можете изменить некоторые настройки в специальном меню:

 Открываем параметр «Система»
Открываем параметр «Система»
 Нажимаем на вкладку «Дополнительные параметры системы»
Нажимаем на вкладку «Дополнительные параметры системы»
 Настройка Быстродействия
Настройка Быстродействия
Итак, здесь будет представлен полный список особых визуальных эффектов. Если вы не хотите полностью отключать интерфейс Aero, то можете убрать галочку только со следующих пунктов: анимированные элементы управления, затухание, отбрасывание теней, их отображение, отображение прямоугольного выделения.
 Отключаем визуальные эффекты интерфейса
Отключаем визуальные эффекты интерфейса
Отключение этих параметров позволит оптимизировать систему и оставит приятный внешний вид интерфейса операционной системы. Конечно, можно отключить и другие настройки, но помните о том, что в таком случае эффект будет заметен намного сильнее.
Настройка BIOS
BIOS - интегрированная среда, предназначенная для изменения аппаратных настроек компьютера. С помощью настройки BIOS’а вы можете добиться наилучших показателей производительности ПК или ноутбука . Перепрошивать BIOS или изменять такие параметры, как частота процессора, скорость шины и прочее - не рекомендуется, так как вы рискуете тем, что ваш ЦП просто сгорит. Поэтому рассмотрим наиболее простые, оптимальные даже для рядовых пользователей возможности.
Во-первых, обратите внимание на настройку системы охлаждения (в зависимости от версии БИОСа наименования пунктов могут меняться). Для этого:
 Входим в настройки БИОС
Входим в настройки БИОС
 Настраиваем работу кулера в БИОСЕ
Настраиваем работу кулера в БИОСЕ
Во-вторых, если на вашем устройстве установлено две видеокарты (интегрированная и дискретная), то в меню «БИОСа» Advanced вы можете изменить настройки переключаемой графики. Для этого выбираете пункт VGA Mode SELECT и в списке указываете то, что вам нужно: dGPU Mode - активируется встроенная видеокарта или Power Xpress Mode - активируется дискретная видеокарта.
 Параметры переключаемой графики в БИОС
Параметры переключаемой графики в БИОС
Настройка файла подкачки
Файл подкачки - своеобразное дополнение к оперативной памяти. Можно сказать, что это виртуальная память, которую пользователь может настраивать самостоятельно. Файл подкачки берётся из жёсткого диска, указанного пользователем объёма. Как известно, скорость передачи работы винчестера намного ниже, чем ОЗУ, поэтому сказать о том, что файл подкачки может полностью заменить собой оперативную память - нельзя, но он благоприятно влияет на общую оптимизацию. Для изменения и настройки файла подкачки следует:
 Открываем «Панель управления»
Открываем «Панель управления»
 Открываем параметр «Система»
Открываем параметр «Система»
 Настройка Быстродействия
Настройка Быстродействия
 Нажимаем «Изменить» в разделе «Виртуальная память»
Нажимаем «Изменить» в разделе «Виртуальная память»
Появится окно настроек, где вы выбираете раздел диска, файл подкачки которого нужно изменить, нажимаете на кнопку «Указать размер» и задаёте его. Помните о том, что файл подкачки по своей сути представляет определённую область, занятую на жёстком диске. Не рекомендуется устанавливать большое значение, ведь система автоматически будет размещать данные о программах в этом файле, а доступ к нему намного медленнее, чем к ОЗУ, соответственно, производительность может упасть. Оптимальный размер составляет примерно 30% от количества оперативной памяти. Последний шаг - нажимаете кнопку «Задать» и перезагружаете компьютер для того, чтобы изменения вступили в силу.
Настройка видеокарты
Снижению производительности на Windows 7 может способствовать неправильная настройка графического адаптера. Такая проблема наиболее актуальна для ноутбуков, так как они обладают интегрированной и дискретной видеокартами. Ни для кого не будет секретом то, что современные производители регулярно выпускают не только драйвера, но и системные настройки для своих продуктов. Например, для Nvidia - Geforce Experience, а для видеокарт ATI Radeon - Catalyst Control Center. С помощью этого программного обеспечения можно изменять множество настроек, в том числе добиться оптимизации устройства в целом.
Итак, если у вас дискретная и встроенная видеокарта, то необходимо изменить опции в используемом программном обеспечении. Для видеокарт от Nvidia:
 Открываем панель Nvidia
Открываем панель Nvidia
 Настройка видеокарты Nvidia
Настройка видеокарты Nvidia
 Программные настройки Nvidia
Программные настройки Nvidia
Таким образом можно настроить любое приложение, и теперь после его запуска вся работа будет перенаправляться на ту видеокарту, которую вы указали.
Для видеокарт от ATI Radeon все немножко иначе:
 Открываем Catalyst Control Center
Открываем Catalyst Control Center
 Изменяем представление Catalyst Control Center
Изменяем представление Catalyst Control Center
 Настройка производительности в Catalyst Control Center
Настройка производительности в Catalyst Control Center
Таким образом система автоматически будет запускать самый мощный графический адаптер после активации определённого приложения.
Функция ReadyBoost
Мало кто знает, но в операционной системе Windows 7 предусмотрена возможность использования флеш-накопителей в качестве дополнительного устройства кэширования данных. Так пользователи могут значительно увеличить скорость выполнения функций чтения-записи данных, соответственно, оптимизировать свой компьютер или ноутбук, улучшить производительность. Активировать ReadyBoost можно следующим способом:
 Запуск опции ReadyBoost
Запуск опции ReadyBoost
 Настраиваем параметры ReadyBoost
Настраиваем параметры ReadyBoost
Все готово к использованию, на флешке будет создан специальный файл, в котором и будет размещаться информация программ и приложений. Помните о том, что флеш-накопитель ни в коем случае нельзя вытаскивать, по крайней мере, до завершения работы с компьютером.
Использование дополнительного ПО
Большинство указанных выше манипуляций можно выполнять с помощью специального программного обеспечения. К тому же такие программы зачастую обладают дополнительным функционалом, расширенными настройками, которые позволяют оптимизировать работу системы самым лучшим образом.
Razer Game Booster
Razer Game Booster - одно из самых популярных приложений, которое предоставляет большой набор опций для оптимизации игр и других программ, установленных на компьютере. Утилита бесплатная и её можно без проблем найти на просторах интернета. Для работы потребуется зарегистрироваться на сайте разработчиков, что ни для кого не составит труда, а потом войти в интерфейс программы под своим логином и паролем.
Настройка выполняется в несколько кликов - достаточно указать «Игровой режим», после чего системные ресурсы будут направляться только на запущенную пользователем игру:
Конечно, все бы ничего, но программа идеально работает только с мощными компьютерами. Поэтому на старых ПК лучше воспользоваться другими утилитами для оптимизации.
Эта программа появилась давно и получила хорошую репутацию. Её используют повсюду, так как она обладает приятным и понятным интерфейсом, а также всем необходимым функционалом для оптимизации системы. Программа распространяется бесплатно. Поэтому любой пользователь может без проблем найти её в сети и скачать. CCleaner позволяет производить анализ системы, в том числе, находит информацию, которая может быть скрыта в некоторых приложениях. Эту информацию можно посмотреть после запуска функции «Очистка». Также с помощью такой утилиты можно сканировать реестр, о чём было сказано чуть раньше, соответственно, выбирается эта вкладка. Недостатков у этой программы мало, собственно, поэтому к её использованию и прибегают многие пользователи ПК. Пожалуй, единственное, что здесь можно отметить - возможность удаления важных данных из реестра, но и тут пользователя своевременно оповестят о создании резервной копии.
GameGain
GameGain - программное обеспечение, которое позволяет выжать максимум из компьютера или ноутбука. Она обладает вполне приятным и понятным интерфейсом, минимумом настроек, значит, сложностей в работе с GameGain почти ни у кого не будет. Эта утилита так же бесплатна и её можно без труда найти в сети и скачать. После запуска появится окно, в котором будет предложено выбрать операционную систему, а также тип процессора. Как вы укажите эти данные, передвигайте ползунок до тех пор, пока не получите оптимальную производительность. Следует сказать о том, что работа компьютера на максимальных параметрах «разгона», а в случае с этой программой будет именно «разгон», ведёт к снижению времени эксплуатации компьютера или ноутбука. Вы рискуете тем, что можете лишиться своего «железного друга» раньше положенного времени.
System Care
System Care - программа, предназначенная для очистки системных фалов операционной системы от различного мусора. К сожалению, программа является платной, а также не имеет возможности смены языка, а для некоторых русскоязычных пользователей это может быть преградой. К тому же System Care имеет довольно сложный интерфейс, отдалённо напоминающий CCleaner, но в отличие от этой программы, пользователям придётся разбираться - что и где здесь находится. К сожалению, эта программа не несёт никакой пользы. Она распространяется вирусным, обманным путём, а после первой же проверки компьютера, во время которой якобы находятся вирусы и огромное количество ненужного хлама, вам предоставляют возможность её купить.
Driver Booster
Driver Booster - программа, которая выполняет в автоматическом режиме поиск самых свежих драйверов для ключевых элементов персонального компьютера или ноутбука. Эта утилита будет полезна всем, так как обновлять драйвера нужно регулярно, но каждый раз искать их для своей модели комплектующих - весьма скучное занятие. Это бесплатное программное обеспечение можно без труда найти на просторах сети и установить на свой компьютер. Driver Booster обладает понятным и простым интерфейсом, осуществляет быструю и удобную проверку на наличие обновлений, не нуждается в постоянном контроле пользователя. К сожалению, пакетное обновление драйверов с этой утилитой зачастую тратить очень много времени и регулярно возникает потребность в перезагрузке системы. Тем не менее это очень удобная и хорошая программа.
Что делать, чтобы игры снова не тормозили? Как поддерживать систему в порядке?
Чтобы игры перестали тормозить, вам следует регулярно поддерживать свой компьютер или ноутбук в хорошем состоянии. Старайтесь избегать установки множества ненужных программ, производите полную очистку системы от ПО, а также не забывайте про системный реестр, в котором даже после удаления могут быть остаточные файлы и данные. Для этого пользуйтесь CCleaner и сделайте его своим «лучшим другом». Раз в месяц проводите дефрагментацию и анализ системы, тогда игры на вашем компьютере перестанут тормозить.
Выполнение указанных операций позволит каждому пользователю, вне зависимости от конфигурации персонального компьютера оптимизировать работу устройства, повысить производительность как в онлайн, так и одиночных играх. Регулярно выполняйте проверку на наличие остаточных данных, файлов и удаляйте их, тогда компьютер будет работать эффективно.
Добрый день.
Чтобы Windows не тормозила, а количество ошибок свести к минимуму - время от времени ее необходимо оптимизировать, чистить от «мусорных» файлов, исправлять неверные записи в реестре. Есть, конечно, для этих целей в Windows встроенные утилиты, однако их эффективность оставляет желать лучшего.
Поэтому в этой статье хотел бы рассмотреть лучшие программы для оптимизации и очистки Windows 7 (8, 10*). Регулярно запуская эти утилиты и проводя оптимизацию Windows, ваш компьютер будет работать быстрее.
1) Auslogics BoostSpeed

Главное окно программы.
Одна из лучших программ для оптимизации Windows. Причем, что сразу в ней подкупает - это простота, даже при первом запуске программа сразу же предложит вам просканировать ОС Windows и исправить ошибки в системе. К тому же программа полностью переведена на русский язык.
BoostSpeed сканирует систему сразу по нескольким направлениям:
На ошибки реестра (со временем, в реестре может накопиться большое количество неверных записей. Например, установили вы программу, затем удалили - а записи в реестре остались. Когда таких записей накопиться большое количество - Windows начнет тормозить);
На бесполезные файлы (различные временные файлы, которые используются программами при установке и настройке);
На неверные ярлыки;
На фрагментированные файлы (статья про ).
Так же в комплекс BootSpeed включены еще несколько интересных утилит: по очистке реестра, освобождению места на жестком диске, по настройке интернета, контролем за ПО и пр.

2) TuneUp Utilities

Это даже не просто программа, а целый комплекс утилит и программ по обслуживанию ПК: оптимизации Windows, ее очистке устранению неполадок и ошибок, настройке различных функций. Все таки, программа не просто так занимает высокие оценки в различных тестах.
Что может TuneUp Utilities:
- очистить диски от различного «мусора»: временных файлов, кэша программ, неверных ярлыков и пр.;
- оптимизировать системный реестр от ошибочных и неверных записей;
- поможет настроить и управлять автозагрузкой Windows (а автозагрузка сильно влияет на скорость включения и загрузки Windows);
- удалять конфиденциальные и персональные файлы так, что их не сможет восстановить ни одна программа и не один «хакер»;
- изменить внешний вид Windows до неузнаваемости;
- провести оптимизацию оперативной памяти и многое другое…
В общем, для тех кого BootSpeed чем-то не устроил - TuneUp Utilities рекомендуется как аналог и хорошая альтернатива. В любом случае, хотя бы одну программу подобного рода нужно регулярно запускать при активной работе в Windows.

Очистка реестра в CCleaner.
Совсем небольшая утилита с большими возможностями! Во время своей работы CCleaner находит и удаляет большинство временных файлов на компьютере. К временным файла относят: Cookies, историю посещения сайтов, файлы в корзине и пр. Так же можно оптимизировать и очистить системный реестр от старых библиотек DLL и несуществующих путей (остающихся после установки и удаления различных приложений).
Регулярно запуская CCleaner вы не только освободите место на жестком диске, но и сделаете работу за ПК более комфортной и быстрой. Несмотря на то, что по некоторым тестам программа и проигрывает первым двум, зато пользуется доверием тысяч пользователей по всему миру.
4) Reg Organizer
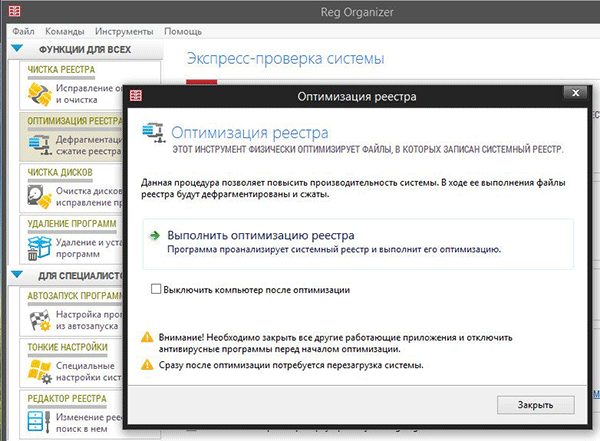
Одна из лучших программ для обслуживания реестра. Несмотря на то, что во многих комплексах по оптимизации Windows есть встроенные чистильщики реестра, с этой программой они сравниться не смогут…
Reg Organizer работает во всех популярных Windows на сегодняшний день: XP, Vista, 7, 8. Позволяет удалить все неверные сведения из реестра, удалить «хвосты» программ, которых на ПК уже давно нет, сжать реестр, за счет чего увеличиться скорость работы.
5) Advanced SystemCare Pro

Весьма и весьма не плохая программа для оптимизации и очистки Windows. Работает она, кстати, во всех популярных версиях: Windowx Xp, 7, 8, Vista (32/64 bits). У программы довольно хороший арсенал:
Обнаружение и удаление шпионского ПО с компьютера;
- «ремонт» реестра: очистка, исправление ошибок и пр., сжатие.
Очистка конфиденциальной информации;
Удаление мусорных, временных файлов;
Автоматическое задание настроек для максимальной скорости интернет-соединения;
Исправление ярлыков, удаление несуществующих;
Дефрагментация диска и системного реестра;
Задание автоматических настроек для оптимизации Windows и многое другое.
6) Revo Uninstaller

Эта сравнительно небольшая утилита поможет вам удалить с компьютера все нежелательные программы. Причем, сделать это она может несколькими способами: сначала попытаться удалить автоматически через инсталлятор самой удаляемой программы, если не получиться - есть встроенный принудительный режим, при котором Revo Uninstaller автоматически удалит все «хвосты» программы из системы.
Особенности:
- Легкая и корректная деинсталляция приложений (без «хвостов»);
- Возможность просмотра всех приложений, который установлены в Windows;
- Новый режим «Охотник» - поможет провести деинсталляцию всех, даже скрытных, приложений;
- Поддержка метода «Drag&Drop»;
- Просмотр и управление авто-загрузкой Windows;
- Удаление временных и мусорных файлов из системы;
- Очистка истории в браузерах Internet Explorer, Firefox, Opera и Netscape;
- И многое другое…
Варианты связок утилит для полного обслуживания Windows:
1) Максимальный
BootSpeed (для очистки и оптимизации Windows, ускорения загрузки ПК и т.д.), Reg Organizer (для полной оптимизации реестра), Revo Uninstaller (для «правильного» удаления приложений, чтобы в системе не оставалось «хвостов» и ее не приходилось постоянно чистить).
2) Оптимальный
TuneUp Utilities + Revo Uninstaller (оптимизация и ускорение Windows + «правильное» удаление программ и приложений из системы).
3) Минимальный
Advanced SystemCare Pro или BootSpeed или TuneUp Utilities (для чистки и оптимизации Windows время от времени, при появлении нестабильной работы, тормозов и пр.).
На этом сегодня все. Всем хорошей и быстрой работы Windows…
Скачать программы для оптимизации, настройки и очистки компьютера. Самые лучшие бесплатные версии программ вы можете скачать с нашего сайта за одно мгновение..
версия: 10.1.6 от 07 Март 2019Wise Registry Cleaner Free - превосходный утилизатор компьютерного «мусора». Он удаляет все ненужные и некорректные файлы, оставляя возможность их восстановить.

Эта маленькая, но полезная утилита является одним из лучших «чистильщиков» системного реестра. По заявлениям ряда программистов и пользователей, она даже лучше многих коммерческих аналогов.
версия: 5.54.7088 от 05 Март 2019CCleaner - одна из известнейших программ-оптимизаторов для Windows, теперь доступна для Android и Mac. Мобильная версия Сиклинера предлагает быстрый поиск и эффективное удаление нерабочих, неиспользуемых и нежелательных файлов, а также временных данных из браузеров и прочих приложений, работающих через Интернет.

Функционал приложения для смарфтонов и планшетов несколько отличен от того, что мы привыкли наблюдать на компьютере. Здесь нет очистки реестра, планировщика заданий или управления автозапуском. Но есть менеджер приложений, управление процессами, очистка кеша и загрузок.
версия: 5.2.7 от 04 Март 2019Wise Care 365 поможет удалить засоряющие систему файлы и ускорить работу ноутбука или стационарного ПК.

Вайс Кеа 365 объединило в себе функционалы двух предшественников - Disk Cleaner и Wise Registry Cleaner. Включаючает все необходимые для данной категории ПО инструменты.
версия: 5.114.0.139 от 26 Февраль 2019Перед вами программа для чистки Виндовс, которая по характеристикам превосходит таких монстров как CCleaner, AusLogics BoostSpeed, Advanced System Care, Wise Memory Optimizer. С её помощью вы избавите свой ПК от ненужных файлов, ярлыков и приложений, а также ускорите запуск и работу системы.

Различные профильные издания, проводя сравнение оптимизаторов, пришли к выводу, что данный софт занимает лидирующие позиции в своём сегменте. Так называемый «индекс полезности» (востребованность, скорость и эффективность работы каждой из функций) Глэри Утилитис составляет 97-98%, в то время как этот же показатель, например, для Wise Memory Optimizer составляет всего 60%, а для Advanced System Care - 85%.
версия: 7.0.23.0 от 22 Февраль 2019Auslogics Registry Cleaner (rus) - это программа, предназначенная для поиска и исправления ошибок в реестре. Позволяет значительно увеличить производительность компьютера.

Ошибки и конфликты в реестре ОС Windows приводят не только к неисправностям в работе программ, но и к замедлению работы компьютера и зависанию системы. Решают эту проблему специальные утилиты, которые удаляют ошибки и ненужные записи в реестре - там, где хранятся данные о настройках и параметрах различных приложений.
версия: 12.2.0.315 от 20 Февраль 2019 версия: 6.1.5.120 от 21 Ноябрь 2018Программа для ускоренной дефрагментации жёстких дисков. Доводит показатель производительности жёсткого диска до максимума и ускоряет работу компьютера.
 Smart Defrag - один из лучших бесплатных дефрагментаторов. Его используют более 30 миллионов пользователей во всём мире. Программа ускоряет работу установленных на ПК приложений и гарантирует сохранность информации.
Smart Defrag - один из лучших бесплатных дефрагментаторов. Его используют более 30 миллионов пользователей во всём мире. Программа ускоряет работу установленных на ПК приложений и гарантирует сохранность информации.
Vit Registry Fix - мощная и бесплатная программа для очистки реестра от ошибок и устаревших данных. Она обладает автоматическим средством сканирования и удаления ошибок самых разных типов, способна находить более 50 вариантов разновидностей ошибок в реестре.

Кроме того, есть возможность ручного удаления ключей из разделов Software. Также с помощью данной программы можно удалить списки истории некоторых программ и списки недавно открытых файлов в операционной системе. Дополнительно к очистке реестра программа умеет находить и удалять ярлыки с неверными ссылками.
Приветствую Вас в своем блоге.
Сегодня в интернете можно встретить десятки программ, авторы которых обещают что ваш компьютер чуть ли не «взлетит» после их использования. В большинстве случаев будет работать так же, хорошо если вас не наградят десятком рекламных модулей (которые внедряться в браузер без вашего ведома).
Впрочем, многие утилиты честно очистят ваш диск от мусора, выполнят дефрагментацию диска. И вполне возможно, что если вы эти операции давно не делали, ваш ПК и будет работать немного быстрее, чем ранее.
Однако, есть утилиты, которые действительно могут несколько ускорить компьютер, задав оптимальные настройки Windows, настроив ПК должным образом для того или иного приложения. Я пробовал некоторые из программ. О них и хочу рассказать. Программы разделил на три соответствующие группы.
Ускорение компьютера для игр
Кстати, прежде чем рекомендовать утилиты для повышения производительности в играх, хотел бы сделать небольшое замечание. Во-первых, нужно обновить драйвера на видеокарту. Во-вторых, настроить их соответствующим образом. От этого эффект будет в разы выше!
- настройка видеокарты AMD/Radeon: ;
- настройка видеокарты NVidia: .
Game Buster
На мой скромный взгляд эта утилита - одна из лучших в своем роде! Насчет одного клика в описание к программе авторы погорячились (пока установишь и зарегистрируешь - пройдет минуты 2-3 и десяток кликов) - но работает она и впрямь быстро.
Возможности:
- Приводит настройки ОС Windows (поддерживает утилита версии XP, Vista, 7, 8) к оптимальным для запуска большинства игр. Благодаря этому, они начинают работать несколько быстрее, чем ранее.
- Дефрагментирует папки с установленными играми. С одной стороны бесполезная опция для данной программы (ведь в Виндовс есть даже встроенные средства дефрагментации), но положа руку на сердце, кто из нас делает регулярно дефрагментацию? А утилита не забудет, если, конечно, вы ее установите…
- Диагностирует систему на различные уязвимости и не оптимальные параметры. Достаточно нужная вещь, о своей системе можно узнать много всего интересного…
- Game Buster позволяет сохранять видео и скриншоты. Удобно, конечно, но лучше использовать для этих целей программу (у нее свой супер быстрый кодек).
Вывод: Game Buster вещь нужная и если скорость работы ваших игр оставляет желать лучшего - попробуйте ее однозначно! В любом случае, лично я бы, начал оптимизировать ПК именно с нее!
Game Accelerator

Game Accelerator - достаточно не плохая программа для ускорения игр. Правда, по моему она давно не обновлялась. Для более стабильного и плавного процесса, программы оптимизирует ОС Windows и железо. Утилита не требует от пользователя специфических знаний и пр. - достаточно запустить, сохранить настройки и свернуть в трей.
Преимущества и возможности:
- yесколько режимов работы: гипер-ускорение, охлаждение, настройка игры в фоне;
- дефрагментация жестких дисков;
- «тонкая » настройка DirectX;
- оптимизация разрешения и частоты кадров в игре;
- режим экономии энергии ноутбука.
Вывод: программа относительно давно не обновлялась, но в свое время, в году эдак 10 помогла сделать домашний ПК быстрее. По своему использованию очень напоминает предыдущую утилиту. Кстати, использовать ее рекомендуется в комплексе с другими утилитами по оптимизации и очистки Windows от мусорных файлов.
Game Fire
«Огненная игра» в переводе на великий и могучий.
На самом деле очень и очень интересная программа, которая поможет сделать компьютер шустрее. Включает в себя опции, которых просто нет в других аналогах (кстати, есть две версии утилиты: платная и бесплатная)!
Преимущества:
- переключение ПК в один клик в турбо-режим для игр (супер!);
- оптимизация Windows и ее настроек для оптимальной работы;
- дефрагментация папок с играми для более быстрого обращения к файлам;
- автоматическое расстановка приоритетов приложениям для оптимальной работы игры и т.д.
Вывод: в общем отличный «комбайн» для любителей поиграть. Рекомендую однозначно к тестированию и ознакомлению. Мне утилита очень понравилась!
Программы для очистки жесткого диска от мусора
Я думаю ни для кого не секрет, что со временем на жестком диске скапливается большое число временных файлов (их еще называют «мусорными»). Дело в том, что при работе операционной системы (да и различные приложения) создают файлы, которые нужны им в определенный момент времени, затем они их удаляют, но не всегда. Время идет - и таких не удаленных файлов становится все больше, система начинает «тормозить», пытаясь разгребать кучу ненужной информации.
Поэтому, иногда, систему необходимо очищать от таких файлов. Это не только позволит сэкономить место на жестком диске, но и ускорить компьютер, иногда существенно!
И так, рассмотрим тройку лучших (на мой субъективный взгляд)…
Glary Utilities
Это просто супер-комбайн по очистке и оптимизации компьютера! Glary Utilities позволяет не только очистить диск от временных файлов, но и очистить и оптимизировать системный реестр, оптимизировать память, сделать резервную копию данных, очистить историю посещений веб-сайтов, дефрагментировать HDD, получить сведения о системе и пр.
Что больше всего радует: программа бесплатная, часто обновляется, содержит все необходимое, плюс на русском языке.
Вывод: отличный комплекс, при регулярном его использовании вместе с какой-нибудь утилитой для ускорения игр (из первого пункта) можно добиться очень хороших результатов.
Wise Disk Cleaner
Эта программа, на мой взгляд, одна из самых быстрых по очистки жесткого диска от различных и ненужных файлов: кэша, истории посещения, временных файлов и пр. Причем, она ничего не делает без вашего ведома - сначала происходит процесс сканирования системы, затем вам сообщается за счет удаления чего, сколько места можно получить, и потом происходит удаление ненужного с винчестера. Очень удобно!
Преимущества:
- бесплатная + с поддержкой русского языка;
- нет ничего лишнего, лаконичный дизайн;
- быстрая и въедливая работа (после нее вряд ли другая утилита сможет что-нибудь найти на HDD, что можно удалить);
- поддерживает все версии Windows: Vista, 7, 8, 8.1.
CCleaner
Наверное, одна из самых популярных утилит для очистки ПК, причем не только в России, но и за рубежом. Главным преимуществом программы является ее компактность и высокая степень очистки Windows. Функциональность у нее не такая богатая как у Glary Utilites, зато в плане удаления «мусора» она с ним запросто поспорит (и возможно даже выиграет).
Основные преимущества:
- бесплатная с поддержкой русского языка;
- быстрая скорость работы;
- поддержка популярных версий Windows (XP, 7 ,8) 32-х и 64 битных систем.
Думаю, даже этих трех утилит для большинства будет более чем достаточно. Выбрав любую из них и регулярно проводя оптимизацию, вы сможете значительно увеличить скорость работы ПК.
Ну и для тех, кому мало этих утилит, приведу ссылку на другую статью по обзору программ для очистки диска от «мусора»:
Оптимизация и настройки Windows
В этот подраздел я бы хотел вынести программы, которые работают в комплексе: т.е. проверяют систему на оптимальные параметры (если они не заданы, задают их), правильно конфигурируют приложения, задают нужные приоритеты различным службам и пр. В общем, программы, которые выполнят весь комплекс по оптимизации и настройки ОС для более производительной работы.
Кстати, из всего многообразия подобных программ, мне приглянулось все лишь две. Зато они действительно улучшают производительность ПК, причем, иногда значительно!
Advanced SystemCare 7

Что сразу же подкупает в этой программе - так это направленность в сторону пользователя, т.е. вам не придется разбираться с долгими настройками, читать гору инструкций и пр. Установили, запустили, нажали анализировать, затем согласились с изменениями которые предложила внести программа - и вуаля, мусор удален, с исправленными ошибками реестра и пр. становится на порядок быстрее!
Основные преимущества:
- есть бесплатная версия;
- ускоряет в целом систему и доступ в интернет;
- проводит «тонкую» настройки Windows для максимальной производительности;
- выявляет шпионские и «нежелательные» рекламные модули, программы и удаляет их;
- дефрагментирует и оптимизирует системный реестр;
- исправляет уязвимости системы и т.д.
Вывод: одна из лучших программ для очистки и оптимизации компьютера. Буквально за несколько кликов можно существенно ускорить ПК, избавившись от целой горы проблем и необходимости в установке сторонних утилит. Рекомендую к ознакомлению и тестированию!
Auslogics BoostSpeed

Запустив в первый раз эту программу, я и представить не мог, что она найдет огромное число ошибок и проблем влияющих на скорость и стабильность работы системы. Рекомендуется всем тем, кто недоволен скоростью работы ПК, так же, если у вас долго включается компьютер и часто «подвисает».
Достоинства:
- глубокая очистка диска от временных и ненужных файлов;
- исправление «неправильных» настроек и параметров влияющих на скорость работы ПК;
- исправление уязвимостей, которые могут влиять на стабильность работы Windows;
Недостатки:
- программа платная (в бесплатной версии есть существенные ограничения).
На этом все. Если у вас есть что добавить, будет весьма кстати. Всем всего самого!
Добрый день, дорогие читатели.
Каждый пользователь компьютера хочет, чтобы его устройство всегда работало без каких-либо сбоев и в нормальном темпе. А для этого за ним нужно следить. Первое и обязательное – очистка системного блока или ноутбука от пыли, ведь это главное. Кроме того, вторым составляющим успешной работы оборудования является незасоренная система. Для этого время от времени проводится оптимизация Windows 10 – программы прекрасно помогут это сделать. Существует множество различного обеспечения, позволяющего следить за операционкой и работой компьютера в целом. В статье я расскажу о самых популярных из них.
Это приложение считается одним из самых простых и при этом эффективных в области очистки устройства от лишних элементов. С помощью программного обеспечения пользователи смогут привести к нормальному виду, реестр, поработать над автозапуском, удалить повторяющиеся файлы и еще многое другое.
( )
Является одним из самых популярных решений для очистки системы, так как обладает всеми необходимыми инструментами для этого. Здесь нет ничего лишнего: удаляет мусор, настраивает реестр, оптимизирует автозагрузку и качественно деинсталлирует программы.

( )
Приложение является одним из первых, которое было представлено в этой области. При этом разработчики постоянно стараются всевозможными способами улучшать продукт, предоставляя возможность работать в разных версиях операционных систем от Microsoft. Многие считают его лучшим решением. Это подтверждают несколько миллионные скачивания с серверов компании. Кстати, у этих парней есть еще и классный бесплатный антивирус AVG AntiVirus Free — рекомендую.

( )
Затрачивает минимальное время на сканирование операционки, оперативно устраняет ошибки. Это позволяет системе постоянно работать без каких-либо проблем. Достаточно проводить проверку хотя бы несколько раз в месяц. Процедура поможет поддерживать ОС в отличном состоянии. Считается одним из самых популярных вариантов для профилактики.

( )
Решение состоит из множества утилит, которые дают возможность управлять многими элементами системы. Так, например, здесь есть удаление временных файлов и кеша браузеров, восстановление реестра, защита от программ-шпионов и прочих «взломщиков», ускорение соединения с Интернетом и многое другое. За десять лет существования компании-разработчика с серверов было скачано более ста миллионов копий. Впечатляющие показатели, не правда ли? При этом программа предлагается бесплатно на русском языке, что несомненно является только плюсом.

( )
Проект, который известен не только отечественным пользователям, но и во всем мире. Здесь есть все, что необходимо для удаления «хлама». Кроме того, решение поможет восстановить оборудование после сбоев. Оно обладает простым и понятным интерфейсом, в котором разберется каждый. При этом для понимания программы достаточно всего несколько минут.

( )
В моем личном рейтинге утилита занимает первое место, так как наделена широким функционалом. При этом разработчики стараются постоянно улучшать свое детище. Сегодня софт позволяет улучшать соединение с сетью Интернет, управлять автозапуском и настраивать еще много полезных областей компьютера. Отдельно стоит отметить наличие неплохо дефрагментатора дисков и даже реестра.

Если вы постоянно работаете с множеством файлов, копируя их, удаляя и меняя, достаточно будет запускать решение всего раз в месяц. При этом нужно пройтись по всем основным вкладкам, чтобы все настроить и забыть на ближайшее время.
После проделанной работы стоит перезагрузить компьютер. Это позволит окончательно распрощаться со следами «вредных» элементов.
( )
Представляет собой целый набор решений. Он умеет качественно оптимизировать Windows. Главное отличие от других – восстановление поверхности винчестера. При этом разработчики сделали простой и понятный интерфейс.

Кроме всего вышеописанного, программа позволяет чистить «тулбары» браузеров, а также имеет инструмент для установки защиты на личные документы. Приложение можно скачать с официального ресурса или с торрент-трекера.
( )
Простой продукт, обладающий несложным интерфейсом и широким набором возможностей. Наделен рядом инструментов, убирающих мусор в компьютере и ускоряющих работу, за счет оптимизации многих настроек.

( )

MAGIX PC Check & Tuning ( )
Отличное решение для слабых компьютеров. Выделяется всегда стабильной работой и постоянным выходом обновлений. Программа положительно влияет на все области устройства, повышая его производительность. При этом имеет все необходимое для предотвращения возможных сбоев в будущем.

Как видно, существует масса решений, позволяющих содержать устройство в нормальном состоянии долгое время. Какое выберете вы – зависит от личных предпочтений и потребностей непосредственно вашего оборудования.
Из личного опыта могу сказать, после установки одного из этих решений и проверки ПК на вирусы при помощи Comodo Internet Security , мой компьютер начал работать гораздо быстрее. При этом перестали появляться различные мелкие ошибки, которые накопившись в итоге рано или поздно приводили к переустановке операционной системы. При этом из месяца в месяц можно было наблюдать постоянное снижение производительности.
Теперь же я трачу до 10 минут на проверку и оптимизацию всей системы раз в месяц. И этого вполне достаточно, чтобы устройство работало стабильно, без каких-либо сбоев.
Правда нужно отметить, что некоторые вышеперечисленные варианты обладают возможностями, способными нарушить работу операционки (конечно же без необходимой подготовки). Так что, вдруг вы не знает, за что именно отвечает так или иная настройка, лучше не трогайте.
Если вы еще не имеет никакого подобного решения на своем компьютере, советую установить.
