На облаке майл. Как создать собственное облако, где можно бесплатно хранить любой объём данных
Многие наверняка слышали о таком понятии, как облачное хранилище данных . Звучит немного непонятно, но на самом деле все просто — это не что иное, как бесплатный хостинг для ваших файлов. Вы регистрируетесь в сервисе, вам выдают некое количество места на диске, которое можно потом увеличить — за деньги или за определенные действия рекламного характера, которые мы посмотрим ниже. По сути, такой виртуальный жесткий диск, только документы хранятся не на вашем компьютере, а на сервере в интернете.
Облачные хранилища
У такого способа хранения информации есть два больших преимущества перед традиционным хранением на жестком диске на компьютере или на флешке.
Поэтому облачное хранилище это очень удобный способ создания резервной копии важных для вас документов. Облачная технология в последнее время получила очень широкое распространение и все время появляются все новые сервисы — бесплатные и платные — предоставляющие данную услугу. И сегодня я бы хотел рассмотреть два самых удобных и щедрых на сегодняшний день в рунете — уже зарекомендовавший себя с лучшей стороны Яндекс Диск и новый недавно заступивший на дежурство Облако Mail.Ru.
Бесплатное хранилище данных Облако Mail.Ru
Данный сервис появился совсем недавно — буквально на днях я его увидел и тогда то и мне пришла в голову мысль написать эту статью. Для того, чтобы его завести, нужно сначала зарегистрироваться в почте от Mail.Ru. Изначально дается 10 ГБ места, которое можно увеличить аж до 100 гигов путем совершения нескольких простых действий.
Итак, регистрируемся в почте, входим в свой аккаунт и переходим по ссылке cloud.mail.ru .
Жмем на кнопку «Попробовать облако»

И через несколько секунд получаем на почтовый ящик письмо с извещением о создании вашего бесплатного облачного хранилища.

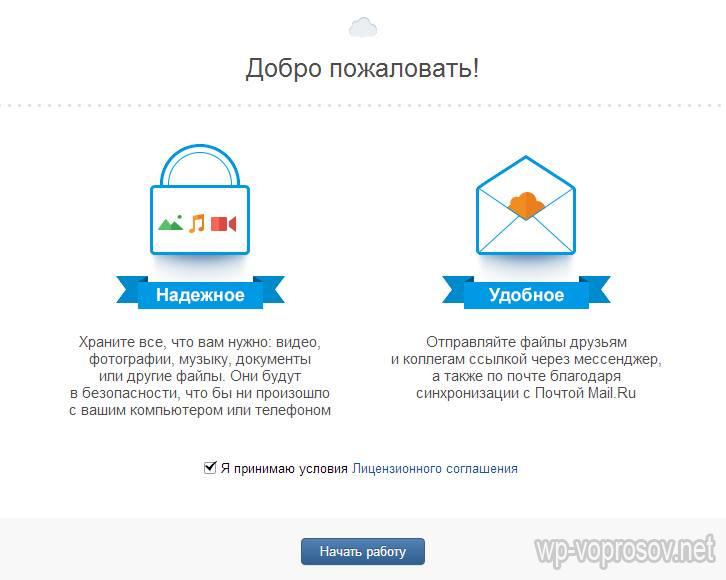
Интерфейс здесь очень логичный, поэтому сориентироваться совсем просто. Можно создавать неограниченное вложенное количество папок, загружать и удалять файлы. Но для начала давайте посмотрим, как увеличить место с 10 до обещанных 100 гигибайт.
Жмем на копку «Получить больше места».
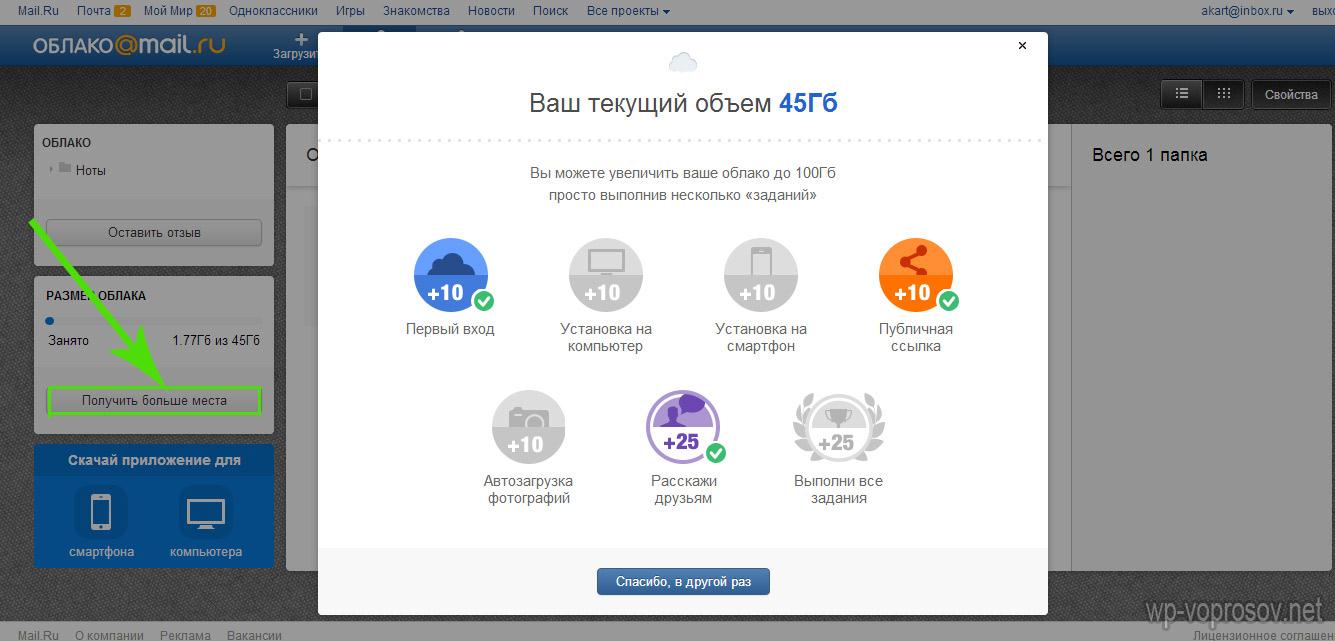
1. Установка на компьютер — +10Гб.
Скачав и установив приложение на свой комп, вы сможете автоматически синхронизировать заданную папку в компе с облачным файловым хранилищем, что позволит автоматически делать резервную копию файлов. Есть версии на Windows, MacOS и Linux.

Я выбрал и скачал для винды. Устанавливаем приложение и запускаем на компе. Первое окно попросит ввести логин и пароль от вашей почты Mail.Ru.


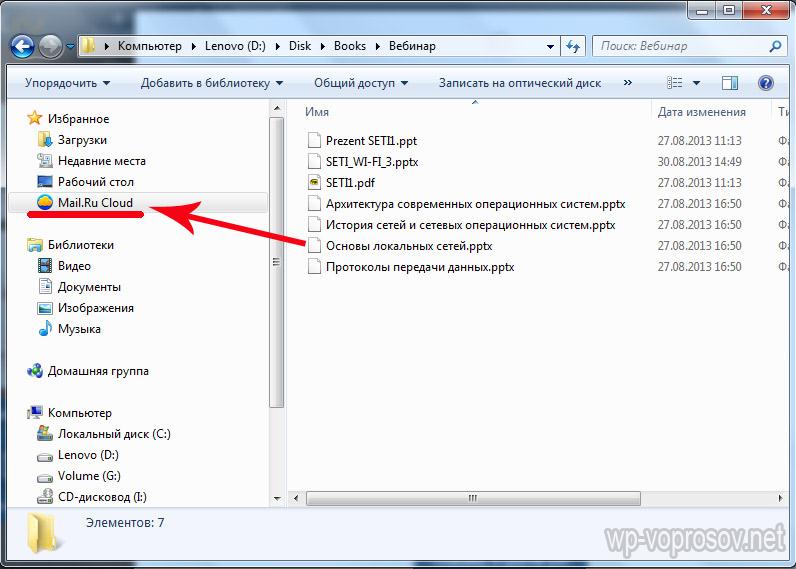
2. Установка на смартфон — +10Гб.
То же самое, только для смартфона. Также присутствуют популярные системы — iOS и Android. Windows Phone пока в списке нет, но думаю, дело не за горами, и владельцы современных Нокий в скором времени также получат свое приложение для синхронизации папки смартфона с хостингом.
Посмотрим, как это работает на примере смартфона на Android. Качаем из Play Market приложение Cloud Mail Ru. Авторизуемся под логином-паролем от почты.
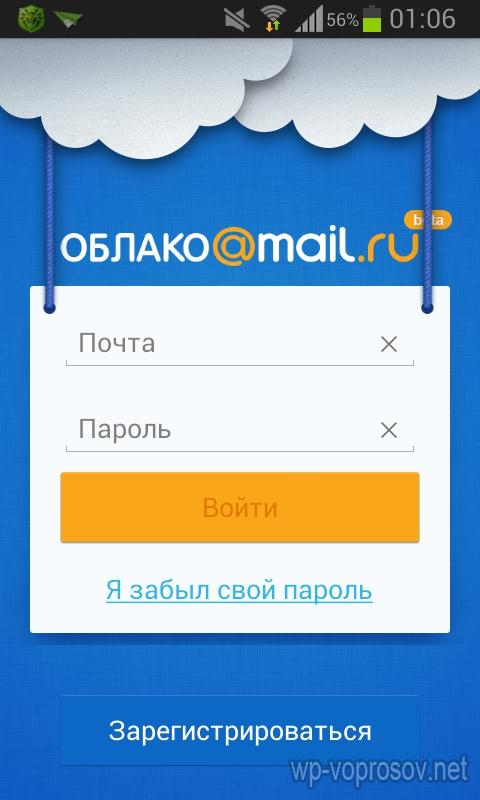
Принимаем соглашение, пропускаем приветственный экран и обязательно включаем галочкой автозагрузку фотографий, она прибавит нам еще 10 Гб. После чего жмем «Начать работу».
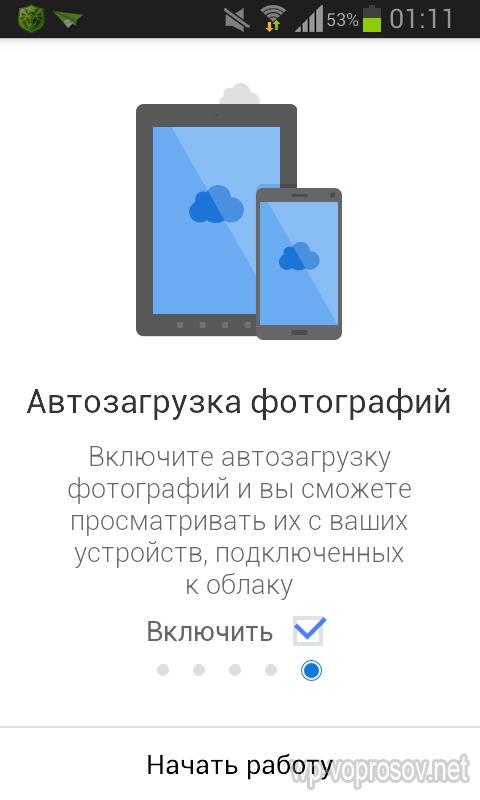
Начнется перенос фотографий с телефона на хостингЮ, а в телефоне получим каталог всех облачных файлов.
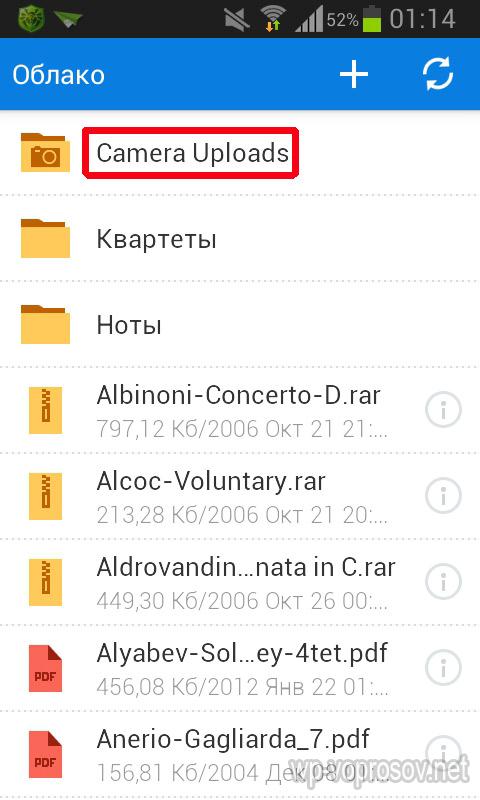
Для начала загрузим файл. Для этого пока закроем окошко со способами расширения места и нажмем на ссылку «Загрузить». Откроется окно, в которое просто нужно перетащить все файлы, которые надо разместить в облачном хранилище данных.

Когда файлы загружены, кликаем по одному из них и в правой колонке нажимаем на иконку галочки, чтобы под ней появилась ссылка на файл — теперь он доступен для скачивания, а ссылку можно дать друзьям или разместить на сайте.
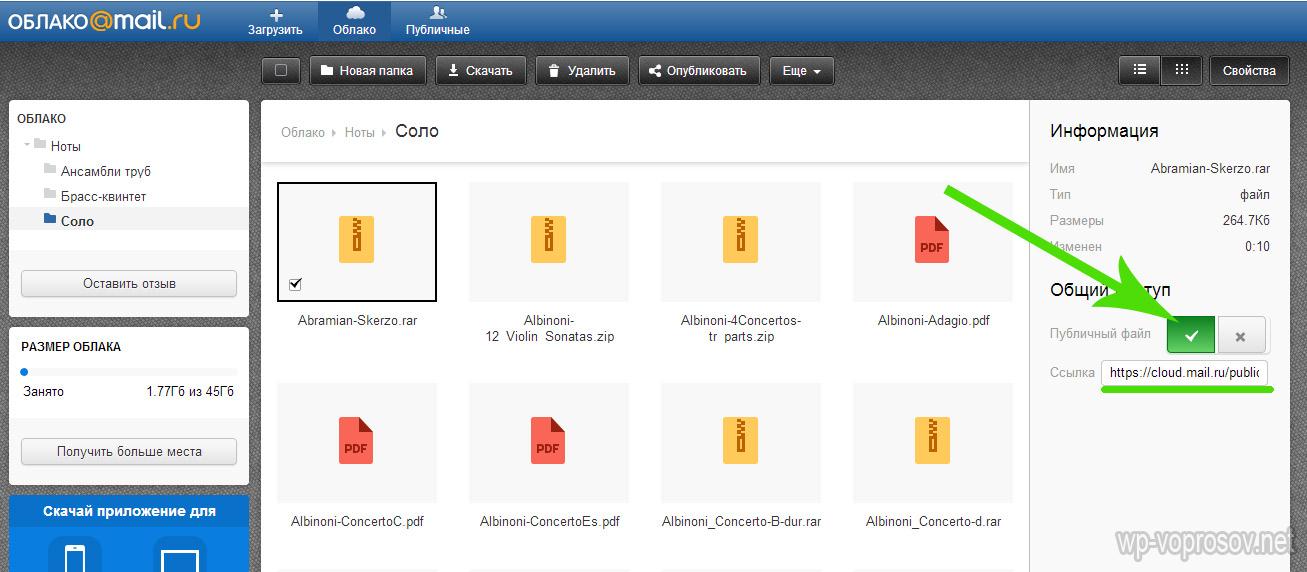
Вернемся к окну расширения дискового пространства. Если вы установили на смартфон приложение от данного облачного хранилища, но не активировали автозагрузку фоток при первом входе, то сделайте это сейчас. Как только вы выходите с телефона или планшета в интернет, то все сделанные вами снимки автоматически заливаются на ваш аккаунт. Потом можно будет ее отключить, а также и вовсе удалить приложение с телефона — но сейчас наша цель получить как можно больше места на диске.
5. Расскажи друзьям — + 25Гб
Этот способ самый легкий и в то же время самый эффективный — сразу много места дадут. А сделать-то всего ничего — залогиниться под своим ником в одной из социальных сетей (Facebook, Вконтакте, Одноклассники, Мой мир или Твиттер) и опубликовать на стене ссылку, нажав на иконку «Расскажи друзьям».
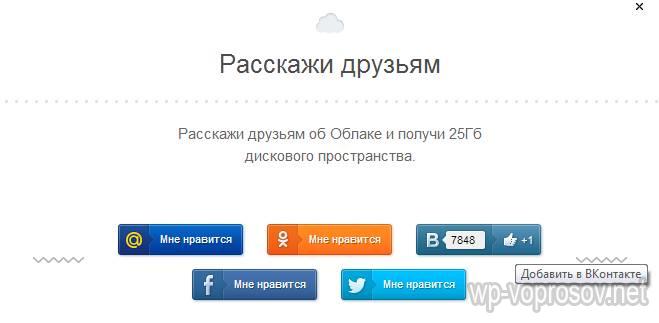
6. И наконец, если вы пройдете все шаги, то вам еще накинут оставшиеся до ста 25 гигов. Получаем вот такую красивую картину:

Облачное хранилище Яндекс Диск
Облачное хранилище данных Яндекс Диск я уже давно и успешно использую для хранения своих видеокурсов. Аналогично с Мэйлом, вам надо иметь почтовый ящик на Yandex, чтобы получить халявное хранилище под файлы. После этого заходим по ссылке disk.yandex.ru и сразу получаем 10Гб.
После этого, приглашая друзей по специальной партнерской ссылке вы за каждого привлеченного пользователя данным сервисом получите еще по 512 Мб, пока не увеличите его до 10Гб. Это предел бесплатного — дальше только покупать.
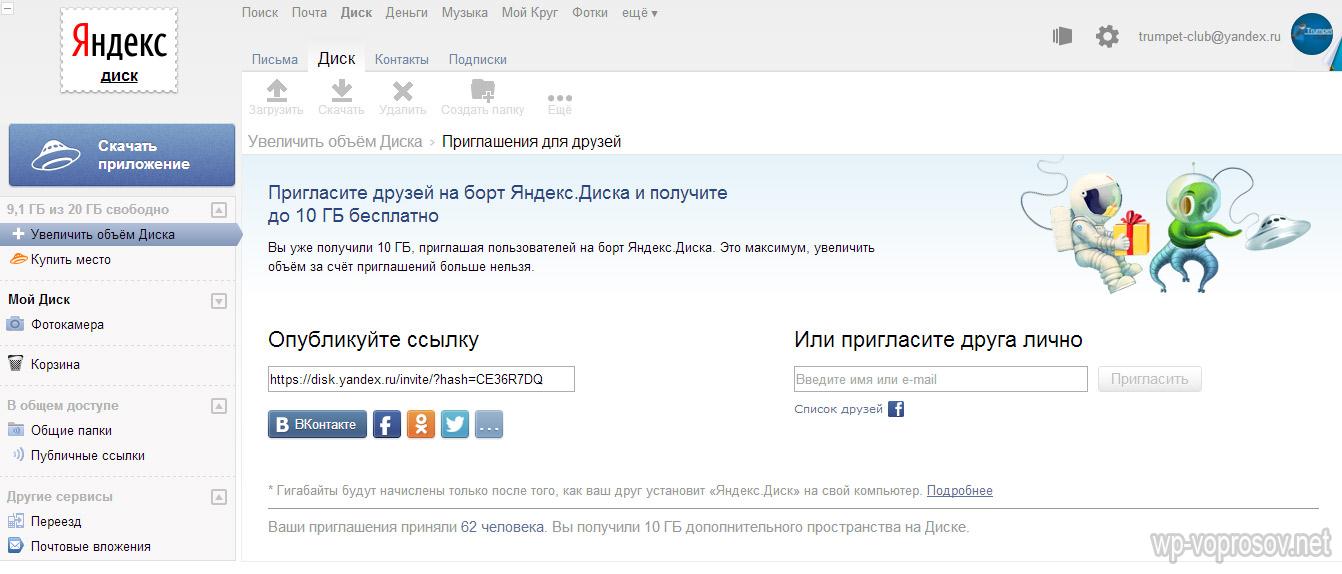
В самом хранилище можно удобно создавать сколько угодно вложенных папок и загружать туда файлы.
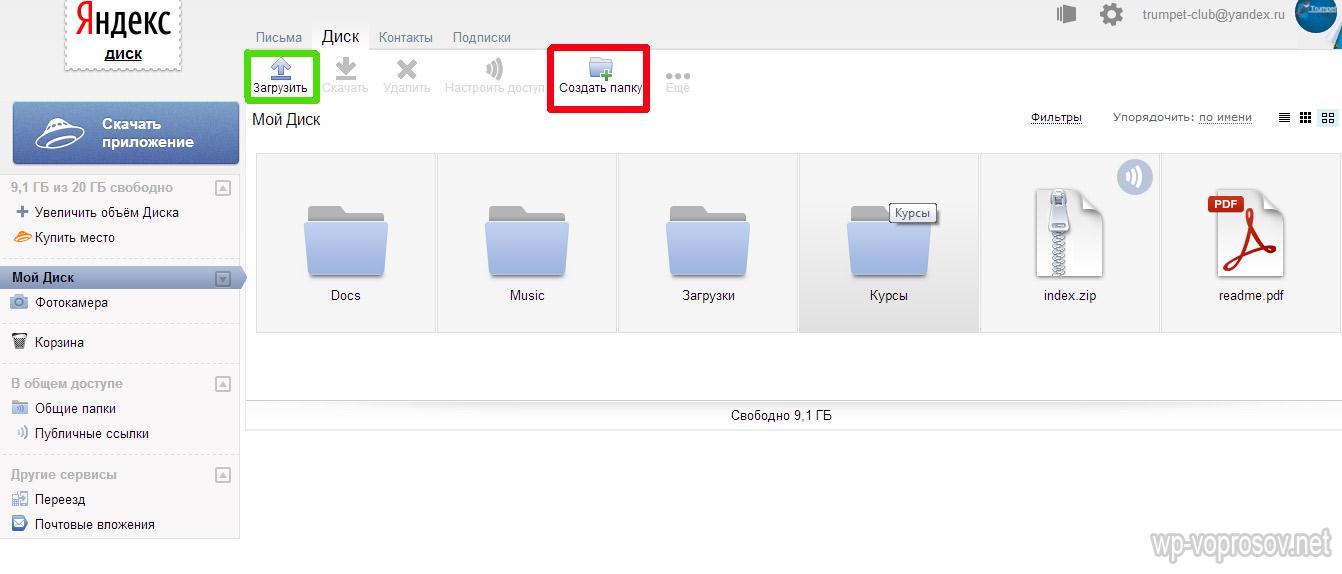
Для того, чтобы ваши друзья могли эти файлы скачать, кликните по загруженному документу и переведите ползунок «Публичная ссылка» в положение «ВКЛ». Полученную ссылку можно размещать на сайте и давать пользователям. но учтите, что если вы этот файл уберете из общего доступа, а потом опять включите, то адрес ссылки поменяется.
![]()
Общими можно сделать не только файлы, но и целые папки. Для этого также как с файлом надо включить ее публичность и отправить приглашения по email или в профиль соцсети присоединиться к общей папке своим друзьям, выбрав уровень доступа — только чтение или изменение. При этом друзья, разумеется, также должны иметь свои Диски в сервисе Яндекс. Но учтите, что после принятия приглашения общая папка скопируется на аккаунт того, кто его принял и займет место на диске.
Также можно автоматизировать работу сервиса — скачать специальную программу и установить на компьютер. После этого выбираете папку на компе и ее содержимое будет автоматически синхронизироваться с вашими данными на сервисе Яндекс Диск. Доступны версии как для компьютерных, так и для мобильных ОС.
Как зайти в облако со смартфона?
Рассматривать здесь пример установки приложения на ПК я не буду — это делается аналогично с облаком от Мэил Ру. А вот более интересный способ — войти в хранилище данных с мобильника. Специальной программы для телефона здесь не предусмотрено, однако мы все же можем это сделать при помощи уже рассмотренного нами универсального проводника для Android, с которого можно подключаться и заходить в папки как сетевых устройств, так и облака — речь идет об ES Проводнике. Если помните, через него мы в локальной сети.
Запускаем эту программу и открываем вкладку «Облачное хранилище»
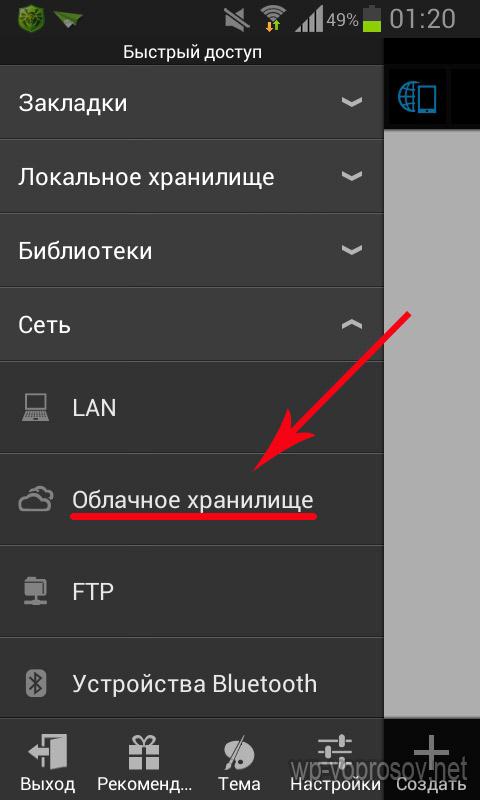
Нажимаем кнопку «Создать» и выбираем из списка поддерживаемых сервисов Яндекс Диск.
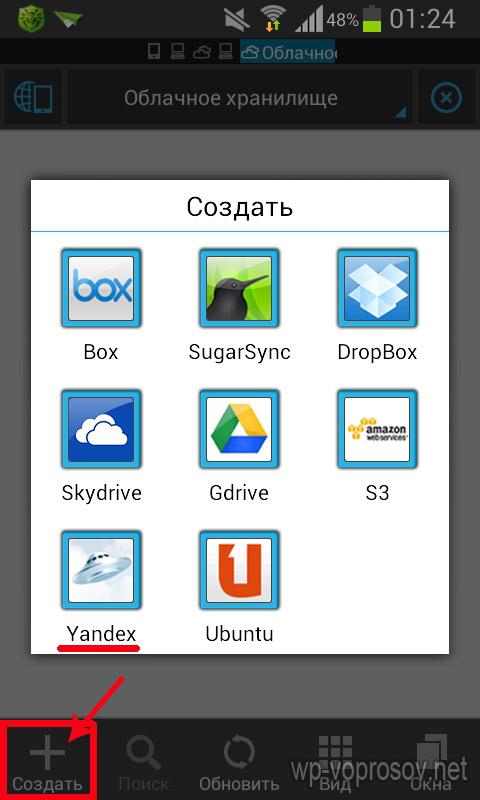

Подключаемся, заходим в диск и видим все размещенные на нем папки и файлы. К сожаленью, здесь нет возможности автосинхронизации, как на мейле — можно только зайти в свой Диск и скачать или загрузить вручную.
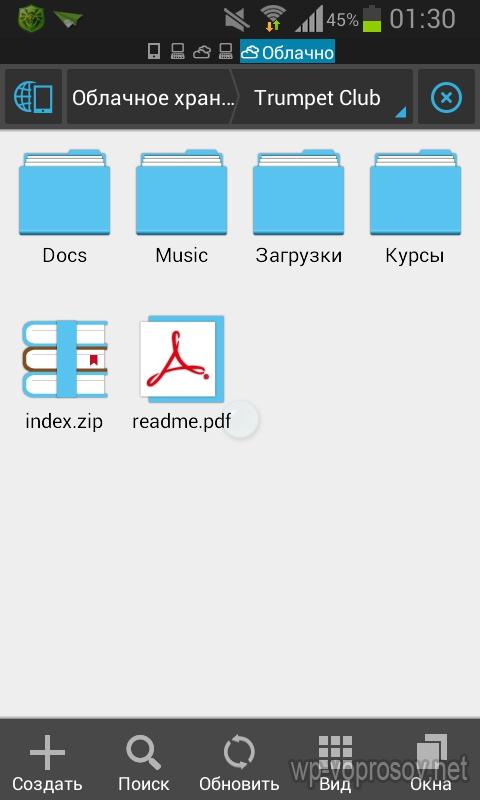
Вот так просто и бесплатно можно получить огромный виртуальный диск на обычном хранилище данных. Зарегистрировавшись же в нескольких сервисах сразу, вы получите столько места, сколько вам на ближайшие несколько лет точно хватит — пользуйтесь!
Современный интернет предоставил всем пользователям настолько огромное количество возможностей, что даже на простое их перечисление уйдет довольно много времени. И что самое приятное – перечень доступных технологических новинок продолжает достаточно бодро пополняться, а уже имеющиеся решения – улучшаются, стремительно приближаясь к совершенству.
Такая беспрерывная технологическая эволюция затронула, в том числе, и носители информации, добавив к списку стационарных и переносных устройств новую группу хранения данных – облачные хранилища. Благодаря их повсеместному внедрению, пользовательская работа с информацией была переведена на новый, более современный и надёжный уровень.
Замысел облачных дисков (хранилищ) прост и предельно ясен: нужные или просто интересные пользователю файлы он может хранить не на собственном ПК или мобильном устройстве, а на сетевом хранилище в интернете (на защищённых серверах) и получать доступ к такой информации можно из любой точки земного шара.
Концепция таких хранилищ оказалась настолько популярной, что ее мгновенно реализовали для своих пользователей такие интернет-гиганты, как Гугл и Яндекс.

Однако, сегодня мы поговорим о другой организации – компании Майл.ру, которая разработала и внедрила в эксплуатацию собственное облако, по возможностям часто превосходящее сервисы вышеуказанных компаний (размер предоставляемого дискового объёма заметно больше конкурентов, скорость передачи файлов – скачивание / загрузка тоже выше).
Скачать облако майл.ру на компьютер можно бесплатно на русском языке . Ссылка доступна на сайте Майл.ру в акаунте пользователя (показано на скриншоте), либо у нас на сайте внизу данного материала (перед разделом "техническая информация"). Сразу скажем, что возможность доступа к облаку имеется у каждого пользователя, который открыл почтовый ящик на их серверах.
Как Вы уже догадались, таким хранилищем можно полноценно пользоваться и через любой современный интернет-браузер , однако наиболее удобно это делать через бесплатную программу для Windows компьютера.
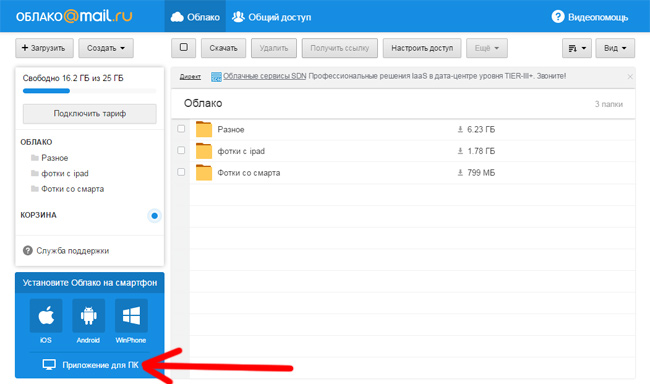
Особенности работы с облаком Майл.ру:
- простой и понятный пользовательский интерфейс как при использовании веб-версии облака, так и в случае с установленным на компьютер ПО;
- размер бесплатно предоставляемого дискового пространства равен 25 Гб (за дополнительно выделяемое дисковое пространство придётся платить);
- лимит файла на загрузку равен 2 Гб (в случае установки программы все лимиты снимаются);
- в случае установки программы на ПК, работа с облаком сводится к работе с обычной Windows-папкой, данные в которую можно копировать, так и удалять их оттуда. Все внесённые таким образом изменения будут выполнятся и на самом облаке (в интернете) благодаря автоматически запускаемой функции синхронизации;

К слову, не обделёнными остаются и пользователи операционных систем Mac OS, Linux, а также владельцы мобильных устройств на базе ОС Андроид и iOS, для которых были выпущены адаптированные версии программ.
Преимущества облачного хранилища Мейл.ру диск
- в первую очередь – это отсутствие ограничений на скорость скачивания файла или его загрузки в облако. Единственный лимит – это скорость интернет-канала самого пользователя;
- скачать с диска или загрузить на диск можно несколько файлов одновременно (это относится и к веб-версии сервиса, и в случае установки программы на ПК);
- при закачивании файлов на облако, они автоматически проверяются антивирусом Касперского, что минимизирует перенос нежелательного ПО внутри файловых архивов и вредоносных макросов в офисных документах;
- высокая надёжность хранения данных. Она обеспечивается использованием двух независимых дата-центров, один из которых хранит оригинал, а второй выступает в роли резервного хранилища (в случае сбоя при использования первого);
- размещённый в облаке документ нельзя забыть дома, – для доступа к файлу нужен лишь доступ к интернету;
- текстовые файлы можно создавать непосредственно в браузере, а затем при помощи незамысловатого веб-аналога Microsoft Word отредактировать в онлайн-режиме. Такая же возможность имеется и в режиме работы с презентациями, и электронными таблицами;
- облако майл.ру можно скачать бесплатно на любое современное устройство.
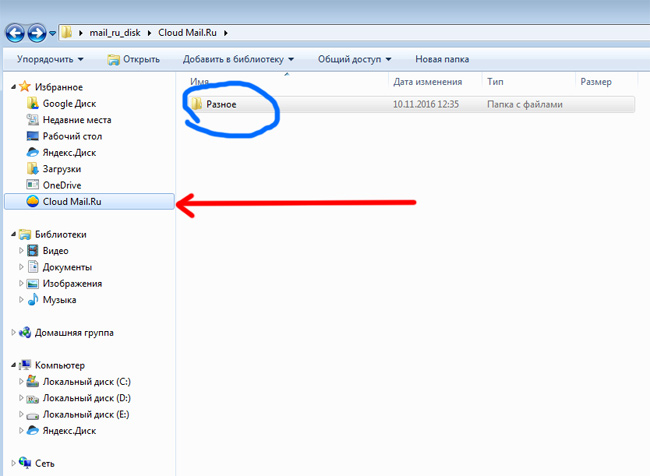
Отдельно хочется сказать и о том, что размещенный документ на облаке mail.ru могут просматривать и редактировать все заинтересованные лица (сотрудники, друзья или родные). Для этого нужно расшарить доступ к такой папке или файлу, как например, у Google Drive.
Рекомендуем данный сервис, как наиболее простой и доступный вариант для простых и продвинутых пользователей. Напомним, что скачать облако майл.ру на компьютер можно по прямой ссылке на нашем сайте или с личного акаунта почтового сервиса . А для удаления программы, воспользуйтесь возможностями панели управления в разделе "Установка и удаление программ".
| СКРИНШОТ: | ТЕХНИЧЕСКАЯ ИНФОРМАЦИЯ: | ||||||||
 |
|
Привет, друзья! Сегодняшняя статья про облачное хранилище Mail.Ru. Разберем как пользоваться облаком через веб-интерфейс:
Как загружать туда файлы и делиться ссылками на них;
Как создавать папки и настраивать к ним доступ;
Как перемещать, переименовывать и удалять файлы.
Как создавать документы, таблицы и презентации непосредственно в облаке.
И другие тонкости использования.
Прелесть любого облачного хранилища в том, что оно дает дополнительное место для хранения файлов онлайн.
Не надо лишний раз загромождать комп.
Удобно делиться файлами с другими людьми (просто открываем доступ по ссылке).
В общем, это все теория. А мы перейдем к практике.
Смотрите мою видео инструкцию по работе с облаком Mail.Ru ниже:
Хотя регистрировать ящик необязательно, вы можете использовать Майл для входа в свою почту, расположенную на другом сервисе. Я показала это в видео (смотрите с 11-ой минуты 46-ой секунды). Таким образом, ваш ящик, к примеру на Яндексе, будет открываться в интерефейсе Майл.ру и вы также сможете использовать облако.
Чтобы перейти к облаку , находясь на главной странице Mail.Ru, нужно кликнуть по вкладке «Все проекты» и выбрать «Облако».

Изначально туда уже загружены картинки и видео файл, которые вы можете удалить. Удалить файлы возможно несколькими путями. Если нужно удалить сразу несколько файлов, отмечаем их галочкой и жмем на кнопочку «Удалить» сверху.
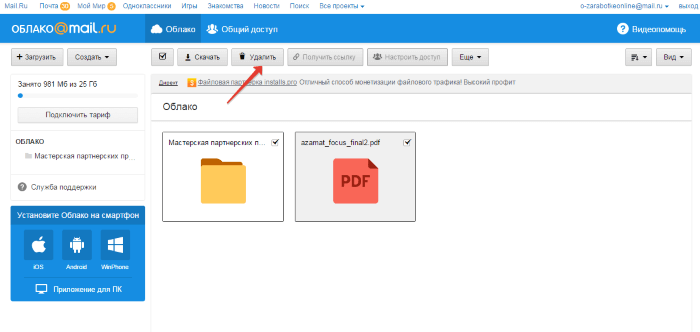
Либо правой кнопкой мыши жмем по файлу и выбираем «Удалить». Опять же, если вы отметили несколько файлов – то удалятся они все.

И такой нюанс – в облаке Mайл.ру нет корзины, в которую попадают удаленные файлы, как на том же Яндекс-диске. Оттуда мы их можем восстановить. С облака мы удаляем сразу!
Чтобы добавить файлы с компьютера в облако , используем кнопочку «Загрузить» в левом верхнем углу.
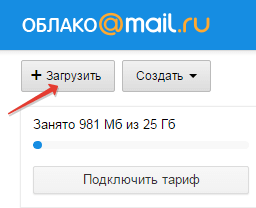
Можно загружать через кнопку «Выбрать файлы на компьютере», либо перетащить их в окно загрузки мышкой. Есть ограничение – размер загружаемого файла до 2 Гб.

Рядом с кнопкой «Загрузить» видим кнопку «Создать». Ее используем для создания папок, документов (ворд), таблиц (эксель) или презентаций (power point) прямо в облаке .

Если хотите упорядочить файлы в облаке, то создайте для них специальные папки. Чтобы переместить файл в папку , выделите его галочкой, нажмите правой кнопкой мыши, выберите пункт «Переместить».
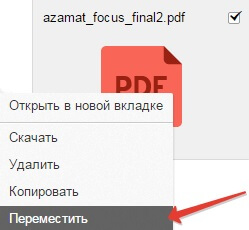
Откроется окошко, в котором вы можете выбрать папку для перемещения или тут же создать новую.

В целом, правую кнопку мыши мы можем использовать для разных действий над файлами – удалять, перемещать, копировать, скачивать, генерировать ссылку для других людей или отправлять по почте. Это очень удобно.

Кстати, если вам нужно скачать с облака сразу несколько файлов . Вы их выделяйте галочками и для загрузки они автоматически запакуются в один архив.
![]()

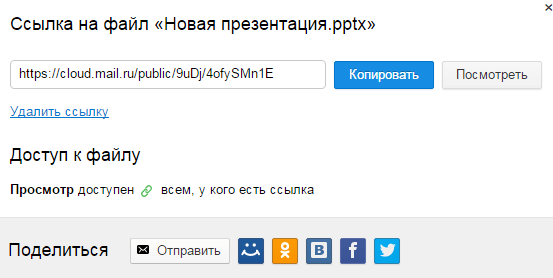
Если вы открываете доступ к файлу на время, а затем захотите удалить эту ссылку, то выделите нужный файл мышкой, нажмите правую кнопку – выберите пункт «Удалить ссылку».

Все ваши файлы, к которым вы открыли доступ также можно найти в разделе «Общий доступ».
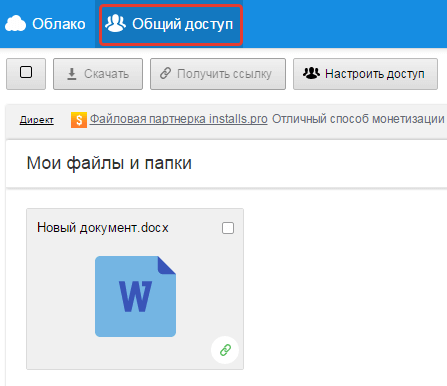
Хотите узнать как ежемесячно зарабатывать от 50 тысяч в Интернете?
Посмотрите моё видео интервью с Игорем Крестининым
=>> .
Работа с Облаком Маил ру
Первым делом надо перейти в свою почту на Mail.ru. Открываем вверху вкладку «Все проекты». В ней находим слово «Облако» и нажимаем на него.
Перейдя на Облако, находим кнопку загрузить и перетаскиваем необходимый для передачи файл, зажимаю левую клавишу мыши, либо выбирая из списка на своём компьютере.
Если программу с несколькими вложенными папками необходимо отослать, то предварительно необходимо заархивировать её.
После того, как загрузили файл, наводим на загруженный файл левой кнопкой мыши и слева откроется маленький белый квадрат (чекбокс). Ставим галочку в чекбоксе и нажимаем кнопку «Получить ссылку».
Правую кнопку мыши нажимаем и выбираем из появившегося списка надпись «Копировать».
Переходим в Скайп, находим адресат куда необходимо скинуть ссылку и в текстовом поле кликаем сначала левой кнопкой, потом нажимаем кнопку правую на мыши, выбираем из всплывшегося окна слово «Вставить».
Облако Маил ру. Как выложить файл на Облако Маил и отправить ссылку по Скайпу. Видео
Чтобы было понятнее, сделал для Вас видео. Полезного просмотра.
.
Если вам, что-то непонятно, то можете оставлять комментарии под этой статьёй. Если статья или видео были полезны, то поделитесь ими со своими друзьями.
Для того, чтобы быть в курсе новостей, ниже можете подписаться на новости блога.
P.S. Завтра буду подводить итоги за апрель. Сегодня можно прибавить и дойти до призов.
Правила и статьи с подведением итогов конкурса комментаторов выкладываю на странице .
P.S. Прикладываю скриншот моих заработков в партнёрских программах. И напоминаю, что может каждый, даже новичок! Главное — правильно это делать, а значит, научиться у тех, кто уже зарабатывает, то есть, у профессионалов Интернет бизнеса.
Вы хотите узнать какие ошибки совершают новички?
99% новичков совершают эти ошибки и терпят фиаско в бизнесе и заработке в интернет! Посмотрите, чтобы не повторить этих ошибок — «3 + 1 ОШИБКИ НОВИЧКА, УБИВАЮЩИХ РЕЗУЛЬТАТ» .Вам срочно нужны деньги?
Скачайте бесплатно: «ТОП — 5 способов заработка в Интернете ». 5 лучших способов заработка в интернете, которые гарантированно принесут вам результат от 1 000 рублей в сутки и более.Здесь готовое решение для вашего бизнеса!
А для тех, кто привык брать готовые решения, есть «Проект готовых решений для старта заработка в Интернет» . Узнайте, как начать свой бизнес в Интернете, даже самому «зеленому» новичку, без технических знаний, и даже без экспертности.
В предыдущей статье мы обсуждали размещение видео в Интернете .
Теперь рассмотрим вопрос, как можно отправить видеоролик или фильм кому-то через Интернет, а также, где можно хранить ваше видео.
Обычно видео имеет значительный размер, иногда очень большой, поэтому по электронной почте его переслать нельзя.
В этом случае, нужно разместить видео на каком-то сервисе в Интернете и дать ссылку на него адресату. Человек, имеющий ссылку, получает доступ к видео и может его скачать.
Сервис, предоставляющий возможность размещения данных на своих серверах, называется облачное хранилище данных или попросту облако .
В облаке можно размещать не только видео, но и музыку, фото, документы, программы и пр., работать с ними. Фактически вы получаете собственный жесткий диск в Интернете.
Если вы еще не пользовались этим удобным способом хранения данных - попробуйте и вы оцените его преимущества:
 Вы можете получить доступ к своим файлам с любого компьютера или мобильного устройства
, вам не надо переносить их на флешке или ноутбуке.
Такая возможность очень полезна и на работе, и в гостях, и в поездках.
Вы можете получить доступ к своим файлам с любого компьютера или мобильного устройства
, вам не надо переносить их на флешке или ноутбуке.
Такая возможность очень полезна и на работе, и в гостях, и в поездках.
 Вы также можете предоставлять доступ к определенным файлам по ссылке вашим знакомым
, т.е. пересылать через Интернет.
Вы также можете предоставлять доступ к определенным файлам по ссылке вашим знакомым
, т.е. пересылать через Интернет.
 Можно использовать облачные сервисы для резервного хранения ценной информации
, в том числе и видео.
Можно использовать облачные сервисы для резервного хранения ценной информации
, в том числе и видео.
Каждый из нас имеет информацию, которая является уникальной (видео, фото, документы), поэтому ее сохранность очень важна для нас. Для сохранности мы копируем ее на диски, флешки, внешние жесткие диски.
Облачные сервисы - прекрасная возможность для хранения такой информации. Для перестраховки вы можете использовать сразу несколько облачных сервисов.
 Облачные сервисы можно использовать для совместной работы
, использования платных программ, но эту сторону мы рассматривать не будем.
Облачные сервисы можно использовать для совместной работы
, использования платных программ, но эту сторону мы рассматривать не будем.
Итак, рассмотрим несколько наиболее известных и популярных облачных хранилищ, которые предоставляют дисковое пространство бесплатно .
Яндекс.Диск
Яндекс.Диск - облачный сервис от российского поисковика Яндекса, позволяющий хранить свои данные на серверах в облаке и передавать их другим пользователям сети.
Всем пользователям, имеющим аккаунт Яндекса, предоставляется бесплатно 10 Гб дискового пространства.
Если вам нужно больший размер облака, вы можете получить его платно или за бонусы. Например, вы можете получить до 10 Гб дополнительно за приведенных друзей (за каждого друга предоставляется +512 Мб).
Файлы хранятся на сервере до тех пор, пока вы сами их не удалите. Все загружаемые файлы автоматически проверяются антивирусом. Сохранность файлов обеспечивается самыми современными технологиями, данные передаются только по зашифрованному соединению.
Яндекс.Диск интегрируется в офисный пакет Microsoft Office, дает возможность автоматически загружать фото и видео с цифровых камер, смартфонов и внешних носителей информации на Яндекс.Диск.
Сайт http://disk.yandex.ru/
Для примера рассмотрим более подробно работу с Яндекс Диском , остальные обрачные сервисы устроены аналогично.
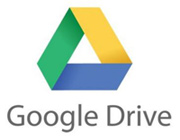
Облачное хранилище данных от Google, предоставляет своим пользователям 15 Гб бесплатно. За $1.99 в месяц вы можете использовать 100 Гбайт дискового пространства и т.д.
Максимальный размер очень приличный - 30 Tбайт, правда, придется ежемесячно платить $299.99, это вариант для фирм и компаний.
Google Drive доступен в веб-браузерах, Windows, Mac OS, Android, iOS и др. Если у вас есть аккаунт Google, вы можете найти облачное хранилище на странице Google.com. Вверху справа есть пиктограмма Приложения Google , кликнув на которую вы увидите список приложений, среди которых будет Google Drive. На картинке нужное обведено красным:
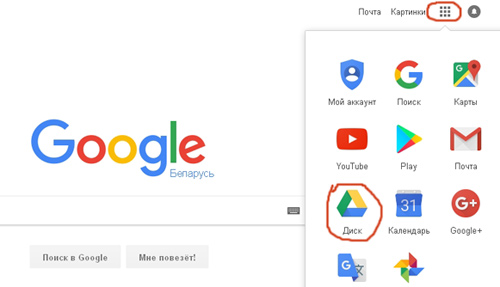
Чтобы другие пользователи могли просматривать, редактировать и скачивать ваши файлы, просто отправьте им приглашение, ничего пересылать не надо.
Сайт https://drive.google.com/

Microsoft OneDrive
OneDrive - (более раннее название SkyDrive), создан компанией Microsoft. Сейчас OneDrive один из флагманов облачных хранилищ данных.
На данный момент бесплатно предоставляется 5 Гбайт для размещения файлов, которые можно разместить в упорядоченном виде с помощью стандартных папок. Для изображений предусмотрен предпросмотр в виде эскизов или слайдов.
Плюсом данного облака является интеграция с Microsoft Office, поэтому непосредственно из приложения можно создавать, редактировать, сохранять файлы Word, Excel, PowerPoint используя службу WindowsLive OneDrive.
OneDrive предварительно установлен в Windows 10, благодаря чему ваши документы и фотографии будут автоматически сохраняться в OneDrive.
Сайт http://onedrive.com/

Файловый хостинг американской компании Dropbox Inc., включает облачное хранилище, синхронизацию файлов и программу-клиент.
Этот сервис дает возможность размещать файлы на удалённом сервере либо через браузер, либо при помощи клиента. При установке клиентской программы на компьютере создаётся синхронизируемая папка. Файлы, размещённые в ней, доступны через сайт Dropbox и мобильные приложения.
На базовом аккаунте бесплатно предоставляется 2 Гб, это немного, но можно получить до 16 Гб бесплатно, приглашая новых пользователей. За каждого приглашенного на бесплатный аккаунт добавляется 500 Мб, а на платный аккаунт - 1 Гб.
Преимущества Dropbox: лучшая в своем классе технология синхронизации и быстрота работы, восстановление удаленных файлов, ссылки доступа с паролем и сроком действия. Главное достоинство - это активное сотрудничество со многими сайтами и программами и интеграция в них. Например, программа для создания рисованного видео Sparkol Videoscribe , работу в которой мы рассматриваем, предлагает экспорт и импорт в Dropbox. И таких программ много, возможно вы с ними сталкивались.
Сайт http://www.dropbox.com/

Облачный сервис от компании Mail.Ru Group, предоставляет 16 Гб облачного хранилища бесплатно.
Пользоваться хранилицем можно не только через браузер, но через компьютерные (Windows, Mac OS, Linux) и мобильные приложения.
В мобильных приложениях доступна автозагрузка фотографий: при включении этой функции все фото, сделанные с помощью смартфона, мгновенно оказываются в «Облаке».
Сайт облака https://cloud.mail.ru/

Mega
Mega (MEGA Encrypted Global Access) - прогрессивный облачный файлообменник Кима Доткома, основателя Megaupload.
Mega сразу предоставляет бесплатно 50 Гб, кроме того, платные пакеты дают возможность значительно увеличить дисковое пространство.
Mega особое внимание уделяет конфиденциальности: весь контент шифруется прямо в браузере по алгоритму AES. Файлы можно передавать в зашифрованном виде, при этом все данные хранятся в «облаке». Ключи доступа к файлам распространяются только между доверяющими друг другу пользователями.
Сайт https://mega.nz/
Все облачные сервисы имеют также платные тарифы с увеличенным дисковым пространством и дополнительными функциями. Если они вас интересуют, вы можете ознакомиться с ними на сайте "облака".
Обычному пользователю вполне достаточно бесплатных аккаунтов, тем более, что многие хранилища позволяют их расширять бесплатно, о чем было сказано выше. Кроме того, вы можете использовать не одно облако, а два, три или более.
Если же вам понравится какой-то конкретный облачный сервис, можно завести в нем несколько аккаунтов, это не запрещено. Например, если у вас будет три почтовых ящика на Яндексе, каждому предоставляется облачное хранилище Яндекс.Диске на 10 Гб.
Лично я пользуюсь чаще всего Яндекс.Диском, поскольку там у меня основной почтовый ящик, кроме того использую Dropbox, на котором у меня бесплатный максимум - 16 Гб за счет приглашенных пользователей, и облаком от Mail.Ru.
Если вы пока не использовали облачные хранилища, проще всего начать с того, где у вас уже есть почтовый ящик (Yandex, Google, Mail.ru), а, значит, и аккаунт. Вам не надо регистрироваться, просто найдите в аккаунте облачный сервис и можете сразу его использовать.



