Планшет включается только после reset. Выводим девайс из «сна»
Портативная техника, несомненно, упрощает жизнь современного человека. Небольшой гаджет способен подсказать, что нужно взять в дорогу зонт, или напомнить о важной встрече. Это так подкупает - что планшет знает о нас больше, чем коллеги по работе. Поэтому, если устройство почему-то , эта проблема сродни катастрофе. Важно, чтобы вы смогли справиться с паникой и разобраться с возможными причинами неисправности.
Ваш планшет упал? В таком случае вам нужно настроиться на поход в сервисный центр. Особенно если на корпусе имеются видимые повреждения. Самостоятельно что-то делать не стоит, потому как шанс успешного ремонта своими силами близок к нулю.
Самая частая поломка после сильных ударов или ― это выход из строя дисплея или тачскрина. Технически подкованные пользователи в таком случае пытаются сэкономить и самостоятельно провести замену детали. Проблема в том, что внутренние неисправности могут проявиться не сразу. И затягивание с профессиональной диагностикой может только усугубить ситуацию.
Планшет не работает после контакта с влагой
В первую очередь стоит запомнить, что любая жидкость может стать «смертельным приговором» вашему гаджету. При этом неважно, насколько сильно намок корпус. Если не произошло замыкания и устройство не отключилось, все равно отнесите как можно быстрее его в сервисный центр. Влага провоцирует окисление контактов на платах планшета, поэтому важно оперативно провести чистку.
Алгоритм действий, когда жидкость попала на гаджет, предельно прост, и состоит всего из двух пунктов:
- Выключите устройство, если оно продолжает работать, и постарайтесь вынуть батарею.
- Отнесите его в сервисный центр.
Ни в коем случае не пытайтесь включать устройство или сушить его с помощью фена. Любые действия могут стать причиной того, что ремонт станет невозможным.
Проблемы с операционной системой
Если или экран внезапно погас во время работы, стоит задуматься о проблемах с операционной системой. Сначала попробуйте зажать кнопку включения на 15–20 секунд. Затем отпустите ее и вновь нажмите на 2–5 секунд. Не сработало? В таком случае читайте мануал, чтобы найти на корпусе отверстие, позволяющее сделать Reset.
Если инструкции нет, то просто поищите небольшую дырочку на устройстве, которая явно не является динамиком или микрофоном. Кнопка Reset специально утоплена в корпус, чтобы исключить случайную перезагрузку. Чтобы нажать её, понадобится скрепка или тонкая палочка. Вставьте её в отверстие до лёгкого щелчка. Такая мера должна помочь в случае программного сбоя.
Hard Reset
Несмотря на все попытки перезагрузить планшет, он не включается? Тогда стоит попробовать Hard Reset. Эта процедура предполагает откат системы к заводским настройкам. То есть все ваши приложения, файлы и контакты будут удалены. Поэтому все, что не было скопировано в «облако», восстановить не получится.
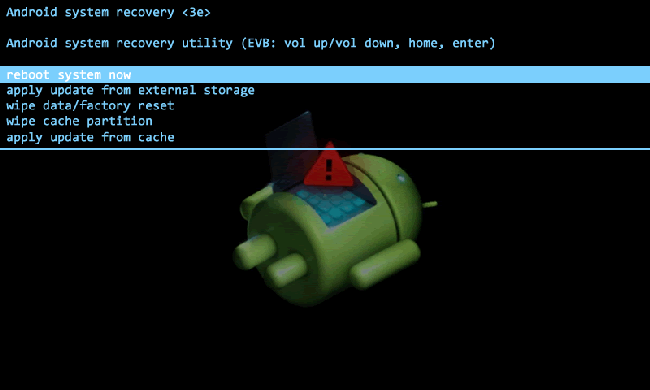
Чтобы сделать Hard Reset, нужно предпринять следующее:
- Войдите в режим Recovery. Для этого потребуется зажать несколько клавиш - у всех производителей комбинация разная. Обычно это кнопка включения и громкость (вверх или вниз). Попробуйте разные варианты или же прочитайте в инструкции к планшету.
- В появившемся меню выбирайте раздел Settings. Далее - пункт Format System, а затем - Reset Android. Навигация в меню осуществляется с помощью качельки громкости, а для выбора раздела нужно нажать кнопку включения.
Перепрошивка
Если вы перепробовали все возможное, даже Hard Reset, не включается, то последняя мера - перепрошивка системы. Самостоятельно делать это не стоит, поскольку вы лишитесь гарантии и можете превратить гаджет в «кирпич». Отнесите его в сервисный центр.
Проблемы с батареей
Если планшет совсем не включается или экран погас после сообщения о недостаточном уровне заряда, то для начала попробуйте его зарядить. Это должно разрешить вашу проблему. А вот если он то включается, то нет - причиной может оказаться неисправность аккумулятора. Сначала вы должны разобрать гаджет и отсоединить батарею. Затем проверьте напряжение на выходе. Вы должны получить следующие результаты:
- Если вольтаж аккумулятора 3,7 V, а зарядного устройства - 5 V, то на выходе будет 3,9–4,2 V.
- Если вольтаж аккумулятора 7,4 V, а зарядного устройства - 9 V, то на выходе будет 7,9–8,2 V.
- Если вольтаж аккумулятора 7,4 V, а зарядного устройства - 12 V, то на выходе будет 7,9–12,2 V.

Вы получили другие данные? Можете смело заказывать новую батарею. Если результаты измерений соответствуют норме, то самостоятельно диагностировать поломку вы вряд ли сумеете. Так что просто отнесите планшет в сервисный центр и ждите результатов.
Независимо от вида неисправности, вы должны помнить, что перепрошивка или разбор устройства лишает гаджет гарантийных прав. Погас экран или планшет не включается? Все, что вы можете сделать, - это попытаться перезагрузить систему и убедиться, что устройство не нуждается в зарядке. Обязательно пользуйтесь облачными хранилищами данных. Тогда вы не только восстановите самую важную информацию, но и сможете получить к ней доступ, пока планшет на ремонте.
Вам о том, что смартфоном с неисправной кнопкой питания можно без особых проблем пользоваться просто назначив её функции на одну из кнопок управления громкости.
Но при этом мы упоминали и о том, что нужно будет следить за тем, чтобы смартфон не выключился самостоятельно из-за разряда его батареи, так как включить его этим способом уже не получится. Но что делать, если это всё же произошло?
Сегодня мы хотим рассказать вам о том, как можно включить смартфон с неработающей кнопкой питания.
Существует несколько вариантов решения этой проблемы, зависящих от вида неисправности и производителя вашего устройства.
Имитируем нажатие кнопки с помощью вспомогательных средств
Если кнопка включения просто отсутствует: раскрошилась или выпала в результате механического повреждения, то вы можете попробовать включить смартфон вставив в отверстие для кнопки тонкий и не слишком острый предмет.
Для этих целей может подойти спичка, зубочистка с затупленным концом или любой другой, но не металлический предмет похожей формы.
Если этот способ не помогает, то пора переходить к более сложным методам.
Подключите смартфон к компьютеру
Этот способ работает на многих Android смартфонах и планшетах.
Подключите своё устройство с помощью USB кабеля к компьютеру или ноутбуку. Если его батарея разряжена полностью подождите минут 15-20 пока она немного не подзарядится. Как только заряд батареи дойдет до отметки достаточной для самостоятельной работы он с большой долей вероятности включится сам собой.
Включаем смартфон нажатием на другие кнопки
Включение с помощью кнопок управления громкостью и механической кнопки «Домой»
Если батарея смартфона заряжена и при подключении к компьютеру он не включается можно попробовать включить его нажатием следующих комбинаций клавиш:
Кнопки регулировки громкости : нажмите обе кнопки регулировки громкости сразу и не отпуская их подключите свой телефон к компьютеру с помощью USB кабеля. После того, как вы подключили смартфон нажмите дополнительно к этим двум кнопкам кнопу «Домой». Не отпуская кнопок подождите некоторое время.
Как только на экране появится какая-нибудь надпись, отпустите все кнопки. Если телефон включился, но его запуск не идет дальше текстового меню, не стоит пугаться: с помощью кнопок громкости выберите в нем текст «Restart» или «Reboot» или «Turn on» и нажмите на кнопку «Домой» для перезгрузки и включения смартфона.

Клавиша громкости
Иногда смартфон или планшет можно включить только лишь с помощью кнопки уменьшения громкости.
Для этого нажмите её и не отпуская подключите к компьютеру с помощью USB кабеля. Не отпуская кнопку после того, как вы подключили смартфон дождитесь появления на его экране «признаков жизни». Если эти признаки ограничились текстовым меню, действуйте как в предыдущем пункте.
Как включить смартфон или планшет Samsung с неисправной кнопкой питания
Если ваше устройство произведено компанией Samsung, действуйте как в предыдущих двух случаях, только перед подключением устройства к компьютеру нажмите на нем и удерживайте одновременно кнопку уменьшения громкости и кнопку «Домой» (на новых смартфонах Samsung вместо кнопки «Домой» нажимайте кнопку ассистента Bixby).

Как включить смартфон через ADB
Если с помощью нажатия различных комбинаций кнопок включить смартфон вам не удалось, стоит попробовать сделать это с помощью ADB, предварительно загрузив его в режим загрузки (bootloader).
Скачать необходимые для этого программы ADB и Fastboot вы можете по следующим ссылкам:
Чтобы загрузить Android устройство в режим bootloader проделайте следующее:
Нажмите на кнопку увеличения громкости (на некоторых устройствах - копку уменьшения громкости) и подключите смартфон к компьютеру. Как только на экране появится изображение, отпустите кнопку.
Устройства Nexus и Pixel : Нажмите на кнопку уменьшения громкости и подключите смартфон или планшет к компьютеру. Как только на экране появится изображение, отпустите кнопку.
Устройства LG : Нажмите на кнопку уменьшения громкости и подключите смартфон или планшет к компьютеру. Как только на экране появится логотип LG отпустите её. Если этот метод не работает, после появления на экране изображения отпустите кнопку на секунду и снова нажмите её.
Устройства HTC : Нажмите на кнопку уменьшения громкости и подключите смартфон или планшет к компьютеру не отпуская её.
Устройства Motorola : Нажмите на кнопку уменьшения громкости и подключите смартфон или планшет к компьютеру не отпуская кнопки.
После того как ваш смартфон загрузится в режим bootloader, на компьютере с помощью Проводника перейдите в папку в которую вы скачали программы ADB и Fastboot, а затем зажав на клавиатуре левую клавишу «Shift», кликните правой клавишей мыши по свободному месту и выберите «Открыть окно команд»:

В открывшемся командном окне введите следующую команду:
fastboot continue
Ваш смартфон должен будет перезагрузиться и войти в операционную систему.
Все планшеты включаются с помощью кнопки, которая располагается на боковой, верхней или задней панели девайса в зависимости от модели. Чтобы запустить устройство, нужно удерживать нажатой эту клавишу пару секунд. После нажатия происходит загрузка системы. Однако иногда устройство не реагирует на это в связи с возникновением неполадок. Возникает вопрос о том, как включить планшет в такой ситуации. Рассмотрим несколько вариантов в зависимости от типа проблемы.
Программные и аппаратные сбои
Все проблемы с планшетом условно подразделяются на две категории: аппаратные и программные. При аппаратных поломках устройство следует отнести в сервисный центр, а вот при сбое операционной системы пользователи могут решить проблему самостоятельно.
Неполадки аккумуляторной батареи в планшете Galaxy Tab 10.1
Как правило, планшет на Андроиде не включается в связи с полной разрядкой батареи или при использовании зарядных устройств от мобильного телефона или других планшетов. Для того чтобы включить Galaxy Tab 10.1, необходимо:
- Попробовать подключить планшет к зарядному устройству, которое поставляется в комплекте.
- Подключить устройство к сети и подождать примерно 10 минут.
- Попробовать запустить планшет, используя кнопку включения.
В том случае, если устройство по-прежнему не включается, необходимо вынуть SD- и SIM-карту. Очень часто замыкание этих носителей становится причиной невозможности запуска ОС Galaxy Tab 10.1 .
Если эти действия не помогли, то снимите заднюю крышку планшета и выньте батарейку на несколько минут. Верните батарейку на место и вновь включите аппарат.
Программный сбой Ipad 4
В том случае, если устройство перестало включаться после запуска или установки нового приложения, нужно сделать ручную перезагрузку или сбросить настройки. Проблема может быть связана также с неудачным обновлением системы или занесенными на устройство вирусами, что влечет за собой невозможность включения планшета.
Для того чтобы включить планшет, выполните следующие действия:
- На корпусе планшета найдите кнопку перезагрузки, которая помечена красной точкой «Reset».
- При помощи подручного предмета с тонким основанием (например, пилки для ногтей) нажмите эту кнопку.
- Включите аппарат. При этом все настройки системы сбросятся до заводских, а все данные на планшете, кроме информации на съемном носителе, будут удалены.
Проблемы при включении iPad Air
Наиболее частой проблемой при включении данного планшета является зависание ОС. Для ее устранения перед тем, как выключить планшет или включить его, нужно одновременно зажать кнопку включения на торце и кнопку Home. Далее необходимо удерживать их около 15 секунд.
Другая проблема - не работает кнопка включения. Чтобы определить, является ли это причиной неполадки, поставьте планшет на зарядку. Если картинка с уровнем зарядки появилась, то проблема в кнопке включения устройства.
Иногда iPad Air не включается в связи с отсутствием зарядки. Причиной может стать неполадка с кабелем или с самим зарядным устройством. Подключите другое зарядное устройство и снова выполните включение планшета.
Итак, друзья, если вы читаете эту статью, то это значит, что Вы попали сюда, вбив в адресную строку поисковый запрос: «что делать, если планшет не включается», хотя я принадлежу к категории людей, которые написали бы: «почему не включается планшет».
Но это всё не важно, перед нами проблема – не включается планшет. На столе лежит устройство, которое теперь годится, разве что, только колбасу нарезать. Давайте подумаем логически, как включить планшет, если он не включается. На мой ум приходят такие причины этой неисправности:
- механическая поломка
- что-то сгорело в таблетке
- проблема с аккумулятором
- сбой операционной системы (слетел андроид) или глюканул другой софт
А теперь разберём каждую причину по отдельности.
Механическая поломка
Первым делом надо узнать, не падало ли устройство. Например, младший брат, пока Вы не видели, уронил вашу любимую игрушку на пол. И если такой факт имел место быть, то понятное дело, что планшет не включается после падения. Также, в случае обнаружения трещин на экране или повреждений на задней крышке, вмятин, сколов или просто царапин, то со 100% уверенностью можно сказать, что tablet летал. В общем, если планшет упал и не включается, то этому факту можно не удивляться и решением проблемы, скорей всего, станет ремонт в сервисе, однако можно ещё попробовать попытаться реанимировать гаджет самостоятельно.
Выход из строя электроники
Гаджет такого уровня – это коробочка, напичканная электроникой, которая может сгореть по разным причинам. Скачок напряжения, повышенная влажность или просто брак могут стать причиной выхода из строя всего устройства и такие проблемы уже решаются по гарантии. Бывают случаи, когда планшет включается, но не загружается, или загружается, но сенсорный экран не работает. В таком случае вероятней всего причина в видео.
Проблема с аккумулятором или зарядкой
Если планшет разрядился и не включается, то переживать не стоит, а вот в случае, когда планшетник не включается и не заряжается или, скажем, заряжается и не включается, то это может стать проблемой. Поломка аккумулятора или зарядного устройства довольно частая причина неисправности.
Сбой программного обеспечения
Если планшет не включается, то, возможно, зависла ОС или слетел загрузчик, а может просто глюканул какой-то софт. На самом деле данная причина самая безобидная из всех и любой человек может решить эту проблему в домашних условиях, не отдавая устройство в сервис.
Не включается планшет, что делать?
Что же нам делать, если не включается планшет на андроид? Для решения этой задачи, мы составили алгоритм действий, как починить гаджет, если он не включается. В случае, когда после каждого выполненного пункта у Вас ничего не происходит, переходите к следующему.
- Осмотрите Ваше мобильное устройство на предмет механических повреждений.

- Поставьте на зарядку сначала в сеть на 10 мин, а при необходимости подключите к компьютеру с помощью USB кабеля, возможно, просто планшет не включается после полной разрядки. Если после зарядки не включается никак, то вероятней всего придётся нести в сервис. Если планшет заряжается, но не включается, то далее по алгоритму идём.
- Попробуйте зажать кнопку включения на 10-20 сек, если не помогает, то одновременно зажмите кнопку включения и кнопку повышения громкости, аналогично на пару десятков секунд.

- Если Вы добрались до этого пункта, то вероятная причина в программном обеспечении, например, после прошивки планшет не включается. Такое бывает, что-то пошло не так и планшетник не включается после обновления. В таком случае Вам поможет кнопка Reset. На всякий случай вытащите карту памяти и SIM карту, если есть. Далее, с помощью острого предмета нажмите кнопку Reset, в моём случае это надо делать так. У разных производителей сброс до заводских настроек осуществляется по-разному, рекомендую заранее посмотреть в Интернете как это делать конкретно на Вашей таблетке.

В случае, когда все выше написанные пункты ни к чему не привели, то рекомендуем Вам попробовать найти инструкцию по включению именно Вашей модели. В ином случае лучше обратиться к профессионалам, а именно нести устройство в сервис.
Планшет включается и сразу выключается, что делать?
К нам в редакцию приходили письма с вопросом: почему планшет сам включается и выключается. Данную проблему можно решить теми же способами, а конкретно тремя способами. Первый – это сброс к заводским настройкам с помощью Reset или ХардРесет. Вторым способом является перепрошивка таблета. Ну а третий, это уже, если не помогли первые два, поход в сервисный центр вместе с гаджетом.
- носить его желательно в чехле, который может уберечь от повреждений после падения;
- когда Вы видите, что аккумуляторная батарея разряжена меньше 20%, ставить планшетный компьютер на зарядку и не допускать разряда ниже 10%;
- не допускайте перегрева внутренней электроники.
На сегодняшний день планшеты стали широко распространены в мире, эти компактные электронные устройства набирают популярность благодаря стремительному развитию микропроцессорных технологий, ведь с каждым днём размер чипа уменьшается, а вместе с этим повышается качество дисплеев, растёт объём памяти. Однако иногда случаются такие весьма неприятные ситуации, когда планшетное устройство выходит из строя. Что делать, если не включается планшет?
Такой вопрос задаёт каждый, кто после нажатия кнопки Power наблюдает не привычное окно загрузки Android, а чёрный экран.
Планшетник не запускается, что делать
Что делать, если устройство не запускается
Итак, после привычного нажатия кнопки включения, вы с удивлением замечаете, что ваше устройство никак не реагирует. Вы нервно повторяете это действие несколько раз, после чего у вас возникает логический вопрос: «И что теперь делать?».

Планшет не хочет загружаться
В первую очередь, не впадать в панику. Большинство «планшетных» проблем в действительности не являются серьёзными, и легко устраняются. Достаточно лишь иметь некоторые знания о своём «электронном друге», и велика вероятность того, что проблему вы устраните самостоятельно, даже без необходимости обращаться к специалисту.
Основные причины поломки
Причины, в целом, делятся на две категории:
- «Железные»
- «Софтверные».
Суть первой причины неработоспособности девайса – это неспособность планшета включиться вследствие повреждения основных компонентов планшета: тонких кабелей, аккумулятора, платы с процессором и пр.

«Железо» планшета
Что касается второй причины, то она означает повреждения ОС: это может быть неудачное обновление, после которого вы, возможно, со спокойной душой выключили планшетник и пошли спать. Однако с утра обнаружили, что ваше устройство больше не включается.
Также иногда подобная проблема случается после установки новой программы, которая вам, вероятно, с самого начала показалась подозрительной, но вы всё же решили её устанавливать, несмотря ни на что. И вот, ваш планшет больше не стартует. По этой причине не рекомендуется скачивать Android-программы с подозрительных ресурсов. Крайне желательно установить антивирусное приложение на ваш планшетник, и проверять всё, что вы скачиваете и инсталлируете.
Подробное описание проблем и решений
Планшетник вообще не запускается
Прежде всего, вам следует вспомнить, давно ли вы подзаряжали свой девайс. Иногда вся проблема заключается в банальной разрядке аккумулятора. Пользователь порой забывает подзарядить устройство, и оно разряжается на 100%. При этом, если произошла на самом деле полная разрядка, то даже если вы подключите устройство к сети, и попытаетесь включить, оно не включится сразу. Здесь важно понимать, что, должно пройти некоторое время (порой вплоть до 10 минут), чтобы батарея накопила заряд (возможно, произошел глубокий разряд).

Требуется заряд
Только после этого можете повторять попытку запустить гаджет. В таком случае также рекомендуется, не вынимая планшет из сети, с интервалом в одну минуту нажимать Power, и наблюдать за результатом.
Обратите особое внимание, что вначале вам необходимо убедиться в работоспособности своего зарядного устройства! Многие пользователи забывают учесть тот момент, что причина отказа запуска планшета кроется в неработающем зарядном устройстве. Проверить зарядное устройство можно на другом планшете (своём, или попросить у знакомых).
Если устройство по-прежнему не включается, вспомните, не давали ли вы девайс своему ребенку. Нужно понимать, что такие устройства требуют особой бережности в обращении, их лучше не доверять маленьким детям, ведь они могут ударить экраном о какой-то предмет. Если же вы всё же доверили планшет малышу, то будьте готовы к незапланированным тратам. Замена дисплея, как правило, крайне дорогостоящая услуга в ремонтных мастерских. Иногда специалисты даже говорят, что разумнее будет выбросить планшет с разбитым экраном, и купить новый (дисплей – самая дорогостоящая часть планшета!).

Раздавленный экран
Как узнать, повреждён ли дисплей, или проблема в чём-то другом? В первую очередь – видимые повреждения. Трещины, вмятины на матрице, разноцветные разводы в виде полос или паутины (могут быть видны лишь при ярком свете). Если увидели такое – значит, экран придётся менять. Иногда повреждения бывают и невидимыми невооруженным глазом, но картинка на дисплее больше не отображается (горит лишь лампа подсветки).
Устройство не падало, не ударялось
Возможно, вы скажете: «Я не давал планшетник детям, и он не падал, тем не менее, никакой картинки на экране нет». В таком случае, можно сделать вывод, что вышел из строя видеоадаптер.

Это должен делать специалист
Если гарантия на планшетное устройство сохранилась, то не разбирайте его (иначе вы потеряете гарантию). Отнесите его лучше куда следует, и специалисты всё сделают за вас.
Включается, но зависает на загрузке
Если при нажатии Power лампа подсветки загорается, дисплей выдаёт привычную загрузку Android, но дальше загрузки дело не продвигается, — то это может свидетельствовать только об одном: произошёл программный сбой! Это, как правило, является следствием следующих факторов:
- Вы ранее инсталлировали какие-то программы, игры, но они установились не совсем корректно, и привели к потере работоспособности системы.
- Вы завершили принудительно системные процессы, которые были необходимы для системы. Достаточно просто завершить системный процесс через сторонние программы (не понимая при этом, что вы делаете), и ваша система обречена.
Что необходимо предпринимать в такой ситуации? Нажимаем кнопку Reset (как правило, чтобы ее нажать, нужно для начала найти что-нибудь поострее; для некоторых моделей бывает достаточно простой шариковой ручки, а для других подойдёт только иголка). Кнопка Reset представляет собой совсем небольшое отверстие, под которым можно заметить металлическую мембрану (кнопку). Она реагирует на нажатие острых предметов.

Кнопка перезагрузки
Существует и ещё один способ-попытка вернуть планшет к жизни.

Меню восстановления
Итак, извлекаем SIM и флешку. Нажимаем клавиши Громкость+ и Power, и удерживаем так на протяжении нескольких секунд (10 сек. и более). Почувствовав вибрацию, далее вы заметите появившееся меню. Управление здесь осуществляется исключительно кнопками громкости/Power. Итак, выбираете пункт «Settings», и потом: «Format System». Нажимаем «Wipe data/factory reset», и далее ваше устройство пойдёт на перезагрузку.

Возврат к заводским установкам
Этот метод называется Hard Reset, и после его завершения из памяти вашего устройства будут удалены все данные и настройки.
Не запускается планшетник, что делать
