Подключение жк дисплея к ардуино уно. Arduino и символьный LCD-дисплей
LCD дисплей – частый гость в проектах ардуино. Но в сложных схемах у нас может возникнуть проблема недостатка портов Arduino из-за необходимости подключить экран, у которого очень очень много контактов. Выходом в этой ситуации может стать I2C /IIC переходник, который подключает практически стандартный для Arduino экран 1602 к платам Uno, Nano или Mega всего лишь при помощи 4 пинов. В этой статье мы посмотрим, как можно подключить LCD экран с интерфейсом I2C, какие можно использовать библиотеки, напишем короткий скетч-пример и разберем типовые ошибки.
Жидкокристаллический дисплей (Liquid Crystal Display) LCD 1602 является хорошим выбором для вывода строк символов в различных проектах. Он стоит недорого, есть различные модификации с разными цветами подсветки, вы можете легко скачать готовые библиотеки для скетчей Ардуино. Но самым главным недостатком этого экрана является тот факт, что дисплей имеет 16 цифровых выводов, из которых обязательными являются минимум 6. Поэтому использование этого LCD экрана без i2c добавляет серьезные ограничения для плат Arduino Uno или Nano. Если контактов не хватает, то вам придется покупать плату Arduino Mega или же сэкономить контакты, в том числе за счет подключения дисплея через i2c.
Краткое описание пинов LCD 1602
Давайте посмотрим на выводы LCD1602 повнимательней:

Каждый из выводов имеет свое назначение:
- Земля GND;
- Питание 5 В;
- Установка контрастности монитора;
- Команда, данные;
- Записывание и чтение данных;
- Enable;
7-14. Линии данных;
- Плюс подсветки;
- Минус подсветки.
Технические характеристики дисплея:
- Символьный тип отображения, есть возможность загрузки символов;
- Светодиодная подсветка;
- Контроллер HD44780;
- Напряжение питания 5В;
- Формат 16х2 символов;
- Диапазон рабочих температур от -20С до +70С, диапазон температур хранения от -30С до +80 С;
- Угол обзора 180 градусов.
Схема подключения LCD к плате Ардуино без i2C
Стандартная схема присоединения монитора напрямую к микроконтроллеру Ардуино без I2C выглядит следующим образом.

Из-за большого количества подключаемых контактов может не хватить места для присоединения нужных элементов. Использование I2C уменьшает количество проводов до 4, а занятых пинов до 2.
Где купить i2c 1602 экраны для ардуино
LCD экран 1602 довольно популярен, поэтому вы без проблем сможете найти его как в отечественных интернет-магазинах, так и на зарубежных площадках. Приведем несколько ссылок на наиболее доступные варианты:
- Вариант обычного дисплея от довольно известного продавца Wavgat по цене ниже 100 рублей.
- Комплект экрана и i2c адаптера (нужно спаять самим). Цена – ниже 200 рублей
- Шилд i2c экрана – модуль LCD 1602 с управляющими кнопками и платой расширения .
Описание протокола I2C
Прежде чем обсуждать подключение дисплея к ардуино через i2c-переходник, давайте вкратце поговорим о самом протоколе i2C.
I2C / IIC (Inter-Integrated Circuit) – это протокол, изначально создававшийся для связи интегральных микросхем внутри электронного устройства. Разработка принадлежит фирме Philips. В основе i2c протокола является использование 8-битной шины, которая нужна для связи блоков в управляющей электронике, и системе адресации, благодаря которой можно общаться по одним и тем же проводам с несколькими устройствами. Мы просто передаем данные то одному, то другому устройству, добавляя к пакетам данных идентификатор нужного элемента.
Самая простая схема I2C может содержать одно ведущее устройство (чаще всего это микроконтроллер Ардуино) и несколько ведомых (например, дисплей LCD). Каждое устройство имеет адрес в диапазоне от 7 до 127. Двух устройств с одинаковым адресом в одной схеме быть не должно.
Плата Arduino поддерживает i2c на аппаратном уровне. Вы можете использовать пины A4 и A5 для подключения устройств по данному протоколу.
В работе I2C можно выделить несколько преимуществ:
- Для работы требуется всего 2 линии – SDA (линия данных) и SCL (линия синхронизации).
- Подключение большого количества ведущих приборов.
- Уменьшение времени разработки.
- Для управления всем набором устройств требуется только один микроконтроллер.
- Возможное число подключаемых микросхем к одной шине ограничивается только предельной емкостью.
- Высокая степень сохранности данных из-за специального фильтра подавляющего всплески, встроенного в схемы.
- Простая процедура диагностики возникающих сбоев, быстрая отладка неисправностей.
- Шина уже интегрирована в саму Arduino, поэтому не нужно разрабатывать дополнительно шинный интерфейс.
Недостатки:
- Существует емкостное ограничение на линии – 400 пФ.
- Трудное программирование контроллера I2C, если на шине имеется несколько различных устройств.
- При большом количестве устройств возникает трудности локализации сбоя, если одно из них ошибочно устанавливает состояние низкого уровня.
Модуль i2c для LCD 1602 Arduino
 Самый быстрый и удобный способ использования i2c дисплея в ардуино – это покупка готового экрана со встроенной поддержкой протокола. Но таких экранов не очень много истоят они не дешево. А вот разнообразных стандартных экранов выпущено уже огромное количество. Поэтому самым доступным и популярным сегодня вариантом является покупка и использование отдельного I2C модуля – переходника, который выглядит вот так:
Самый быстрый и удобный способ использования i2c дисплея в ардуино – это покупка готового экрана со встроенной поддержкой протокола. Но таких экранов не очень много истоят они не дешево. А вот разнообразных стандартных экранов выпущено уже огромное количество. Поэтому самым доступным и популярным сегодня вариантом является покупка и использование отдельного I2C модуля – переходника, который выглядит вот так:
С одной стороны модуля мы видим выводы i2c – земля, питание и 2 для передачи данных. С другой переходника видим разъемы внешнего питания. И, естественно, на плате есть множество ножек, с помощью которых модуль припаивается к стандартным выводам экрана.


Для подключения к плате ардуино используются i2c выходы. Если нужно, подключаем внешнее питание для подстветки. С помощью встроенного подстроечного резистора мы можем настроить настраиваемые значения контрастности J
На рынке можно встретить LCD 1602 модули с уже припаянными переходниками, их использование максимально упощено. Если вы купили отдельный переходник, нужно будет предварительно припаять его к модулю.
Подключение ЖК экрана к Ардуино по I2C
Для подключения необходимы сама плата Ардуино, дисплей, макетная плата, соединительные провода и потенциометр.
Если вы используете специальный отдельный i2c переходник, то нужно сначала припаять его к модулю экрана. Ошибиться там трудно, можете руководствоваться такой схемой.
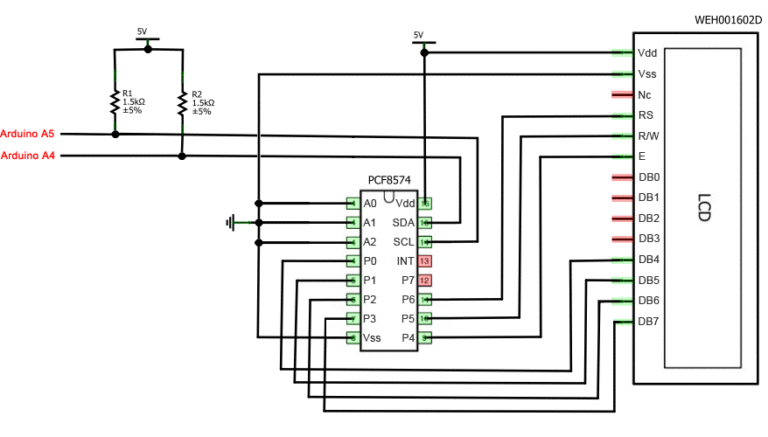

Жидкокристаллический монитор с поддержкой i2c подключается к плате при помощи четырех проводов – два провода для данных, два провода для питания.
- Вывод GND подключается к GND на плате.
- Вывод VCC – на 5V.
- SCL подключается к пину A5.
- SDA подключается к пину A.


И это все! Никаких паутин проводов, в которых очень легко запутаться. При этом всю сложность реализации i2C протокола мы можем просто доверить библиотекам.
Библиотеки для работы с i2c LCD дисплеем
Для взаимодействие Arduino c LCD 1602 по шине I2C вам потребуются как минимум две библиотеки:
- Библиотека Wire.h для работы с I2C уже имеется в стандартной программе Arduino IDE.
- Библиотека LiquidCrystal_I2C.h, которая включает в себя большое разнообразие команд для управления монитором по шине I2C и позволяет сделать скетч проще и короче. Нужно дополнительно установить библиотеку После подключения дисплея нужно дополнительно установить библиотеку LiquidCrystal_I2C.h
После подключения к скетчу всех необходимых библиотек мы создаем объект и можем использовать все его функции. Для тестирования давайте загрузим следующий стандартный скетч из примера.
#include
Описание функций и методов библиотеки LiquidCrystal_I2C:
- home() и clear() – первая функция позволяет вернуть курсор в начало экрана, вторая тоже, но при этом удаляет все, что было на мониторе до этого.
- write(ch) – позволяет вывести одиночный символ ch на экран.
- cursor() и noCursor() – показывает/скрывает курсор на экране.
- blink() и noBlink() – курсор мигает/не мигает (если до этого было включено его отображение).
- display() и noDisplay() – позволяет подключить/отключить дисплей.
- scrollDisplayLeft() и scrollDisplayRight() – прокручивает экран на один знак влево/вправо.
- autoscroll() и noAutoscroll() – позволяет включить/выключить режим автопрокручивания. В этом режиме каждый новый символ записывается в одном и том же месте, вытесняя ранее написанное на экране.
- leftToRight() и rightToLeft() – Установка направление выводимого текста – слева направо или справа налево.
- createChar(ch, bitmap) – создает символ с кодом ch (0 – 7), используя массив битовых масок bitmap для создания черных и белых точек.
Альтернативная библиотека для работы с i2c дисплеем
В некоторых случаях при использовании указанной библиотеки с устройствами, оснащенными контроллерами PCF8574 могут возникать ошибки. В этом случае в качестве альтернативы можно предложить библиотеку LiquidCrystal_PCF8574.h. Она расширяет LiquidCrystal_I2C, поэтому проблем с ее использованием быть не должно.
Проблемы подключения i2c lcd дисплея
Если после загрузки скетча у вас не появилось никакой надписи на дисплее, попробуйте выполнить следующие действия.
Во-первых, можно увеличить или уменьшить контрастность монитора. Часто символы просто не видны из-за режима контрастности и подсветки.
Если это не помогло, то проверьте правильность подключения контактов, подключено ли питание подсветки. Если вы использовали отдельный i2c переходник, то проверьте еще раз качество пайки контактов.
Другой часто встречающейся причиной отсутствия текста на экране может стать неправильный i2c адрес. Попробуйте сперва поменять в скетче адрес устройства с 0x27 0x20 или на 0x3F. У разных производителей могут быть зашиты разные адреса по умолчанию. Если и это не помогло, можете запустить скетч i2c сканера, который просматривает все подключенные устройства и определяет их адрес методом перебора. Пример скетча i2c сканера .
Если экран все еще останется нерабочим, попробуйте отпаять переходник и подключить LCD обычным образом.
Заключение
В этой статье мы рассмотрели основные вопросы использования LCD экрана в сложных проектах ардуино, когда нам нужно экономить свободные пины на плате. Простой и недорогой переходник i2c позволит подключить LCD экран 1602, занимая всего 2 аналоговых пина. Во многих ситуациях это может быть очень важным. Плата за удобство – необходимость в использовании дополнительного модуля – конвертера и библиотеки. На наш взгляд, совсем не высокая цена за удобство и мы крайне рекомендуем использовать эту возможность в проектах.
Сегодня попробуем остановиться на выводе на текстовый дисплей. Наиболее популярным является чип HD44780 (или совместимый с ним KS0066). Перечислим их плюсы и минусы:
Плюсы:
- Невысокая цена.
- Простота программирования, код будет одинаков для любой модели.
- Многообразие моделей - наиболее распространённые: 8x1, 16x2, 20x4. Также можно встретить довольно экзотические модели 40x4, т.е. четыре строки по 40 символов в каждой.
- Возможность подключить несколько дисплеев к одной Arduino.
- Возможность задавать собственные символы.
Минусы:
- Далеко не все дисплеи поддерживают русские символы. Подробнее надо смотреть в описании к конкретному дисплею.
- Подключение без использования I2C-шины требует использования 10-16 проводов, что очень плохо. с I2C - 4 провода.
Исходя из вышеизложенного буду рассматривать только подключение дисплея через I2C.
Давайте попробуем.
Что нам понадобится.
- Arduino (Я взял модель Nano)
- Дисплей на чипе HD44780 с модулем I2C или без него (тогда понадобится отдельно плата LC1602 IIC) - в нашем случае 16x2 без I2C модуля
- Резистор на 10Ком (Если нужно ручное управление подсветкой).
- Потенциометр (Если нужно ручное управление подсветкой).
- Макетная плата Breadboard.
- Библиотека LiquidCrystal_I2C. http://www.ansealk.ru/files/LiquidCrystal_V1.2.1.zip
Небольшое отступление №1: Как отличить дисплей с I2C-модулем?
На самом деле все довольно просто. Если, перевернув дисплей мы видим длинную колодку разъемов (как правило 16 штук) то модуля I2C на дисплее нет:
А вот так выглядит дисплей с уже установленным I2C-модулем:

Контакты SCL, SDA, VCC, GND используются для подключения Arduino. Два контакта слева - на картинке они замкнуты перемычкой - нужны для работы подсветки.
Если модуль не подключен - придется сделать это самостоятельно. Главное, на что стоит обратить внимание - соединить контакты в правильном порядке. Как правило первый и 16 пины помечены. Иногда бывает, что 15-16 контакты, через которые осуществляется управление подсветкой, могут располагаться перед первым (в этом случае они будут пронумерованы). На самом же модуле первый пин также может быть обозначен не цифрой, а квадратом вокруг самого пина.
Схемы:
Соберем следующую схему:

Обращу внимание на следующие моменты:
- Если вам попался дисплей с уже припаянным I2C-модулем, то провода, помеченные серым, не понадобятся. В остальном - ничего не меняется.
- Если мы не хотим менять яркость дисплея - то схема упростится:

как заметили, два пина на I2C-модуле с маркировкой LED отвечают за подсветку дисплея. Если не хотим использовать управление яркостью - их просто можно замкнуть.
Теперь давайте разберем код.

Тут почти все нам должно быть знакомо. В строке 5 указываем адрес устройства. В строках 16 и 17 - количество символов в строке и количество строк. В строках 20-22 - Создаем объект для работы с дисплеем и описываем параметр работы с ним.
Небольшое отступление №2: Как узнать адрес I2C-устройства?
В большинстве своем адрес можно посмотреть в даташите к микросхеме, на которой построено I2C-устройство. Если же такой возможности нет вот ссылка на архив со скетчем и схемами - http://www.ansealk.ru/files/Arduino_lcd_i2c.zip который определяет адреса всех устройств, подключенных по I2C-шине. Достаточно только подключить устройство к Arduino, загрузить скетч, открыть консоль и увидеть адрес.

Тут мы видим функцию, которая, собственно, и будет заниматься выводом на дисплей. Принцип вывода примерно такой:
Задаём позицию начала вывода функцией setCursor()
Печатаем строку функцией print()
После этого следующая функцию print() начнет вывод со следующей позиции, после которой закончился предыдущий ввод. Также обращу внимание на то, что, в отличие от вывода в консоль, тут не используется функция println() для завершения вывода и перевода строки.
Таким образом у нас на экране в первой строке появится надпись "Test LCD1602", а во второй будет указано разрешение дисплея и счетчик, показывающий, сколько циклов отработал наш скетч.
Но, если нам надо будет выводить много значений переменных на экран, этот метод не совсем удобен. Дело в том, что процедура вывода на дисплей - очень энергоёмкая и медленная, а вывод мы делаем в этой функции аж 7 раз. Гораздо проще будет заранее сформировать строку заранее, а затем вывести её целиком. В этом нам поможет функция форматированного ввода sprintf().
Небольшое отступление №3: Функция форматированного ввода sprintf().
В Языке C существует несколько очень удобных функций для вывода строк - они называются функциями форматированного вывода - printf (от слов print и format). В нашем конкретном случае нас интересует функция sprintf, которая не выводит ничего на экран, а формирует строку для последующего вывода. Выглядит она примерно так:
sprintf (str , "Строка %d для вывода ", i );
Функция формирует строку (помечено синим) с использованием шаблона (желтым), в который подставляются значения переменных (зеленым). Полученный результат будет записан в строковую переменную (красным).
Шаблонов и переменных может быть несколько. В этом случае переменные записываются через запятую. Главное, следите за тем, чтобы количество шаблонов в строке соответствовало количеству переменных. Переменные для шаблонов берутся последовательно, т.е. в первый шаблон подставляется значение первой переменной, во второй - второй переменной и т.д.
Что же такое шаблоны? Любой шаблон начинается символом "%" и заканчивается одним из десяти (в случае Arduino - семи) символов типа. Между ними может быть указано довольно много информации о том, как выводить значение, а может быть не указано и ничего.
Давайте разберем что же может быть в шаблоне. В общем случае шаблон имеет такой вид:
%[флаг ][ширина ][.точность ]типа
Квадратные скобки показывают, что элемент заключенный в них может отсутствовать. Вертикальная черта говорит о том, что в этом поле должно быть выбрано одно из указанных значений (в нашем случае одна из букв H, I, или L).
Давайте сначала разберемся с обязательным элементом шаблона - типом. Он указывает, какой тип переменной будет выводится и может принимать одно из следующих значений:
| Символ | Значение |
| c | Один символ |
| s | Строка символов |
| d,i | Целое десятичное со знаком |
| o | Целое восьмеричное |
| u | Целое десятичное без знака |
| x, X | Целое шестнадцатеричное |
| p | Указатель (в шестнадцатеричном виде) |
| f | Дробное число в фиксированном формате |
| e, E | Дробное число в научном формате |
| g, G | Дробное число в научном или фиксированном формате |
Серым помечены те типы, которые не применимы при работе с Arduino. Таким образом, для вывода строки надо указать "%s", а для вывода целого числа - "%d".
Далее рассмотрим поле ширины. Число в нем указывает минимальную ширину поля, в котором будет выведен шаблон. Если размер значения в переменной меньше - поле будет добито пробелами, если больше - запись выйдет за пределы поля. Таким образом шаблон "%6d" для числа 385 выведет 385 (обратим внимание на три пробела перед числом).
Спецификатор точности всегда начинается с точки и следующее за ним число указывает различные действия в зависимости от типа значения. Для типов "d,o,u,x" он укажет минимальное количество символов, которое должно появится при обработке. Для типа "f" - число знаков после запятой. Для типа "s" - максимальное число символов стоки, который будут выведены. Например, "%6.1f" для числа 34.2345 выведет "34.1" (обращу внимание, что точка также считается знаком и перед числом будет присутствовать два пробела). Или шаблон "%.3s" от строки "точность" выведет только первые три символа - "точ".
Флаг позволяет изменить отображение выводимого значения:
Более подробно о шаблонах функции printf можно прочитать интернете. Здесь же я дал краткий обзор наиболее часто используемых возможностей.
Таким образом, наша функция вывода, переписанная с учетом использования форматированного вывода будет выглядеть следующим образом:

Заметим, что в строках 33 и 37 мы формируем целую строку для вывода, а в строках 34 и 38 - выводим их.
Наконец, наши любимые функции setup и loop.

В строке 47 мы задаем разрешение дисплея, в строке 48 - включим подсветку (яркость которой можно отрегулировать потенциометром). В строке 49 установим счетчик циклов в ноль. Увеличивать его будем на единицу в 37-й строке при выводе (помните конструкцию count++?). Наконец, в строке 56 вызываем рассмотренную раннее функцию вывода на дисплей. Все.
Что можно поменять или улучшить?
К примеру, можно сделать автоматическое управление подсветкой в зависимости от освещенности, использовав фоторезистор или датчик освещенности из рассмотренной несколькими статьями ранее метеостанции. Допустим, при сильном освещении - увеличить яркость подсветки, а в ночное время - уменьшить. Или прикрутить датчик движения и зажигать подсветку при появлении объект перед дисплеем, или... В общем, я думаю, вы уже поняли, что при желании, заменив один или несколько компонентов и написав кусок кода можно довольно серьезно улучшить удобство работы с дисплеем. Также мы можем использовать для вывода на дисплей собственноручно разработанные символы.
Все эти вопросы я тут не рассматриваю, так как они выходят за рамки обзора для начинающих.
А на сегодня у меня все.
Arduino. Подключаем LCD-дисплей
26 оценок, Средняя оценка: 5 из 5Существует большое количесвто разновидностей текстовых, или как их ещё называют знакосинтезирующих, жидкокристаллических экранов. Наиболее распространены дисплеи на базе чипов HD44780 от Hitachi, KS0066 от Samsung или совместимых с ними. Для работы с такими экранами существует стандартная Arduino-библиотека Liquid Crystal .
К таким дисплеям относятся в частности текстовые экраны от Мэлт . В этой статье детально описывается схема подключения этого экрана, однако она подойдёт и для множества других текстовых дисплеев.
Статья описывает общие принципы. Вы можете перейти к подробному описанию вашего дисплея:
Необходимые компоненты
Подключение
Закрепите экран на breadboard"е и подведите к рельсам питания breaboard"а питание +5 В и землю с Arduino.
Питание и земля понадобятся не один раз, поэтому удобнее пробросить их именно на рельсы.
Включение подсветки
Фоновая подсветка дисплея - это отдельный контур, не связанный с остальным. Включить её можно подав +5 В на 15-й контакт дисплея и подключив 16-й контакт к земле. Соединив эти два контакта с соответствующими рельсами, можно включить Arduino и увидеть, что дисплей засветился.

Обратите внимание, что на некоторых моделях нумерация контактов идёт не просто справа-налево от первого до шестнадцатого, а несколько более хитро. Так, например, на экране 16×2 от Мэлт первый контакт физически находится на 14-й позиций, второй на 13-й и так далее справа-налево вплоть до 14-го на первой позиции, а 15-й и 16-й расположены справа. Нумерация около контактов дисплея поможет не запутаться.
Включение питания знакосинтезатора
Первый - это земля. Соедините его с рельсой земли.
Второй - питание. Соедините его с рельсой +5 В.
Третий - контрастность. Для получение максимально контрастного изображения соедините его с рельсой земли. Вы можете подать на этот контакт произвольное напряжение от 0 до 5 В, чем оно выше, тем тусклее будет изображение, но вместе с этим снизится энергопотребление. Для возможности плавной регулировки контрастности можете подать на этот контакт выходной сигнал потенциометра.
После подключения, если включить Arduino, вы можете увидеть прямоугольные знакоместа. В зависимости от комбинации цветов текста и подсветки они могут быть как яркими и хорошо заметными, так и едва заметными. Это нормально: в любом случае, текст будет смотреться отлично.

Подключение шины данных
Для коммуникации между Arduino и экраном необходимо использовать несколько линий взаимодействия:
2 или 3 для командования дисплеем
4 или 8 для передачи данных (кодов символов и команд)
Таким образом занятыми окажутся от 6-ти до 11-ти контактов от обоих устройств. Если вам не требуется считывать с дисплея, что подходит под большинство сценариев использования, для команд понадобится 2 линии.
Если скорость обновления данных так же не является проблемой, для передачи данных достаточно 4-х линий.
Итак, для подключения дисплея достаточно истпользовать 6 линий, 6 контактов на Arduino. Рассмотрим именно этот сценарий.
Как упоминалось, нам не за чем считывать с дисплея, мы будем в него только писать. Поэтому соединим 5-й контакт дисплея, который отвечает за выбор чтение/запись с рельсой земли. Это означает «всегда писать».
Затем, соединяем Arduino и экран нашими 6-ю линиями коммуникации. Какие именно контакты будут выбраны на Arduino не имеет значения: мы зададим их в программе, но для примера была выбрана такая конфигурация:
6-й контакт дисплея - 5-й контакт Arduino. Это линия разрешения доступа к данным. Известная, как E или Enable. Когда эта линия становится единицей, дисплей исполняет команду или выводит символ с линии данных.
11-й, 12-й, 13-й, 14-й контакт дисплея - 10-й, 11-й, 12-й, 13-й контакт Arduino соответственно. Это линии данных. Известные как DB4, DB5, DB6, DB7.

Экран подключен и готов к приёму данных. Осталось написать программу для Arduino.
Программирование
Для вывода текста с Arduino удобнее всего воспользоваться встроенной библиотекой Liquid Crystal . Для вывода приветствия и таймера, воспользуйтесь кодом вроде этого:
Hello.pde #include
Всё довольно просто и должно быть понятно из комментариев.
Кириллица
Информация в этом разделе относится именно к дисплеям от Мэлт. Китайские и Европейские аналоги вряд ли имеют в своём наборе символов кириллицу, обратитесь к документации на дисплей, чтобы узнать об этом подробнее.
Вывод русских букв не совсем тривиален: вы не можете просто написать lcd.print("Вася") . Это связано с понятием кодировок. Вы знаете, что каждому символу соответствует код и при компиляции программы, если строка содержит кириллицу, она будет сконвертирована в коды по таблице utf-8, cp-1251 или какой-то другой в зависимости от настроек компилятора. Экран в свою очередь, ожидает увидеть данные в собственной кодировке.
Так например, букве «Я» соответствует код B1 в шестнадцатиричной системе. Чтобы передать на экран строку «Яndex», необходимо в явном виде с помощью последовательности \x## встроить в строку код символа:
Lcd.print ("\xB1 ndex" ) ;
Можете смешивать в одной строке обычные символы и явные коды как угодно. Единственный нюанс в том, что после того, как компилятор в строке видит последовательность \x , он считывает за ним все символы, которые могут являться разрядами шестнадцатиричной системы даже если их больше двух. Из-за этого вы не можете просто использовать символы из диапазона 0-9, a-f следом за двузначным кодом символа: это вызовет ошибку компиляции. Чтобы обойти этот момент, можно использовать тот факт, что две строки записанные рядом склеиваются. Так, если вы хотите написать «Яeee»:
Lcd.print ("\xB1 eee" ) ; // ошибка lcd.print ("\xB1 " "eee" ) ; // правильно
Например, чтобы написать «Привет от Амперки», использовался код:
cyrillic.pde #include
Переключение страниц знакогенератора
Дисплейный модуль хранит в памяти две страницы знакогенератора. По умолчанию установлена нулевая страница. Для переключения страницы используйте метод command(0x101010), а обратно - command(0x101000).
Дисплей не может одновременно отображать символы с разных страниц.
Рассмотрим на примере, в котором одна и та же строка будет изменяться в зависимости от выбранной страницы.
change_page.ino // Подключаем стандартную библиотеку LiquidCrystal #includeЖидкокристаллический дисплей (LCD) мод. 1602 (даташит) - отличный выбор для ваших проектов.
Первое, что радует - низкая цена. Второе - наличие готовых библиотек под Arduino. Третье - наличие нескольких модификаций, которые в том числе идут с различными подсветками (голубая, зеленая). В этой статье рассмотрим основы подключения данного дисплея к Arduino и приведем пример небольшого проекта для отображения уровня освещенности на дисплее с использованием фоторезистора.
Контакты и схема подключения LCD 1602 к Arduino
Контакты на этом дисплее пронумерованы от 1 до 16. Нанесены они на задней части платы. Как именно они подключаются к Arduino, показано в таблице ниже.
Табл. 1. Подключение контактов LCD 1620 к Arduino
Подключение 1602 к ArduinoЕсли дисплей 1602 питается от Arduino через 5-ти вольтовой USB-кабель и соответствующий пин, для контакта контраста дисплея (3-й коннектор – Contrast) можно использовать номинал 2 кОм. Для Back LED+ контакта можно использовать резистор на 100 Ом. Можно использовать и переменный резистор – потенциометр для настройки контраста вручную.
На основании таблицы 1 и схемы, приведенной ниже, подключите ваш жидкокристаллический дисплей к Arduino. Для подключения вам понадобится набор проводников. Желательно использовать разноцветные проводники, чтобы не запутаться.
Табл. 2. Предпочтительные цвета проводников

Схема подключения LCD дисплея 1602 к Arduino:

Базовый пример программы для работы LCD 1602 с Arduino
В примере используются 0, 1, 2, 3, 4, и 5 пины Arduino для подключения соответствующих пинов 4, 6, 11, 12, 13 и 14 с дисплея 1602 (смотри табл. 1). После этого в коде для Arduino мы инициализируем lcd() следующим образом:
LiquidCrystal lcd(0, 1, 2, 3, 4, 5);
Этот кусок кода объясняет Arduino, как именно подключен LCD дисплей.
Весь соурс файл проекта метеостанции, в которой используется дисплей LCD 1602 можно скачать по этой ссылке .
LCD 1602A, Arduino и датчик освещенности (фоторезистор)
В примере мы рассмотрим подключение модификации дисплея - 1602A и фоторезистора. В результате данного проекты мы сможем отображать на дисплее числовые значения, пропорциональные интенсивности освещения.

Данный пример будет хорошим стартом для начинающих разбираться с Arduino. Стоит обратить внимание, что у дисплея 1602 существуют различные модификации. Соответственно, расположение контактов на них могут несколько отличаться.
Необходимые материалы
- 1 Arduino UNO;
- 1 макетная плата (63 рельсы);
- 1 датчик освещенности (фоторезистор);
- 1 потенциометр на 50 кОм;
- 1 LCD дисплей 1602A;
- 1 резистор на 10кОм;
- 1 рельса коннекторов (на 16 пинов);
- 1 USB кабель.
LCD Дисплей 1602A
Дисплеи, как правило, продаются без распаянных коннекторов. То есть, паяльник в руках придется подержать. Вам понадобится 16 пинов. Запаивайте со стороны коротких ног, длинные оставляйте для дальнейшего подключения к плате или другим периферийным устройствам.


После распайки можете устанавливать дисплей на макетной плате. Желательно, на самой нижней дорожке, чтобы у вас осталась возможность соединять дисплей через дополнительные коннекторы с платой.
Подключение дисплея 1602A к Arduino
Первое что необходим о – запитать дисплей. Подключите два кабеля от +5 вольт и земли к соответствующим рядам плюс-минус на макетной плате.
Подключите: пин на 5 вольт (5V) с Arduino к одной из дорожек макетной платы.
Подключите: пин Земля (GND) Arduino к другой дорожек (макетной платы).

После этого подключаем питание экрана и его подсветку к дорожкам, на макетной плате, на которых у нас получается 5 вольт и минус.
Подключите: дорожку GND (минус) на макетной плате к 1 пину на LCD экране (он обозначен как VSS).
Подключите: дорожку 5 вольт (плюс) на макетной плате ко 2 пину на LCD экране (он обозначен как VDD).
Подключите: дорожку 5 вольт (плюс) на макетной плате к 15 пину на LCD экране (он обозначен как A).
Подключите: дорожку GND (минус) на макетной плате к 16 пину на LCD экране (он обозначен как K).

Подключаем нашу Arduino к персональному компьютеру через USB-кабель и вуаля! Экран должен включиться.

Следующий шаг – подключение потенциометра для регулировки контрастности дисплея. В большинстве гайдов, используется потенциометр на 10 кОм, но 50 кОм тоже подойдет. Из-за большего диапазона значений сопротивлений на выходе потенциометра, более точная настройка становится сложнее, но для нас в данном случае это не критично. Установите потенциометр на макетной плате и подключите три его пина.
Подключите: первый пин на потенциометре к минусу на макетке.
Подключите: средний пин потенциометра к 3 пину на дисплее (он обозначен как V0).
Подключите: третий пин на потенциометре к плюсу на макетке.

После подачи питания на плату через USB-кабель, на дисплее первый ряд должен заполниться прямоугольниками. Если вы их не увидели, немного проверните ручку потенциометра слева направо, чтобы отрегулировать контраст. В дальнейшем, когда мы будем отображать числовые значения на экране, вы сможете более точно отрегулировать контрастность. Если ваш дисплей выглядит примерно так, вы все делаете верно:

Продолжим. Теперь нам надо обеспечить обмен данными между Arduino и LCD дисплеем 1602A для отображения символов.
Для этого подключите 4 пин дисплея (RS) к 7 пину Arduino (желтый коннектор). 5 пин дисплея (RW) – к ряду пинов земля на макетке (черный кабель).

6 пин дисплея (E) – к 8 пину Arduino (ШИМ).
11 пин дисплея (D4) – к 9 пину Arduino (ШИМ).
12 пин дисплея (D5) – к 10 пину Arduino (ШИМ).
13 пин дисплея (D6) – к 11 пину Arduino (ШИМ).
14 пин дисплея (D7) – к 12 пину Arduino (ШИМ).


Программа для Arduino IDE – отображение надписи на дисплее 1602A
Представленный ниже кусок кода достаточно скопипастить в Arduino IDE и загрузить на плату:
#include <LiquidCrystal.h>
LiquidCrystal lcd(7, 8, 9, 10, 11 , 12);
lcd.begin(16, 2);
lcd.setCursor(0,1);
lcd.write("LIGHT: ");
После загрузки программы на плату, на дисплее во второй строке отобразится следующая надпись:

Своеобразный "hello world!" на LCD 1602A запущен. Я вас поздравляю.
Подключаем фоторезистор и заливаем всю программу в Arduino
Теперь подключим фоторезистор. Подключите три провода к свободным рельсам на макетной плате (условно пронумеруем их 1, 2, 3). Оставьте в рельсах немного места для самого датчика освещенности и резистора.
Рельсу GND с макетной платы подключаем к рельсе 1. A0 (аналоговый вход) с Arduino - к рельсе 2. 5 вольт с макетной платы - к рельсе 3.

Дальше подключаем наш датчик и резистор к подготовленным рельсам. Какие именно ноги идут к земле, а какие - к питанию для нашего датчика освещенности и резистора неважно (в отличие от, например, светодиода, в котором есть катод и анод). Так что тут не перепутаете.
Датчик освещенности подключаем к рельсе 1 и рельсе 2. Резистор – к рельсе 2 и к рельсе 3.

Теперь вернемся к нашей программе и добавим несколько строк в пустующее пока что тело функции loop():
int sensorValue = analogRead(A0);
lcd.setCursor(7,1);
lcd.print(sensorValue);
После заливки на Arduino окончательной версии нашей программы, на дисплее будут отображаться текущие значения уровня освещенности.
За все время увлечения электроникой мне довелось пользоваться ЖКД от нескольких производителей - DataVision, WINSTAR, Uniworld Technology Corp
. Они отличались типом контроллера, количеством выводов и длинною строк, но при этом все имели одинаковую схему подключения, систему команд и обслуживались одной и той же программой со стороны микроконтроллера. Поэтому, хотя речь сейчас пойдет о дисплее WH0802A фирмы WINSTAR
, все ниже сказанное применимо к символьным ЖК-дисплеям и других фирм.
Итак, подключаем дисплей WH0802A-YGH-CT к микроконтроллеру
WH0802A – двухстрочный символьный дисплей на 8 знакомест со встроенным управляющим контроллером KS0066.Разбираем назначение выводов дисплея.
У некоторых дисплеев есть два дополнительных вывода – выводы подсветки +LED и –LED. Причем если выводы есть – это еще не означает что есть и подсветка. Как и наоборот. У моего дисплея подсветка есть, а выводов управления нет.
По умолчанию подсветка у дисплея WH0802A-YGH-CT отключена. Чтобы ее включить, нужно проделать парочку нехитрых манипуляций, а именно – установить две перемычки и впаять токоограничительный резистор (смотри на фотке RK, JF и RA соответственно).

Схема подключения дисплея

Это типовая схема включения символьных LCD. Схему управления подсветкой дисплея мы задействовать не будем, но я ее на всякий случай нарисовал.
Начальный код
Подав питание на схему, нужно покрутить регулятор контраста (резистор R1). Если на экранчике появилась верхняя строка, значит, он живой и самое время приступать к написанию кода. На начальном этапе мы будем использовать 8-ми разрядную шину. Чтобы получить первые результаты, нам понадобится написать две функции – функцию записи данных и функцию записи команд. Отличаются они всего одной строчкой – когда записываются данные, сигнал RS должен быть 1, когда записывается команда, RS должен быть 0. Функции чтения мы пока использовать не будем, поэтому сигнал R/W будет всегда 0.
Цикл записи для 8-ми разрядной шины выглядит следующим образом:
1. Установить RS (0 - команда, 1 – данные)
2. Вывести значение байта данных на шину DB7…DB0
3. Установить E=1
4. Программная задержка 1
5. Установить E=0
6. Программная задержка 2
Контроллер символьного ЖК-дисплея, не обладает бесконечным быстродействием, поэтому между некоторыми операциями используются программные задержки. Первая нужна для удержания на некоторое время строб сигнала, вторая, для того чтобы контроллер успел записать данные или выполнить команду. Величины задержек всегда приводятся в описании на контроллер дисплея и нужно всегда выдерживать хотя бы их минимальное значение, в противном случае неизбежны сбои в работе контроллера.
Вообще у контроллера дисплея есть так называемый флаг занятости – BF. Если флаг в 1 – контроллер занят, если в 0 – свободен. Вместо второй программной задержки можно читать флаг занятости и проверять, когда контроллер дисплея освободится. Но поскольку мы хотим быстро получить первые результаты, с флагом занятости будем разбираться потом.
#include
#include
//порт к которому подключена шина данных ЖКД
#define
PORT_DATA PORTD
#define
PIN_DATA PIND
#define
DDRX_DATA DDRD
//порт к которому подключены управляющие выводы
#define
PORT_SIG PORTB
#define
PIN_SIG PINB
#define
DDRX_SIG DDRB
//номера выводов микроконтроллера
//к которым подключены управляющие выводы ЖКД
#define
RS 5
#define
RW 6
#define
EN 7
//макросы для работы с битами
#define
ClearBit(reg, bit) reg &= (~(1<<(bit)))
#define
SetBit(reg, bit) reg |= (1<<(bit))
#define
F_CPU 8000000
#define
_delay_us(us) __delay_cycles
((F_CPU / 1000000) * (us));
#define
_delay_ms(ms) __delay_cycles
((F_CPU / 1000) * (ms));
//функция записи команды
void
LcdWriteCom(unsigned char
data)
{
ClearBit(PORT_SIG, RS); // устанавливаем RS в 0
PORT_DATA = data; // выводим данные на шину
SetBit(PORT_SIG, EN); // устанавливаем Е в 1
_delay_us
(2);
ClearBit(PORT_SIG, EN); // устанавливаем Е в 0
_delay_us(40);
//функция записи данных
{
SetBit(PORT_SIG, RS); //устанавливаем RS в 1
PORT_DATA = data; //выводим данные на шину
SetBit(PORT_SIG, EN); //устанавливаем Е в 1
_delay_us (2);
ClearBit(PORT_SIG, EN); // устанавливаем Е в 0
Delay_us(40);
}
int
main(void
)
{
while
(1);
return
0;
}
Здесь нет сложных мест, все должно быть понятно. Идем дальше.
Любой ЖК-дисплей перед использованием нужно инициализировать. Процесс инициализации обычно описан в datasheet`е на контроллер дисплея. Но даже если там и нет информации, последовательность, скорее всего, будет такая.
1. Подаем питание2. Ждем >40 мс
3. Подаем команду Function set
DL
– бит установки разрядности шины
0 – 4 разрядная шина, 1 – 8 разрядная шина
N
– бит установки количества строк дисплея
0 – однострочный режим, 1 – двухстрочный режим
F
– бит установки шрифта
0 – формат 5*8, 1 – формат 5*11
* - не важно что будет в этих битах
4. Подаем команду Display ON/OFF
D
– бит включения/выключения дисплея
0 – дисплей выключен, 1 – дисплей включен
C
– бит включения/выключения курсора
0 – курсор выключен, 1 – курсор включен
B
– бит включения мерцания
0 – мерцающий курсор включен, 1 – мерцающий курсор выключен
5. Подаем команду Clear Display
6. Ждем > 1,5 ms
7. Подаем команду Entry Mode Set
I/D
– порядок увеличения/уменьшения адреса DDRAM(ОЗУ данных дисплея)
0 – курсор движется влево, адрес уменьшается на 1, 1 – курсор движется вправо, адрес увеличивается на 1
SH
– порядок сдвига всего дисплея
0 – сдвига нет, 1 – сдвиг происходит согласно сигналу I/D – если он 0 – дисплей сдвигается вправо, 1 – дисплей сдвигается влево
Для нашего примера функция инициализации будет выглядеть так
