Потоковое вещание через VLC. Настройка и описание проигрывателя видео VLC media player
VLC Media Player – это мощное приложение для воспроизведения видеороликов и потоковых трансляций в высоком качестве. Также, софт поддерживает функцию проигрывания аудио и создания слайд-шоу из группы изображений. В программе можно настраивать эффекты, параметры звука и внешнего оформления пользовательского интерфейса.
Как проявляется некорректное чтение видео?
Довольно часто VLC может загружать видео с повышенным качеством в два-три раза дольше, чем стандартные ролики. Если такое происходит, следует подправить настройки ПО. Еще одна распространённая неполадка – это рассинхронизация звука и изображения . Звуковая дорожка не совпадает не только из-за вины распространителя, но и из-за проблем в плеере.
Зависание картинки часто приводит к невозможности нормального просмотра. Как правило, HD проигрывается нормально, а если вы заметили торможения, сначала попробуйте перезагрузить программу и операционную систему. Если это не поможет, переходите к изменению конфигурации приложения.
Тормозит VLC при просмотре фильма? Тогда выполните эти действия
Для воспроизведения HD видео система и софт тратят большое количество ресурсов графического процессора и видеокарты. Часто ролики зависают именно по причине перегрузки оперативной памяти или из-за недостатка места на жестком диске.
Однако, если вы уверенны в том, что проблем совместимостью характеристик вашего ПК и скачанного фильма нет, скорее всего, некорректное воспроизведение HD видео связанно именно с плеером. Не спешите менять программу для воспроизведения, ведь адаптированные настройки помогут избавиться от проблем.
Следуйте инструкции, чтобы настроить VLC для просмотра HD видео:


VLC Player – лучший аналог платных плееров с широким набором функций. Приложение поддерживается всеми популярными компьютерными ОС, а также устройствами под управлением IOS и Android . Следует заметить, что приложение имеет массу полезных настроек и функций, но многие пользователи работают с VLC только для воспроизведения фильмов.Рассмотрим детальнее, как создать тонкую настройку VLC плеера.
Правильная настройка возможностей проигрывателя позволит упростить работу и адаптировать его интерфейс под операционную систему.
Вызов меню конфигурации
В главном окне плеера есть достаточное количество клавиш, с помощью которых можно настроить эффекты видео и аудио. Чтобы получить доступ к еще большему диапазону функций, следует открыть главное окно параметров:
- Откройте программу и в верхней части окна кликните на поле «Инструменты »;
- В выпадающем списке откройте окно настроек;
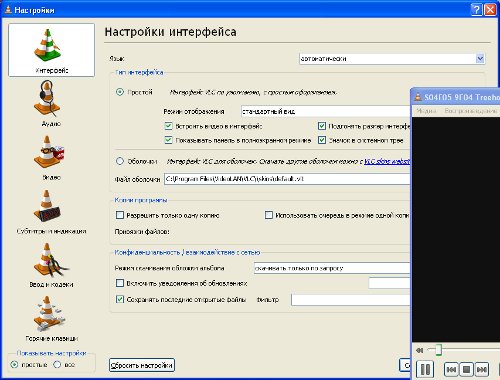
Здесь вы можете изменить параметры кодеков, видео, субтитров и посмотреть сочетание горячих клавиш.
Модуль вывода изображения
Данная опция позволяет задать, как именно будет воспроизводиться контент: поверх всех окон, в ускоренном или полноэкранном режиме.

Настройка интерфейса
Для выбора языка следует перейти во вкладку интерфейс и в поле «Язык » дважды кликнуть на нужном словаре. Для корректного отображения перевода лучше перезагрузить программу.
Еще одна интересная опция – вывод картинки на рабочий стол . Таким образом, ролик будет воспроизводиться на месте обоев рабочего стола, а поверх картинки будут находиться ярлыки. В инструментах для видео активируйте галочкой пункт «Режим обоев ».

Показ субтитров
Для запуска субтитров достаточно открыть соответствующую вкладку главного меню и активировать встроенный в фильм файл. Также, можно загружать тестовые файлы из интернета и подключать их в уже открытый видеоролик. Для настройки шрифта надписей перейдите в окно «Инструменты » и активируйте разметку текста на свое усмотрение.
Большинство пользователей предпочитают любую используемую программу настраивать под себя. Но есть люди, которые попросту не знают, как можно изменить конфигурацию того или иного софта. Данная статья будет посвящена как раз таким пользователям. В ней мы попытаемся как можно детальнее описать процесс изменения параметров VLC Media Player.
VLC Media Player — кроссплатформенный продукт. Это значит, что у приложения есть версии для различных операционных систем. В подобных версиях методы настройки могут несколько отличаться друг от друга. Поэтому чтобы вас не запутать, мы сразу отметим, что в данной статье будет приведено руководство по настройке VLC Media Player для устройств под управлением ОС Windows.
Также отметим, что данный урок ориентирован больше на начинающих пользователей VLC Media Player, и тех людей, которые не особо разбираются в настройках данного софта. Профессионалы этой области вряд ли найдут тут для себя что-то новое. Поэтому детально вдаваться в мельчайшие подробности и сыпать специализированными терминами мы не будем. Давайте же приступим непосредственно к конфигурации плеера.
Конфигурация интерфейса
Начнем с того, что разберем параметры интерфейса VLC Media Player. Данные опции позволят вам настроить отображение различных кнопок и регуляторов в главном окне плеера. Забегая наперед отметим, что обложку в VLC Media Player также можно поменять, но делается это в другом разделе настроек. Давайте разберем детальнее процесс изменения параметров интерфейса.
- Запускаем VLC Media Player.
- В верхней области программы вы найдете перечень разделов. Необходимо нажать на строку «Инструменты» .
- В результате появится выпадающее меню. Необходимый подраздел так и называется — «Настройка интерфейса…» .
- Эти действия выведут на экран отдельное окно. Именно в нем и будет производиться настройка интерфейса плеера. Такое окно выглядит следующим образом.
- В самом верху окна находится меню с пресетами. Нажав на строку с направленной вниз стрелкой, появится контекстное окно. В нем можно выбрать один из вариантов, который интегрировали разработчики по умолчанию.
- Рядом с данной строкой находятся две кнопки. Одна из них позволяет сохранить собственный профиль, а вторая, в виде красного крестика, удаляет пресет.
- В области ниже вы сможете выбрать тот участок интерфейса, в котором нужно изменить расположение кнопок и ползунков. Переключаться между такими участками позволяют четыре закладки, расположенные немного выше.
- Единственной опцией, которую можно включить или выключить тут, является расположение самой панели инструментов. Вы можете оставить расположение по умолчанию (внизу), либо передвинуть его выше, поставив отметку напротив нужной строки.
- Редактировать сами кнопки и ползунки крайне просто. Вам достаточно зажать нужный элемент левой кнопкой мыши, после чего перенести его в нужное место или вовсе удалить. Для удаления элемента, необходимо просто перетащить его за рабочую область.
- Также в этом окне вы найдете перечень элементов, которые можно добавлять в различные панели инструментов. Выглядит эта область следующим образом.
- Добавляются элементы таким же образом, как и удаляются — простым перетягиванием в нужное место.
- Выше данной области вы найдете три опции.
- Поставив или удалив отметку возле любой из них, вы измените внешний вид кнопки. Таким образом, один и тот же элемент может иметь разный внешний вид.
- Просмотреть результат изменений можно без предварительного сохранения. Он отображается в окне предпросмотра, которое расположено в правом нижнем углу.
- По окончанию всех изменений вам нужно будет просто нажать кнопку «Закрыть» . Это позволит сохранить все настройки и взглянуть на результат в самом плеере.












На этом процесс настройки интерфейса завершен. Двигаемся далее.
Основные параметры плеера

Интерфейс
Данный набор параметров отличается от описанного выше. В самом верху области вы сможете выбрать необходимый язык отображения информации в плеере. Для этого достаточно нажать на специальную строку, после чего выбрать нужный вариант из списка.
Далее вы увидите список параметров, которые позволяют изменить обложку VLC Media Player. Если вы хотите применить собственный скин, то вам необходимо поставить отметку возле строки «Другой стиль»
. После этого нужно выбрать файл с обложкой на компьютере, нажав кнопку «Выбрать»
. Если же вы хотите посмотреть весь список доступных скинов, вам нужно нажать на кнопку, отмеченную на скрине ниже цифрой 3.
Обратите внимание, что после изменения обложки, вам необходимо сохранить настройку и перезапустить плеер.
Если же вы используете стандартный скин, то вам будет доступен дополнительный набор опций.
В самом низу окна вы найдете области с параметрами плейлистов и конфиденциальности. Опций тут немного, но они не самые бесполезные.
Последней настройкой в данном разделе является привязка файлов. Нажав на кнопку «Настроить привязки…»
, вы сможете указать, файл с каким расширением следует открывать с помощью VLC Media Player.
Аудио
В данном подразделе вам будут доступны настройки, связанные с воспроизведением звука. Для начала вы можете включить или выключить звук. Для этого просто ставим или убираем отметку рядом с соответствующей строкой.
Кроме того, вы вправе установить уровень громкости при запуске плеера, указать модуль вывода звука, изменить скорость воспроизведения, включить и настроить нормализацию, а также выровнять звук. Также вы можете тут включить эффект объемного звучания (Dolby Surround), отрегулировать визуализацию и включить плагин «Last.fm»
.
Видео
По аналогии с предыдущим разделом, настройки данной группы отвечают за параметры отображения видео и связанных с этим функций. Как и в случае с «Аудио»
, вы можете и вовсе отключить отображение видео.
Далее вы можете установить параметры вывода изображения, оформление окна, а также установить опцию отображения окна плеера поверх всех остальных окон.
Немного ниже находятся строки, отвечающие за настройки устройства отображения (DirectX), чересстрочного интервала (процесс создания одно целого кадра из двух полукадров), и параметры создания скриншотов (расположение файлов, формат и префикс).
Субтитры и экранное меню
Тут находятся параметры, которые отвечают за отображение информации на экране. К примеру, вы можете включить или отключить отображение названия воспроизводимого видео, а также указать местоположение такой информации.
Остальные регулировки относятся к субтитрам. Опционально можно включить или выключить их, настроить эффекты (шрифт, тень, размер), предпочтительный язык и кодировку.
Ввод/кодеки
Как следует из названия подраздела, тут находятся опции, отвечающие за кодеки воспроизведения. Советовать какие-либо конкретные настройки кодеков мы не будем, так как все они выставляются относительно ситуации. Можно как уменьшить качество картинки за счет прироста производительности, так и наоборот.
Немного ниже в данном окне находятся опции сохранения записей видео и параметры сети. Что касается сети, то тут можно указать прокси-сервер, если вы воспроизводите информацию напрямую из интернета. Например, при использовании потокового вещания.

Горячие клавиши
Это последний подраздел, относящийся к основным параметрам VLC Media Player. Тут вы можете привязать определенные действия плеера к конкретным клавишам. Настроек тут очень много, поэтому советовать что-то конкретное мы не можем. Каждый пользователь настраивает данные параметры на свой лад. Кроме того, тут же можно установить действия, связанные с колесиком мышки.
Это все опции, о которых мы хотели упомянуть. Не забывайте сохранять любые изменения перед закрытием окна параметров. Обращаем ваше внимание, что о любой опции можно узнать более детально, если просто навести указатель мыши на строку с ее названием.
Также стоит упомянуть, что в VLC Media Player есть расширенный список опций. Увидеть его можно, если в нижней части окна с настройками отметить строку «Все»
.
Подобные параметры ориентированы больше на опытных пользователей.
Установки эффектов и фильтров
Как и подобает любому плееру, в VLC Media Player присутствуют параметры, которые отвечают за различные аудио- и видеоэффекты. Для изменения таковых вам необходимо сделать следующее:

Аудиоэффекты
Заходим в указанный подраздел.
В результате вы увидите ниже еще три дополнительных группы.
В первой группе «Эквалайзер»
вы сможете включить опцию, указанную в названии. После включения самого эквалайзера активируются ползунки. Перемещая их вверх или вниз, вы будете изменять эффект звучания. Также вы можете использовать уже готовые заготовки, которые находятся в дополнительном меню рядом с надписью «Предустановка»
.
В группе «Сжатие»
(она же компрессия) находятся аналогичные ползунки. Для их регулировки вам необходимо сперва включить опцию, после чего уже вносить изменения.
Последний подраздел называется «Объемное звучание»
. Тут также расположены вертикальные ползунки. Данная опция позволит вам включить и отрегулировать виртуальный объемный звук.
Видеоэффекты
В данном разделе несколько больше подгрупп. Как понятно из названия, все они направлены на изменение параметров, связанных с отображением и воспроизведением видео. Давайте пробежимся по каждой категории.
Во вкладке «Основные»
можно изменить опции изображения (яркость, контрастность и так далее), четкость, зернистость и устранение междустрочных полос. Предварительно необходимо включить опцию для изменения настроек.
Подраздел «Кадрирование»
позволит вам изменить размер отображаемой области картинки на экране. Если вы кадрируете видео сразу в нескольких направлениях, то рекомендуем установить параметры синхронизации. Для этого необходимо в этом же окне поставить галочку напротив нужной строки.
Группа «Цвета»
позволяет произвести цветовую коррекцию видео. Вы можете извлечь какой-то конкретный цвет из видео, указать порог насыщенности для определенного цвета или включить инверсию красок. Кроме того, тут же доступны опции, которые позволяют включить сепию, а также настроить градиент.
Далее на очереди вкладка «Геометрия»
. Опции данного подраздела направлены на изменение положения видео. Иными словами, местные опции позволят вам перевернуть картинку на определенный угол, применить к ней интерактивное увеличение или включить эффекты стены или головоломки.
Именно к данному параметру мы обращались в одном из наших уроков.
В следующем разделе «Наложение»
вы сможете поверх видео наложить собственный логотип, а также изменить параметры его отображения. Помимо логотипа можно также на воспроизводимое видео наложить произвольный текст.
Группа под названием «AtmoLight»
полностью посвящена настройкам одноименного фильтра. Как и остальные опции, данный фильтр необходимо сперва включить, а после этого уже менять параметры.
В последнем подразделе под названием «Дополнительно»
собраны все остальные эффекты. Можете поэкспериментировать с каждым из них. Большинство из вариантов можно использовать лишь опционально.
Синхронизация
Этот раздел содержит одну единственную вкладку. Местные параметры придуманы для того, чтобы помочь вам синхронизировать аудио, видео и субтитры. Возможно, у вас возникали ситуации, когда аудиодорожка немного опережает видео. Так вот с помощью данных опций можно исправить подобный дефект. Это же касается субтитров, которые опережают или отстают от других дорожек.
На этом данная статья подходит к концу. Мы попытались охватить все разделы, которые помогут вам настроить VLC Media Player на свой вкус. Если в процессе ознакомления с материалом у вас возникнут вопросы — милости просим в комментарии.
Встроенный медиа-проигрыватель Windows отлично подходит для воспроизведения основной музыки и видео, но это далеко не универсальный вариант. Этому может помочь VLC Media Player. Он может воспроизводить аудио и видео практически из любого источника без необходимости в дополнительных кодеках.
- VLC Media Player() включает в себя различные плагины и расширения, которые позволяют легко интегрироваться с вашей операционной системой и другим программным обеспечением. Это не только мощный, настраиваемый и универсальный медиаплеер,но и универсальное приложение, которое работает на всех платформах!
- Установщик достаточно понятен, и вам не нужно менять какие-либо параметры по умолчанию. Единственный раздел, на который вам нужно обратить особое внимание, — «Выбрать компоненты», где вы можете захотеть выбирать, какие элементы и расширения устанавливать. Если есть сомнения, оставьте все выбранным.
- Основной интерфейс VLC выглядит просто. Первое, что вам нужно сделать, — загрузить видео. Вы можете сделать это, перетащив файл в окно программы или щелкнув меню «Медиа», а затем «Открыть файл». Обратите внимание, что вы также можете открывать видеопотоки и СD-диски.
- В нижней части окна программы находятся элементы управления, аналогичные тем, которые вы найдете в любом другом медиаплеере: воспроизведение, остановка и пауза, регулировка громкости и индикатор выполнения, позволяющий перейти к определенному разделу видео. VLC Media Player позволяет вам осуществлять детальный контроль воспроизведения аудио и видео с помощью настраиваемых параметров и фильтров.
- VLC дает широкие возможности управления тем, как ваши видео выглядят и звучат. Нажмите кнопку графического эквалайзера в нижней части окна или нажмите «Инструменты»> «Эффекты и фильтры», чтобы вызвать элементы управления аудио и видео. Чтобы отрегулировать звук, вам нужно будет установить флажок «Включить», а затем использовать ползунки для настройки различных звуковых частот по своему вкусу. Помимо основных настроек вы также можете использовать вкладки «Компрессор» и «Spatilizer», чтобы экспериментировать с более продвинутыми эффектами.
- Если звук и изображение в видео не совпадют по времени воспроизведения, VLC Media Player предлагает и простой способ их синхронизации
- Вкладка «Синхронизация» может использоваться для устранения проблемы звука и видео, которые не синхронизированы. Представляя паузу в звуке или передвинув его вперед, вы можете восстановить поврежденные видеоролики.
- Переместившись на вкладку «Видеоэффекты» посередине, есть множество элементов управления, которые можно использовать для улучшения внешнего вида кадров путем настройки настроек, таких как цвет, оттенок, резкость и т. д. Есть даже возможность поворота видео — отлично подходит для просмотра роликов, снятых в неправильном режиме на телефоне.
- Если у выбранного вами видео уже есть субтитры, VLC Media Player может отображать их. Он также позволяет загружать субтитры. Нажмите меню «Вид» и выберите параметр «Субтитры загрузки». Вы можете выполнить поиск любых субтитров, существуют для вашего видео.VLC автоматически будет искать субтитры на основе имени загруженного вами файла, но вы можете изменить этот поиск на любое другое имя файла.
- Программа запускается в оконном режиме по умолчанию, но если вы планируете смотреть фильм, вы, вероятно, захотите перейти в полноэкранный режим — просто нажмите «Просмотр»> «Полноэкранный интерфейс» или нажмите F11.
Видео: Как использовать VLC Media Player
VLC – это многофункциональный медиаплеер для десктопных операционных систем. Благодаря широким возможностям программы, пользователи в одной небольшой утилите могут организовать показ совершенно бесплатного телевидения. Выбирайте списки своих каналов и просматривайте их без ограничений, в отличном качестве и без торможений. Рассмотрим детальнее как осуществляется настройка VLC для просмотра IPTV .
IPTV – это технология воспроизведения телевещания с помощью онлайн-сервисов независимо от типа устройства. Таким образом, каналы можно смотреть не только на телевизорах, но и на телефонах и ПК.
Где скачивать списки каналов?
Для просмотра вещания на своем ПК необходимо иметь список каналов и их прямые линки. Их можно загрузить из свободных источников в интернете. Требование к файлу-списку – формат m3u . Только он поддерживается в VLC является самым распространенным для потоков IPTV.
Чтобы скачать плейлист каналов нужной страны или провайдера, введите соответствующий запрос в Google. Перейдите на подходящий сайт и скачайте несколько понравившихся файлов m3u. К каждому из ник вы увидите короткое описание содержимого потоков. Пример запроса:

Создание и просмотр плейлиста
После загрузки m3u на свой компьютер можно начинать настройку воспроизведения.
Следуйте инструкции, чтобы узнать, как настроить IPTV вещание:
- Отройте проигрыватель;
- Выберите вкладку «Медиа » и нажмите на поле для открытия документа в файловой системе ПК;

- В новом окошке выберите скачанный ранее файл плейлиста;

- Далее, в окне VLC откроется список IPTV телеканалов;

Выберите нужный элемент, и его трансляция сразу начнётся в главном окне проигрывателя:

Дополнительные функции воспроизведения ТВ в плеере
У юзеров есть дополнительные возможности просмотра телеканалов. Для управления эфиром используйте вкладку «Воспроизведение »:
- Для сохранения фрагмента эфира в виде отдельного файла, используйте функцию записи;
- Навигационные клавиши позволяют перематывать программу, останавливать кадры и повторять проигрывание;
- Переключение потока осуществляется с помощью клавиш «Следующий-Предыдущий ».

