Предпочтительнее стандартное управление мышью и тачпадом. Не работает мышка на ноутбуке: причины и решения. Что делать, если перестал работать тачпад
Можно ли рассматривать сенсорную панель как полноценную альтернативу привычным органам управления компьютерной мыши? В поисках ответа на этот вопрос мы опробовали два необычных манипулятора от известных производителей - Microsoft Touch Mouse и Logitech Touch Mouse M600.
Мода на гаджеты с сенсорными экранами оказывает влияние на развитие всё более широкого круга устройств. Не является исключением и периферия для настольных ПК. Например, графические планшеты Wacom серии Bamboo Pen & Touch: известный производитель посчитал целесообразным реализовать в этих устройствах функцию мультисенсорного ввода при помощи пальцев, которая дополняет привычный стилус. Кроме того, в продаже появились панели с поддержкой технологии мультисенсорного ввода (такие как Logitech Wireless Touchpad и Touch Lapdesk N600), предназначенные для управления настольными и портативными ПК при помощи естественных движений руки.
Убедитесь, что мышь, клавиатура или беспроводная трекпад включены
Чтобы включить устройство, сдвиньте этот элемент управления. Передвиньте переключатель, чтобы включить устройство. Если устройство не появляется там, убедитесь, что оно заряжено, или замените батареи и убедитесь в этом.
Мышь или трекпад не работают так, как должны
Однако, если они не работают должным образом, выполните следующие действия. Используйте другую поверхность, чтобы увидеть, улучшается ли движение таким образом. Используйте сжатый воздух для тщательной очистки окна датчика в случае накопления пыли или грязи. Устройства, которые потребляют большую полосу пропускания, могут влиять на перемещение указателя. Вращайте мышь и осмотрите окно датчика. . Узнайте больше о том, что делать, если.Здесь нельзя не вспомнить о том, что сама по себе идея использования устройств ввода с сенсорными панелями для работы с ПК отнюдь не нова и была реализована еще задолго до того, как наш лексикон обогатился словами «смартфон» и iPhone. На протяжении уже полутора десятков лет роль штатного устройства позиционирования подавляющего большинства ноутбуков выполняют сенсорные панели на базе емкостной технологии. Но, несмотря на все усилия производителей, это решение так и не стало популярным. Не секрет, что многие владельцы ноутбуков и нетбуков (а точнее, большинство) и по сей день считают встроенную сенсорную панель крайне неудобным инструментом и предпочитают при первой же возможности подключить к своему мобильному ПК привычную мышь. Не помогло даже то, что в последние годы функциональные возможности сенсорных панелей портативных ПК были заметно расширены. Например, во многих современных моделях реализованы возможности прокрутки и мультисенсорного ввода с распознаванием жестов.
Спасибо, что просмотрели статьи. Просматривая, вы вносите свой вклад в их регулярное обновление и улучшение их качества. Неактивная мышь - 24 возможных причины. Если беспроводная мышь выключена, она проверяет срок службы и правильное расположение батарей. Попробуйте очистить диодный датчик, если загорится мышь. Очистите или замените одноцветную панель. Попробуйте использовать другую мышь в том же порту. Антивирусная программа будет запускать антивирусную проверку. Установите отсутствующие драйверы.
Проверьте, подключены ли порты. Если он не отвечает только на игры, вероятно, это незаконное программное обеспечение, которое блокирует его. Проверьте совместимость устройства и, например, Вероятно, это аппаратная ошибка. Требовать проблемный продукт. Научитесь использовать компьютер без мыши.
В то же время армия восторженных обладателей смартфонов и планшетов растет день ото дня. Вывод очевиден: если в одних случаях замена кнопок и других привычных органов управления на сенсорную панель позволяет повысить удобство работы и реализовать новые возможности, то в других эффект получается прямо противоположным. Что можно сказать о компьютерной мыши с таким приспособлением? В ходе эксплуатации двух необычных манипуляторов мы постараемся найти ответ на этот вопрос. А сейчас самое время представить читателям пару подопытных «грызунов».
Сенсорная панель для ноутбука выключена. Поворотная кнопка мыши У вас есть правая кнопка мыши налево? Однако опубликованная статья регулируется авторским правом. Любая копия этого текстового контента, фотографий, аудио-видеозаписей запрещается без письменного разрешения автора! Статья не должна соответствовать мнениям читателей. Автор оставляет за собой право в любое время без предварительного уведомления и исключительно по своему усмотрению изменять или изменять содержание статьи, а также удалять ее.
Индикатор мышки горит, но она не работает
Внимание! Однако перевод не всегда идеален. Он содержит ошибки в переплете слов, композиции предложения или грамматике, подобно тому, как иностранцы совершают ошибки при разговоре на чешском языке. Корпорация Майкрософт не несет юридической ответственности за неточности, ошибки или ущерб, возникшие в результате ошибок перевода, или неправильно переведенные инструкции в статье клиента. ПРЕДУПРЕЖДЕНИЕ. Шаги в разделе «Решение» могут отключить внутреннее указывающее устройство портативного компьютера.
Модель Microsoft Touch Mouse появилась осенью прошлого года. Эта мышь выполнена в корпусе симметричной формы размером 120×62×37 мм и доступна в двух вариантах - черного и белого цвета. Манипулятор оснащен фирменным оптическим сенсором BlueTrack, обеспечивающим точность регистрации перемещений до 1000 cpi.
Примерно половину площади верхней части корпуса занимает сенсорная поверхность – для пущей наглядности она покрыта геометрическим узором. Кроме того, у мыши имеются две скрытые кнопки, которые срабатывают с хорошо ощутимым щелчком, если нажать слева или справа на переднюю часть верхней панели. Ход кнопок довольно большой, а нажатие на них требует значительного (по сравнению с клавишами обычных мышей) усилия.
Способ 1. Попробуйте другой порт или среду
При запуске мастера добавления нового оборудования проблема не устранена. . Поэтому некоторые шаги в этой статье могут не применяться. Порты, которые обычно расположены на задней панели компьютера, имеют другие доступные полосы пропускания. Подключите приемник непосредственно к порту. Репликатор портов - это устройство, которое содержит общие порты, такие как последовательные и параллельные порты. Репликатор подключается к ноутбуку. Если это источник проблем, и вы хотите продолжить использовать одно из этих устройств, обратитесь к производителю этого устройства и посмотрите, есть ли решение или новый продукт, который будет работать с беспроводной мышью.
Мышь Microsoft Touch Mouse
Связь манипулятора с ПК осуществляется по радиоканалу на частоте 2,4 ГГц. Миниатюрный штатный ресивер устанавливается непосредственно в порт USB. На нижней панели мыши предусмотрена специальная ниша, в которую можно убрать ресивер в процессе транспортировки.
Заявленный производителем радиус действия составляет всего около 3 м. Впрочем, немного забегая вперед, отметим, что в процессе испытаний мышь стабильно функционировала и на значительно большем удалении от ресивера. Но на всякий случай в комплекте поставки имеется USB-удлинитель, позволяющий установить ресивер поближе к манипулятору.
Помните, что такие предметы, как настольные вентиляторы, металлическая мебель и флуоресцентное освещение могут мешать сигналу от указывающего устройства. Попробуйте протестировать устройство в другом месте. Если проблема не устранена, перейдите к методу.
Примечание. Мы рекомендуем использовать новую пару батарей для беспроводного указывающего устройства. После замены батареи убедитесь, что новая синхронизация указывающего устройства. Чтобы узнать о новой синхронизации устройства, вы можете просмотреть следующее видео: Примечание.
![]()
С этого ракурса хорошо заметен удлиненный «нос»
корпуса Microsoft Touch Mouse
Питается мышь от двух стандартных батареек формата АА. Доступ к батарейному отсеку обеспечивает съемная панель на нижней плоскости корпуса. По данным производителя, мышь способна проработать до трех месяцев на одном комплекте щелочных элементов питания. Снизить непроизводительный расход электроэнергии в процессе хранения и транспортировки помогает механический выключатель питания, расположенный рядом с окошком оптического сенсора. Для оценки состояния батареек предусмотрен световой индикатор в центре верхней панели. Когда подходит время заменять элементы питания, он начинает мигать красным.

Для установки батареек в Microsoft Touch Mouse
необходимо снять крышку на нижней панели корпуса.
Слева от нее находится ниша
для хранения ресивера
Даже с позиций беспроводных моделей эта мышь в снаряженном состоянии довольно тяжелая: 80 г собственного веса плюс две батарейки формата АА. Необычно и то, что центр тяжести заметно смещен к утолщенной части корпуса, на которую опирается ладонь. Сделано это, по-видимому, специально - для того чтобы предотвратить нежелательное движение манипулятора по столу при нажатии на кнопки и при работе с сенсорной панелью. Это предположение также подтверждают свойства материала, из которого изготовлены две накладки на нижней плоскости корпуса: они гораздо менее скользкие по сравнению с теми, которыми обычно оснащаются мыши. Как следствие, для перемещения мыши по рабочей поверхности требуются ощутимые усилия.
Новаторская модель Logitech была представлена в начале нынешнего года. Корпус Logitech Touch Mouse M600 имеет симметричную форму и напоминает обточенный водой камень. Его размеры - 111×64×29 мм. Как и у модели Microsoft, часть верхней панели представляет собой сенсорную поверхность, а функции пары основных клавиш выполняют две скрытые кнопки.

Мышь Logitech Touch Mouse M600
Мышь Logitech Touch Mouse M600 оборудована оптическим сенсором на базе технологии Advanced Optical. Подключение манипулятора к ПК осуществляется по радиоканалу на частоте 2,4 ГГц. В комплект поставки входит миниатюрный ресивер Logitech Unifying, позволяющий подсоединять до шести беспроводных устройств этого производителя. Заявленный в спецификации радиус действия составляет 10 м.

Корпус Logitech Touch Mouse M600 имеет небольшую высоту
Манипулятор рассчитан на питание от двух стандартных батареек формата АА. Но, в отличие от модели Microsoft, эта мышь может работать и от одной батарейки, что позволяет снизить ее вес. По данным производителя, два щелочных элемента питания способны обеспечить работу мыши в течение полугода. Если же установить одну батарейку, время автономной работы сократится до трех месяцев, что, согласитесь, тоже немало.

Установка батареек в мышь Logitech
Touch Mouse M600
Доступ к батарейному отсеку обеспечивает съемная крышка на нижней плоскости корпуса. Под ней имеется ниша, в которую можно убрать штатный ресивер в процессе транспортировки. Для рационального использования электроэнергии предусмотрен механический выключатель питания, расположенный рядом с окошком оптического сенсора. Здесь же находится световой индикатор, позволяющий контролировать состояние батареек.

Управляющие действия и жесты, поддерживаемые мышью Logitech Touch Mouse M600
Как и у манипулятора Microsoft, центр тяжести смещен в сторону той части корпуса, над которой располагается ладонь. Однако перемещать мышь Logitech Touch Mouse M600 по столу гораздо удобнее. Объясняется это как более удачным выбором материала для скользящих накладок, так и меньшим весом манипулятора (около 60 г без батареек). Преимущество станет еще более ощутимым, если установить в батарейный отсек лишь один элемент питания. В итоге мышь Logitech Touch Mouse M600 обеспечивает гораздо более комфортные условия для работы, особенно при интенсивной эксплуатации.
Сенсорные функции
Ознакомившись с особенностями конструкции манипуляторов, переходим к изучению их возможностей. Разумеется, наше внимание будет сосредоточено на тех действиях, которыми можно управлять посредством встроенных сенсорных панелей.
Необходимо отметить, что полностью раскрыть потенциал рассматриваемых манипуляторов можно только при подключении к ПК с ОС Windows 7. Дело в том, что фирменное ПО, обеспечивающее поддержку всех функций сенсорных панелей, представлено только в версии для Windows 7. Для работы с мышью Logitech Touch Mouse M600 понадобится установить ПО Logitech Flow Scroll, для Microsoft Touch Mouse - ПО Microsoft Intellimouse. Соответствующие файлы доступны для свободной загрузки на вебсайтах производителей.
С более старыми версиями Windows мыши также работают, но функции сенсорной панели в этом случае ограничены исключительно управлением прокруткой по вертикальной оси. То же самое касается и Mac OS.
Основная функция сенсорной поверхности Logitech Touch Mouse M600 - управление прокруткой по вертикальной оси. Это действие выполняется плавным перемещением пальца по сенсорной поверхности манипулятора в направлении вверх или вниз. Скорость прокрутки при этом меняется пропорционально изменению скорости движений. Резкое скользящее движение в направлении вверх или вниз позволяет быстро перейти соответственно к началу или концу страницы (эти жесты работают аналогично кнопкам Home и End на клавиатуре). И наконец, движения пальца по сенсорной поверхности слева направо и в обратном направлении соответствуют кнопкам перехода «вперед» и «назад» в файловом и веббраузере.

Раздел настроек сенсорной панели мыши Microsoft Touch Mouse
Мышь Microsoft Touch Mouse предлагает пользователю более разнообразный набор функций сенсорного управления. После установки ПО Microsoft Intellimouse в разделе системных настроек мыши появляются две дополнительные вкладки. В одной из них сосредоточены настройки функций пары основных кнопок манипулятора, а в другой можно изменять параметры работы сенсорной панели.
В отличие от манипулятора Logitech, сенсорная поверхность Microsoft Touch Mouse позволяет управлять прокруткой содержимого активного окна как по вертикали, так и по горизонтали. Скорость прокрутки изменяется в соответствии со скоростью движения пальца. Скользящий жест с последующим отрывом пальца от сенсорной поверхности активирует режим высокоскоростной прокрутки в соответствующем направлении. Программное обеспечение в этом случае имитирует работу колесика-маховика: скорость прокрутки постепенно снижается и через некоторое время движение останавливается. Начальная скорость при этом зависит от того, насколько резким было движение пальца. Точечное прикосновение к сенсорной панели позволяет мгновенно остановить прокрутку.
Как выяснилось в ходе испытаний, сенсорная поверхность Microsoft Touch Mouse обладает очень высокой чувствительностью. Так что возможность настройки скорости прокрутки во вкладке свойств сенсорной панели мыши оказалась совсем не лишней. Достичь приемлемой точности управления прокруткой удалось лишь после того, как ползунок регулятора был установлен почти на минимум.

Управляющие действия и жесты, поддерживаемые мышью Microsoft Touch Mouse
Режим плавного управления прокруткой одновременно по двум осям оказался весьма удобным при работе с электронными таблицами, а также при просмотре увеличенных фрагментов изображений, книг и документов. Конечно, сейчас выпускаются мыши с колесиком, конструкция которого позволяет управлять прокруткой сразу по двум осям. Однако такое колесико обеспечивает управление скоростью прокрутки только по вертикальной оси, в то время как перемещение по горизонтали осуществляется с постоянной скоростью.
В арсенале функций сенсорной панели Microsoft Touch Mouse также имеются два жеста для перехода «вперед» и «назад» в файловом и веббраузере. Выполняются эти действия движением большого пальца по боковой части корпуса («вперед» - от края панели к ее центру, «назад» - в обратном направлении). Поскольку корпус этой мыши имеет симметричную форму и в равной степени подходит как правшам, так и левшам, в настройках предусмотрена возможность выбора руки, которая управляет манипулятором. Так, при выборе правой руки жесты «вперед» и «назад» будут работать с левой стороны корпуса и наоборот.
Еще одна особенность встроенной сенсорной панели Microsoft Touch Mouse заключается в том, что она позволяет распознавать несколько жестов, выполняемых двумя и тремя пальцами одновременно. Эти жесты служат для управления окнами и переключения между приложениями. В частности, параллельное движение двух пальцев позволяет переключать размер активного окна, сворачивать и восстанавливать его. Запомнить функции этих жестов несложно, поскольку они являются аналогами стандартных клавиатурных сокращений Windows 7 (кнопка Start в сочетании с одной из стрелок управления перемещением курсора). Соответственно движения в направлении вверх и вниз переключают активное окно между свернутым, обычным и полноэкранным режимами отображения. Аналогичный жест в боковом направлении позволяет разместить активное окно в левой или правой половине экрана.
И наконец, движение тремя пальцами «вниз» позволяет свернуть все окна, а такой же жест, выполненный в обратном направлении, служит для быстрого перехода к нужному приложению.
Впечатления от работы
Вопреки первоначальным опасениям, освоиться с необычными манипуляторами удалось очень быстро. Не исключено, что помог богатый опыт работы с сенсорными панелями ноутбуков.
Конечно, новоиспеченному владельцу Logitech Touch Mouse M600 или Microsoft Touch Mouse придется приспособиться к некоторым особенностям этих манипуляторов - прежде всего к специфическому отклику пары основных кнопок. После обычной мыши скрытые кнопки этих моделей кажутся чересчур тяжелыми, что, впрочем, вполне объяснимо: ведь нажимать приходится фактически всю верхнюю панель, да и ход кнопок великоват. Кроме того, у модели Logitech Touch Mouse M600 есть «фирменная» особенность: кнопки как бы «залипают» в нажатом состоянии на непродолжительное время, что несколько затрудняет выполнение таких действий, как двойной и тройной щелчок.
Серьезные недостатки мыши Microsoft Touch Mouse - большой вес и повышенное сопротивление движению при перемещении манипулятора. При интенсивной работе это создает ощутимый дискомфорт и повышенную нагрузку на мышцы руки.
Работу функции сенсорного управления прокруткой, которая по идее должна быть одним из главных козырей рассматриваемых мышей, нельзя назвать идеальной. Что касается модели Logitech Touch Mouse M600, то у нее сенсорная прокрутка работает только по вертикальной оси - так что принципиального преимущества перед двухрежимным колесиком, которым оснащаются дорогие модели этого производителя, по большому счету, у нее нет. Скорее наоборот: колесико в этом сравнении явно выглядит фаворитом, поскольку является более точным и универсальным инструментом, нежели сенсорная поверхность.
Что касается мыши Microsoft Touch Mouse, то одной из наиболее привлекательных ее особенностей является плавное управление прокруткой по двум осям с активируемой специальными жестами функцией скоростного скроллинга. Впрочем, здесь уместно вспомнить о режиме Mouse Scroll, поддержка которого реализована в драйверах многих современных манипуляторов.
Как показал опыт эксплуатации, принципиальным недостатком сенсорной прокрутки является отсутствие возможности пошагового управления перемещением, которую обеспечивает привычное колесико с храповым механизмом. А это действительно важно, поскольку в ряде приложений пошаговая прокрутка (либо сама по себе, либо в сочетании с клавишамимодификаторами) позволяет управлять перелистыванием страниц, масштабированием, быстрым выбором нужного пункта в ниспадающем списке и прочими функциями, а во многих играх по умолчанию используется для оперативного переключения оружия.
Есть также нарекания к точности работы и предсказуемости отклика сенсорных органов управления. Проблема заключается в том, что реакция сенсорной поверхности на прикосновения меняется в зависимости от внешних факторов - в частности от степени влажности кожи пальцев пользователя. Далеко не всегда движения срабатывают с перового раза, а иногда, наоборот, случаются ложные срабатывания. В модели Microsoft Touch Mouse программное обеспечение иногда неверно распознает жесты. Например, если палец находится недалеко от края сенсорной панели, то вместо прокрутки в горизонтальном направлении может сработать команда «назад» или «вперед».
В общем, возвращение к привычной мыши с классическими кнопками и колесиком прокрутки вызвало неподдельную радость.
Заключение
Итак, настало время ответить на главный вопрос. Как показал опыт эксплуатации, сенсорные панели вряд ли можно рассматривать как полноценную альтернативу традиционным органам управления компьютерной мыши. Это, впрочем, было предсказуемо: ведь, как показывает практика, специализированные решения (в данном случае - аппаратные кнопки и колесико прокрутки) обладают гораздо более высокой точностью и надежностью по сравнению с универсальными (то есть с сенсорной панелью). К тому же разыграть карту универсальности сенсорного управления создателям рассматриваемых манипуляторов, по большому счету, не удалось. Набор сенсорных функций крайне ограничен, а фирменное ПО не блещет разнообразием их настроек. В частности, пользователи лишены возможности добавлять новые жесты или ассоциировать другие действия с теми, что заданы производителем. Это выглядит, как минимум, странно: ведь возможности по настройке функций пары основных кнопок столь же широки, как и в других моделях. В некоторых ситуациях было бы удобно управлять курсором движениями пальца по сенсорной поверхности, однако такой возможности разработчики Microsoft и Logitech почему-то не предусмотрели.
Честно говоря, непонятно, для какой категории пользователей были созданы эти модели. Очевидно, что из-за большого веса и смещенного центра тяжести такие манипуляторы непригодны не только для динамичных игр, но и для работы с приложениями, требующими большого количества движений мышью, - графическими редакторами, системами нелинейного монтажа звуковых и видеозаписей и т.д. По большому счету, флегматичному «характеру» Microsoft Touch Mouse и Logitech Touch Mouse M600 подходят разве что вебсерфинг и (с некоторой натяжкой) офисные приложения. Но здесь сразу возникает другой вопрос: многие ли покупатели готовы отдать почти 100 долл. за манипулятор со столь ограниченными возможностями? (На момент написания этих строк минимальная розничная цена Microsoft Touch Mouse в столичных магазинах составляла порядка 2300 руб., а Logitech Touch Mouse M600 - около 2600 руб.)
Вероятно, создатели данных моделей надеялись привлечь внимание владельцев мобильных устройств, оборудованных сенсорным экраном. Однако, с точки зрения этих пользователей, набор средств «жестикуляции», имеющийся у Microsoft Touch Mouse и тем более Logitech Touch Mouse M600, весьма ограничен. Ведь даже встроенные сенсорные панели многих современных ноутбуков предоставляют гораздо более разнообразный набор функций. А для желающих оснастить свой настольный ПК инструментом сенсорного ввода выпускаются специализированные устройства ввода - например сенсорная панель Logitech Wireless Touchpad (которая, кстати, обойдется заметно дешевле обеих рассмотренных мышей) или графические планшеты Wacom Bamboo Pen & Touch. Мы же по-прежнему верны манипуляторам с привычными кнопками и колесиком.
Ни для кого не секрет, что иногда в процессе пользования ноутбуком возникают определенного рода сложности - не работает мышка. Они настигают пользователя в неблагоприятный момент: горит сдача важного отчета, годовой сметы. Такая неприятность случается, когда нужно отредактировать дипломную работу или провести важную презентацию, от которой зависит дальнейший карьерный рост.
Сегодня, мы рассмотрим причины возникновения поломки манипулятора, виды неисправностей. А также, как устранить ту или иную проблему.
Виды мышек
Существует три основных вида манипуляторов, с помощью которых пользователь может управлять работой и функциями:
Виды неисправностей
К основным причинам, почему не работает мышка на ноутбуке принято относить следующие ситуации:
- сбой системы;
- не работает usb вход;
- поврежден кабель;
- не работает bluetooth драйвер или модуль;
- сели батарейки;
- загрязнилась;
- вирус;
- кабель не подключен к порту (да и такое бывает=).
Итак, если вы столкнулись с тем, что на ноутбуке не работает мышка, рекомендуем проверить операционную систему . Как правило, ситуация легко устраняется с помощью стандартной перезагрузки.
В случае, когда вы перегрузили устройство, но мышка так и не заработала, необходимо проверить драйвера, которые отвечают за ее корректную работу.
Для этого, нужно сделать всего 5 простых шагов:
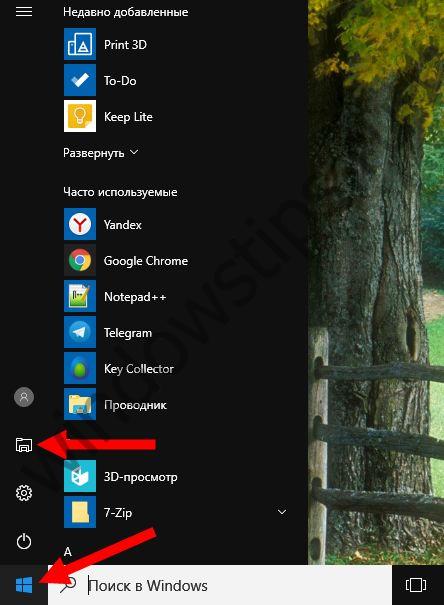
Что делать, если перестал работать тачпад
В ситуации, когда из строя выходит тачпад, на пользователя накатывает волна паники. Однако поддаваться ей не стоит. Нужно проверить:

Варианты аппаратной поломки "встроенной мышки"

- Убедитесь, что шлейф ноутбука исправно подключен к материнской плате. Редко, но случаются ситуации, когда в процессе доставки техники к заказчику происходит самопроизвольное отсоединение деталей друг от друга. Исправить такую неисправность можно самостоятельно, однако если ваше устройство на гарантийном обслуживании, настоятельно рекомендуем отнести его в ближайший сервисный центр, который обслуживает ноутбуки вашей марки и модели.
- Также, стоит проверить тачпад на наличие сколов, царапин, одним словом, на наличие механических повреждений. Если он разбит, можно заменить в сервисном центре.
- Если же тачпад не работает в тандеме с портами, клавиатурой и т.д., тогда существует вероятность, что возникла поломка шлейфа, которую устранить могут исключительно после тщательной диагностики в сервисном центре.
Почему может не работать беспроводная мышь на ноутбуке
Еще вопрос, который волнует пользователей, это почему перестала работать беспроводная сенсорная мышь на ноутбуке, если ранее всё было отлично и никаких иных неполадок замечено не было? В таком случае, рекомендуем проверить ваш компьютер с помощью установленной антивирусной программы. Вполне вероятно, что ваше устройство заражено вирусом, который и блокирует полноценную работу беспроводной сенсорной мышки.
Поэтому, прежде чем бить тревогу и сломя голову нестись в сервисный центр для решения возникшей проблемы, советуем проанализировать ситуацию самостоятельно. Возможно, наши подсказки помогут сэкономить вам не только время и деньги, но также ваши нервные клетки.
- Если вы используете в работе на ноутбуке беспроводную мышь и у вас возникла проблема в ее функционировании, первым делом необходимо проверить, не сели ли батарейки в мышке. Попробуйте поставить новые батарейки.
- В случае если первый совет вам не помог, рекомендуем проверить, не отошли ли передатчики сигнала от мышки и ноутбука. Возможен вариант, что манипулятор завис. Стоит тогда его перегрузить и попробовать подключить через другой порт.
- Если после указанных манипуляций мышка не заработала – рекомендуем сменить ее на новую.
Индикатор мышки горит, но она не работает
Бывают ситуации, когда беспроводная мышка не работает на ноутбуке, но светится. В этом случае, стоит проверить разъем USB мышки на исправность. Если быть точнее – проверить контакт, который напрямую отвечает за подачу питания (+5В).
В этой ситуации советуем вам проверить, не загрязнился ли манипулятор. Если у вас оптическое устройство, возможно в отсек попала соринка, которая мешает нормальному реагированию оптики на отклик при манипуляции с устройством. Попробуйте почистить его с помощью обычной ватной палочки. Также, отсутствие работы может быть связано с поломкой оптического датчика.
Почему не работает проводная мышка на ноутбуке

- Если у вас перестала отвечать на команды проводная мышка, первым делом нужно поменять подключение и просто переключить манипулятор в другой порт.
- В случае, когда такое действие не возымело должно результата, рекомендуем попробовать перегрузить ноутбук.
- Если ваша мышка всё также не работает, проверьте ее кабель на присутствие механических повреждений, разрывов и прочего. Если целостность USB-кабеля нарушена, у вас есть два варианта: попробовать отремонтировать любимый манипулятор или приобрести новую проводную мышку.
- Также, можно проверить работоспособность устройства на другом компьютере. Также, рекомендуется почистить оптический сенсор, если у вас оптическая мышка, или ролики и шарик, если вы пользуетесь механическим аналогом.
- Если у вас игровая проводная мышь, которая имеет множество дополнительных функциональных клавиш на своей поверхности, рекомендуем проверить корректность работы установленных драйверов, как это описывалось ранее. Если драйвера работают с перебоями – просто переустановить или обновить их до последней версии и перегрузить ноутбук для вступления в силу нововведений.
Пошагово о восстановлении работы мышки
Для того чтобы настроить ваш манипулятор на корректную работу с ноутбуком, нужно проделать несколько шагов:
- подключить мышь в один из портов;
- проверить, установлены ли автоматически необходимые драйвера, если нет – установить самостоятельно;
- зайти в свойства (путь описывали ранее) и проверить там правильность всех настроек и отображения манипулятора системой).
Как можем видеть, ситуации, в которых мышь может функционировать неправильно достаточно много. Однако решений такой проблемы тоже не меньше. Стоит не паниковать, а рационально смотреть на проблему и прежде чем нести ноутбук к мастеру, попытаться решить вопрос самостоятельно.
Отличного Вам дня!
