Принцип работы, типы и характеристики оперативной памяти. ОЗУ: расшифровка
В данной статье мы рассмотрим 3 вида современной оперативной памяти для настольных компьютеров:
- DDR - является самым старым видом оперативной памяти, которую можно еще сегодня купить, но ее рассвет уже прошел, и это самый старый вид оперативной памяти, который мы рассмотрим. Вам придется найти далеко не новые материнские платы и процессоры которые используют этот вид оперативной памяти, хотя множество существующих систем используют DDR оперативную память. Рабочее напряжение DDR - 2.5 вольт (обычно увеличивается при разгоне процессора), и является наибольшим потребителем электроэнергии из рассматриваемых нами 3 видов памяти.
- DDR2 - это наиболее распространенный вид памяти, который используется в современных компьютерах. Это не самый старый, но и не новейший вид оперативной памяти. DDR2 в общем работает быстрее чем DDR, и поэтому DDR2 имеет скорость передачи данных больше чем в предыдущей модели (самая медленная модель DDR2 по своей скорости равна самой быстрой модели DDR). DDR2 потребляет 1.8 вольт и, как в DDR, обычно увеличивается напряжение при разгоне процессора
- DDR3 - быстрый и новый тип памяти. Опять же, DDR3 развивает скорость больше чем DDR2, и таким образом самая низкая скорость такая же как и самая быстрая скорость DDR2. DDR3 потребляет электроэнергию меньше других видов оперативной памяти. DDR3 потребляет 1.5 вольт, и немного больше при разгоне процессора
Таблица 1: Технические характеристики оперативной памяти по стандартам JEDEC
JEDEC - Joint Electron Device Engineering Council (Объединенный инженерный совет по электронным устройствам)
Важнейшей характеристикой, от которой зависит производительность памяти, является ее пропускная способность, выражающаяся как произведение частоты системной шины на объем данных, передаваемых за один такт. Современная память имеет шину шириной 64 бита (или 8 байт), поэтому пропускная способность памяти типа DDR400, составляет 400 МГц х 8 Байт = 3200 Мбайт в секунду (или 3.2 Гбайт/с). Отсюда, следует и другое обозначение памяти такого типа - PC3200. В последнее время часто используется двухканальное подключение памяти, при котором ее пропускная способность (теоретическая) удваивается. Таким образом, в случае с двумя модулями DDR400 мы получим максимально возможную скорость обмена данных 6.4 Гбайт/с.
Но на максимальную производительность памяти также влияет такие важный параметры как "тайминги памяти".
Известно, что логическая структура банка памяти представляет собой двумерный массив - простейшую матрицу, каждая ячейка которой имеет свой адрес, номер строки и номер столбца. Чтобы считать содержимое произвольной ячейки массива, контроллер памяти должен задать номер строки RAS (Row Adress Strobe) и номер столбца CAS (Column Adress Strobe), из которых и считываются данные. Понятно, что между подачей команды и ее выполнением всегда будет какая-то задержка (латентность памяти), вот ее-то и характеризуют эти самые тайминги. Существует множество различных параметров, которые определяют тайминги, но чаще всего используются четыре из них:
- CAS Latency (CAS) - задержка в тактах между подачей сигнала CAS и непосредственно выдачей данных из соответствующей ячейки. Одна из важнейших характеристик любого модуля памяти;
- RAS to CAS Delay (tRCD) - количество тактов шины памяти, которые должны пройти после подачи сигнала RAS до того, как можно будет подать сигнал CAS;
- Row Precharge (tRP) - время закрытия страницы памяти в пределах одного банка, тратящееся на его перезарядку;
- Activate to Precharge (tRAS) - время активности строба. Минимальное количество циклов между командой активации (RAS) и командой подзарядки (Precharge), которой заканчивается работа с этой строкой, или закрытия одного и того же банка.
Если вы увидите на модулях обозначения "2-2-2-5" или "3-4-4-7", можете не сомневаться, это упомянутые выше параметры: CAS-tRCD-tRP-tRAS.
Стандартные значения CAS Latency для памяти DDR - 2 и 2.5 такта, где CAS Latency 2 означает, что данные будут получены только через два такта после получения команды Read. В некоторых системах возможны значения 3 или 1.5, а для DDR2-800, к примеру, последняя версия стандарта JEDEC определяет этот параметр в диапазоне от 4 до 6 тактов, при том, что 4 - экстремальный вариант для отборных "оверклокерских" микросхем. Задержка RAS-CAS и RAS Precharge обычно бывает 2, 3, 4 или 5 тактов, а tRAS - чуть больше, от 5 до 15 тактов. Естественно, чем ниже эти тайминги (при одной и той же тактовой частоте), тем выше производительность памяти. Например, модуль с латентностью CAS 2,5 обычно работает лучше, чем с латентностью 3,0. Более того, в целом ряде случаев быстрее оказывается память с меньшими таймингами, работающая даже на более низкой тактовой частоте.
В таблицах 2-4 предоставлены общие скорости памяти DDR, DDR2, DDR3 и спецификации:
Таблица 2: Общие скорости памяти DDR и спецификации
Таблица 3: Общие скорости памяти DDR2 и спецификации
| Тип | Частота шины | Скорость передачи данных | Тайминги | Заметки |
|---|---|---|---|---|
| PC3-8500 | 533 | 1066 | 7-7-7-20 | чаще называемые DDR3-1066 |
| PC3-10666 | 667 | 1333 | 7-7-7-20 | чаще называемые DDR3-1333 |
| PC3-12800 | 800 | 1600 | 9-9-9-24 | чаще называемые DDR3-1600 |
| PC3-14400 | 900 | 1800 | 9-9-9-24 | чаще называемые DDR3-1800 |
| PC3-16000 | 1000 | 2000 | TBD | чаще называемые DDR3-2000 |
Таблица 4: Общие скорости памяти DDR3 и спецификации
DDR3 можно назвать новичком среди моделей памяти. Модули памяти этого вида, доступны только около года. Эффективность этой памяти продолжает расти, только недавно достигла границ JEDEC, и вышла за эти границы. Сегодня DDR3-1600 (высшая скорость JEDEC) широко доступна, и все больше производителей уже предлагают DDR3-1800). Прототипы DDR3-2000 показаны на современном рынке, и в продажу должны поступить в конце этого года - начале следующего года.
Процент поступления на рынок модулей памяти DDR3, согласно с данными производителей, все еще небольшая, в пределах 1%-2%, и это значит, что DDR3 должен пройти длинный путь прежде чем будет соответствовать продажам DDR (все еще находиться в пределах 12%-16%) и это позволит DDR3 приблизиться к продажам DDR2. (25%-35% по показателям производителей).
Здравствуйте друзья! В этой статье мы постарались ответить на многочисленные Ваши вопросы, касающиеся оперативной памяти. ? Как узнать, какая оперативная память у меня установлена и сколько? Как правильно подобрать оперативную память для своего компьютера. Как узнать, работает ваша оперативная память в двухканальном режиме или нет? Что лучше купить, одну планку памяти объёмом 8Гб DDR3 или две планки по 4 ГБ каждая? Ну и наконец .
- Если вам интересно, или , тоже читайте наши статьи.
- Здравствуйте админ, один мой знакомый просит установить ему побольше оперативной памяти. В свойствах компьютера показан объём 2 ГБ. Выключили компьютер, открыли системный блок, там одна планка оперативной памяти, вынули её, а на ней никаких обозначений нет. Что интересно, не удалось определить и модель материнской платы. Компьютер куплен давно, соответственно и встал вопрос - а как узнать тип оперативной памяти, которая ему нужна? Ведь оперативная память различается по типу, частоте и по таймингам.
- Всем привет! Хотел докупить оперативную память, снял крышку системного блока, вынул планку оперативной памяти и не могу расшифровать информацию нанесённую на ней, там просто написан серийный номер и всё. Совсем непонятно на какой частоте она работает и какой у неё тип, DDR3 или DDR2. Как отличить память DDR3 от DDR2, как они отличаются внешне?
- У меня в системном блоке одна плашка оперативной памяти DDR3-1600 объёмом 4 ГБ, хочу поставить ещё одну планку тоже объёмом 4 ГБ, но работающую на более высокой частоте DDR3-1866. Мой компьютер будет нормально работать, а самое главное в двухканальном режиме?
Мой приятель установил в системный блок три разных по объёму и частоте планки оперативной памяти. Разве это допускается? Но что странно, у него компьютер нормально работает! - Скажите, как проверить, работает моя оперативная память в двухканальном режиме или нет? И какие условия нужны для того, чтобы моя память работала в двухканальном режиме. Одинаковый объём? Одинаковая частота или одинаковые тайминги? Насколько быстрее работает компьютер в двухканальном режиме, нежели в одноканальном. Говорят что ещё есть и трёхканальный режим.
- Что лучше будет работать, две планки оперативки по 4 ГБ в двухканальном режиме или одна планка, но объёмом 8 ГБ, соответственно режим работы памяти будет одноканальный?
Чтобы узнать всю информацию о модуле оперативной памяти, его нужно внимательно рассмотреть, обычно производитель маркирует оперативку должной информацией о частоте, объёме и типе оперативной памяти. Если такой инфы на модуле нет, значит нужно узнать всё о материнской плате и установленном процессоре, иногда данное действие превращается в целое расследование.
- Важные замечания : Друзья, не забывайте, что у Всех новых процессоров Intel Core i3, Intel Core i5, Intel Core i7 контроллер оперативной памяти находится в самом процессоре (раньше этим заправлял северный мост материнки) и модули памяти теперь непосредственно управляются самим процессором, тоже самое относится к последним процессорам AMD.
- Это означает, что не важно, какую частоту оперативной памяти поддерживает Ваша материнская плата. Важно, какую частоту оперативной памяти поддерживает Ваш процессор. Если в Вашем компьютере установлен процессор Intel Core i3 , Intel Core i5 , Intel Core i7 , то официально поддерживаемые стандарты памяти данных процессоров: PC3-8500 (DDR3-1066 MHz ), PC3-10600 (DDR3-1333 MHz ), PC3-12800 (DDR3-1600 MHz ), именно на таких частотах будет работать Ваша оперативная память, даже если в паспорте материнской платы указано то, что материнка может работать с планками оперативной памяти высокой частоты PC3-19200 (DDR3-2400 MHz ).
- Другое дело, если Ваш процессор с разблокированным множителем , то есть с буквой "K ” в конце, например CPU Intel Core i7-4770 K , 3.5 GHz. Разблокированный множитель обозначает то, что в компьютер с таким процессором можно установить планки памяти самой высокой частоты, например DDR3- 1866 MHz или DDR3-2400 MHz , такой процессор можно разогнать и в разгоне оперативка будет работать на своей частоте2400 MHz . Если установить планку оперативной памяти DDR3-1866 MHz или DDR3-2400 MHz в компьютер с обычным процессором, то есть с заблокированным множителем без буквы " K” в конце, например Intel Core i7-3770, 3.9 GHz , то такая планка будет работать в лучшем случае на частоте DDR3-1600 MHz, а в худшем - компьютер не будет загружаться. Поэтому, покупайте оперативную память подходящую Вашему процессору.
- Что касается процессоров AMD последних лет, то они работают с памятью PC3-10600 (DDR3-1333 MHz ).
Во первых, на самой планке оперативной памяти должна быть вся интересующая вас информация, только её нужно правильно прочесть. Не спорю, бывают планки памяти, на которых нет практически ничего, но с ними мы тоже справимся.
Например возьмём планку оперативной памяти Hynix, на ней есть такая информация: 4 GB PC3 – 12800.
Что обозначает следующее:
во-первых, объём 4 ГБ,
во-вторых, 1Rx8 - Ранк - область памяти, созданная несколькими или всеми чипами модуля памяти, 1Rx8 - это ранки односторонней, а 2Rx8 -двусторонней памяти.
Как видим, на этой планке не написано что она DDR2 или DDR3, но указана пропускная способность PC3-12800. PC3 - обозначение пиковой пропускной способности принадлежащей только типу DDR3 (у оперативной памяти DDR2 обозначение будет PC2, например PC2-6400).
Это значит, что наша планка оперативной памяти производителя Hynix имеет тип DDR3 и имеет пропускную способность PC3-12800. Если пропускную способность 12800 разделить на восемь и получается 1600. То есть эта планка памяти типа DDR3, работает на частоте 1600 Мгц.
Прочитайте всё, что касается оперативной памяти DDR2 и DDR3 на сайте
http://ru.wikipedia.org/wiki/DDR3 и вам всё станет понятно.

Возьмём ещё один модуль оперативной памяти – Crucial 4GB DDR3 1333 (PC3 – 10600). Это обозначает следующее: объём 4 ГБ, тип памяти DDR3, частота 1333 МГц, ещё указана пропускная способность PC3-10600.



Производитель Patriot, объём 1 ГБ, пропускная способность PC2 – 6400. PC2 - обозначение пиковой пропускной способности принадлежащей только типу DDR2 (у оперативной памяти DDR3 обозначение будет PC3, например PC3-12800). Пропускную способность 6400 делим на восемь и получается 800. То есть эта планка памяти типа DDR2, работает на частоте 800 Мгц.

Ещё одна планка
- Kingston KHX6400D2
LL/1G
Производитель Kingston, пропускная способность 6400, тип DDR2,
объём 1 ГБ.
Пропускную способность делим на 8, получаем частоту 800 МГц.
Но на этой планке оперативной памяти есть ещё важная информация
, у неё напряжение питания микросхем нестандартное: 2.0 В - выставляется в БИОС вручную.

Модули оперативной памяти отличаются между собой по размеру контактных площадок и по расположению вырезов. С помощью выреза вы не сможете установить модуль оперативной памяти в непредназначенный для него слот. Например планку памяти DDR3 установить в слот DDR2 не получится.
Всё хорошо видно по этой схеме.

Иногда на модуле оперативной памяти не будет никакой понятной информации, кроме названия самого модуля. А модуль нельзя снять, так как он на гарантии. Но и по названию можно понять, что это за память. Например
Kingston KHX1600 C9D3 X2K2/8G X, всё это обозначает:
KHX 1600 -> Оперативка работает на частоте 1600 МГц
C9 -> Тайминги (Задержки) 9-9-9
D3 -> Тип оперативки DDR3
8G X -> Объём 4 ГБ.


Можно просто набрать название модуля в поисковиках и вы узнаете всю информацию о нём.
К примеру, информация программы AIDA64 о моей оперативной памяти. Модули оперативной памяти Kingston HyperX установлены в слоты оперативной памяти 2 и 4, тип памяти DDR3, частота 1600 МГц
DIMM2: Kingston HyperX KHX1600C9D3/4GX DDR3-1600 DDR3 SDRAM
DIMM4: Kingston HyperX KHX1600C9D3/4GX DDR3-1600 DDR3 SDRAM


Можно ли установить в компьютер планки оперативной памяти с разной частотой?
Частота оперативной памяти не обязательно должна совпадать. Материнская плата выставит частоту для всех установленных планок оперативки по самому медленному модулю. Но хочу сказать, что часто компьютер с планками разной частоты работает нестабильно.
Проведём простой эксперимент. Например, возьмём мой компьютер, в нём установлено два одинаковых модуля оперативной памяти Kingston HyperX, тип памяти DDR3, частота 1600 МГц.
Если запустить в моей Windows 8 программу AIDA64, то она покажет такую информацию (смотрите следующий скришнот). То есть программа AIDA64 показывает простые технические характеристики каждой из планок оперативки, в нашем случае обе планки имеют частоту 1600 МГц. Но программа AIDA64 не показывает на какой именно частоте сейчас работают планки оперативной памяти, это нужно смотреть в другой программе под названием CPU-Z.

Если запустить бесплатную программу CPU-Z и пройти на вкладку Memory (Память), то она покажет на какой именно частоте работают Ваши планки оперативки. Моя память работает в двухканальном режиме Dual, частота 800 МГц, так как память DDR3, то её эффективная (удвоенная) скорость 1600 МГц. Значит мои планки оперативной памяти работают именно на той частоте, для которой они и предназначены 1600 МГц. Но что будет, если рядом со своими планками оперативной памяти работающими на частоте 1600 МГц я установлю другую планку с частотой 1333 МГц!?


Установим в мой системный блок дополнительную планку памяти DDR3, работающую на более низкой частоте 1333 МГц.

Смотрим что показывает AIDA64, в программе видно, что установлена дополнительная планка объёмом 4 ГБ, частота 1333 МГц.
Теперь запустим программу CPU-Z и посмотрим на какой частоте работают все три планки. Как видим частота 668,7 МГц, так как память DDR3, то её эффективная (удвоенная) скорость 1333МГц.

То есть, материнская плата автоматически выставила частоту работы всех планок оперативной памяти по самому медленному модулю 1333МГц.


Устанавливать в компьютер планки оперативной памяти с частотой больше, чем поддерживает материнская плата не желательно. Например, если ваша материнская плата поддерживает максимальную частоту оперативной памяти 1600 МГц, а вы установили на компьютер модуль оперативной памяти работающий на частоте 1866, то в лучшем случае этот модуль будет работать на меньшей частоте 1600 МГц, а в худшем случае модуль будет работать на своей частоте 1866 МГц, но компьютер будет периодически сам перезагружаться или вы получите при загрузке компьютера синий экран, в этом случае Вам придётся войти в БИОС и вручную выставить частоту оперативной памяти в 1600 МГц.
Тайминги (задержки сигнала) определяют как часто может процессор обращаться к оперативной памяти, если у вас четырёхъядерный процессор и у него большой кэш второго уровня, то слишком большие тайминги не страшны, так как процессор уже реже обращается к оперативной памяти. Можно ли установить в компьютер планки оперативной памяти с разными таймингами? Тайминги тоже не обязательно должны совпадать. Материнская плата автоматом выставит тайминги для всех планок по самому медленному модулю.
Какие условия нужны для того, чтобы моя память работала в двухканальном режиме Перед покупкой оперативной памяти нужно изучить максимум информации об материнской плате. Всю информацию о вашей материнской плате можно узнать из руководства прилагающегося к ней при покупке. Если руководство утеряно, нужно пройти на официальный сайт вашей материнки. Также вам будет полезна статья «Как узнать модель и всю информацию о своей материнской плате»Чаще всего в наше время встречаются материнские платы, поддерживающие нижеописанные режимы работы оперативной памяти. Dual Mode (двухканальный режим, встречается чаще всего) – при внимательном рассмотрении материнской платы вы можете увидеть, что слоты оперативной памяти окрашены в разные цвета. Сделано это специально и означает, что материнская плата поддерживает двуканальный режим работы оперативной памяти. То есть специально подбираются два модуля оперативной памяти с одинаковыми характеристиками (частотой, таймингами) и одинаковым объёмом и устанавливаются в одинаковые по цвету слоты оперативной памяти.

Если на вашем компьютере установлена одна планка оперативной памяти, но материнская плата поддерживает двухканальный режим, вы можете докупить точно такую же по частоте и объёму планку оперативки и установить обе планки в одинаковые по цвету слоты DIMM.

Есть ли преимущество у двуканального режима перед одноканальным
При обычной работе на компьютере вы разницу не заметите, но при работе в приложениях, активно использующих оперативную память, например Adobe Premiere Pro (монтаж видео), (Canopus) ProCoder (кодирование видео), Photoshop (работа с изображениями), играх, разницу можно ощутить.
Примечание: Некоторые материнские платы будут работать в двухканальном режиме, даже если вы установите в одинаковые по цвету слоты DIMM разные по объёму модули оперативной памяти. Например, в первый слот DIMM вы установите модуль 512Мб, а в третий слот планку объёмом 1Гб. Материнская плата активирует двухканальный режим для всего объёма первой планки 512Мб, а для второй планки (что интересно) тоже 512Мб, а оставшиеся 512Мб второй планки будут работать в одноканальном режиме.
Как узнать, работает моя оперативная память в двухканальном режиме или нет? Скачиваем бесплатную программу CPU-Z и идём на вкладку Memory , смотрим параметр Channel в нашем случае - Dual , значит оперативная память работает в двухканальном режиме. Если параметр Channels - Single , значит оперативная память работает в одноканальном режиме.

Моё мнение, при обычной работе на компьютере одинаково будут работать, лично я особой разницы не заметил. Я долго работал на компьютере с одной большой планкой оперативки и производительность была такая же, как и на точно таком же компьютере с двумя планками оперативки работающими в двухканальном режиме. Опрос друзей и знакомых сисадминов укрепил меня в этом мнении. Но вот при работе с программами активно использующими оперативную память, например Adobe Premiere Pro, Canopus ProCoder, Photoshop, играх, компьютер с двумя планками оперативной памяти будет работать быстрее.

Конечно можно, но не желательно. Компьютер будет работать стабильнее, если в нём будет реализован тот режим работы оперативной памяти, который рекомендован в паспорте материнской платы. К примеру двухканальный режим.
Инструкция
Если есть возможность, посмотрите маркировку, нанесенную непосредственно на модуль, или ознакомьтесь с документацией, прилагающейся к оперативной памяти. В том случае, если вы не хотите вскрывать системный блок, а документы утеряны, воспользуйтесь возможностями своей системы.
На рабочем столе или в меню «Пуск» кликните правой кнопкой мыши по значку «Мой компьютер». В контекстном меню выберите пункт «Свойства». Откроется новое диалоговое окно «Свойства системы». Перейдите в нем на вкладку «Общие» и найдите группу «Система». Объем оперативной памяти обозначен как ОЗУ (оперативное запоминающее устройство).
Также компонент «Система» можно вызвать другим путем: нажмите кнопку «Пуск» или клавишу Windows, откройте «Панель управления» и выберите в категории «Производительность и обслуживание» значок «Система», кликнув по нему левой кнопкой мыши.
Объем памяти можно посмотреть и через диспетчер задач. Кликните по панели задач правой кнопкой мыши и выберите в выпадающем меню пункт «Диспетчер задач» или нажмите на клавиатуре сочетание клавиш Ctrl, Alt и Del. В открывшемся окне перейдите на вкладку «Быстродействие» и ознакомьтесь с информацией.
Другой вариант: вызовите через меню «Пуск» команду «Выполнить» или откройте командную строку («Все программы» – «Стандартные» – «Командная строка») и введите без лишних печатных знаков systeminfo. Нажмите клавишу Enter и дождитесь завершения сбора информации. Прочтите нужные вам сведения в соответствующей строке.
В меню «Пуск» разверните все программы, в папке «Стандартная» выберите подпапку «Служебные» и кликните по значку «Сведения о системе». Откроется новое окно, выделите в нем первый пункт левой кнопкой мыши. Информация о памяти находится ближе к концу списка данных.
Находясь на рабочем столе, нажмите функциональную клавишу F1. Откроется окно «Центр справки и поддержки». В окне поиска введите без кавычек «ОЗУ». В списке, сформировавшемся по запросу, выберите раздел «Получение сведений о компьютере » и задание «Показать общую информацию о системе». После сбора информации ищите нужные сведения в разделе «Память (RAM)».
Источники:
- как найти данные о своем компе
Инструкция
Именно здесь, в правом нижнем углу, вы увидите не только тип и вашего , но также сможете размер оперативной памяти. Оперативная память будет обозначена как «ОЗУ», Оперативное Запоминающее Устройство. Оперативная память, или «Оперативка» измеряется в или гигабайтах. Так, например, если у вас значение ОЗУ будет показано как «1,49ГБ ОЗУ», это будет означать, что у вас «полтора гига оперативки» или полтора гигабайта ОЗУ.
Видео по теме
Источники:
- как посмотреть какая у меня оперативка в 2018
Администраторы и работники сервисного центра, принимая компьютер в ремонт, часто задают один и тот же вопрос - сохранил ли пользователь свои личные данные. Но как это сделать, если вы новичок в использовании компьютера и не знаете, где их искать? Существуют определенные места, в которых операционная система сохраняет данные пользователя по умолчанию.

Вам понадобится
- - права администратора.
Инструкция
Откройте «Мой компьютер» или любой диспетчер файлов, который вам нравится. Зайдите на диск «С:». Найдите на нем папку Users или «Пользователи», если ваша операционная система русифицирована. Зайдите в эту папку. Найдите папку, которая соответствует вашему имени или названию вашей учетной записи. Все файлы, которые расположены в ней, касаются вашей работы на компьютере - данные установленных программ, документы, фотографии, музыка и кино.
Ваши рисунки вы можете найти в папке «Изображения», ваши документы - в папке «Мои документы», -файлы - в папке «Мои видеозаписи» и так далее. Файлы сохранения хранятся в папке «Сохраненные игры» - скопируйте их, если планируете играть в эту игру дальше с того же места.
Обратите внимание на папку «Рабочий стол». В ней находится все, что «лежит» на вашем рабочем столе. То есть и ярлыки, и папки, и отдельные файлы. Не стоит на рабочем столе. Ваша личная информация также может храниться в папках установленных программ в директории Program Files, а также в папках диска С и других разделов. Рекомендуется сохранять копии важных документов на внешний носитель или оптический диск.
Как правило, для правильного хранения данных на персональном компьютере нужно создать отдельные директории на жестком диске и папки, чтобы вся информация соответствовала названию папки. Все важные данные храните дополнительно на переносных носителях, чтобы в случае сбоев системы или заражения компьютера вирусами, можно было без проблем все восстановить. Также не стоит забывать о том, что на компьютере должно быть установлено лицензионное программное обеспечение.
Видео по теме
Источники:
- как в компьютере найти его данные в 2019
Оперативная память компьютера определяется емкостью оперативного запоминающего устройства (ОЗУ). От объема оперативной памяти персонального компьютера зависит его производительность и скорость обработки входящей и исходящей информации.

Вам понадобится
- Начальные навыки владения персональным компьютером.
Инструкция
В появившемся меню найдите строчку "Панель управления" и щелкните по ней один раз левой кнопкой мыши.
В открывшемся окне "Панель управления" найдите строчку "Система" и запустите ее, щелкнув по ней левой кнопкой мыши два раза. Перед вами появится окно "Свойства системы".
В открывшемся окне откройте вкладку "Общие", щелкнув по ней левой кнопкой мыши один раз.
Видео по теме
На большинстве современных компьютеров есть возможность увеличения объема оперативной памяти до максимально разрешенного значения. Увеличение объема ОЗУ реализуется путем подключения дополнительных плат оперативной памяти, которые продаются в любом компьютерном магазине.
Оперативная память - это пространство для временного хранения данных на микросхемах, которое используется компьютером для запуска операционной системы и работы программ. Оперативка определяет быстродействие компьютера, которое измеряется в МБ (Мегайбайтах) или ГБ (Гигабайтах), чем больше этот показатель, тем быстрее работает Windows и установленные программы.

Инструкция
Видео по теме
Источники:
- Как узнать, какая оперативная память установлена в компьютере
Обычно пользователям не хватает системных ресурсов для выполнения работы в приложениях. Однако бывают и обратные ситуации – для работы, например, в старых версиях Windows или тестирования программ в условиях нехватки системных ресурсов может потребоваться уменьшение объема оперативной памяти.

Вам понадобится
- - отвертка или шуруповерт;
- - программа-эмулятор.
Инструкция
Отключите компьютер от источника питания. При помощи отвертки или шуруповерта открутите болты с крышки системного блока. Откройте корпус и ознакомьтесь с содержимым.
Найдите оперативную память. Обычно платы представляют собой тонкие длинные планки шириной около 1,5-2 см и длиной около 10. Если планок больше одной, то отстегните все те, что дают избыток ресурсов для выполнения необходимых вам задач. Для этого отстегните крепления по бокам в стороны и просто достаньте память из гнезда материнской платы.
Закройте крышку компьютера, закрепите её положение шурупами. Включите компьютер. Когда загрузится операционная система, обратите внимание, изменилась ли скорость работы.
Откройте «Мой компьютер». По области, свободной от значков, щелкните правой кнопкой мыши и выберите пункт «Свойства». У вас появится различная информация о системных ресурсах компьютера и операционной системы, посмотрите, насколько уменьшилось значение оперативной памяти. Закройте окна.
Запустите программу, открытие которой было затруднено недостатком системных ресурсов. Если она не откроется, нажмите на ее ярлыке правой кнопкой мыши, выберите «Свойства», поставьте галочки в режиме совместимости с предыдущими версиями операционной системы Windows. При этом постарайтесь выбрать ту, которая выпуска и актуальности соответствует вашему приложению.
Если не помогли предыдущие пункты, воспользуйтесь программой-эмулятором предыдущих версий операционной системы. После установки при первом запуске выставите все нужные параметры и попробуйте запустить приложение в режиме работы эмулятора. В том случае, если программа не запустится, убедитесь в том, что её копия является рабочей, например, попробуйте открыть ее на компьютере с более низкими показателями мощности.
Видео по теме
Обратите внимание
Постарайтесь не потерять при открытии корпуса компьютера мелкие крепежные элементы.
Полезный совет
Прежде, чем открывать компьютер, ознакомьтесь с условиями и сроками лицензионного соглашения.
Оперативная память существенно влияет на производительность компьютера, и иногда возникает необходимость установить дополнительный модуль памяти или заменить переставший работать. С этим можно вполне справиться самостоятельно и не обращаться к специалистам.

Инструкция
Для того чтобы установить в компьютер, или оперативную память, следует прежде всего подобрать память, соответствующую вашей материнской платы, если у вас системный блок, или техническим характеристикам модели, если у вас ноутбук. После того, как вы купили нужную вам планку оперативной памяти, можно приступать к установке.
Для установки памяти в системный блок, следует действовать так:
1. Отсоедините все провода ( , мышь, локальная сеть, колонки, шнур электропитания и т.п.), и снимите левую боковую крышку системного блока. Для того чтобы снять крышку, вам потребуется открутить несколько винтов, или ослабить защелки.
2. Открыв левую боковую крышку, вы получите доступ к содержимому вашего . На материнской плате найдите модули оперативной памяти, соответствующие имеющимся у вас, и добавьте новую планку памяти, или замените старую на новую. Как правило, на материнской плате есть несколько , куда можно память, однако, если один из старых модулей вышел из строя, ни в коем случае не оставляйте его на плате – компьютер работать не будет!
3.Соберите все в обратной последовательности, и запустите компьютер.
Оперативная память - один из главных критериев нормальной работоспособности и быстродействия компьютера. Она должна быть правильно подобрана под процессор ПК. Ведь иначе система будет работать не на полную мощность. При желании увеличить размер ОЗУ вначале следует проверить уже существующий.

Для компьютеров, на которых установлена 32-х битная операционная система Windows, существует дополнительный способ проверки объема оперативной памяти, если, по вашему мнению, он больше, чем 4 Гб. Это связано с тем, что такие ОС не могут корректно отображать информацию, а также не используют более указанного размера (это особенность их внутреннего устройства).
Загрузите из интернета и установите на жесткий диск бесплатное приложение AIDA64 Extreme Edition. Именно с его помощью вы сможете увидеть полную информацию о модулях оперативной памяти. Запустите программу. После того как появится окно утилиты, в правой его части щелкните левой кнопкой мыши по разделу «Компьютер», после чего выберите функцию «Общая информация». В новой вкладке вы увидите пункт «Системная плата». Нажмите по нему. В программе значение около надписи «Системная память» показывает размер оперативной памяти в разрезе
Перед усовершенствованием работоспособности своих комплектующих нужно знать, что: разгоняя процессор, пользователь разгоняет и оперативную память компьютера. Разгонять оперативную память желательно через БИОС, а не операционную систему, так как в данном случае будет гораздо меньше хлопот. Кроме того, перед тем как приступать к этой процедуре, желательно прочитать инструкцию к материнской плате, которая установлена на персональном компьютере. И самое последнее, но от этого не менее важное, это то, что неследование инструкциям может привести к неутешительным последствиям.
Обновление БИОСа
Для начала пользователю следует обновить БИОС. Скачать и установить новую версию БИОСа можно на специальном сайте. Пользователь может поступить иначе и вытащить батарейку из материнской платы на несколько минут или же воспользоваться специальной перемычкой, которая также находится на материнской плате. Нужно отметить, что делается это исключительно при выключенном питании компьютера.
Разгон оперативной памяти
Когда БИОС будет обновлен, нужно будет открыть его с помощью кнопки Del, нажимать которую следует перед загрузкой операционной системы. В появившемся окне найти вкладку Advanced BIOS Features (Advanced или Power BIOS Features, в зависимости от используемой материнской платы и версии БИОСа). В этой вкладке отключить все параметры Speed Spectrum, то есть изменить значение на Disabled и с помощью кнопки F10 сохранить изменения.
После перезагрузки снова нужно зайти в эту среду, в пункт Advanced и найти пункт DRAM Configuration, а затем перейти во вкладку MemClock. Значение следует уменьшить, например, если по стандарту установлена частота 667 MHz, то потребуется установить примерно 533MHz. Узнать, на какой частоте работает память, можно с помощью программы Everest. Изменения сохраняются и компьютер перезагружается.
Затем опять нужно зайти в БИОС и найти пункт HyperTransport Frequency, а его значение перевести с «АВТО» на х4 или х3. После повторного запуска БИОСа потребуется найти опцию MB Intlligent Tweaker. Здесь нужно зайти во вкладку PCI-E Clock и установить частоту на 101 Mhz. Далее, в пункте CPU Voltage Control установить значение напряжения на стандартное, которое должно подаваться на процессор по умолчанию. Узнать об этом можно в специальной документации к процессору.
Дальше надо открыть меню CPU Clock Ratio и установить значения на х9-х11, а в пункте CPU Frequency или CPU Clock/Speed нужно выставить частоту. Чтобы это сделать, номинальную частоту процессора надо разделить на множитель, который вы поставили, и тогда можно узнать, на сколько выставлять шину FSB (CPU Frequency). Уже непосредственно здесь и начинается разгон. Делать это нужно понемногу. Нужно поднимать шину FSB, пункт CPU Frequency (MHz) с 10 на 15, с 15 на 20 и т.д.
После каждого изменения этого значения желательно переходить в операционную систему для работы и проверять ее быстродействие. В результате сама система и программное обеспечение, установленное на компьютере, должны работать быстрее.
Оперативная память (ОЗУ, RAM — Random Access Memory — eng.) — относительно быстрая энергозависимая память компьютера с произвольным доступом, в которой осуществляются большинство операций обмена данными между устройствами. Является энергозависимой, то есть при отключении питания, все данные на ней стираются.
Оперативная память является хранилищем всех потоков информации, которые необходимо обработать процессору или же они дожидаются в оперативной памяти своей очереди. Все устройства, связывается с оперативной памятью через системную шину , а с ней в свою очередь обмениваются через кэш или же напрямую.
Random Access Memory — память с произвольным (прямым) доступом.

Означает это то, что при необходимости, память может напрямую обратиться к одному, необходимому блоку, не затрагивая при этом остальные. Скорость произвольного доступа не меняется от места нахождения нужной информации, что является огромным плюсом.
Оперативная память, выгодно отличается от энергозависимой памяти, практически нулевым влиянием количества операций чтениязаписи на срок службы и долговечность. При соблюдении всех тонкостей при производстве, оперативная память очень редко выходит из строя. В большинстве случаев, повреждённая память, начинает допускать ошибки, которые приводят к краху системы или нестабильной работе многих устройств компьютера.
Оперативная память может быть как отдельным модулем, который можно менять и добавлять дополнительные (компьютер например), как и отдельным блоком устройства или чипа (как в или простейших SoC ).
Использование оперативной памяти .
Современные операционные системы, активно используют оперативную память, для хранения и обработки в ней важных и часто используемых данных. Если бы в электронных устройствах не использовалась оперативная память, то все операции происходили бы гораздо медленней и для считывания с постоянного источника памяти (ПЗУ ), требовалось бы значительно больше времени . Да и более менее многопоточная обработка, была бы практически невозможна.
Использование оперативной памяти, позволяет приложениям работать и запускаться быстрее . Данные беспрепятственно могут обрабатываться и ждать своей очереди благодаря адресуемости (все машинные слова имеют свои собственные адреса).
Операционная система Windows 7 к примеру, может хранить в памяти часто используемые файлы, программы и другие данные. Это позволяет при запуске программ не ждать пока они загрузятся с более медленного диска, а сразу начнут выполнение. Потому не стоит пугаться, если диспетчер задач показывает что ваша ОЗУ загружена более чем на 50% . При запуске приложения, требующего больших ресурсов памяти, более старые данные будут вытеснены из неё, в пользу более необходимых.
В большинстве устройств, используется динамическая память с произвольным доступом DRAM (Dynamic Random Access Memory ), которая имеет низкую цену, но медленнее статической SRAM (Static Ramdom Access Memory ). Более дорогая статическая память, нашла своё применение в быстрой процессоров, и контроллёров. Из-за того, что статическая память занимает на кристалле гораздо больше места, чем динамическая, во времена быстрого развития компьютерной периферии и операционных систем, производители пошли по пути большего объёма, а не по пути более высокой скорости, что было более оправдано.
Наиболее популярной и производительной памятью в персональных компьютерах, начиная с 2000-х по праву стала DDR SDRAM .

Что примечательно, нет поддержки обратной совместимости ни для одной из версий. Причина кроется в разных частотах и принципах работы контроллёров памяти для разных версий.
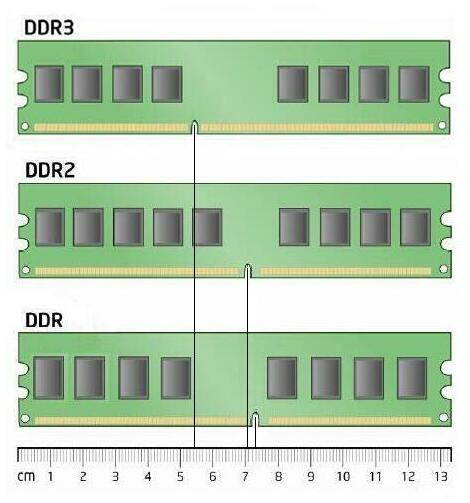
Потому, невозможно вставить к примеру память DDR3 в слот памяти DDR2 , благодаря выемке в другом месте.
Последующие версии DDR2 SDRAM и DDR3 SDRAM , получили значительный скачок в росте эффективной частоты. Но реальная прибавка в скорости была только при переходе с DDR1 на DDR2 благодаря сохранению времени задержки на приемлемом уровне, при значительном росте частоты работы. DDR3 память не может похвастаться тем же и при увеличении частоты вдвое, задержки также увеличиваются почти вдвое. Соответственны выигрыша в скорости работы в реальных условиях нет. Но есть существенный плюс от перехода к новым версиям, который всегда действует — это уменьшение энергопотребления и тепловыделения , что благоприятно сказывается на стабильности и возможности разгона. Современные версии DDR3 редко нагреваются более 50 градусов по Цельсию.
Всем добрпого времени суток. Сегодня поговорим о том, как выбрать оперативную память.
Эта очередная заметка обязана своим появлением нашим многоуважаемым читателям, ибо именно от них (т.е. Вас) поступил звоночек, что хочется видеть всего и побольше из разряда «тяжелой артиллерии», то бишь . Ну а так как мы, проект, умеющий не только писать, но и местами читать (в частности, Ваши комментарии:-)), то собственно, вот Вам еще одна железная статья про «мозги» вашего ПК, а именно, - оперативную память.
Как я уже говорил, изначально это была цельная статья, которую поделили на две. Первую часть, которая рассказывает о оперативной памяти вообще (т.е принципы работы, зачем она нужна и все такое прочее) Вы можете найти .
Во вступлении также хочется сказать, что сие творение займет свое почетное место в нашем «железном пантеоне» статей. Кто забыл (или вообще первый раз слышит, т.е. привет новеньким;-)) о чем там шла речь, напоминаю, - материалы рассказывают о том, на что нужно обращать внимание при покупке отдельных «запчастей» для Вашего компьютера. Вот некоторые из этих произведений искусства: “Intel или AMD. Проблематика выбора “, “Как правильно выбрать вентилятор (кулер) для процессора “, “ “ и всего такого разного из тега “Критерии выбора“.
Не смею Вас больше задерживать, начинаем..
Базовая вводная по характеристикам и не только
Как правильно выбрать оперативную память, чтоб производительность ПК повысилась и он шустро обрабатывал те приложения/игры, о которых раньше и помыслить не мог? Думаю, этим вопросом задается громадное число пользователей нашей (и не только) необъятной страны.
И правильно делают, что задаются, ибо только на первый взгляд можно сказать, что тут все просто и понятно, однако есть куча тонкостей, о которых мы Вам сейчас и расскажем.
Итак, первое, что надо держать в голове (перед покупкой) - выбор "правильной" памяти является залогом успеха дальнейшего разгона Вашего железного друга и в какой-то степени позволяет избежать ненужных материальных вливаний на вновь вышедшую железяку.
Т.е. память (например, «оверклокерская»), позволяет поддерживать пользовательский ПК в «бодром» расположении духа на протяжении довольно продолжительного времени, за счет заложенного производителем разгонного потенциала.
Мы не зря говорили выше о том, что оперативную память и кэш использует, для обработки данных, процессор (а через материнскую плату он потребляет ресурсы оперативной памяти). Не зря потому, что выбрать отдельно оперативку от того же процессора или материнской платы, никак не получится (ибо они взаимосвязаны).

Описывая характеристики материнской платы, мы ссылаемся на процессор, рассматривая оперативную память, мы также принимаем во внимание характеристики вышеназванных элементов, т.к. они являются основной «думающей» частью компьютера. Оперативная взаимосвязь этих компонентов позволяют Вашему железному помощнику быстрее осуществлять необходимые операции.
Поэтому к выбору памяти надо подходить исходя из этих соображений взаимосвязи, а то получится, что Вы приобрели "крутую" память, а материнка её не поддерживает и тогда лежать ей родимой и ждать своего «звездного часа»:).
Чтобы узнать, какой процессор поддерживает Ваша материнская плата, а также какой модуль памяти необходим для неё, нужно:
- обратиться к сайту производителя платы
- найти, по буквенно-цифровой маркировке, свою модель (например, производитель Gigabyte GA-P55A-UD4P)
- изучить руководство по поддерживаемым процессорам и список рекомендованных модулей памяти (т.е. тех производителей и моделей, которые 100 % совместимы с Вашей платой).
Чтобы снять все вопросы, приведу конкретный пример (не надо, не благодарите меня:-)).
Заходим на сайт производителя (1 ) и ищем модель материнки по маркировке, для простоты вбиваем данные в поиск (2 ).

Примечание
Маркировку (модель/производителя материнки), например можно найти через cредство диагностики DirectХ (вызывается комбинацией клавиш командной строки «Win+R » и вводом dxdiag , далее запоминаем строки - производитель и модель ПК).

Определяемся с типом процессора (1 ) (допустим Core i5-760 ) и моделью памяти (2 ) (допустим Kingston KHX1600C9D3K2/4G).

Вот и всё, ничего сложного!
Теперь нам известно, что наша материнская плата и процессор не будут конфликтовать с этой памятью и при из совокупности этих трех компонентов можно выжать заветные 10-15 % прироста общей производительности компьютера и избежать, скажем, страшных и ужасных .
Теперь непосредственно перейдем к самим техническим параметрам.
Тип памяти
Прежде всего, необходимо определиться с типом памяти. На момент написания этой статьи на рынке доминируют модули памяти DDR (double-data-rate ) третьего поколения или DDR3 . Память типа DDR3 имеет более высокие тактовые частоты (до 2400 мегагерц), пониженное примерно на 30-40 % (по сравнению с DDR2 ) энергопотребление и соответственно меньшее тепловыделение.
Однако, до сих пор, можно встретить память стандарта DDR2 и морально устаревшую (а потому местами жутко дорогую) DDR1 . Все эти три типа полностью несовместимы друг с другом как по электрическим параметрам (у DDR3 меньше напряжение), так и физическим (смотрите изображение).

Это сделано для того, чтобы даже если Вы ошиблись с выбором - Вы не смогли бы вставить несовместимую планку памяти (хотя некоторые очень старательны, а посему случается.. ээ.. бум! :)).
Примечание
Стоит упомянуть про новый тип памяти DDR4 , отличающийся от предыдущих поколений более высокими частотными характеристиками и низким напряжением. Он поддерживает частоты от 2133 до 4266 МГц и в массовое производство поступит предположительно в середине 2012 года. Кроме того, не стоит путать оперативную память (упомянутый DDR ) с видеопамятью (а именно GDDR ). Последняя (вида GDDR 5 ) обладает высокими частотами, достигающими 5 Ггц, но используются пока только в видеокартах.
Форм-фактор
При выборе всегда обращайте внимание на form factor - стандарт, задающий габаритные размеры устройства или по-простому - тип конструкции самой планки.
DIMM (Dual Inline Memory Module , означает, что контакты располагаются по обе стороны) - для настольных ПК, а SO-DIMM - для ноутбуков (в последнее время ноутбучная память может встречаться в моноблоках или компактных мультимедийных ПК).

Как Вы можете видеть на картинке выше, они имеют разные размеры, так что промахнуться сложно.
Какую частоту выбрать?
Как уже было сказано выше, необходимо отталкиваться от возможностей, которые предоставляет Ваша система. Рекомендуем, чтобы частота совпадала с частотой, поддерживаемой материнской платой/процессором.
Например, Вы подключили модуль DDR3-1800 в слот (разъем), поддерживающий максимально DDR3-1600 , в результате модуль будет работать на частоте слота, т.е. 1600 МГц, не используя свой ресурс в полном объеме, при этом также вероятны сбои и ошибки в работе системы. Надо сказать, что сейчас самыми распространёнными и рекомендуемыми к покупке являются модули типа DDR3 с тактовой частотой 1333 и 1600 МГц.
Для комплексной оценки возможностей оперативки используется термин пропускная способность памяти. Он учитывает частоту, на которой передаются данные, разрядность шины и количество каналов памяти (это довольно важный параметр быстродействия ОП).
Режимы работы памяти
В современных компьютерах материнские платы поддерживают специальные режимы работы оперативной памяти. Именно в этих режимах скорость её работы будет самой эффективной, поэтому для достижения наилучшего быстродействия, следует учитывать режимы работы модулей памяти и их правильную установку.
Что такое режим работы памяти? - это аналогично работе нескольких ядер CPU , т.е. теоретически скорость работы подсистемы памяти при двухканальном режиме увеличивается в 2 раза, трехканальном - в 3 раза соответственно и т.д.
Рассмотрим подробнее типы режимов:
- Single chanell mode (одноканальный или ассиметричный) – этот режим включается, когда в системе установлен только один модуль памяти или все модули отличаются друг от друга по объему памяти, частоте работы или производителю. Здесь неважно, в какие разъемы и какую память устанавливать. Вся память будет работать со скоростью самой медленной из установленной памяти.
- Dual Mode (двухканальный или симметричный) – в каждом канале устанавливается одинаковый объем оперативной памяти (и теоретически происходит удвоение максимальной скорости передачи данных). Для включения двухканального режима модули памяти устанавливаются парами в 1 и 3 и/или 2 и 4 слоты.
- Triple Mode
(трехканальный) – в каждом из трех каналов устанавливается одинаковый объем оперативной памяти. Модули подбираются по скорости и объему.
Для включения этого режима модули должны быть установлены в 1 , 3 и 5 /или 2 , 4 и 6 слоты. На практике, кстати говоря, такой режим не всегда оказывается производительнее двухканального, а иногда даже и проигрывает ему в скорости передачи данных. - Flex Mode (гибкий) – позволяет увеличить производительность оперативной памяти при установке двух модулей различного объема, но одинаковых по частоте работы. Как и в двухканальном режиме платы памяти устанавливаются в одноименные разъемы разных каналов.
Обычно наиболее распространенным вариантом является двухканальный режим памяти.
Примечание
В продаже существуют материнские платы с поддержкой четырехканального режима работы памяти, что, по идее, даст Вам максимальную производительность. В общем случае, для эффективной организации работы памяти, необходима установка четного числа модулей памяти (2 или 4 ), причем в парах они должны быть одинакового объема и желательно из одной и той же партии (или одного и того же производителя).
Объём памяти или размер имеет значение?
Еще один важный параметр, про который говорят, что чем больше, тем лучше – это объем. Сразу замечу, что хоть это и существенная характеристика, но зачастую ей приписывают чуть ли не все лавры, в нелегком деле увеличения производительности ПК, что не всегда верно, однако имеет место быть.
Несколько слов о больших объемах памяти я писал в заметке " ".
Тем кому лень читать саму заметку, просто скажу, что, как по мне, так объемы от 6 Гб резонны, особенно в случаях слабой дисковой подсистемы (благо память сейчас стоит копейки). Да и задел на будущее будет неплохой, ибо, как показывает практика, потреблять память программы и операционки начинают все больше и больше.
Тайминги

В ней, помимо того, что можно узнать общую информацию о памяти (вкладка Memory ), так еще и посмотреть (вкладка SPD ), способна ли Ваша «малютка» к разгону, т.е. дружит ли она с профилем XMP или EPP .
Охлаждение
Большинство элементов в процессе работы ПК довольно "нехило" греются и память здесь не исключение (я не скажу, что на ней можно поджарить яичницу, как на видеокарте, но вот обжечься вполне реально:)). Для отвода тепла от микросхем, производители оснащают свои плашки специальными металлическими пластинами/радиаторами, охлаждающими кожухами. В быстродействующих моделях (заранее предназначенных для разгона) иногда доходит до полноценной отдельной системы охлаждения (с большим количеством всевозможных трубок и элементов, как на изображении).

Поэтому, если Вы планируете, скажем так, «плотно нагружать» свою оперативную память и к тому же заниматься (в будущем) разгоном, подумайте о нормальной системе её охлаждения. Глобально, даже обычному пользователю, я рекомендую покупать память хоть в каких-то радиаторах.
Коррекция ошибок ECC
Модули с такой маркировкой имеют на «борту» специальный контроллер, предназначенный для обнаружения и исправления различных ошибок памяти. Теоретически, такая система должна увеличить стабильность работы ОЗУ . На практике же разница в работе между «обычной» и более дорогой ECC -памятью почти незаметна. Поэтому приобретать специально такие модули особого смысла нет. Кроме того, использование ЕСС в модулях памяти может уменьшить скорость её работы на 2 - 10 %.
Собственно с параметрами мы закончили, но самое вкусное осталось как всегда на десерт! Что же, начинаем его поглощать:).
Правильная установка памяти после выбора и покупки
Казалось бы, про правильную установку ОП нечего рассказывать (вроде как все просто - воткнул, нажал и порядок), однако это не совсем так и сейчас мы изучим этот вопрос со всей степенью серьезности:).
Итак (перед установкой), запомните основные правила:
- будьте осторожны
- все работы проводите при полностью отключенном от питающей сети компьютере, сухими руками
- не прилагайте излишних усилий – модули памяти очень хрупкие!
- системный блок располагайте на прочной и устойчивой поверхности.
Переходим к самому процессу.
Шаг 1.
Первым делом, откройте боковую крышку системного блока (у стандартного вертикального корпуса – это левая крышка, если смотреть на системник спереди). Найдите внутри блока материнскую плату – самая большая плата, расположенная прямо перед Вами. На этой плате Вы увидите блок разъемов для установки модулей оперативной памяти.

Примечание
Количество слотов ОП обычно составляет 2-6 разъемов для большинства материнских плат, применяемых в домашних компьютерах. Перед установкой обратите внимание на видеокарту – она может мешать установке оперативной памяти. Если она мешает, то временно демонтируйте её.
Шаг 2.
На свободном слоте, выбранном для установки оперативки, отстегните специальные защелки на краях.

Аккуратно достаньте новые «мозги» (не гните их, берите осторожно, но уверенно за края) из антистатической упаковки.
Примечание
Внутри каждого разъема имеются небольшие ключи-перемычки, а на контактной части модулей памяти соответствующие им вырезы. Их взаимное совмещение исключает неправильную установку памяти или установку модулей другого типа. У каждого типа разное расположение и количество прорезей, а следовательно, и ключей на разъемах материнской платы (об этом мы уже упомянали, когда говорили про типы памяти).
Шаг 3.
Совместите прорезь на памяти с ключом в слоте материнской платы (как показано на изображении).

Если Вы не можете совместить ключи на планке памяти и на разъеме материнки, то вероятнее всего, Вы купили не тот вид памяти. Проверьте все еще раз, лучше вернуть покупку в магазин и обменять на нужный тип памяти.
Шаг 4.
Вставьте модуль DIMM
в разъем, нажимая на его верхний край.

Шаг 5.
Осторожно нажимайте до тех пор, пока модуль полностью не установится в разъем, и фиксирующие защелки по краям разъема не встанут на место.

Шаг 6.
Убедитесь, что удерживающие фиксаторы встали на место и закрылись полностью.

Все, память установлена правильно! Установите на место крышку корпуса системного блока и подключите компьютер к электросети. После установки новой оперативной памяти обязательно протестируйте её специальными утилитами для выявления ошибок.
Стоит сказать несколько слов о режимах работы оперативной памяти.
Материнские платы позволяют работать памяти в n-канальных (двух/трех/четырех) режимах. Для этого слоты различаются цветом и разбиты на пары.
Например, для того чтобы задействовать двухканальный режим работы ОП, нужно чтобы модули (одинаковой частоты/объёма) были вставлены в одноименные разъемы (одним цветом, 1 и 3 ) из разных каналов (смотрите изображение).

Сия процедура позволяет добиться прироста производительности 5-10 % (в сравнении с одноканальным режимом).
Здесь все!
Следуя этой установочной инструкции, Вы не только с легкостью установите память (даже, если никогда этого не делали ранее) в «правильное» место, но и получите от оной максимальную производительность в системе.
Памятка пользователя по выбору
Так как информации получилось довольно много, давайте выделим основные моменты, которые Вам надо усвоить:
- Заранее узнайте тип поддерживаемой (рекомендованной) производителем памяти
- Устанавливайте модули памяти с одинаковыми таймингами/объемом/частотой работы и от одного производителя. В идеале приобрести комплект kit - это два модуля с одинаковыми характеристиками от одного производителя, уже протестированные в совместной работе
- Пропускная способность шины оперативной памяти должна соответствовать пропускной способности шины процессора
- Для достижения наилучшего быстродействия учитывайте режимы работы модулей и их правильную установку
- Ищите память с минимальными штатными таймингами (меньше -> лучше)
- Объем памяти выбирайте исходя из решаемых ПК задач и типа операционной системы
- Выбирайте известных (зарекомендовавших себя) производителей, например: OCZ, Kingston, Corsair и пр.
- Разгонный потенциал памяти напрямую зависит от чипов, на которых она произведена. Поэтому убедитесь, что память делал известный производитель, тогда наиболее вероятно, что чипы обеспечат более надежное питание, будут иметь большую помехоустойчивость, что благоприятно скажется на работе памяти в нештатных режимах
- Если Вы планируете заниматься разгоном системы или хотите получить максимальную производительность (например, собрать игровой ПК), то следует обратить внимание на специальную оверклокерскую память с усиленным охлаждением.
Основываясь на этой информации, Вы сможете грамотно выбрать подходящий модуль памяти, который будет заботиться о том, чтобы родимая железка еще долго держала (и не роняла) высокую планку производительности.
Также хочется сказать, что если Вы надеетесь, что где-то между строк мы еще скажем пару слов о разгоне, то не надейтесь (:)), ибо этому вопросу будет посвящена отдельная (еще более вкусная) статья, в которой будут все тонкости разгона и «выжиму» максимума из своих «мозгов». Однако это уже совсем другая история..
Действительно позволяет в течении 14 дней поменять товар без всяких вопросов, а уж в случае гарантийных проблем магазин встанет на Вашу сторону и поможет решить любые проблемы. Автор сайта пользуется им уже лет 10 минимум (еще со времен, когда они были частью Ultra Electoronics ), чего и Вам советует;
Выбор, традиционно, за Вами. Конечно, всякие там Яндекс.Маркет "ы никто не отменял, но из хороших магазинов я бы рекомендовал именно эти, а не какие-нибудь там МВидео и прочие крупные сети (которые зачастую не просто дороги, но ущербны в плане качества обслуживания, работы гарантийки и пр).
Послесловие
Надеюсь, что сей материал займет достойное место на полочке с багажом Ваших "железных знаний" и не раз (а два и даже три:)) поможет советом в непростом деле покупки «думающей начинки» для компьютерного собрата.
Оставайтесь на нашей ИТ-волне и Вы узнаете еще много чего интересного. Как и всегда, если Вам есть что сказать, то комментарии терпеливо ждут своей очереди.
PS: Помимо танцев с бубнами над оперативкой в целях увеличения производительности компьютера, можно использовать ещё один весьма недурственный инструмент – файл подкачки. О том, как правильно его создать/настроить, Вы можете узнать из заметки, расположенной по .
PS 2: За существование данной статьи спасибо члену команды 25 КАДР
