Привесить строки и параграфы переносятся автоматически. Работа с функцией переноса слов в ворде
При работе с документами в текстовом редакторе Word пользователь может столкнуться с множеством проблем, особенно если работа протекает с чужим файлом. В статье будет рассказано, как убрать перенос слов по слогам в «Ворде», ведь данная функция довольно редко встречается в программе, и обычный пользователь попросту не знает, как ее отключить. Всего можно выделить два типа переноса: расставленный автоматически и вручную. Ниже они будут рассмотрены оба.
Способ 1: удаление автоматических переносов
А начнем мы с того, как убрать автоматический перенос слов в «Ворде», так как именно этот вид считается наиболее распространенным. Чаще всего столкнуться с переносом вы можете при загрузке из интернета документа, в котором другой автор включил эту функцию. Отличить ее довольно просто, для этого проделайте следующие действия:
- Откройте документ с включенным автоматическим переносом слов по слогам.
- Перейдите во вкладку «Макет».
- Нажмите по кнопке «Расстановка переносов», которая расположена в группе инструментов «Параметры страницы».
- В новом меню кликните по пункту «Нет».

После этого в документе исчезнут все переносы, которые были сделаны автоматически, соответственно, он будет приведен в обычный вид, который пользователь привык видеть при работе с текстовым файлом. Это был способ, как убрать перенос слов в «Ворде».
Способ 2: удаление вручную расставленных переносов
Переносы слов в «Ворде» не всегда выполняется автоматически, порой, открыв документ или скопировав текст с какого-либо интернет-ресурса, вы можете заметить, что знаки переноса по слогам стоят не в конце строк, как это должно быть, а вообще в любых местах. В этом случае, к сожалению, убрать перенос слов в «Ворде» предыдущим способом не получится, но и самостоятельно удалять каждый знак «-» не придется. Перейдем непосредственно к инструкции по устранению неверно расставленных переносов:
- Откройте документ с некорректно расставленными переносами.
- На вкладке «Главная» кликните по «Заменить», которая расположена в группе инструментов «Редактирование». К слову, это же действие вы можете произвести, нажав сочетание горячих клавиш Ctrl+H.
- В появившемся окне нам понадобится его расширенная версия, поэтому нажмите кнопку «Больше».
- В появившемся дополнительном меню нажмите по кнопке «Специальный».
- В открывшемся списке выберите символ, с котором вы планируете работать. В данном случае это «Мягкий перенос» или «Неразрывный дефис».
- В поле «Найти» будет вставлено символическое определение данного знака. В поле «Заменить на» ничего не пишите, оставив его пустым.
- Кликните по «Заменить все», чтобы избавиться ото всех переносов в тексте. Если этого не произошло, значит, вы выбрали неверный символ. Попробуйте заменить «Неразрывный дефис» на «Мягкий перенос» или наоборот, в зависимости от предыдущего вашего выбора.

Вот так просто можно убрать перенос слов в «Ворде», который был расставлен вручную и отображается у вас некорректно.
Заключение
Теперь вы в курсе, как убрать перенос слов в «Ворде», как можно заметить, сделать это довольно просто. Есть, конечно, разница, когда перенос расставлен автоматически, самой программой, и когда вручную, но в любом случае это не является большой проблемой. Надеемся, эта статья помогла вам во всем разобраться.
Форматирование документа, дело очень тонкое. Не достаточно растянуть текст от правого края до левого, чтобы придать ему эстетическую красоту.
Правильная расстановка дефисов, вот что поможет.
Здесь мы не будем изучать правила расстановки дефисов, а затронем более приземленные вопросы: «Как убрать перенос слов», «Как сделать перенос слов» и тд.
Приступим…
Как включить перенос слов в Ворде
Программа существует и используется в разных версиях, в них отличается интерфейс и функционал, поэтому есть различия по включению одних и тех же настроек.
В редакторах Microsoft Word 2003 автоматический перенос слов включается во вкладке «Сервис», команда «Язык», режим «Расстановка переносов» и попадем в оформление переносов.
У версий Ворда 2007, 2010, 2013 и 2016 сделать перенос слов можно во вкладке «Разметка страницы», содержится кнопочка «Расстановка переносов».

Автоматический перенос слов
Данная команда очень удобна: упрощает написание документов, экономит время. Во время того, как вы печатаете, переносы создаются сами.
Для активации команды используем вкладку «Разметка страницы», находим кнопочку «Расстановка переносов». В списке выбираем «Авто» и нажимаем, рядом с командой появляется галочка.
Ручной перенос слов по слогам
Можно воспользоваться ручным вариантом переносов. Функция очень удобна, если хотите контролировать постановку переноса слов по слогам в нужных местах.
Например, ваш текст выравнивается по ширине страницы. Если в одной строке встречается много длинных слов, то они могут расположиться далеко друг от друга и появятся длинные промежутки, выглядит это некрасиво.

Для активации команды ручной установки, нужно воспользоваться вкладкой «Разметка страницы» и выбрать кнопочку «Расстановка переносов». Из списка выбираем «Ручная», после чего, сразу будет предложено разделение слова по слогам с постановкой дефиса в возможных местах разрыва.
Таким образом, сделать перенос слов в Ворде не самая трудная задача. Давайте углубимся в тему и рассмотрим всевозможные варианты функции.
Режимы установки переноса слов
Текстовый редактор Word, предусматривает несколько режимов установки переносов слов. Каждый режим, служит для определенных целей, поэтому необходимо про них знать.
Мягкий перенос слов
Данная функция помогает сделать текст красивее на вид. Иногда при автоматической расстановке переносов происходит разрыв слов не так, как хотелось бы пользователю.
Вы можете вставить перенос по своему. Этот вариант трудозатратный, все придется делать самому, но в конечном итоге, очень даже привлекательный.
Чтобы установить мягкий перенос слов, необходимо установить курсор после слога, где хотите сделать перенос и нажать «Сtrl» + знак « — » (дефис).
Прелесть функции в том, что если вы меняете шрифт или размер шрифта и слово сдвигается в середину строки, дефис автоматически убирается из него. Дополнительная правка текста не понадобится.
Добавляем неразрывный дефис
В некоторых сочетаниях букв или цифр перенос одной части текста на другую строку будет некорректным и неудобным. Редактор Wicrosoft Word, не может самостоятельно распознать правильный или неправильный перенос слова производится.
Самый наглядный пример, это использование номера телефона (8-905-457-85-62). Цифры должны следовать одна за другой, без переноса на следующую строку, иначе читатель может запутаться в цифрах.

В этом случае, пригодится неразрывный дефис. При его постановке, слова и буквы с обеих сторон разделены переносом не будут, тем самым, мы можем запретить перенос слов в Word.

Чтобы его поставить, в необходимом месте, одновременно нажимаем сочетание клавиш «Ctrl» + «Shift» + « — » (дефис).
Установка переносов в выделенном фрагменте
В книгах или журналах, очень часто приходится встречаться с единым стилем написания статьи и вставками текста, на который автор хочет обратить особое внимание.
Фрагмент текста можно не только украсить другим шрифтом, но и добавить переносы слов, которые будут отсутствовать в оставшемся тексте.
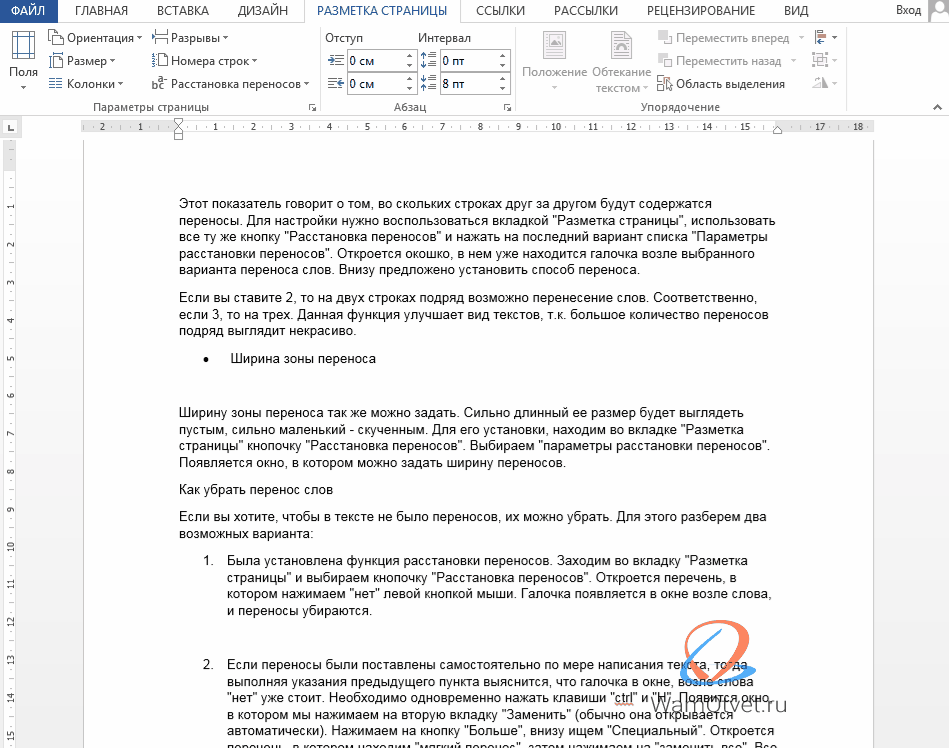
Выделим интересующий фрагмент текста, переходим во вкладку «Разметка страницы» -> «Расстановка переносов» и выбираем «Ручная».
Редактор Word предложит варианты расстановки переносов только в выделенном фрагменте текста.
Если дальнейшее форматирование в документе не требуется, следует отменить перенос слов, нажатием кнопки «Нет».
Настройка переноса и изменение ширины зоны
Параметры для переносов слов в Ворде можно задавать самостоятельно. Например, размера переносов или количество переносов подряд.
Изменение количества последовательных переносов
Этот показатель говорит о том, на скольких строках друг за другом будут содержатся переносы. Для настройки переносов слов, нужно воспользоваться вкладкой «Разметка страницы», использовать все ту же кнопку «Расстановка переносов» и нажать на последний вариант списка «Параметры расстановки переносов».
Откроется окошко, в нем уже находится галочка возле выбранного варианта переноса слов. Внизу предложено установить способ переноса.

Если вы ставите значение «2», то на двух строках подряд возможно перенесение слов. Соответственно, если «3», то на трех.
Данная функция улучшает вид текстов, т.к. большое количество переносов слов подряд выглядит некрасиво.
Ширина зоны переноса
Ширину зоны переноса, так же можно задать. Сильно длинный ее размер будет выглядеть пустым, сильно маленький - скученным.
Для его установки, находим во вкладке «Разметка страницы» кнопочку «Расстановка переносов». Выбираем «Параметры расстановки переносов». Появляется окно, в котором можно задать ширину переносов.
Как убрать перенос слов в Word
При составлении договоров, по внутренним регламентам, документ должен быть отформатирован без переноса слов в тексте. Разберемся, как их можно убрать.
Посмотрим два, самых вероятных варианта оформления документа и отменим переносы, в зависимости от ситуации.
Включена функция расстановки переносов
Если в документе используется стандартный режим расстановки дефисов, то отключить перенос слов можно следующим образом.
Заходим во вкладку «Разметка страницы» и выбираем кнопочку «Расстановка переносов». Откроется перечень, в котором нажимаем «нет» левой кнопкой мыши.

Переносы автоматически убираются из документа.
Переносы слов установлены в ручную
Если переносы были поставлены самостоятельно по мере написания текста, тогда выполняя указания предыдущего пункта выяснится, что галочка в окне, возле слова «нет» уже стоит.
В этом случае, чтобы убрать переносы слов, можно в ручном режиме находить дефис и удалять его, либо воспользоваться автоматической формой «Найти и заменить».
Необходимо одновременно нажать клавиши «Ctrl» и «Н». Появится окно, в котором нажимаем на вкладку «Заменить» (обычно она открывается автоматически).

Выбираем кнопку «Больше», внизу ищем «Специальный». Откроется перечень, в котором находим «мягкий перенос», затем нажимаем на «Заменить все».

Таким простым способом, можно отменить перенос слов во всем документе сразу.
На этом все. В этой статье представлена самая полная информация по вопросу «Переноса слов в Word».
Изначально, интересовали вопросы: «Как убрать перенос слов» и «Как сделать перенос слов». Считаю информация доведена полностью.
Остались вопросы? Пишите в комментариях, обсудим.
Хотя процессор Word Office делает выравнивание текста очень хорошо, по краям, по центру или по ширине, все равно некоторые пользователи остаются недовольны тем, что правый край текста выглядит неровно или в строках бросается в глаза неравномерность в плотности букв. Чтобы текстовый документ выглядел более эстетично можно воспользоваться функцией расстановки переноса слов.
Кому-то кажется, что главное не «красота», а содержание сделанного документа. Однако, на деле оказывается что проверяющие лица в первую очередь обращают внимание – это оформление работы. В связи с этим надо уделять внимание и тому, как внешне выглядит текст.

Если в обычном тексте, располагаемом во всю ширину страницы неравномерность интервала между символами и словами в разных строчках не сильно заметна, то в узких графах таблиц такой текст выглядит не очень презентабельно. Поэтому, часто можно наблюдать, как в таблицах вставляют дефисы с целью обозначить перенос слов.

Расставлять переносы таким способом дело утомительное. К тому же эти слова будут выделяться как слова с ошибкой — красной волнистой линией, а даже при простом изменении размера шрифта эти «переносы» переместятся с конца строчек и останутся в словах лишние дефисы. Поэтому лучше воспользоваться специальным инструментом для расстановки переносов. Возможность автоматического переноса слов имеется во всех версиях программы Word Office.
Для расстановки переносов в автоматическом режиме нужно войти во вкладку «Разметка страницы», где в группе «Параметры страницы» отыскать кнопку «расстановка переносов». При нажатии на нее мышью выпадает список, в котором нужно выбрать пункт «авто». После этого в тексте документа автоматически будут проставлены знаки переносов. При последующем внесении изменений в содержание текста или изменении шрифта переносы будут также автоматически изменены.

Удаляются переносы, вставленные в автоматическом режиме простым нажатием в инструменте расстановки переносов на кнопку «Нет».
Переносы в части текста
В ручном режиме программа предлагает самому выбрать наиболее правильное расположение переносов в словах выделенного фрагмента текста. Расстановку переносов слов вручную лучше использовать для части документа. То есть для вставки знаков переноса в части документа нужно этот фрагмент сначала выделить, а потом нажать расстановку переносов вручную. После завершения этого процесса программа запросит проверку оставшейся части документа, и если переносы нужны только в выделенной части, то от дальнейшей проверки нужно отказаться.
 можно выбрать: где ставить перенос
можно выбрать: где ставить перенос
Удаление ручных переносов осуществляется несколько иначе, чем автоматических. Для этого нужно в главной вкладке ленты меню найти и нажать на кнопку «Заменить». Окно замены развернуть с помощью клика по кнопке «Больше» и разыскать там выпадающий список «Специальный».


В этом списке нужно кликнуть по пункту мягкий перенос и, оставив поле «Заменить на» не заполненным, запустить процесс замены.
Параметры переносов
У функции расстановки переносов есть настраиваемые параметры. Где можно указать вставлять ли переносы в словах из прописных букв. Прописные буквы (заглавные) обычно используются для выделения заголовков, использование переносов в которых портит внешний вид документа.

Также улучшению презентабельности текста способствует задание ширины зоны переноса. При увеличении этой зоны количество переносов в тексте станет меньше, зато при уменьшении размеров этой зоны правый край текста будет выглядеть более ровно.
Таким образом, использование специального инструмента для расстановки в словах переносов помогает сделать текст документа более компактным и привлекательным за счет равномерного распределения букв и символов в строках.
ЛАБОРАТОРНАЯ РАБОТА№ 21
ТЕМА ЗАНЯТИЯ : Использование сервисных возможностей Word
УЧЕБНЫЕ ВОПРОСЫ:
Использование автозамены.
Расстановка переносов.
Проверка правописания.
Создание деловых документов.
КОНТРОЛЬНЫЕ ВОПРОСЫ:
Как осуществляется импортирование рисунка в документ?
Каким способом создается фигурный текст?
В чем отличие внедренного объекта от связанного объекта?
Как отредактировать картинку, вставленную из ClipGallery?
Основные действия и приемы работы при выполнении лабораторной работы
1. Использование автозамены
Автозамена позволяет исправлять часто встречающиеся ошибки. Механизм автозамены можно использовать для изменения регистра литер, замены аббревиатур и различных сокращений целыми фразами и блоками текста. Например, вместо печатания каждый раз длинного наименования «Одесская национальная юридическая академия» можно создать элемент замены «ОНЮА».
Чтобы активизировать автозамену, нужно в меню Сервис выбрать командуАвтозамена . Появится окно диалогаАвтозамена (рис. 21.1) с открытой одноименной вкладкой, в которой нужно установить флажокЗаменять при вводе .
В этом окне можно установить ряд часто встречающихся корректировок, в основном отражающих ситуации с заглавными буквами. За включение этих корректировок отвечают четыре верхних флажка.
Для создания текста автозамены нужно в поле Заменить ввести заменяемый компонент, а в полеНа: – заменяющий.
Текст автозамены может включать как текст, так и различные символы, графику и иные объекты. В этом случае его необязательно заносить в поле На: вручную – элемент или блок можно выделить в тексте и открыть окноАвтозамена . Текст появится в окнеНа: и пользователю останется лишь внести его сокращенное значение. Для сохранения форматирования в заменяющем тексте нужно выбрать переключательФорматированный текст .
По окончании ввода элемента автозамены нужно нажать кнопку Добавить .
Чтобы временно прекратить выполнять какой-либо вид автозамены, нужно в окне Автозамена снять флажок этого параметра либо выбрать соответствующий пользовательский элемент и удалить его, нажав кнопкуУдалить .
2. Расстановка переносов
Более рационально использовать пространство страниц документов можно за счет применения расстановки переносов. Таким образом можно уменьшить пустые области при выравнивании текста по ширине или выровнять строки текста в узких колонках. Word позволяет расставлять переносы в тексте как автоматически при вводе текста, так и вручную, или принудительно («дискреционные переносы»). В последнем случае пользователь сам задает положение дефисов.
Автоматическая расстановка переносов
Если включен режим автоматического переноса слов, Wordавтоматически вставляет переносы там, где это требуется в документе в соответствии с правилами, принятыми в данном языке. При последующей правке текста или изменении разбиения документа на страницы переносы автоматически расставляются заново.
Чтобы включить режим автоматической расстановки переносов, нужно:

Чтобы отказаться от автоматической расстановки переносов в нескольких абзацах текста, нужно выделить соответствующий блок текста, в меню Формат выбрать командуАбзац и на вкладкеПоложение не странице (рис. 21.3) установить флажокЗапретить автоматический перенос слов , нажать кнопкуОК . После этого автоматическую расстановку переносов нужно включить вновь.
Принудительная расстановка переносов
При выборе принудительной расстановки переносов Wordосуществляет просмотр текста и запрашивает подтверждение пользователем каждого из предполагаемых мягких переносов. В случае принятия пользователем этого варианта вставляется перенос.
При последующей правке текста или изменении разбиения документа на страницы отображаются и печатаются только мягкие переносы, расположенные на концах строк. Повторная автоматическая расстановка переносов в этом случае не производится.
Ч тобы
выполнить расстановку переносов во
всем документе или в выделенной части
документа, нужно:
тобы
выполнить расстановку переносов во
всем документе или в выделенной части
документа, нужно:
В меню Сервис выбрать подменюЯзык и затем командуРасстановка переносов .
В окне Расстановка переносов нажать кнопкуПринудительно (рис. 21.4).
На первом найденном в тексте слове, которое нуждается в переносе, открывается окно с вариантами разбиения слова. Если пользователь согласен с предложенным разбиением, нужно нажать кнопку Да. Wordвставит в предложенном месте мягкий перенос. Чтобы вставить мягкий перенос в другой части слова, нужно с помощью клавиш направления перейти к нужному месту в слове и нажать кнопкуДа .
Если требуется оставить слово без разбиения переносом, нажать кнопку Нет .
Wordне расставляет переносы (как автоматические, так и принудительные) в тексте, для которого установлен флажокНе проверять правописание в окне диалогаЯзык.
Вставка мягких переносов и неразрывных дефисов
Ч
Рис. 21.4.

Чтобы вставить мягкий перенос, нужно установить курсор в слове, куда следует вставить перенос, и нажать клавиши Ctrl +дефис(-) .
Если требуется, чтобы сложное слово, написанное через дефис, например, «научно‑методический» не разрывалось переносом в месте дефиса, вместо простого применяют неразрывный дефис. Чтобы вставить такой дефис, нужно установить курсор в позицию вставки неразрывного дефиса и с клавиатуры ввести Ctrl +Shift +дефис (-) .
При работе с текстовым документом приходится применять выравнивание текста. Если установить выравнивание по ширине всего листа, то образуются большие пробелы между всеми словами. Так как перенос слов в Ворде автоматический, соответственно программа не проставляет знак переноса, а просто перебрасывает выражение на следующую строку целиком, то и в конце строчки остается также пустая зона. Наличие такого немаленького пустого пробела не придает эстетичный вид тексту. Чтобы исправить ситуацию необходимо включить и настроить нужный режим переноса слов с использованием знака дефис.
Ручной режим расстановки переноса
Данный режим позволяет переносить слова по слогам. Необходимо будет выбрать, после какого именно слога будет поставлен знак переноса. Применить данный режим можно только к уже написанному тексту. Итак, разберем подробнее, как работает ручной режим.
Расстановка переносов в Ворд 2003
В ранней 2003 версии Ворда, найти расстановку переносов можно следующим образом. Открыть вкладку «Сервис» перейти на пункт «Язык» и выбрать «Расстановка переносов…». Далее задать нужные параметры.

Автоматическая расстановка переноса в Ворд 2007-2016
Если не располагаете временем устанавливать перенос слов с помощью дефиса или ручного режима, тогда на помощь придет включение автопереноса. Данная функция автоматически найдет фразы, которые нуждаются в переносе, расставит знак дефиса и перенесет слог на другую строку. Режим необходимо применять к готовому тексту. Для этого надо:
- Перейти во вкладку «Разметка страницы»;
- Кликнуть по «Расстановке переносов» и выбрать «Авто»;

Настройка переноса и изменение ширины зоны
Когда в Ворде установлен автоперенос, то знак дефиса в конце каждой строки будет портить вид. Чтобы избежать такого казуса, нужно сделать следующие настройки.

Изменение количества последовательных переносов

Ширина зоны переноса
Некоторые пользователи не понимают, какую роль играет настройка ширины зоны переноса слов. Чтобы это стало более понятным, проделайте следующие действия.
Вариант 1. Уменьшение
Уменьшите ширину и тогда увидите, как край правого поля становится ровным.
Следует зайти в «Разметку страницы» - «Расстановка переносов» и «Параметры».

Указать маленькое значение в поле «Ширина зоны» к примеру, «0,25» и сохранить, нажав на «Ок».

Вариант 2. Увеличение
Чтобы уменьшить количество переносов, стоит увеличить ширину зоны правого края.

Неразрывный дефис
Допустим при написании номера телефона, часть номера остается на одной строке, а другая часть переносятся на другую строчку, таким образом, дефис нарушает целостность.
Номер приобретает вид довольно не эстетичный и не удобный в использовании. Изменить эту ситуацию можно посредством неразрывного пробела. Для этого нужно:
- Напечатать цифру или букву и нажать комбинацию клавиш «Shift+Ctrl+Дефис»;
- Повторить после каждой цифры или символа данное сочетание клавиш;
- Не ставить между символами обычный пробел;
- Получится вот такой результат.
Если включить «Отображение всех знаков» на вкладке «Главная», то можно заметить, что дефис преобразовался в длинное тире, и нет обычных пробелов между числами.
Таким способом можно решить незадачу в таблицах, если какой либо знак или фраза неправильно переносится.
Мягкий знак переноса
Когда установлено выравнивание по ширине всего листа, то часто между словами в тексте появляются большие пробелы и предложение становится разреженным. Исправить эту ситуацию поможет мягкий вид переноса слова. Мягкий перенос – это символ дефиса, который разделяет выражение на границе строки и исчезает, если слово передвинулось на строчку ниже или выше, т. е. не находится на краю поля. Вставить мягкий перенос поможет сочетание клавиш, для начала нужно.
