Прога драйвер пак солюшен онлайн. Установка драйверов при помощи драйвер пака Солюшен
Установка драйверов с помощью .
Установка драйверов необходима для корректной работы установленного внутри компьютера и ноутбука. Это авангардное средство установки драйверов. Идеальным вариантом установки можно было бы считать использование драйверов, прилагаемых к машине при покупке в магазине. Но в последнее время производители стали откровенно лениться, отсылая покупателя на сайт производителя, где ему придётся самому скачивать необходимые или прилагая диск аварийного восстановления предустановленной системы. Потому установка операционной системы заново может быть сопряжена с определёнными неудобствами. И в этом случае некоторую помощь нам может оказать наличие в личной коллекции последней версии сборника . Это набор драйверов для наиболее распространённых и продаваемых в России устройств внутри компьютера. Это не панацея, но предложенный и предварительно скачанный и записанный на диск набор драйверов может сослужить настоящую службу не раз при отсутствии необходимых драйверов под рукой.
Для начала нам необходимо скачать набор из сети. Наберём в поисковой строке браузера . Вот адрес официального сайта:
http://drp.su/ru/
Запаситесь DVD диском или флешкой (лучше размером побольше) и записывающей программой. Можно выбрать бесплатную программу для записи дисков из образов. Это CDBurner или BurnAware Free . Очень хорошие программы начального уровня. Мы будем пользоваться наиболее продвинутой бесплатной программой Ashampoo Burning Studio Free. После скачивания и установки программы для записи дисков запишем образ на диск. Полноценная оф-лайн версия весит более 11 Гбайт, так что учтите этот размер при выборе носителя.
Установка драйверов от
Итак, программа готова к использованию. Начинается установка драйверов . Вставьте диск с в дисковод, программа запустится через автозапуск дисков. Если автозапуск отключён, то запустите файл.exe. В окне браузера откроется окно приветствия программы. Оно будет выглядеть примерно так: Помимо информации о вашем компьютере, программа автоматически начнёт поиск неустановленных драйверов, а также драйверов, которые она может обновить. Это происходит во вкладках Установка и Обновление, которые необходимо открывать поочерёдно. Сначала установим драйверы, которых в системе нет. Красный треугольник с восклицательным знаком в окне сообщит, сколько драйверов необходимо установить. Нажмём на кнопку рядом Выбрать всё. Затем перейти во вкладку Обновление. Программа сообщит о драйверах, чьи обновлённые версии находятся в вашей сборке в окне программы. Другие функции программы мы рассматривать здесь не будем.
Если вы хотите одновременно установить не только недостающие драйверы, но и обновить существующие, необходимо обратиться к левой части окна . Выберите пункт Выбрать всё и Установить . Напротив кнопки Установить окажется общее число вновь устанавливаемых и обновляемых драйверов. Установка драйверов началась. Это потребует определённого времени. Постарайтесь не выключать компьютер во время установки.
У конкретного способа есть несколько небольших недостатков.
- Менеджер установки назойливо предлагает пользователю не только обновление драйверов, но и установку целого пакета программ, которые, впрочем могут вам понадобиться. Чтобы посмотреть на список того, что скрывается за подобным окном:

нужно будет выбрать затемнённый пункт установки в режиме эксперта. В следующем окне вы увидите, какие драйверы вам установят. А вот здесь много несогласных с полным списком, и потому прокрутите мышкой вниз и сразу снимайте галочки с пунктов DriverPack Notifier и DirectX 9.0c (первый просто не нужен и постоянно будет висеть в автозагрузке, второй — уже стоит). Вернитесь в головную часть списка: просто внимательно изучите все имена драйверов. Не все они годятся для вашей конфигурации. Нередко предлагаются драйверы для колонок монитора, неподходящие сетевые драйверы.
- Проверьте панель слева:
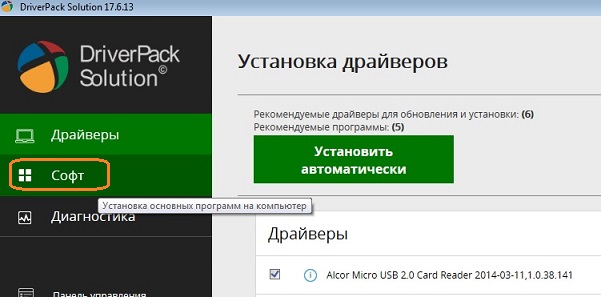
По нажатии на кнопку Софт появится список рекомендуемых к установке программ, которые установятся по умолчанию. Более половины из них мне никогда уже не понадобятся — не знаю, зачем их сюда включили: по доброй воле ли, на основании ли договора:

я, пожалуй, от всего откажусь…
После установки драйверов набора сообщит об успешной установке или о необходимости скачать неустановленные драйвера в сети. В любом случае Driver Pack уже не сможет ничем помочь, и оставшиеся драйверы можно будет найти только на сайте производителя.
- После установки драйверов отправляемся в msconfig и снимаем галочку с ненужной настройки DriverPackNotifire , которая без нашего ведома прописалась в автозагрузке. Нам нет нужды постоянно отслеживать состояние драйверов всех имеющихся устройств:
DriverPack Solution — пакет, включающий в себя самые актуальные драйвера жизненно необходимые для любых конфигураций компьютеров и всевозможных популярных моделей ноутбуков. Главная задача этого менеджера установки драйверов — автоматизация работы с драйверами для операционной системы Windows. Главное преимущество DriverPack Solution для Windows 7, 8, 10 — работа без подключения к сети Интернет. Это обусловлено наличием собственной базы драйверов. Принцип работы менеджера очень прост. После установки DriverPack Solution на компьютер он начинает сканирование оборудования с целью опознать его, и установить связь между оборудованием и имеющимися в базе драйверами. Если же в базе нет подходящего драйвера, то Драйвер Пак 2017 найдет его в Интернете, используя сервис DevID. Он устанавливает, переустанавливает, делает резервные копии драйверов, обновляет актуальные драйвера, регулярно поддерживая свою базу в актуальном состоянии.
Кроме того, программа следит за состоянием оборудования компьютера, контролируя температуру процессора, состояние аппаратных узлов компьютера, состояние жесткого диска и оперативной памяти. К тому же Драйвер Пак Солюшен проверяет насколько активен Ваш антивирус. Программа рассчитана на пользователей разного уровня компетенции, с различными запросами к программе. Для самых продвинутых пользователей разработан «экспертный» режим пользования программой. Интерфейс программы достаточно прост и понятен. Установив DriverPack Solution на русском языке на свой ПК, Вы не только попрощаетесь с проблемами связанными с некорректной работой драйверов, но и улучшите работоспособность элементов аппаратной части компьютера. Ведь правильно подобранный и установленный драйвер — залог долгой работы любого устройства, будь то компьютер или ноутбук. Последнюю версию DriverPack Solution скачать бесплатно на русском языке по прямой ссылке с официального сайта Вы можете у нас на сайт.
Особенности DriverPack Solution для Windows 7, 8, 10:
- Наличие собственной offline-базы драйверов;
- Подбор всевозможных драйверов в соответствии с распознанным оборудованием;
- Создание резервных копий драйверов, установка, обновление, переустановка;
- Поиск драйверов в Интернет;
- Контроль состояния аппаратной части компьютера;
- Строгий контроль активности Вашего антивируса;
- Программа русифицирована, абсолютно бесплатна, с простым интерфейсом.
Сегодня я хочу рассказать про замечательную программу для установки и обновления драйверов , которая в обязательном порядке должна присутствовать в арсенале любого сисадмина. DriverPack Solution содержит огромную базу драйверов для всех версий Windows (XP, Vista, 7, 8) с разной разрядностью (32 или 64-bit).
Представьте ситуацию: вы пришли к знакомому и по его просьбе переустановили Windows на компьютере. После этого, чтобы можно было полноценно работать, необходимо установить драйвера к устройствам. Но вот беда: диски с драйверами знакомый давно потерял, а предварительно сделать бэкап драйверов с помощью, допустим, вы забыли. Конечно, в таком случае можно найти драйвера в интернете , но
: после установки Windows сетевая карта компьютера, как правило, также не определяется и поэтому выйти в интернет все равно не получится. Кроме того, интернет может быть вообще еще не проведен в квартиру. И как же быть в такой ситуации? Единственное, что сейчас выручит – это диск с DriverPack Solution
.
Воспользоваться им очень просто. Только нужно предварительно (до переустановки системы) скачать программу на официальном сайте . Оказавшись на главной странице сайта кликаем по вкладке “Скачать Все драйвера бесплатно”: На открывшейся странице мы скачиваем версию DriverPack Solution Full
, которая весит более 3 Гб. Для этого жмем по кнопке “Скачать через Torrent”:
На открывшейся странице мы скачиваем версию DriverPack Solution Full
, которая весит более 3 Гб. Для этого жмем по кнопке “Скачать через Torrent”: Будет загружен небольшой файлик с расширением .torrent
:
Будет загружен небольшой файлик с расширением .torrent
: Запускаем его и скачиваем через установленную на вашем компьютере программу-клиент (естественно она уже должна быть у вас установлена. Если таковой нету, то возьмите и установите).
Запускаем его и скачиваем через установленную на вашем компьютере программу-клиент (естественно она уже должна быть у вас установлена. Если таковой нету, то возьмите и установите).
Скаченную папку с программой необходимо записать на DVD-диск или на флешку.
Итак, все подготовительные операции выполнены, теперь посмотрим, как работает программа на конкретном компьютере с только что установленной операционной системой.
Вставляем диск с в привод компьютера. Автоматически откроется главное окно программы (если не открылось, то запустите на диске файл с расширением .exe
).
Ждем около минуты, пока программа просканирует систему и обнаружит устройства. После этого увидим сообщение: “Найдены не установленные драйвера”: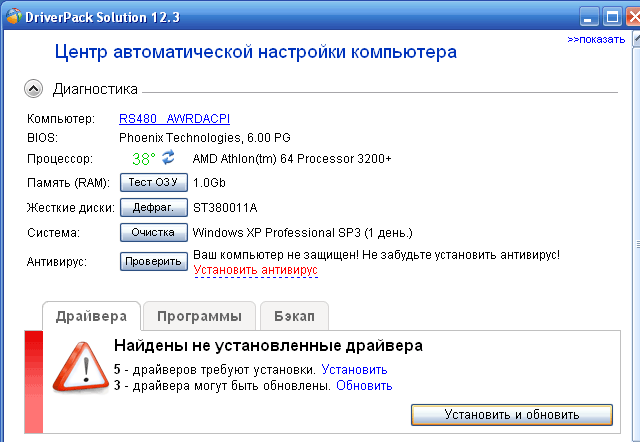 Жмем кнопку “Установить и обновить”. Откроется окошко “Подтверждение установки”:
Жмем кнопку “Установить и обновить”. Откроется окошко “Подтверждение установки”: В нем я снимаю галки с программ (т.к. не хочу их пока устанавливать) и ставлю маркер в пункте “Установить драйвера”.
В нем я снимаю галки с программ (т.к. не хочу их пока устанавливать) и ставлю маркер в пункте “Установить драйвера”.
Жмем кнопку “Начать установку”. Может появиться сообщение, что на компьютере отключено восстановление системы – жмем “ОК”. Начнется процесс установки драйверов:
Начнется процесс установки драйверов: В моей практике иногда случалось, что в момент установки драйвера на видеокарту программа зависала. В этом случае я просто перезагружал компьютер, запускал программу снова и дальше все шло без проблем.
В моей практике иногда случалось, что в момент установки драйвера на видеокарту программа зависала. В этом случае я просто перезагружал компьютер, запускал программу снова и дальше все шло без проблем.
Через некоторое время появится окошко с предложением перезагрузить компьютер – жмем “ОК”: Вот и все! После перезагрузки компьютер готов к работе – все необходимые драйвера установлены и обновлены.
Вот и все! После перезагрузки компьютер готов к работе – все необходимые драйвера установлены и обновлены.
В заключение хотел бы поблагодарить создателя за такую замечательную программу. Она действительно не раз меня выручала. С помощью можно не только устанавливать драйвера, но и обновлять и делать их бэкап.
У разработчиков есть слоган, полностью отражающий суть программы: “DriverPack Solution: любой драйвер для любой Windows за пять минут и бесплатно!”
В этой статье мы будем учиться обновлять драйвера на компьютере с помощью самой удобной и популярной для этого программы DriverPack Solution. Почему так важно держать все программное обеспечение обновленным? Вопрос правильный, но ответов на него много, однако, все они ведут к тому, что без новых версий ПО оборудование компьютера работает на порядок хуже, если работает вообще.
DriverPack Solution - это инструмент, позволяющий в автоматическом режиме установить и обновить драйвера на ноутбуке или компьютере. Программа имеет две версии - первая производит обновление через интернет, а вторая распространяется вместе с необходимым программным обеспечением в своем составе, и является ее оффлайн-копией. Обе версии являются бесплатными и не требуют установки.
Обновление драйверов с помощью DriverPack Solution
Автообновление
Так как установка не требуется, просто запускаем исполняемый файл. После запуска мы сразу видим окно с кнопкой «Установить автоматически ».

Эта функция полезна для тех, кто разбирается в компьютерах на уровне новичка, так как при нажатии на кнопку программа полнит ряд следующих функций:
- 1) Создаст точку восстановления, что позволит вернуть прошлые версии ПО в случае неудачи
- 2) Просканирует систему на наличие устаревших драйверов
- 3) Установит софт, которого не хватает на компьютере (браузер и пару дополнительных утилит)
- 4) Установит недостающие драйвера на виндовс 7 и выше, а также обновит старые до последних версий

Когда будет закончена настройка, выведется уведомление об удачной установке.
Режим эксперта
Если пользоваться предыдущим способом, то можно заметить, что от пользователя вообще мало что зависит, так как программа делает все сама. Это большой плюс, так как она устанавливает все необходимые драйвера, но минус в том, что она устанавливает софт, который совершенно не нужен большинству пользователей.
В режиме эксперта можно самому выбирать, что устанавливать, а что нет. Чтобы попасть в режим эксперта, следует нажать соответствующую кнопку.

После нажатия откроется окно продвинутого пользования. Первым делом, стоит отключить установку лишних программ. Сделать это можно на вкладке софт, сняв ненужные галочки.

Теперь следует вернуться на вкладку драйверы.
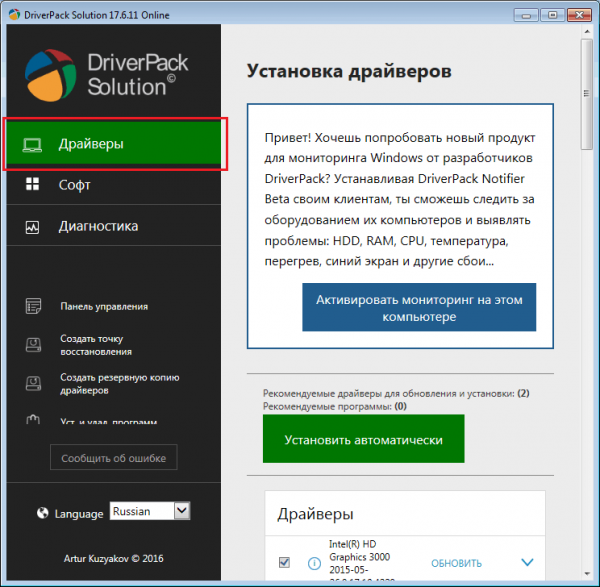
После этого отмечаем галочками все программное обеспечение, справа от которого написано «Обновить » и нажимаем на кнопку «Установить автоматически ». В этом случае установится все выбранное ПО на виндовс 10 и ОС более низкой версии.
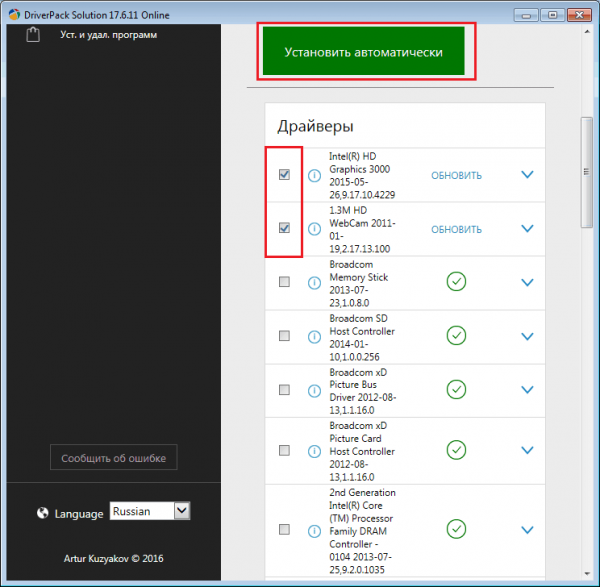
Но можно установить их и по одному, нажатием на кнопку «Обновить ».

Обновление без помощи программ
Помимо обновления драйверов с помощью сторонних программ, можно обновить их при помощи стандартных способов на компьютере, правда, система не всегда видит, когда требуется обновление. На windows 8 это работает немного по-другому.
Сделать это можно следующим способом :
1) Нажимаем правой кнопкой на «Мой компьютер » в меню «Пуск » или на «Рабочем столе » и выбираем в выпавшем меню элемент «Управление ».

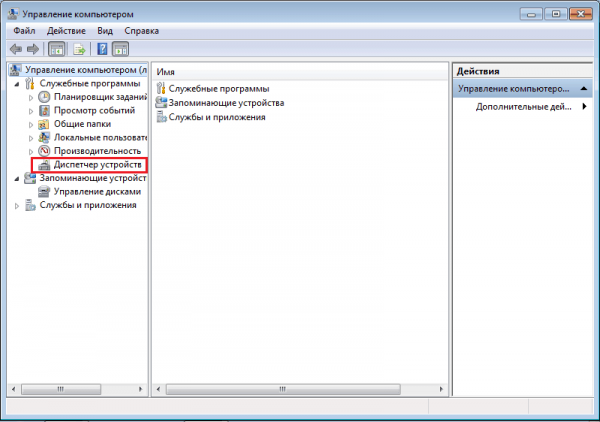
3) После этого надо найти в списке нужное устройство. Обычно рядом с тем устройством, которое следует обновить нарисован желтый восклицательный знак.


5) Если драйверу потребуется обновление то выскочит окно, где надо будет подтвердить установку, а, в противном случае, система уведомит вас о том, что обновление не требуется.

Несмотря на то, что ручная установка драйверов компьютерных комплектующих считается правильной, с фактом удобства автоматической установки с помощью менеджеров драйверов тяжело поспорить. Менеджеры драйверов – это специальные программы, которые при сканировании системы определяют отсутствующие или устаревшие драйвера и предлагают готовое решение в виде автоматического процесса их установки или обновления. DriverPack Solution – это, пожалуй, самая известная программа, которая предназначена для установки драйверов в систему Windows всех её версий.
1. DriverPack Solution Full и DriverPack Online
DriverPack Solution Full – это полная сборка менеджера драйверов, которая оснащена комплектом всех возможных драйверов для различных устройств.

И это делает её последнюю, актуальную на дату написания статьи версию — DriverPack Solution 14 — весом в целых 9,5 Гб. Полные сборки менеджеров дайверов, как правило, используются для случаев, если компьютер не подключён к Интернету. А если в процессе установки Windows по какой-то причине не установятся драйвера на сетевую карту, Full-версия DriverPack Solution будет как нельзя кстати.
Другая версия DriverPack Solution – это онлайн-вариант. DriverPack Online — это только сканер, а база драйверов находится в Интернете. Онлайн-версия будет удобна для тех случаев, когда нет никаких проблем с сетевой картой, и на неё драйвера устанавливаются в процессе установки самой системы.

Запустив онлайн-версию DriverPack Solution, обзавестись недостающими драйверами можно в автоматическом процессе их скачивания с Интернета и установки на компьютер. При этом, как правило, всегда можно рассчитывать на актуальную версию каждого драйвера. В то же время онлайн-версия DriverPack Online ограничена только установкой драйверов — если таковые на те или иные устройства отсутствуют вовсе.

Тогда как полная сборка DriverPack Solution позволит не только установить отсутствующие драйвера, но и обновить устаревшие. На примере полной версии DriverPack Solution и рассмотрим работу этого менеджера драйверов.
2. Скачивание и установка DriverPack Solution
Скачиваем полную версию DriverPack Solution с официального сайта .

Полная сборка DriverPack Solution Full поставляется в формате образа диска, который после скачивания можно либо записать на съёмный носитель, либо хранить на компьютере и при необходимости открыть средствами для чтения образов дисков. Кстати, система , в отличие от версий-предшественниц, обустроена штатным функционалом для работы с образами дисков. Образ диска необходимо открыть в системном проводнике, вызвать контекстное меню и нажать команду «Подключить ».

Запускаем DriverPack Solution.

3. Установка драйверов
После запуска DriverPack Solution проведёт сканирование системы, выявит отсутствующие или устаревшие драйвера и уведомит о количестве таковых. Чтобы детально просмотреть, какие из драйверов требуют установки или обновления, жмём в левой части окна «Настройки », затем – «Режим эксперта ».

Увидим перечень устройств, которые нуждаются в установке или обновлении драйверов. Все устройства по умолчанию будут выделены галочкой для пакетной установки драйверов одной кнопкой. Чтобы установить драйвера одним махом, оставляем предустановленные галочки выбора и нажимаем кнопку «Установить » или «Обновить ». Однако при стабильной и устраивающей пользователя работе компьютера в обновлении драйверов нет необходимости. Да и в случае с возникшими проблемами после установки драйверов проще будет определить, какой из них именно является проблемным, если устанавливать драйвера по отдельности, перед этим создав точку восстановления системы. Выбираем драйвер для установки или обновления и жмём напротив него жёлтую кнопку «Интеллектуальная установка ».

Дожидаемся завершения процесса установки драйвера.
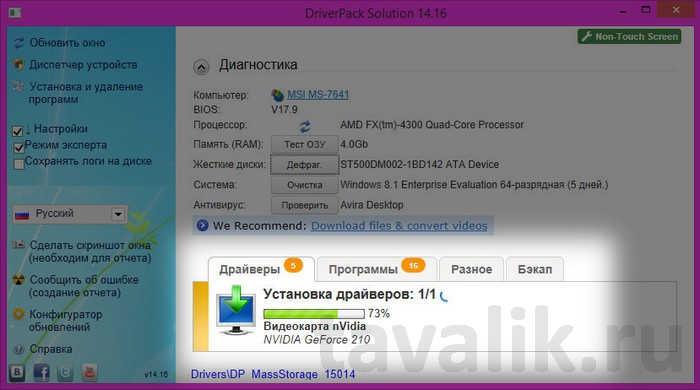
При необходимости перезагружаем компьютер.

4. Резервное копирование и восстановление драйверов
Если нужно на одном и том же компьютере или ноутбуке переустановить ту же версию Windows, что и была, DriverPack Solution предлагает удобный инструментарий резервного копирования имеющихся драйверов для их восстановления уже в переустановленной системе. Переходим во в кладку программы «Бэкап » и выбираем «Бэкап из системы ».

Убрав предустановленную галочку с формата резервной копии «.exe », по завершению создания резервной копии увидим на рабочем столе папку с обычными инсталляторами драйверов.

В этом случае каждый драйвер в отдельности можно будет установить обычным ручным способом.

Предустановленный формат «.exe » резервной копии можем оставить.

В результате получим на рабочем столе папку с резервной копией драйверов в файле запуска DriverPack Solution.

Этот способ установки драйверов поможет сэкономить массу времени, ведь что и нужно будет сделать после переустановки системы, так это запустить файл «.exe » с резервной копией драйверов

и установить драйвера – все в пакетном режиме или выбрать отдельные.

5. Системный функционал и сторонний софт в довесок
DriverPack Solution – это не только менеджер драйверов, выполняющий сугубо свою прямую задачу. В программе реализован быстрый доступ к штатному функционалу системы как то: диспетчер устройств, удаление установленных программ, оптимизация дисков.

Во вкладке «Софт » прямо из интерфейса DriverPack Solution в пакетном режиме можем одним кликом скачать и установить популярные программы для работы с компьютером.

DriverPack Solution отслеживает наличие в системе установленного антивируса, и, если такового в системе нет, нажав кнопку «Установить антивирус », можем попасть на сайт программы с каталогом различных антивирусов. Правда, все они по платной подписке.

Помогла ли вам данная статья?
