Программа для автоматического нажимания клавиш. Автокликер для мыши
Мало кому нравится рутинная, монотонная работа за компьютером, когда от вас требуется лишь нажимать на ссылки. Программисты решили упростить себе жизнь, для этого и была создана программа-кликер для мыши. Вся нудная и простая работа по нажатию одной единственной клавиши была переложена на специальный скрипт.
Что такое кликер для мыши
Такие программы могут сильно отличаться по функционалу, но в обычном понимании автокликер представляет собой простой скрипт, который имитирует клик мышки. Пользователь может задать комбинацию клавиш (сценарий), скорость выполнения нажатий, зациклить действие. Кликеры создаются обычными программистами, могут обладать набором разных возможностей, к примеру, более сложные варианты скрипта способны самостоятельно подбирать «полезные» места для кликов (в случаях с рекламой). Современные версии автокликеров содержат:
- лог (запись действий);
- память для инструкций;
- возможность нажать на паузу;
- счетчик;
- архив;
- удобный интерфейс.
Одна из сфер применения кликера для мыши – игры. Многие (особенно онлайн РПГ) из них заставляют игрока выполнять рутинное однообразное действие, к примеру, добывать что-то. Если игроку не нравится такое однотипное действие, он может задать на кликере промежуток времени, в который нужно нажимать на кнопку. Программа будет выполнять задачу, пока человек гуляет, общается по телефону или занимается другими делами.
Некоторые люди используют такие программы для заработка в интернете. С развитием торговли в сети появилось много вариантов заработка за посещение определенных сайтов, нажатие по рекламным ссылкам. Платят за такую работу крайне мало, но если автоматизировать процесс, то легко получать постоянную прибыль (пусть и незначительную). Автокликер для мыши будет щелкать по ссылкам, а вы –получать прибыль. Этот метод нельзя назвать честным и его использование остается полностью на совести работника.
Где и как скачать автокликер
Если вы решили скачать кликер для мыши, нужно учитывать, что это сторонняя неофициальная программа, которая перехватывает управление вашей мышью, а иногда и клавиатурой. Некоторые хакеры могут встроить в код вредоносные элементы, считывающие пароли или иначе использующие ваш компьютер. Лучше автокликер скачать бесплатно с проверенных ресурсов, которые не были замечены в распространении вирусов, вредоносного софта.
Показателем надежности может выступать ссылка на проверку файла для скачки антивирусом, отчет по содержимому. Как правило, хранятся кликеры для мыши в виде архивов, которые нужно распаковать, использовать можно без установки. Иногда попадаются приложения с расширением.exe, но к ним лучше относиться с осторожностью, внимательно читать, что написано в окнах во время инсталляции.

Как установить автокликер на ПК
Все подобные программы очень просты в плане установки. Как правило, они занимают мало места, не требуют от компьютера ресурсов. Иногда они выглядят как обычный файл с расширением.exe: запускайте его, читайте и выполняйте то, что пишет вам инсталлятор. Следите, чтобы вместе с программой к вам на гаджет не установились лишние приложения. Чаще все исполнительные файлы архивируют и выкладывают для скачивания. Установка автокликера для мыши следующая:
- Загрузите с сайта программу, выберите на компьютере место для хранения установщика.
- У вас должен быть в наличии любой архиватор. Кликните дважды на автокликере, задайте путь для хранения приложения, желательно не выбирать для этих целей системный диск (С:).
- После окончания процесса можете заходить в папку и запускать программу.
Как настраивается программа-автокликер для мыши
Самый популярный автокликер на русском языке – Clickermann. Скачивается он в виде архива, установки не требует, нужно просто распаковать его в любое место на вашем компьютере. Для запуска утилиты найдите в папке Clickermann.exe и кликните по нему два раза. Далее начинается самое сложное – настройка программы. Ее можно не проводить, но тогда пользоваться утилитой будет сложнее. Инструкция по настройке автокликера для мышки:
- Откройте меню настроек и перейдите на «Горячие клавиши». Здесь необходимо задать сочетание кнопок, которое начнет запись вашего сценария (последовательность действий). Это значительно упрощает процесс создания операций для приложения без необходимости постоянно разворачивать и сворачивать программу. Можете выставить любую комбинацию, которая не используется в операционной системе, к примеру, «Ctrl+Shift+B».
- Второй важный шаг при настройке – повторение сценария. Программа будет выполнять его вечно, если не указать обратное самостоятельно. Для этого нужно перейти на «Режим выполнения» и выставить количество повторов, можно задать определенное значение или неограниченное. Здесь же можно указать интервал времени в секундах или минутах, через который будет повторяться сценарий.
- Чтобы приложение начало что-то делать, необходимо указать, какие действия следует выполнять. Для этого нужно записать последовательность, которая будет положена в основу автоматизации процесса.
- Запустите игру, программу или приложение, в котором будет работать автокликер. Нажмите сочетание клавиш для записи действий, которые были заданы ранее. Совершите все необходимые движения мышкой, нажатия, которые следует выполнять программе. Все это будет записано, затем воспроизведение запустится автоматически.
- Если нужно записать не только одиночные клики мышкой, но и двойные, а еще нажатия клавиш клавиатуры, следует в окне редактора через меню команд в левой части выбрать те, которые вам нужны. Вы можете задать разные действия: нажатие клавиш, двойной клик, сохранение изображение экрана.
- Чтобы запустить записанный сценарий, необходимо в настройках задать сочетание клавиш для запуска автокликера. Зайдите в программу или игру, где должна работать утилита, и запустите с помощью горячих кнопок. Кликер для мыши будет выполнять те действия, которые вы добавили в сценарий.
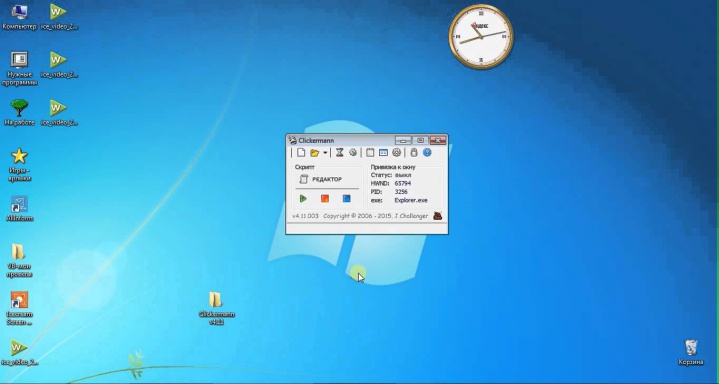
Как выбрать бесплатный автокликер
Существует много однотипных автокликеров для мыши, которые обладают одним и тем же набором функций, но некоторые утилиты стали особенно популярны среди пользователей. Это связано со скоростью их работы, понятным интерфейсом, относительно простой настройкой. Можно выделить такие популярные варианты.
Настройка и принцип работы этой утилиты были описаны выше. Среди русскоязычного сегмента интернета это приложение считается самым востребованным. Обладает автокликер следующими плюсами:
- полная эмуляции клавиатуры, мыши;
- дружелюбный полностью русский интерфейс;
- удобный редактор, с возможностью быстрой вставки, подсветки синтаксиса;
- движения, клики можно записывать «на лету»;
- широкий диапазон возможностей для создания процедур, условий, случайных значений;
- можно подключать DLL плагины для расширения возможностей.
2. Mouse Recorder Premium:
- полностью бесплатное приложение-автокликер;
- записывает движения, нажатия мышкой и клавиатуры;
- простая настройка сценария;
- запуск записи с помощью горячих клавиш;
- возможность редактирования записанных скриптов.
3. AC Auto Clicker:
- очень простая настройка для кликов мышью;
- возможность задать частоту нажатия, интервал времени;
- работа происходит по заданным координатам, которые назначаются простым кликом мыши;
Видео: что такое автоматический кликер и как он работает
Мышкокликер - простенькая программа-кликер с помощью которой можно эмитировать нажатия левой кнопки мыши и до двух клавиш клавиатуры через определенные промежутки времени. Целью программы является облегчение некоторых повторяющихся с определенной периодичностью действий.
Программу потихоньку улучшаю в зависимости от своих потребностей, писал ее чисто для себя и не надо ждать от нее чего-то сверхъестественного, это простейший кликер с элементарными настройками (по началу вообще не было никаких кнопок только одно поле с интервалом времени).
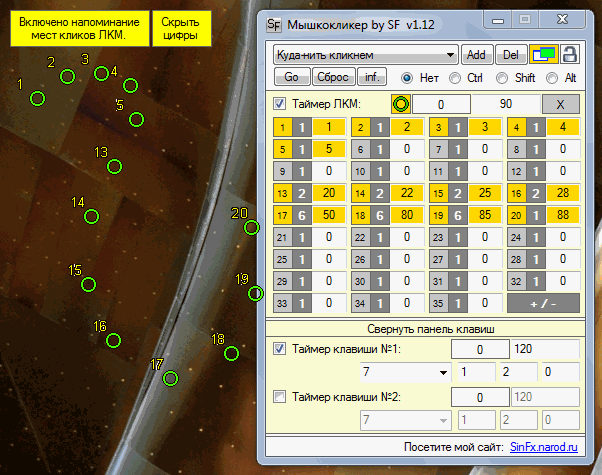
Скачать Мышкокликер by SF
(Прямая ссылка, RAR архив)
Видео инструкция
о том, как пользоваться программой.
В версиях Windows начиная с Vista в момент старта и остановки таймера программы будет воспроизведен звуковой сигнал (ХР и ниже эту функцию на поддерживают).
Пара слов:
- На большинстве клавиш формы есть всплывающие подсказки, наводите курсор мыши на непонятные вам поля.
- Кликнув на поле с двумя окошками в верхнем правом углу программы можно установить режим "Поверх всех окон". (Золотое - активен)
- Кликнув на поле с замочком в верхнем правом углу программы можно отключить горячие клавиши. (Золотое - активен)
- Можно указать модификатор для горячих клавиш: Fn + Shift, Ctrl, Alt.
- Все изменения для разных наборов автоматически сохраняются при закрытии программы и загружаются при ее старте.
Горячие клавиши:
- F9 - Переключение "Зеленого поля" на следующее для выбора координат.
- F10 - Сохранить координат клика для выбранного зеленым цветом поля.
- F11 - Запуск таймеров.
- F12 - Остановка таймеров.
Инструкция по таймеру ЛКМ:
При первом запуске программы нажимаем кнопку "Add", в появившееся поле вводим название набора и подтверждаем (Любое ваше название).
В выпадающее меню добавится ваше название набора и сделается активным. Так же станет активной область "Таймер ЛКМ".
В поле с цифрой "60", "Время цикла", вводим желаемое время цикла, т.е. время, через которое выставленные вами клики (описано далее) буду повторяться.
Ниже находится кнопка "+/-" кликнув на которую левой кнопкой мыши добавится еще одно поле (максимум 99 полей), кликнув правой кнопкой мыши поле удалится (минимум 3 поля).
Кликнув на серое поле с порядковым номером ячейки это поле и поле с вводом секунды клика станет зеленым. При "Зеленом поле" наведите курсор на нужное место экрана и нажмите клавишу "F10" при этом поле в окне кликера изменит цвет на золотой, а координаты курсора для данного поля сохранятся в памяти программы.
Следующее за ним темное поле с цифрой "1" - переключатель количества (мгновенных) кликов для данного поля. Кликнув левой клавишей мыши цифра изменится в большую сторону (максимум до 6 кликов), правой - в меньшую, но не меньше 1.
Белое поле с возможностью ввода числа - поле в которое необходимо ввести секунду, на которой это поле сработает при запуске таймера. Если значение поля - "0", то никаких действий для этого поля программа при запуске таймера производить не будет.
Запускаем таймер нажатием клавиши "F11" и программа начнет процедуру кликов в выбранных вами координатах на выбранных секундах с заданным интервалом времени.
Дополнительно по таймеру ЛКМ:
Если не выбраны координаты ни для одного поля, то программа запомнит координаты курсора в момент запуска таймера и в момент каждого клика курсор будет возвращаться в то место.
Если секунды кликов указаны для нескольких полей, а координаты кликов выбраны не для всех этих полей, то в следующие после клика "золотого" поля секунды клика, клик будет производиться в координаты выбранные для предыдущего "золотого" поля. (Ну как-то так. =D)
При клике на значок "Зеленый кружочек" появится напоминалка выбранных координат клика (если они выбраны), выбранные места на экране будут отмечены кружочками. Скрыть подсказку можно так же кликнув на эту иконку.
Инструкция по таймеру клавиш:
Над данной функцией программы я пока особо не работал. Кликните на поле "Развернуть панель клавиш" появится окно с параметрами. Отмечаем галочкой таймер клика клавиши (Их всего 2). Выбираем нужную клавишу в выпадающем списке. Указываем интервал и секунды, на которых будет производится нажатия (их всего 3). Запускаем таймеры нажатием на клавишу "F11".
Требования к системе:
Для запуска программы необходим .NET Framework v4.0 или новее.
История изменений в программе:
- 06.03.2011. Первая версия программы.
- 13.03.2011. Добавлена возможность клика на определенных секундах в интервале времени.
- 24.04.2011. Добавлена возможность программного нажатия клавиш клавиатуры.
- 09.07.2011. Добавлен второй кликер для клавиатуры.
- 06.01.2012. Изменен способ наведения курсора, больше нет смещения.
- 22.01.2012. Добавлено 8 ячеек для клика ЛКМ, для каждой ячейки можно сохранять координаты клика мыши, в которые курсор переместиться непосредственно во время клика. Подробнее о процедуре сохранения координат в описании к программе.
- 28.01.2012. Для каждой ячейки добавлена возможность задеть количество кликов ЛМК. Ограничение до 6 кликов за тик.
- 04.02.2012. Изменена система ячеек для ЛКМ. Теперь по умолчанию три ячейки и кнопка "Добавить / Удалить" (+/-). При клике левой клавишей мыши на кнопку, динамически будет добавлено еще одно поле для клика, количество полей ограничено - 99. При клике правой клавишей - одно поле будет удалено.
- 05.02.2012. Сохранение настроек при закрытии программы и загрузка при следующем запуске.
- 12.02.2012. Реализована система профилей с сохранением параметров для каждого, добавление и удаление профилей.
- 18.02.2012. Добавлена блокировка горячих клавиш и модификаторы для них: Fn + Shift, Ctrl, Alt.
- 24.02.2012. Добавлена "Напоминалка" координат кликов ЛКМ. При клике на соответствующий значок на панели, на экране появятся отметки в виде кружков в местах сохраненных координат. Так же при нажатии на появившееся в верхнем левом углу экрана желтое поле, рядом с отметками появятся их номера.
- 28.02.2012. Добавлено переключение "Зеленого поля" по нажатию на F9.
