Программа для скачивания ютуба savefrom net. Как скачать с Youtube любой ролик с помощью одной клавиши
Один из таких сайтов, с помощью которых можно скачать видео и музыку на свой компьютер - сайт ru.SaveFrom.net. Для скачивания файла с интернета, необходим адрес веб-страницы, где находиться видео или музыка, которую необходимо скачать на компьютер из сети.
Сайт сервиса SaveFrom.net поддерживает скачивание с около 40 сайтов, сервисов, социальных сетей, видеохостингов и файлообменных сетей. Также было разработано расширение для браузера - SaveFrom.net помощник, которое можно установить в большинство наиболее популярных браузеров.
Установив в свой браузер это расширение, вы сможете скачивать видео и музыку из интернета на свой компьютер, которое размещено на интернет-страницах. Вы можете загружать видео и аудио файлы на свой компьютер с тех ресурсов, которые поддерживает расширение SaveFrom.net помощник.
Расширение SaveFrom.net помощник устанавливается в самые популярные и распространенные браузеры: Opera, Google Chrome (в данный момент Google блокирует установку подобных расширений в свой браузер), Mozilla Firefox, Safari, Яндекс.Браузер, а также в браузеры созданные на их основе. К сожалению, браузер Internet Explorer не поддерживает установку сторонних расширений, поэтому скачивать в этом браузере можно будет с помощью букмарклета.
При помощи сайта SaveFrom.net можно без использования программ методом подмены адреса веб-страницы.
Расширение SaveFrom.net помощник можно скачать для каждого браузера в отдельности или сразу установить в поддерживаемые браузеры, установленные на вашем компьютере. На сайте вы найдете ссылки для установки расширения в конкретный браузер.
С сайта ru.SaveFrom.net можно скачать инсталлятор, который сразу установит расширение SaveFrom.net помощник во все поддерживаемые браузеры. Браузеры, установленные на вашем компьютере, во время установки данного расширения должны быть закрыты.
Установка расширения в браузер Google Chrome не поддерживается со страницы сайта SaveFrom.net. Это связано с применяемой политикой Гугла в области безопасности, по отношению к расширениям, которые созданы сторонними разработчиками.
Как установить SaveFrom.net для Google Chrome
Для того, чтобы вы могли скачивать видео и музыку с YouTube и других поддерживаемых сайтов в браузере Google Chrome, вам необходимо будет установить расширение SaveFrom.net помощник в браузер Google Chrome.
На странице сайта SaveFrom.net необходимо скачать инсталлятор на свой компьютер.
После загрузки файла инсталлятора, запустите его установку. В окне «Установка - SaveFrom.net помощник» вам следует деактивировать пункт «Полная установка (рекомендуется)» для того, чтобы не устанавливать лишние приложения от Яндекса на ваш компьютер.
Для этого, активируете пункт «Настройка параметров», отмечаете флажками браузеры, в которые необходимо установить расширение SaveFrom.net помощник, а также снимите флажки со следующих пунктов, в которых вам предлагают установить и использовать программы и сервисы Яндекса на вашем компьютере. Затем нажмите на кнопку «Далее».
Открывается следующее окно, в котором вам сообщат, что установка расширения успешно завершена. В этом окне нажмите на кнопку «Завершить». Расширение SaveFrom.net помощник добавлено в отмеченные браузеры.
Теперь можно открыть браузер Google Chrome и убедиться, что расширение успешно установлено. Прочитать про два других способа установки SaveFrom.net в Chrome можно перейдя по ссылкам под этой статьей.
В других браузерах процесс скачивания видео и музыки будет происходить подобным образом, как в браузере Гугл Хром.
Как скачать видео с YouTube с помощью SaveFrom.net
Скачать видео с YouTube, используя расширение SaveFrom.net помощник, можно двумя способами.
1 способ скачивания видео в расширении SaveFrom.net
После запуска браузера, вам нужно будет войти на видеохостинг YouTube и выбрать видео файл для скачивания на компьютер. Затем нажать левой кнопкой мыши по значку расширения SaveFrom.net помощник, которое расположено в правом верхнем углу окна браузера, а в контекстном меню нажать на пункт «Перейти на SaveFrom.net».
После этого откроется веб-страница сервиса SaveFrom.net. Через непродолжительное время на странице появляются ссылки для скачивания видео файла.
Для отображения всех доступных для загрузки форматов видео и аудио необходимо кликнуть по стрелке с качеством видео. После того, к отобразятся другие доступные форматы, нажмите на ссылку «Еще».
После этого начнется скачивание видео файла на ваш компьютер в выбранном формате и качестве.
Имейте в виду, чем выше цифра, тем лучше качество видео файла. Видео файл в худшем качестве будет иметь меньший размер, и поэтому будет загружаться на компьютер быстрее. При скачивании файлов большого размера, процесс с загрузки может занять продолжительное время.
Если необходимо скачать весь плейлист, выберите в контекстном меню «Скачать плейлист», выберите качество, загрузите видео на свой компьютер.
2 способ скачать видео в расширении SaveFrom.net
Этим способом можно скачать видео с YouTube немного быстрее, чем первым, потому что вам не придется для скачивания видео переходить на страницу сайта ru.savefrom.net.
После того, как в браузер было установлено расширение SaveFrom.net помощник, после перехода на видеохостинг Ютуб, на странице с видео файлом, ниже видеоролика будет добавлена кнопка «Скачать».

Рядом с кнопкой указано качество видео. Для выбора формата и качества видео и аудио нажмите на маленькую стрелку.

Обратите внимание: чтобы появилась возможность скачать видео или аудио в любом доступном качестве, необходимо установить на компьютер программу .
Как скачать музыку с ВКонтакте с помощью SaveFrom.net
Подведите курсор мыши к музыкальному произведению. Около названия трека появится ссылка «Скачать».

В настройках расширения можно сделать отображение ссылки на скачивание, сразу с отображением битрейта. Для этого потребуется войти в настройки расширения.
В настройках, в списке модулей Вконтакте отметьте пункт «Показывать битрейт сразу».
Вы можете скачать все аудио файлы в формате MP3 с данной страницы ВКонтакте, нажав на значок расширения, выбрав «Скачать аудио файлы». Также можно скачать весь плейлист (выберите «Скачать плейлист»), который находится на этой странице, на свой компьютер.
Как скачать фотографии с ВКонтакте с помощью SaveFrom.net
С помощью расширения SaveFrom.net помощник можно скачать фотографии со страницы ВКонтакте. Кликните по значку расширения, выберите «Скачать фотографии».
После обнаружения фотографий, в открывшемся окне вас проинформируют о количестве фото на данной странице. Для копирования ссылок на фотографии нажмите на ссылку «Список ссылок».
Нажмите на кнопку «Продолжить» для запуска скачивания изображений на компьютер.
Как скачать видео с ВКонтакте с помощью SaveFrom.net
Для скачивания видео с ВКонтакте необходимо запустить воспроизведение видео файла. После этого вы увидите, что под видеороликом находится кнопка «Скачать» (после установки расширения SaveFrom.net помощник в ваш браузер).
Savefrom.net – надежный сервис для загрузки музыки, видео и фото с интернета. Он имеет универсальные инструменты, позволяющие скачать бесплатно контент даже с тех сайтов, которые выполняют условия предписаний о защите авторского права: Youtube, Вконтакте, Одноклассники, Vimeo, Facebook и других.
Варианты использования сервиса
Разработчики предусмотрели несколько способов для загрузки мультимедиа на HDD ноутбука. Во-первых, закачку можно проводить с использованием возможностей официального сайта программы.
- Можно вставить ссылку на видеоролик в специальное поле на домашней странице приложения и кликнуть «Скачать».
- В адресной строке обозревателя перед ссылкой на веб-ресурс написать «savefrom.net/». Это действие переадресует на официальный сайт загрузчика, где жмем вышеназванную кнопку.
Самый удобный способ – установить на ПК помощник загрузки видео. Он интегрируется в браузер и работает как плагин, избавляя юзера от необходимости посещать ресурс разработчика, чтобы скачать мультимедиа.

Совместимость
Загрузка Savefrom.net Помощник происходит по прямой ссылке ниже без смс и регистрации. Плагин работает в среде самых популярных интернет-обозревателей: Firefox, Яндекс-браузера, Оперы, Chrome. Благодаря специальным механизмам браузер, используемый юзером, определится автоматически, вследствие чего будет предложен оптимальный вариант загрузки плагина. Сложностей с инсталляцией возникнуть не должно, ведь все инструкции установщика на русском языке.
Программу можно использовать, чтобы пополнять коллекции музыки и видео для компьютера с ОС от Microsoft обеих разрядностей (64 bit либо 32 bit-ной):
- Windows 7;
- Windows 8.1;
- Windows 10.
Появление зеленой стрелки, направленной вниз, в верхнем правом фрейме браузера свидетельствует о том, что установка плагина была завершена успешно.

Качаем с популярных сайтов
Музыка
Утилита позволяет загружать треки с известных хостингов без ограничений. Подведя курсор к названию аудиофайла, увидим кнопку для скачивания. Она может неодинаково выглядеть для разных ресурсов, например, Вконтакте – синяя стрелка, в Одноклассниках – зеленая прямоугольная кнопка. Кликаем по ней, чтобы композиция оказалась на ПК.
Нажав на иконку плагина, откроем меню, где спрятано больше возможностей, актуальных для соцсетей:
- загрузка всех треков, найденных на странице;
- формирования плейлиста с адресами аудиофайлов;
- скачивание всех фотографий со страницы.

Если вы любите загружать видео из интернета, Savefrom.net вирус может прийти к вам. Эта сомнительная программа, похоже, является загрузчиком видео, однако, много пользователей жалуются, что Savefrom.net не работает как надо. Более того, мы обнаружили, что этот подозрительный сайт рекламирует даже две потенциально нежелательные программы (ПНП) — Video Download Pro adware и Savefrom.net дополнитель.
Последний из них крайне опасный, и как только он попадает внутрь системы, он показывает свою способность влиять на многие веб-браузеры – включая Google Chrome, Yandex.Browser, MozillaFirefox, Safari, Opera, Chromium, и даже Firefox Mobile. После установки в, например Chrome, Savefrom.net вставляет два браузер расширения Chameleon nрасширение и Savefrom.net вспомогатель.
Также эти программы, как предполагается, должны помогать вам, бесплатно загружать видео из интернета, достаточно скоро вы заметите недостатки этого потенциально нежелательного средства.
Оказывается, что оно основано на модели рекламы, что получает деньги за клик, так что чем дольше оно находится на вашей компьютерной системе, оно собирает информацию о IP адресе, техническую и маршрутную информацию о вашем ПК, поисковую историю и другое. Позже начинает появляться Savefrom.net реклама. Эта реклама доставляет различные шопинг сделки, проталкивает сторонние приложения или некоторые сервисы, которые предлагают сторонние компании. Однако, есть некоторые подозрительные детали о этой программе.
Мы исследовали политику конфиденциальности и обнаружили, что сторонние рекламодатели “могут использовать общую информацию о ваших посещаемых сайтах, а также другие сайты, чтобы предоставлять рекламу о интересующих вас сделках и товарах .” Кроме того, “контент на сторонних сайтах может не отображать продукты, сервисы и/или информацию, предоставленную SaveFrom ”.
Такие утверждения звучат подозрительно, и возможно, дают намек на то, что реклама, на которую вы можете нажать, приведет вас к веб-сайтам, что не имеют ничего общего с этими предложениями этих объявлений!
 SaveFrom.net вирус
SaveFrom.net вирус 
Нажмите "Start -> Control Panel -> Programs and Features" (если Вы пользователь "Windows XP", нажмите "Add/Remove Programs").  Удалите SaveFrom.net helper из Windows
Удалите SaveFrom.net helper из Windows
Если Вы используете "Windows 10 / Windows 8", тогда щелкните правой кнопкой мышкой по левому нижнему углу экрана. Когдя появится "Quick Access Menu", выберите "Control Panel" и "Uninstall a Program".  Удалите SaveFrom.net helper из Windows
Удалите SaveFrom.net helper из Windows
Щелкните правой кнопкой по каждой подозрительной записи и выберите "Uninstall" 
Щелкните по "Go" и выберите "Applications"  Удалите SaveFrom.net helper из Mac OS X
Удалите SaveFrom.net helper из Mac OS X
Щелкните по каждой вредоносной записи и выберите "Move to Trash" 
Щелкните по иконке меню и выберите "Manage add-ons"  Удалите SaveFrom.net helper из Internet Explorer
Удалите SaveFrom.net helper из Internet Explorer
Щелкните правой кнопкой по каждой вредоносной записи и выберите "Disable"  Удалите SaveFrom.net helper из Internet Explorer
Удалите SaveFrom.net helper из Internet Explorer
Удалите вредоносные URL, введите нужное доменное имя и выберите "Apply" для сохранения изменений.  Сбросьте Internet Explorer
Сбросьте Internet Explorer
Откройте вкладку "Advanced" и щелкните на "Reset". Выберите "Delete personal settings" и снова щелкните по кнопке "Reset" 
Зайдите в настройки и выберите "Choose what to clear"  Удалите SaveFrom.net helper из Microsoft Edge
Удалите SaveFrom.net helper из Microsoft Edge
Выберите кнопку "Clear"  Удалите SaveFrom.net helper из Microsoft Edge
Удалите SaveFrom.net helper из Microsoft Edge
Откройте стартовое меню и выберите "Task Manager"  Удалите SaveFrom.net helper из Microsoft Edge
Удалите SaveFrom.net helper из Microsoft Edge
Правый щелчок "Microsoft Edge" и выберите "Go to details"  Удалите SaveFrom.net helper из Microsoft Edge
Удалите SaveFrom.net helper из Microsoft Edge
Выберите "More details" если опция "Go to details" не показывается  Удалите SaveFrom.net helper из Microsoft Edge
Удалите SaveFrom.net helper из Microsoft Edge
Найдите записи Microsoft Edge и выберите "End Task"  Удалите SaveFrom.net helper из Microsoft Edge
Удалите SaveFrom.net helper из Microsoft Edge
 Удалите SaveFrom.net helper из Microsoft Edge
Удалите SaveFrom.net helper из Microsoft Edge
Найдите Windows PowerShell, правый щелчок и найдите "Run as administrator"  Удалите SaveFrom.net helper из Microsoft Edge
Удалите SaveFrom.net helper из Microsoft Edge
Скопируйте и вставьте нужную команду, а затем нажмите "Enter" 
Щелкните по иконке меню и выберите "Add-ons"  Удалите SaveFrom.net helper из Mozilla Firefox
Удалите SaveFrom.net helper из Mozilla Firefox
Выберите "Extensions" и найдите в списке вредоносные программы. Нажмите "Remove" для их удаления.  Сбросьте Mozilla Firefox
Сбросьте Mozilla Firefox
Войдите в меню и нажмите на "?". Выберите "Troubleshooting Information"  Сбросьте Mozilla Firefox
Сбросьте Mozilla Firefox
Кликните несколько раз по кнопке "Reset Firefox" 
Щелкните по иконке меню. Выберите "Tools" и "Extensions"  Удалите SaveFrom.net helper из Google Chrome
Удалите SaveFrom.net helper из Google Chrome
 Удалите SaveFrom.net helper из Google Chrome
Удалите SaveFrom.net helper из Google Chrome
В "Settings" выберите "Manage search engines..."  Удалите SaveFrom.net helper из Google Chrome
Удалите SaveFrom.net helper из Google Chrome
Нажмите "X" для удаления вредоносных URL  Сбросьте Google Chrome
Сбросьте Google Chrome
В "Settings" прокрутите окно вниз и нажмите на кнопку "Reset browser settings"  Сбросьте Google Chrome
Сбросьте Google Chrome
Щелкните по кнопке "Reset" для завершения удаления 
Щелкните по "Safari" и выберите "Preferences"  Удалите SaveFrom.net helper из Safari
Удалите SaveFrom.net helper из Safari
Перейдите в "Extensions" и удалите вредоносные дополнения  Сбросьте Safari
Сбросьте Safari
Щелкните по "Safari" и выберите "Reset Safari..."  Сбросьте Safari
Сбросьте Safari
Выберите все опции и щелкните по кнопке "Reset" ⇦ ⇨
Слайд 1 из 33
Можете ли вы заразиться этой программой, без соглашения?
Savefrom.net это рекламная программа, которая отображается в форме браузер дополнения. Она идентична к KeepVid.comadware . Эти потенциально нежелательные программы (ПНП) часто устанавливаются без разрешения пользователей.
Вы, возможно, удивитесь, как SaveFrom может проникнуть в вашу систему без вашего согласия? В общем, это приложение путешествует вместе с другими бесплатными программами, и единственным способом гарантировать, что вы не установите дополнительные приложения – выбрать правильные настройки установки.
Не выбирайте любимые режимы “дефолтный” или “стандартный”, эти кнопки являются ключом обмана людей для разработчиков ПНП. Это так, потому что, обычно, соглашение установить такие элементы, как рекламные приложения, браузер угонщики, дополнения или плагины скрываются за этими опциями.
Если вы не хотите подтвердить установки нежелательных дополнений, вам нужно выбрать “пользовательский” или “дополнительный” режим, потому что они дают возможность увидеть, что включает в себя пакет программного обеспечения и отменить его сомнительные части.
Чтобы избежать нежелательные приложения, вам просто нужно снять галочку с утверждений, что говорят “Я соглашаюсь установить […]” и т.д. Это все что вам нужно для того, что предотвратить Savefrom.net взлом.
Удалите Savefrom.net рекламу с компьютерной системы
Существует много жалоб о действиях Savefrom.net вируса, и люди на различных форумах жалуются на то, что они не знают, как удалить его – “Я недавно загрузил SaveFrom.net помощник, который помогает безопасно загружать видео из YouTube”. Я сохранил видео, и теперь я просто хочу избавиться от этого. Но я незнаю как! Помогите, пожалуйста?” или “Как я могу избавиться от “безопасного дополнения” браузера”
Самый простой и быстрый способ скачать видео с YouTube на компьютере - воспользоваться одним из нескольких сотен представленных в интернете онлайн-сервисов. Все они похожи друг на друга, а мы предпочитаем те, что прошли проверку временем.
SaveFrom.net
Один из таких старичков называется SaveFrom.net и предлагает, наверное, самый простой и изящный способ скачивания.
- Откройте в YouTube нужный ролик.
- В адресной строке браузера добавьте буквы ss перед youtube. В результате, например, из адреса вида http://www.youtube.com/watch?v=2R8mAeKRZjs у вас получится http://www.ss youtube.com/watch?v=2R8mAeKRZjs
- Нажмите Enter, после чего вас автоматически переадресует на сайт сервиса Savefrom.net, а ссылка на ролик уже будет в соответствующем поле.
- Выберите желаемое качество и формат и подтвердите загрузку. Ролик начнёт загружаться на компьютер.
Если вместо букв ss в адресной строке перед youtube добавить vd , то вас перебросит на страницу сервиса VDYouTube - аналога SaveFrom.net. При вставке слова magic в адресной строке между you и tube произойдёт переход на страницу ещё одного похожего сервиса под названием Save-Video.com .
Ещё проверенные сервисы
Если по тем или иным причинам вас не устраивает Savefrom.net, то вы можете воспользоваться многочисленными альтернативами, например:
- Getvideolink.com (внимание, есть контент 18+)
Некоторые из них предлагают дополнительные функции наподобие загрузки видео в FullHD и даже 4К-качестве, но общий принцип работы у всех одинаковый:
- Скопировать ссылку на ролик YouTube.
- Вставить ссылку в соответствующее поле на странице сервиса.
- Выбрать параметры загружаемого видео (качество, формат и так далее).
РАСШИРЕНИЯ ДЛЯ БРАУЗЕРА
SaveFrom.net
Вы можете добавить кнопку скачивания ролика непосредственно в интерфейс YouTube. Для этого достаточно установить расширение SaveFrom.net для своего браузера. Поддерживаются Google Chrome, Firefox, «Яндекс.Браузер», Opera, Safari, Chromium.
FastestTube
FastestTube - ещё один сервис, предлагающий расширения для скачивания видео на всех популярных браузерах, в том числе Safari.
vGet Extension (для Google Chrome)
Хотя Google и не позволяет размещать в своём магазине расширений инструменты для скачивания видео, одно расширение всё-таки нашлось.
ClickToPlugin (для Safari)

А вот ClickToPlugin не совсем расширение для загрузки. В первую очередь оно направлено на увеличение энергоэффективности, предотвращая воспроизведение видео на страницах и заменяя flash-плеер на html5 там, где это возможно. Функция загрузки является вторичной, но поскольку нам ничто не мешает вызвать контекстное меню кликнув на видео и выбрав «Сохранить как…», то и с загрузкой роликов расширение прекрасно справляется.
Служба Automator (для Safari)

Этот вариант больше подходит опытным пользователям, поскольку для настройки придется пару раз воспользоваться терминалом, хотя, по сути, и здесь нет ничего сложного. Прежде чем начать, убедитесь в системе установлен Python и при необходимости установите его, скачав установщик отсюда .
Sudo curl https://yt-dl.org/downloads/2015.12.23/youtube-dl -o /usr/local/bin/youtube-dl sudo chmod a+rx /usr/local/bin/youtube-dl
Остается лишь создать соответствующую службу. Итак, открываем Automator, выбираем создание новой службы и перетащив боковой панели действие «Запустить shell-скрипт».

Теперь указываем параметры как на нашем скриншоте, вносим в код скрипта вот эти две строки:
Cd ~/Downloads /bin/youtube-dl "$@"
И сохраняем службу под любым удобным именем, например YT download.
Работает наша новая служба так: на странице с видео выделяем его URL (просто делаем двойной клик в адресной строке), в контекстном меню выбираем «Службы» - «YT download». После этого начнется загрузка видео в текущем качестве. Прогресс отображается в виде крутящейся шестеренки, а после завершения загрузки оно появится в указаной нами папке, то есть «Загрузках».
ДЕСКТОПНЫЕ ПРИЛОЖЕНИЯ
4K Video Downloader (Windows, Mac, Ubuntu)

Приложение 4K Video Downloader - это более продвинутая альтернатива традиционному скачиванию через браузер, дающая пользователю гораздо больше возможностей:
- Скачивание плейлистов и каналов целиком.
- Скачивание видео в 1080p и 4K качестве, а также в 3D.
- Расширенные возможности для закачки субтитров.
- Скачивание встроенных YouTube-видео с любых страниц. Скопируйте и вставьте адрес страницы, а программа сама найдет источник для закачки.
ClipGrab (Windows, Mac, Linux)

ClipGrab будет настоящий находкой для любителей формата «всё в одном». Здесь есть встроенный поиск по YouTube, автоматическое распознавание ссылок из буфера обмена, обширные настройки и управление загрузками. Все просто и надежно, но с плейлистами, к сожалению, не работает.
Softorino YT Converter (Mac)

Это приложение для тех, кто не любит заморачиваться. Нет, оно позволяет выбирать качество и грузить только аудиодорожки, но основная ее фишка заключается максимально быстрой и простой загрузке видео. Буквально в пару кликов ролик можно скачать и тут же перенести его на iOS-устройство. Подробнее .
ПРИЛОЖЕНИЯ ДЛЯ ANDROID
Вы могли заметить, что браузерные расширения для скачивания видео с YouTube можно найти в официальных магазинах почти каждого браузера, но только не Google Chrome. Всё потому, что YouTube принадлежит Google, а скачивание видео запрещается пользовательским соглашением. Расширения с подобной функциональностью удаляются из магазина, и это же справедливо для Android-приложений в Google Play.
Получается так, что для скачивания видео с YouTube предпочтительнее искать приложения на стороне. Это опасно, а потому внимательно смотрите на адрес сайта, с которого хотите взять apk-файл. Мы собрали четыре проверенных приложения, которые позволяют скачивать видео с YouTube на смартфоны и планшеты Android и не нанесут вреда вашим данным и устройствам. Это официальные страницы проектов. Выбирайте любое из приложений, но только по указанным ниже адресам. Скачивание и установка из других источников - только на ваш страх и риск.
ПРИЛОЖЕНИЯ ДЛЯ IPHONE И IPAD
Workflow


SaveFrom.net + Dropbox
Еще один «обходной путь», которым приходится пользоваться из-за ограничений iOS. С помощью вышеупомянутого сервиса SaveFrom.net мы можем получить прямую ссылку на YouTube-видео, а с помощью расширения Dropbox сохранить его в облачную папку.


Принцип следующий.
Данный файловый менеджер для iOS имеет встроенный браузер, с помощью которого вы можете зайти на любой онлайн-сервис скачивания видео (гарантированно работает с SaveFrom.net), вставить ссылку на видео YouTube.
Скачанное видео окажется во внутренней папке загрузок файлового менеджера, откуда его необходимо переместить в папку приложения Photos. Поcле этого скачанный ролик будет доступен для просмотра в галерее вместе с другими снятыми вами видео.
Savefrom.net – это программа, которая позволяет пользователю скачивать и загружать файлы из различных ресурсов в интернете. Например, из социальной сети нельзя скачать аудиофайл без установки дополнительного приложения, а из youtube не скачаешь необходимые видеоролики. Тогда приходит на помощь эта утилита.
Преимущества сервиса
Плюсы Savefrom.net помощника в том, что он работает с абсолютно всеми ресурсами , социальными сетями. Например, facebook, soundcloud, youtube и многие другие, с которых невозможно бесплатно загрузить музыку себе на компьютер.
Теперь детально рассмотрим, как установить данный сервис на ваш компьютер.
Установка SaveFrom.Net
Для того, чтобы установить этот сервис – его необходимо скачать, кстати бесплатно. Сделать это можно, пройдя по ссылке https://ru.savefrom.net/ . Вы будете отправлены на страницу скачивания.
Нажимаете на кнопку «Скачать », как на рисунке, и ждете пока помощник савефром не загрузится. Затем инсталлируйте на компьютер, следуя в точности инструкциям, которые дает приложение при установке.
При установке сервиса сейф фром нет есть одна особенность, которая обязательно должна быть учтена. На рисунке вы видите, что приложение предлагает вам установку для всех браузеров и ниже установку расширения
под названием TamperMonkey. Это дополнение тоже помечаем галочкой. Без него сервис работать не будет. Также со всех галочек, которые указаны на скрине выше.
После установки вам останется только включить расширение.
Для того, чтобы убедиться, что расширение сейв фром установлено, обратите внимание на правый верхний угол. Если есть такая иконка, как на рисунке, то – расширение установлено и теперь можно скачивать видео с любого сайта.
Теперь давайте посмотрим, как использовать savefrom.net hepler.
Как пользоваться помощником
Использовать эту программу для скачивания можно тремя способами. Первый способ и самый простой – это открываем ролик, например на youtube.com. Внизу увидим кнопку
«скачать», кликаем по ней и скачиваем понравившийся ролик с ютуба в том качестве, в котором вы хотите его смотреть.
Тоже самое и с музыкой. Заходим вконтакт, в раздел аудиозаписи, кликаем по стрелочке вниз напротив любимого трека и начинается скачивание.
Также есть возможность скачать музыку и с одноклассников. Заходим на страницу, наводим стрелку на трек или видео ролик на этом сайте, появляется кнопка «скачать ». Нажимаем ее и запись уже у вас на компьютере.
Второй способ заключается в следующем. Необходимо использовать короткие домены , добавляя к ним две буквы «ss», например вместо youtube получится ssyoutube. Третьим способом является использование онлайн сервиса от этой программы. Вы можете вставить перед ссылкой скачиваемого видео слова savefrom.net/ или скопировать адрес ролика и вставить на сайте savefrom .
Как удалить помощник и расширение
Для того, чтобы удалить приложение с компьютера, заходите в панель управления , там находите утилиту «Программы и компоненты », кликаете и в открывшемся окне удаляете нужное приложение.
Либо скачиваете программу Mal w areBytes и запускаете ее на проверку инородных программ. Она вам находит ее и блокирует, а затем вы можете ее удалить.
Для удаления из браузера заходите в дополнительные инструменты
, которые находятся в верхнем правом углу, если щелкнуть по вертикальным трем точкам имеющимся там. В дополнительных инструментах находите «расширения
» и заходите в них. Из расширений удаляете TamperMonkey, как показано на рисунке ниже. Главное потом перезагрузите браузер.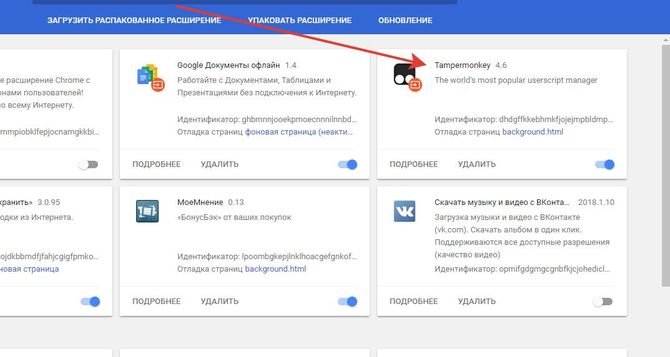
Частые вопросы
Часто у пользователей возникают вопросы о том, как работать с этой программой. Бывает, что не скачивается ролик в HD качестве или файл mp3, отключается на определенных сайтах. Для решения проблемы надо переустановить помощник. Если пишется, что установлена старая версия, то установить новую . Для этого удаляется старая версия и скачивается новая. Как это сделать мы рассмотрели в разделах выше.
Если просто не работает сервис, то нужно посмотреть на иконку расширения в правом верхнем углу. Если горит серым, то значит оно выключено. Необходимо включить. Для этого вы нажимаете по иконке левой кнопкой мыши и на экране появится меню, в котором находите блок «Выключено» и кликнув по нему включаете.
Все файлы обычно скачиваются в папку «Загрузки », которая находится на вашем диске «С».
