Программы для считывания qr кодов для компьютера. QR-код – двухмерный штрихкод, как прочитать и как создать
Одной из неотъемлемых частей повседневной жизни, в частности, мира цифровых технологий, стал QR-код, прочитать который умеет не каждый. Подобного рода шифровки можно найти абсолютно везде: на упаковках продуктов, на коробках бытовой и любой другой техники, в буклетах, брошюрах, газетах. В общем, ни одна информация, поданная в том или ином виде, не обходится без QR-кода. О нем в данной статье и пойдет речь. Читатель узнает подробно об этом способе зашифровки информации и о том, как расшифровать QR-код с помощью телефона и компьютера.
История создания
Итак, что же подразумевает под собой подобного рода шифр? Все очень просто: QR - аббревиатура слов Quick Response, что в переводе с английского языка означает «быстрый отклик» или «быстрый ответ». А QR-код - это так называемый двумерный штрих-код, который был разработан и представлен в 1994 году японской компанией, именуемой Denso Wave. QR-код, расшифровать который после прочтения данной статьи не составит большого труда, стал нужен в силу того, что японским компаниям не хватало объема информации, которую можно заложить в обычный одномерный штрих-код.
Процесс распознавания
Если взглянуть на код формата quick response, можно увидеть квадрат с воображаемыми невидимыми сторонами, внутри которого расположены другие четырехугольные фигуры разной длины и размеров. Именно в них и заложена вся текстовая информация, зашифрованная в двумерный код.
Все, что нужно, чтобы QR-код расшифровать на компьютере, - это специальный сканер, который считывает изображение подобно сканеру штрих-кода. Отличие только в том, что инфракрасный сканер для считывания штрихов излучает лишь одну полоску, тогда как QR-код распознается как двумерное изображение посредством излучения большого количества подобных полосок.
Преимущества использования
Первое заметное отличие шифра quick response от обычного штрих-кода - это которое можно в нем разместить. Тогда как «штрих» поддерживает лишь цифровые символы, QR позволяет закладывать в себя буквы, слова и целые предложения.

Если взять самый большой QR-код, расшифровать на «Андроид» или на компьютере, то можно увидеть, что максимальное количество цифр, содержащихся в шифре, - 7089. Кроме того, на латинице в него можно поместить до 4296 цифр и букв. Если же говорить о то количество возможной заложенной информации чуть меньше - 2953 байта.
Популярность
Когда в 1994 году компания Denso Wave разрабатывала и лицензировала свой продукт, ее владельцы и не рассчитывали на большую популярность изобретения. Предназначен QR-код был лишь для того, чтобы покрывать производственные нужды отдельных компаний. Ведь QR-код, расшифровать и распознать который очень просто, позволял сократить многие производственные процессы до нескольких секунд.
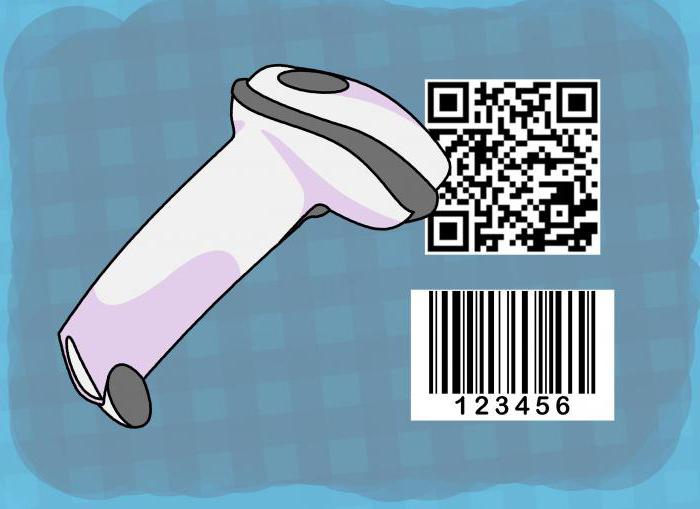
Позднее, в середине 2000-х, при появлении первых смартфонов с камерой, а после них - Apple iPhone и других более современных девайсов, QR-код снова начал набирать популярность. Все дело в том, что приложения, считывающие шифр с помощью камеры устройства, также могут делать это в считаные секунды. Причем информация, содержащаяся в QR, может в полной мере передавать ссылки, письма, SMS, контакты и даже изображения JPG и GIF размером до 4 кб. Последние, к слову, не прижились в современном мире и применяются очень редко.
Как QR-код расшифровать
Android- и iOS-смартфоны уже давно имеют огромное количество приложений, предназначенных для распознавания двумерного шифра. Самое главное требование - наличие камеры с хорошим разрешением и, желательно, автофокусом. Дело в том, что для расшифровки кода требуется четкое изображение, так что дешевый смартфон с камерой в 2 мегапикселя без автофокуса, скорее всего, не сможет считать информацию. Но представим идеальные условия, когда смартфон достаточно хороший, а камера, соответственно, с высоким разрешением и фокусировкой.

Если просто включить приложение камеры и навести на QR-код, естественно, ничего не выйдет, и шифр не распознается. Все потому, что для считывания нужно специальное приложение-дешифратор. Где его взять? В данном случае все тоже очень просто: подобными приложениями полны различные магазины мобильных приложений, такие как AppStore на iPhone и Play Market на Android. В строке поиска последних стоит ввести запрос «сканер QR-кода» или же просто «сканер QR». После появления результатов следует выбрать любое приглянувшееся приложение, установить и запустить его. На интересующий QR-код наводят камеру с любой стороны и под абсолютно любым углом. Приложение само выводит нужную информацию на дисплей. К примеру, если это будет ссылка на веб-сайт, автоматически запустится по умолчанию установленный браузер с уже открытой страницей.
Если говорить о распознавании QR-кода на компьютере, то здесь также ничего сложного нет. Главное - наличие нужного сканера. Самый простой способ - это открыть любой текстовый редактор и навести сканер на двумерный код. Как итог, на дисплее в текстовом виде будет предоставлена вся необходимая информация.
Важным элементом системы автоматического управления магазином, складом или другим предприятием является сканер штрих-кода для компьютера. Данное устройство превращает информацию, записанную на этикетке товара с помощью штрихов, в запись с наименованием товара.
Виды устройств для считывания штрих-кодов
Перед тем как приобрести и установить данное устройство, вам будет полезно знать, какие бывают сканеры штрихкодов. В специальной литературе различают такие модели устройств со светодиодной и лазерной подсветкой.
Перьевое устройство для считывания штрих-кодов
Wand сканер штрих-кода для компьютера, или как его еще называют перьевой, - это недорогое и надежное устройство. При работе нужно хорошо прижать его к поверхности, на которую нанесен код, и провести его вдоль всей упаковки. Для считывания информации он использует источник света небольшой мощности, луч которого обязан пересечь код от начала и до конца.

CCD устройства
Ручной CCD сканер штрих-кода для компьютера использует технологию чтения информации, основанную на том же принципе, что и в факсах. Известны CCD сканеры двух типов: контактные и бесконтактные. При использовании контактной модели оператору нужно приложить сканер к этикетке с кодом и нажать на кнопку. Главным недостатком таких сканеров является то, что они плохо работают на неровных поверхностях. В конструкции бесконтактных CCD сканерах используются и чувствительные фотодатчики, что позволяет им считывать изображение на расстоянии от 6 до 30 сантиметров.
Image-сканер, или как их еще называют фото-сканер, использует ту же CCD матрицу что и фотоаппараты или видеокамеры. Этот сканер кода считывает всю информацию полностью и его не нужно специально ориентировать относительно упаковки.
Лазерные устройства для считывания
Ручной лазерный сканер штрих-кода для компьютера удобен и прост в эксплуатации. Его рабочая зона может достигать 20-110 сантиметров, а у некоторых до 10 метров.
Многолучевые лазерные сканеры
Стационарный многолучевой проекционный лазерный сканер формирует рабочую зону, которая состоит из нескольких лучей. Для того чтобы он мог считать информацию, достаточно чтобы как минимум один из множества лучей пересек все штрихи. Такие устройства бывают двух типов: встраиваемые, которые устанавливаются в кассовый прилавок, и проекционные.
Комбинированный многолучевой сканер устроен так же, как и стационарный, его главным отличаем является то, что его можно взять в руки. Рабочая зона, в которой происходит распознавание штрих-кодов (бар-кодов), таких устройств уменьшена по сравнению со стационарными.
Биоптический сканер создает две рабочие зоны, в которых имеется множество лазерных лучей. Существуют модели таких сканеров оснащенные весами.
Как установить сканер для чтения штрих-кода?
Прежде чем использовать сканер, требуется подключить его к компьютеру и установить необходимое программное обеспечение. Существуют три разновидности устройств по способу подсоединения его к компьютеру:
1. «В разрыв клавиатуры».
2. С использованием (как его еще называют RS232).
3. С использованием USB-порта, который эмулирует интерфейс RS232.
Рассмотрим подробнее все три способа подключения.

Подключение устройства для чтения штрих-кода «в разрыв клавиатуры»
Клавиатурный порт называется PS/2 и применяется для присоединения к компьютеру как клавиатуры, так и мышки. Сейчас многие материнские платы имеют всего один такой разъем, а в современных нетбуках и ноутбуках он отсутствует.
Чтобы подключить устройство для считывания клавиатуры, нужно сначала выключить компьютер, извлечь из разъема клавиатуру и вставить вместо нее сканер. После этого нужно подключить клавиатуру к сканеру. После того как вы все подсоединили, можно включать сканер и компьютер в электрическую сеть.
После сканирования штрих-кода устройством, оснащенным этим интерфейсом, код вставляется туда, где находился курсор, так как если бы вы набрали его на клавиатуре. Таким образом, если сканер не может считать код или вышел из строя, ввести код можно и непосредственно при помощи клавиатуры.
Те, кто занимается сканированием штрих-кодов устройством с подобным интерфейсом, должны обращать внимание на раскладку клавиатуры при распознавании серийных номеров, в которых есть буквы. Например, при включенной русской раскладке клавиатуры вместо кода a/n123215654QWE считается ф/т123215654ЙЦУ.
Такой способ подключения экономит один или USB, что может пригодиться при подключении к компьютеру множества различных устройств, например, принтера печатающего устройства, весов и других устройств, необходимых для работы кассира. Также сканер штриховых кодов с подключением «в разрыв клавиатуры» применяется при использовании программы для штрих-кодов, которая способна работать только с подобными приспособлениями.
Установка устройства для чтения штрих-кода по COM-интерфейсу
СОМ или RS-232 порт — это два разных обозначения одного интерфейса, через который к персональному компьютеру можно подключить разнообразные девайсы. Данный разъем выполнен в виде прямоугольника, который состоит из двух рядов штырьков (в одном ряду 5, в другом 4). Информация от разнообразных внешних устройств, при использовании этого способа передачи, поступает последовательно, по двум проводам. По проводу Rx информация поступает в компьютер, а по Tx в устройство передаются управляющие сигналы. Иногда для корректной работы программ задействуются дополнительные линии RTS и CTS. Сейчас еще можно найти системные платы с одним разъемом RS-232, но на всех современных нетбуках и ноутбуках он отсутствует.

Чтобы установить сканер, его нужно сначала подсоединить к COM порту компьютера, после чего любая операционная система найдет его и попросит установить необходимые драйверы. Их можно найти или на диске, который идет вместе с устройством, или скачать в интернете. Некоторые производители сканеров предоставляют специальные программы, с помощью которых можно управлять громкостью подачи сигнала или установить служебные символы.
Сканер штрих-кодов можно присоединить к компьютеру с помощью специального переходника с USB на COM-интерфейс, который нужно вставить в USB и проинсталлировать драйвер (специальная программа сканера штрих-кодов). При корректной установке устройства в системе обнаружится виртуальный интерфейс стандарта RS-232, использование которого не должно сильно отличаться от работы с обычным последовательным подключением.
Сканер штрих-кодов с COM-портом можно подключить к кассовому аппарату или другому оборудованию, которое оснащено RS-232 интерфейсом. Для такого соединения используются переходники от разъема, который используется в устройстве, считывающем штрих-коды, на разъем RJ-45 (или 11). После этого нужно настроить параметры соединения в устройстве сканирования.
Также данный тип соединения используется, если программа сканера кодов специально слушает порт и при обнаружении кода вставляет его в нужное место. При этом не важно, где в данный момент располагается курсор.
Как подключить сканер штрих-кода компьютера с USB интерфейсом?
Любой современный компьютер, нетбук, ноутбук оснащен портом USB. В этом стандарте данные передаются последовательно по двум проводам, еще два провода служат для подачи напряжения на устройства, которые подключаются к ПК.
![]()
Основным преимуществом этих устройств для считывания штрих-кода компьютера является их большая скорость обмена данными и возможность подключения к работающему компьютеру. Небольшие ручные сканеры штриховых кодов потребляют небольшое количество электроэнергии, поэтому их питание осуществляется от USB порта. Многоплоскостные устройства для считывания более мощные и поэтому имеют отдельный блок питания.
Установка сканера не должна вызывать затруднений, ведь все современные операционные системы распознают устройство для считывания кодов как обычную клавиатуру, поэтому для своей работы они не требуют никаких драйверов. После того, как штрих-код отсканирован, программа вставляет его туда, где находиться курсор.
Многие сканеры штриховых кодов, которые подключаются на USB порт, можно заставить работать в режиме, в котором он будет эмулировать RS-232 порт. Чаще всего для этого требуется считать специальный штрих-код, который дан в инструкции и инсталлировать драйвер виртуального порта. После перевода устройства в режим эмуляции COM-интерфейса, его использование будет таким же, как и для обычного сканера, работающего со стандартом RS-232.

Во многих устройствах для считываниясуществует возможность устанавливать символы, которые будут передаваться перед и после штрих-кода. Так, перед чтением кода многим пользователям было бы удобно, если бы сканер передавал один из таких символов, как Insert, F1 или F9. Благодаря такой возможности уменьшается число нажатий на клавиатуру оператором и облегчается его работа.
Проверка правильности подключения и работоспособности сканера
После того как установка сканера штрих-кода закончена, нужно проверить работу устройства.
Для того чтобы убедиться, что сканер, подключенный «в разрыв клавиатуры» или через USB-разъем, работает правильно, нужно запустить любой текстовый редактор, например «Блокнот», и попытаться отсканировать код. Если на экране появятся символы, то устройство настроено правильно.

Если ваше устройство для чтения штриховых кодов подключено к RS-232 или работает через USB в режиме COM-интерфейса, то предварительно требуется запустить любую терминальную программу и настроить ее на нужный порт. После этого можно считывать код с упаковки. При правильной настройке на экране должны появиться считываемые символы.
В конце 90-х годов прошлого столетия Японию захватила волна моды на штрих-коды. Информации,зашифрованной в обычном штрихе перестало хватать — так на свет появился его более продвинутый последователь — двумерный штрих-код или QR-код. Период его расцвета пришёл на 2000-е годы, когда его «лепили» везде где можно и нельзя.
Сейчас, конечно, мода на это значительно спала, но, тем не менее, используют его часто. Но если на телефонах и планшетах со сканированием и распознаванием КюАр кода проблем нет, то с компьютерами и ноутбуками все несколько сложнее.
Есть несколько способов сканировать QR код на компьютере чтобы прочитать его. Я расскажу о каждом из них, а Вы уже выберите тот, который будет удобнее использовать в Вашем случае.
1. QR код-сканер онлайн
Самый простой способ расшифровать QR на компьютере либо ноутбуке, не требующий установки программ, библиотек и т.п. Нужен лишь доступ в Интернет чтобы зайти на сайт decodeit.ru. Этот простой и в то же время функциональный ресурс позволяет делать на ПК все необходимые операции — прочитать и расшифровать КюАр-код, подсунув файл с его изображением.
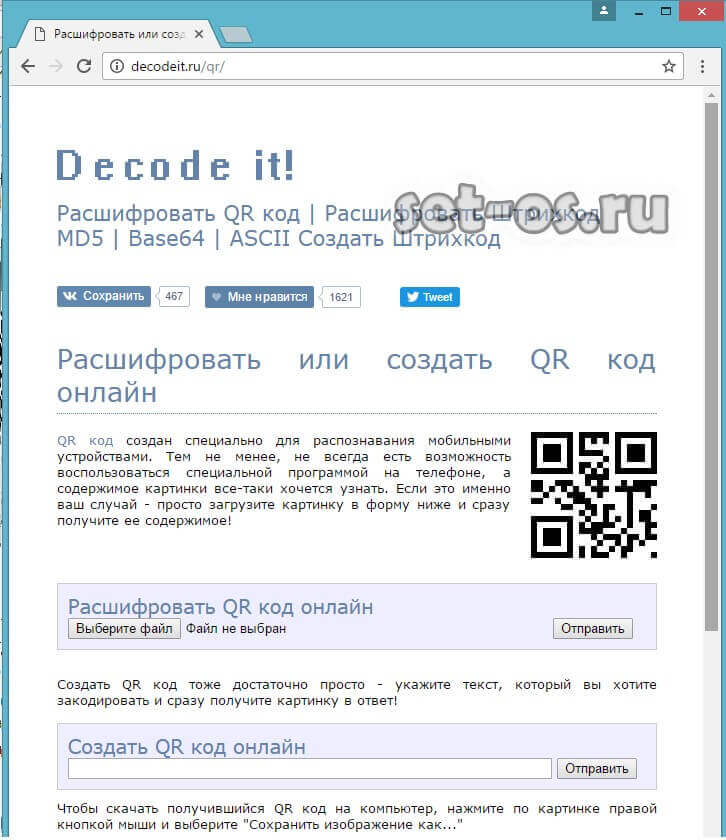
Здесь Вы так же сможет создать свой двумерный штрих-код. Для этого необходимо всего лишь ввести ссылку или текст в поле «Создать QR код Онлайн» и нажать кнопку «Отправить». На экране появится изображение, которое надо будет сохранить на компьютер и переслать адресату.
2. Программа для чтения QR кодов
Ещё один отличный способ прочитать двумерный штрих-код на компьютере и распознать его — это бесплатная программа CodeTwo QR Code Desktop Reader. Единственное ограничение — она способна прочитать не все коды — есть и те, которые ей не под силу.
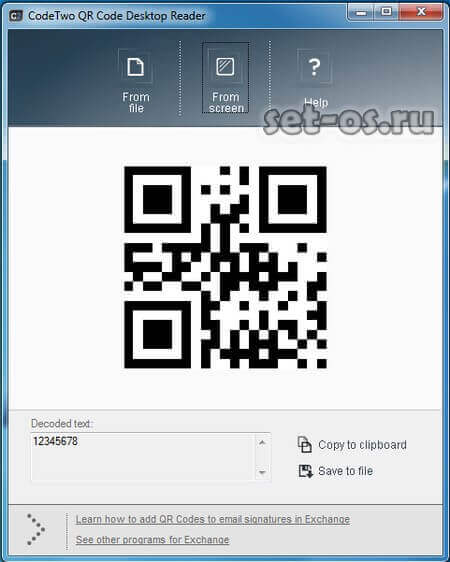
Утилита требует установки в систему, после чего автоматически запустится.
Далее надо открыть файл с с QR-кодом или зайти на страничку в Интернете, откуда его надо сканировать. Снова переходим к приложению и нажимаем на кнопку «From screen».Теперь надо мышью выделить КюАр рамкой, после чего отпустить кнопку. Теперь программа сама расшифрует его,прочитает его и выдаст результат.
Некоторые пользователи не совсем понимают, что такое QR-код, для чего он нужен, как его прочитать (расшифровать) и в недоумении смотрят на черный (или) цветной квадрат с какими-то линиями.
Для начала немного информации
QR Code ) - это усовершенствованный матричный код, который поддерживает больший объем информации, чем линейный штрихкод, т.е. своеобразный двумерный штрих-код, Barcode. Разработали его еще в середине девяностых годов прошлого века в стране "восходящего солнца" - Японии. У нас, в России он стал популярен сравнительно недавно, в связи с "повальным" распространением смартфонов. В отличии от штрих кода, где информация ограничена 30 символами и читается она по горизонтали, в QR-код можно закодировать достаточно большой объем информации по горизонтали и вертикали - например более 4000 букв и цифр.
Сканер QR-кода для ПК
А как быть обычным пользователем ПК, как узнать что зашифровано в коде с помощью компьютера и самому создать QR-код? Хотя и существуют онлайн сервисы для создания QR Code, но я предпочитаю установленные на ПК приложения, да и интернет не всегда под рукой)). Одной из таких программ, которая создает, сканирует и расшифровывает QR-коды является QuickMark for PC. Стандартная версия этой программы бесплатна и позволяет декодировать популярные форматы 1D и 2D штрих-кодов с помощью веб-камеры или захвата с экрана. Доступно создание и сохранение своих, собственных 2D штрих-кодов - Quick Code и QR-кодов в виде ссылки на сайт, текстовой информации, визитки, телефона, смс и e-mail.
