Поставить яндекс на рабочий стол. Как установить фейсбук на рабочий стол компьютера
Ярлыки некоторых из установленных программ не отображаются на рабочем столе. Давайте узнаем как создать ярлык на рабочем столе в windows 10 (применимо и к другим версиям Windows).
Рассмотрим на примере создания ярлыка для текстового процессора Word 2016
Общий случай создания ярлыка
1. Создание ярлыка, для какой-либо программы, в общем случае производится следующим образом.
Если вы знаете месторасположение файла, то откройте папку с файлом, для которого вы хотите создать ярлык (далее смотрите пункт 2) . Если вы не знаете, где находится файл с приложением (программой), то воспользуйтесь поиском.
Для этого кликните правой кнопкой мыши по кнопке Пуск и выберите пункт Найти .
В появившемся поле Поиск в Windows введите название программы, в нашем случае Word.
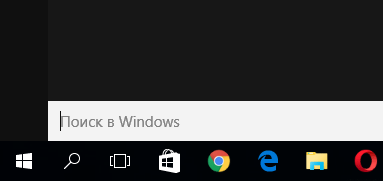
Отобразятся все найденные приложения. Нам нужен Word 2016. Щелкаем по нему правой кнопкой мыши и в появившемся окне выбираем .

Откроется папка, где расположен наш файл.
2. Щелкните по нужному файлу правой кнопкой мыши (обычно файл запуска программы имеет расширение exe) и в контекстном меню выберите команду Создать ярлык .
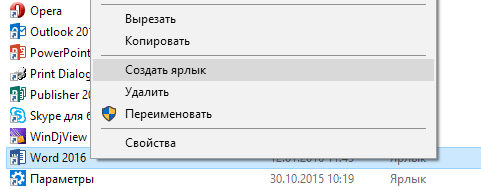
Если в папке запрещено создавать ярлыки - то перед вами появится уведомление об этом и вам будет предложено сразу же поместить ярлык на рабочий стол. Нажимаем «ДА».

Если ярлык будет создан и размещен рядом с файлом, то нам нужно перенести его на рабочий стол с помощью команд Вырезать и Вставить .
Создание ярлыка сразу на рабочем столе
1. Расположите указатель мыши в любом незанятом месте Рабочего стола и щелкните правой кнопкой мыши. В появившемся контекстном меню выберите Создать затем Ярлык .
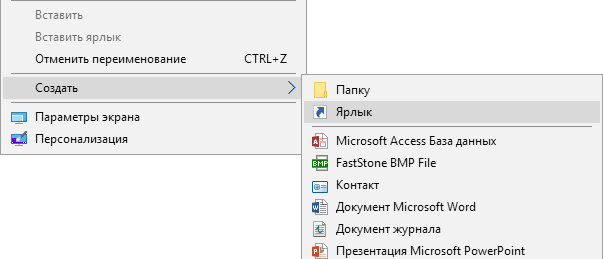
На рабочем столе появится значок Новый ярлык , а также раскроется диалоговое окно Создать ярлык .
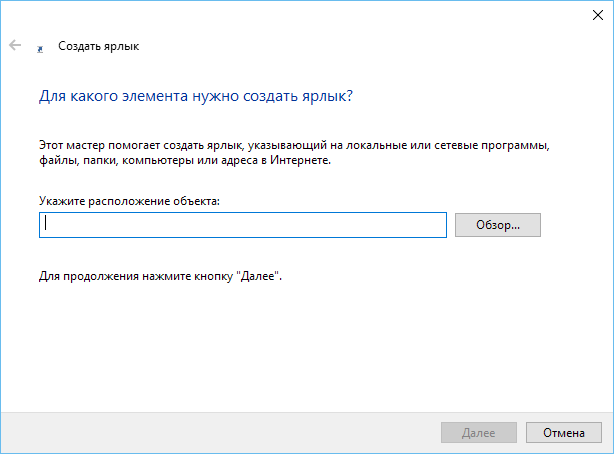
2. В диалоговом окне Создать ярлык , в поле ввода Укажите расположение объекта , укажите объект, для которого создается ярлык. Вы можете либо ввести путь вручную, либо нажать кнопку Обзор и найти и указать нужный нам файл на компьютере. При этом откроется окно Обзор файлов и папок , в котором вы и будете производить поиск. Когда найдете — выделите нужный объект и нажмите кнопку OK .

3. После этого, в окне Создать ярлык нажмите на кнопку Далее .
4. На следующем этапе можно ввести имя для ярлыка.

При этом Windows предложит вам свой вариант. Можете согласиться, а можете изменить на свое. После того, как определились с именем, нажмите на кнопку Готово , и создание ярлыка на этом будет завершено.
Как вы обычно заходите на Фейсбук? Наверняка запускаете сайт в своем любимом веб-браузере или тапаете по иконке официального приложения на смартфоне. Оба варианта понятны, просты и уже привычны. Но разработчики соцсети предлагают альтернативный способ – Facebook установить на компьютер как самостоятельное приложение. О его существовании знают далеко не все пользователи, да и необходимость в нем, скорее всего, видят единицы. В чем же суть и преимущества Виндоусовского FB? И стоит ли вообще заморачиваться с его использованием?
Устанавливаем
Не секрет, что основной упор разработчики большинства интернет-сервисов делают на развитие продуктов для планшетов и смартфонов. Руководство Facebook, в свою очередь, не спешит расставаться с разработками для ПК и периодически радует приятностями пользователей компьютеров. Помимо совершенствования основного сайта социальной сети, разработчики заняты обновлениями специального приложения для ноутов и компов, работающих на операционке Windows.
Если на вашем ноутбуке или компьютере установлен Виндоус 10, то вопрос, как установить Фейсбук на рабочий стол, будет для вас актуален. Собственно, сам процесс установки никакими особенностями не отличается: действия ровно такие же, как и при скачивании любого другого приложения:
выйдите в меню «Пуск» и кликайте по иконке «Магазина»;
введите «Facebook» в строке поиска и переходите к окну установки;
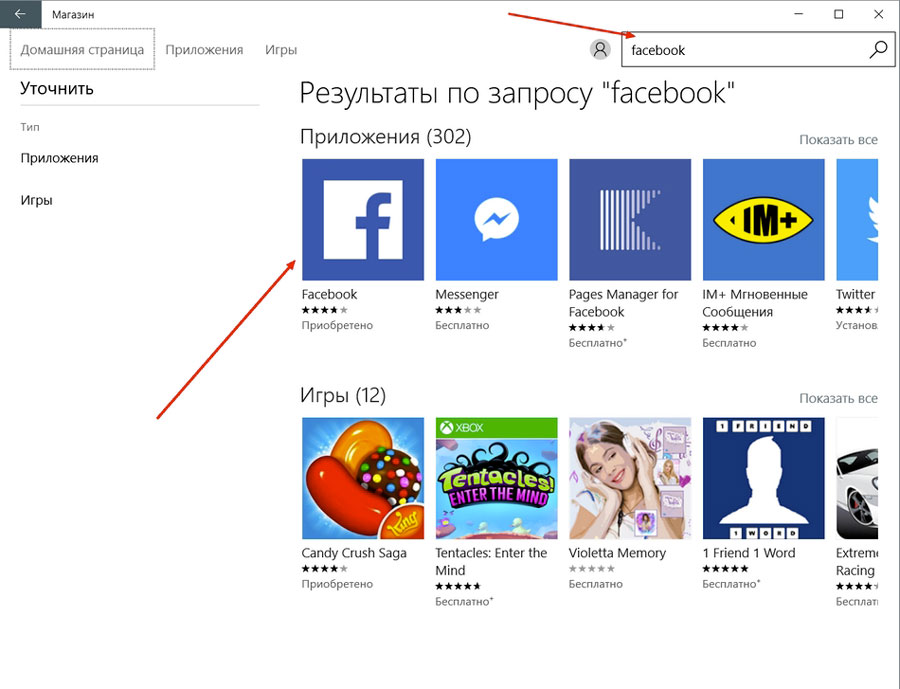
нажмите «Установить».

Весит фейсбуковский app для ПК около 105 Мб, так что место наверняка для него найдется.
Запускаем и изучаем
Итак, программка установлена – ее можно запускать. Сделать это можно сразу из установочного окна, нажав «Открыть».
Встречать вас будет уже новое окно – окно авторизации. Здесь все стандартно – нужно ввести логин и пароль, если вы уже зарегистрированы в FB, либо пройти регистрацию.

Интерфейс приложения в общем и целом можно охарактеризовать как приятный глазу и даже привычный. Вы сразу же попадаете на Ленту новостей, которую можете, как всегда, пролистать, оставляя комменты и ставя «лайки».
Задача разработчиков, судя по всему, заключалась в создании интуитивно понятного и неперегруженного дизайна, максимально близкого к полюбившимся приложениям для мобильных устройств. С этой задачей профессиональная «команда Цукерберга» справилась достойно – все, действительно, понятно и не требует объяснений.
Слева, как и принято на FB, расположена колонка с доступными функциями – Группы, Мероприятия, Страницы, Приложения. Сверху находятся раздел «Главная» (т.е. новостная Лента), уведомления, ссылка на вашу Страничку и настройки. Чат располагается в правой стороне, скорее всего, изначально в свернутом виде.
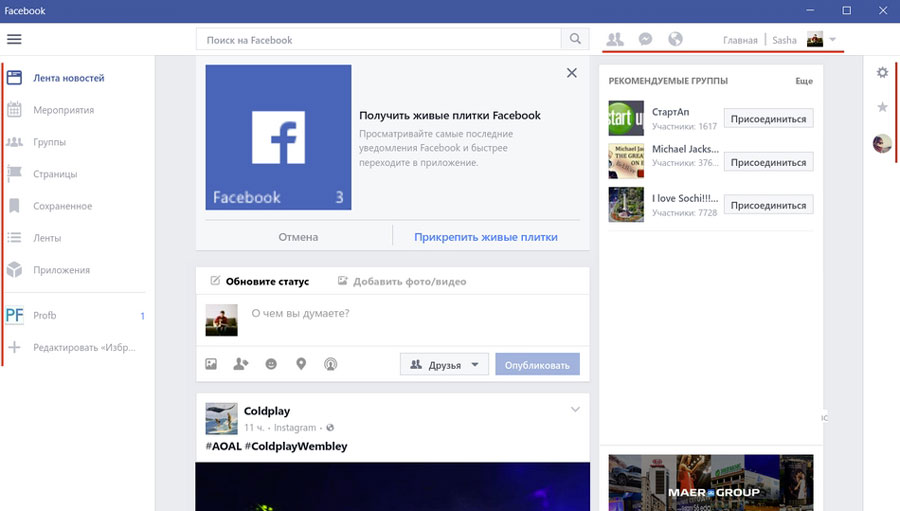
В среднем же секторе происходит непосредственно действо – это и есть рабочее пространство. Например, если вы заходите в Настройки, то левая, правая и верхняя части окна остаются прежними, а изменение настроек осуществляется в том самом среднем секторе. Выглядит это так:
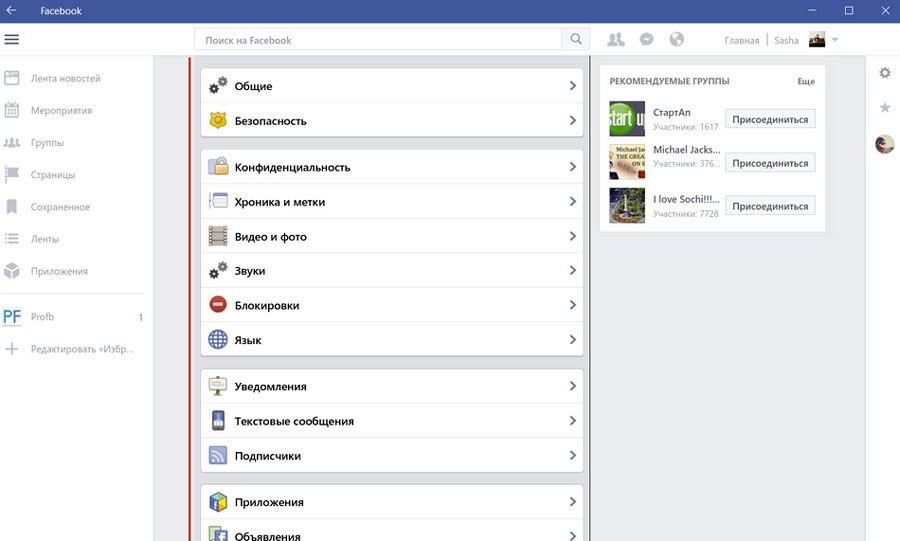
В плане функционала все так же, как и в основной версии соцсети. Вы можете публиковать текстовые посты, фото и видео, общаться с друзьями и подписываться на всевозможные паблики.
Так нужно ли?
И, наконец, важнейший, наверное, вопрос – а нужно ли вообще скачивать ФБ на комп? Здесь все, как бы ни было банально, индивидуально. Приложение гораздо более компактное и удобное в плане использования – ничего лишнего, все приближено к мобильным приложениям. И уведомления даже можно настроить, чтобы оставаться в курсе событий.
Один минус – подтормаживает иногда Facebook Виндоусовский. И еще скачать Facebook для Windows 8 или версии ниже не получится – поддерживается только «десятка».
Пользоваться или нет этим продуктом – решение ваше. Но скачать и попробовать его все же нужно. Возможно, в веб-версию социальной сети вы и вовсе после этого заходить не захотите…
Поможет вам в значительной степени сэкономить время при навигации по лабиринту, в роли которого выступает винчестер вашего компьютера. Есть несколько достаточно простых методов, благодаря которым вы можете создать их практически для любого файла или папки на вашем компьютере. Как создать ярлык на рабочем столе?
Для этих целей в Windows предоставляет два возможных способа на выбор.
Способ № 1:
Кликните один раз правой кнопкой мышки на свободной области рабочего стола, после чего выберите "Создать", а затем нажмите "Создать ярлык".
В новом окне нажмите "Обзор".
Теперь выберите файл либо программу, для которой необходимо создать ярлык, выделите ее/его, нажмите "Открыть", после чего нажмите кнопку "Далее".
Затем введите название для ярлыка. Если в появляется кнопка "Закрыть", щелкните по ней. Если нет - нажимаете "Далее", выбираете значок, который вы хотите использовать для быстрого доступа, а затем щелкните кнопку "Готово".
Способ № 2:
Нажмите "Пуск", щелкните пункт "Программы", после чего кликните правой кнопкой мышки по программе, для которой необходимо создать ярлык.
Щелкните кнопку "Создать ярлык" .
Он теперь расположен в самом конце списка программ. К примеру, если вы создали ярлык для Microsoft Word, чтобы найти его, нажмите "Пуск", выберите "Программы". Вы обнаружите ярлык "Microsoft Word (2)" , (разумеется, без кавычек) в самом низу списка.
Перетащите его на свободное место на рабочем столе.
Как создать ярлык для принтера или интернет-подключения?
Для этого нужно выполнить следующее:
Нажмите "Пуск", затем выберите - "Принтеры". Для интернет-соединения необходимо выполнить практически идентичные действия: также нажать "Пуск", выбрать "Панель управления", только затем - "Сеть и интернет".
Кликните правой кнопкой мыши на принтере или значке подключения, перетащите его в открытое пространство рабочего стола, ярлык появится автоматически.
Как создать ярлык для других объектов?
Для других объектов (например, папки, документов, компьютера или корзины), он создается практически также:
Используйте "Мой компьютер", чтобы найти объект, для которого нужно создать ярлык.
Кликните правой кнопкой мышки на этом объекте, а затем выберите "Создать ярлык".
Перенесите готовый ярлык на открытое пространство рабочего стола.
Для изменения настроек быстрого доступа нажмите правой кнопкой мышки по ярлыку, после чего кнопку "Свойства". Таким образом, можно в открывшейся вкладке модифицировать комбинацию клавиш, которая используется для запуска ярлыка, а также минимизировать-максимизировать сам значок.
Для удаления ярлыка кликните правой кнопкой мышки по нему, а затем нажмите "Удалить". Или вы можете просто перетащить его в корзину. При его удалении исходный объект не будет уничтожен и не изменится (если это не единственный ярлык файла или программы).
Иногда хочется использовать другие значки для ярлыков или файлов. Есть много альтернативных вариантов, которые можно использовать в Windows, но бывает сложно найти их, если нужный файл еще не используется.
Иконки находятся в файле с именем SHELL32.dll, который расположен в специальной папке System32 в папке Windows. Щелкните правой кнопкой мышки на значке, который вы хотите изменить, и нажмите "Свойства". Выберите "Изменить". Нажмите на кнопку "Обзор", а затем на кнопку "Мой компьютер" слева. После этого дважды щелкните на локальный диск (C:), WINDOWS, system32, а затем shell32.dll. По умолчанию в Windows иконки появятся в окне изменений. Выберите любой значок и нажмите на кнопку "OK". Будьте предельно внимательны! Файлы в System32 очень важны, поэтому будьте осторожны и не пытайтесь получить доступ к значкам по-другому.
Перед тем как создать ярлык, подумайте - не собираетесь ли вы перемещать папку или файл источника, т. к. после этого он работать не будет.
При использовании операционной системы Windows 8.1 может возникнуть необходимость запуска программ непосредственно с ярлыка на Рабочем столе компьютера. Так как программы в Windows 8.1 запускаются из окна «Приложения», то для их запуска необходимо будет открыть это окно.
Для более быстрого запуска программы необходимо будет добавить ярлык данной программы на Рабочий стол или закрепить программу на Панель задач. В этом случае, для запуска приложения пользователю уже не нужно будет открывать лишние окна в операционной системе.
Не все программы в процессе установки на компьютер создают ярлыки на Рабочем столе. Довольно часто бывают такие ситуации, когда для работы возникает необходимость добавить на Рабочий стол, например, служебную программу Windows, для того, чтобы у пользователя была возможность быстрого запуска нужного приложения.
В операционной системе Windows 8, работа в системе было оптимизирована, в первую очередь, для нового плиточного интерфейса. Наибольшее удобство от использования плиток испытывают владельцы планшетных компьютеров и мобильных устройств, так как на этих устройствах пальцами управлять плитками очень удобно.
Для владельцев настольных компьютеров и ноутбуков такой интерфейс особой пользы не приносит. Зачастую приходится делать лишние клики и движения для того, чтобы выполнить нужную задачу.
Поэтому, в Windows 8 можно будет добавить ярлык на Рабочий стол, или закрепить приложение на Панели задач.
Для решения этой проблемы, нужно будет перейти с Рабочего стола на Начальный экран.
В Windows 8.1 Update1 система сразу загружается на Рабочий стол. Если вы используете другую версию Windows 8, то вы также можете сразу загружаться на Рабочий стол. О том, как это сделать, можно прочитать .
В окне «Начальный экран» необходимо будет нажать на кнопку с изображением стрелки, в левом нижнем углу окна.
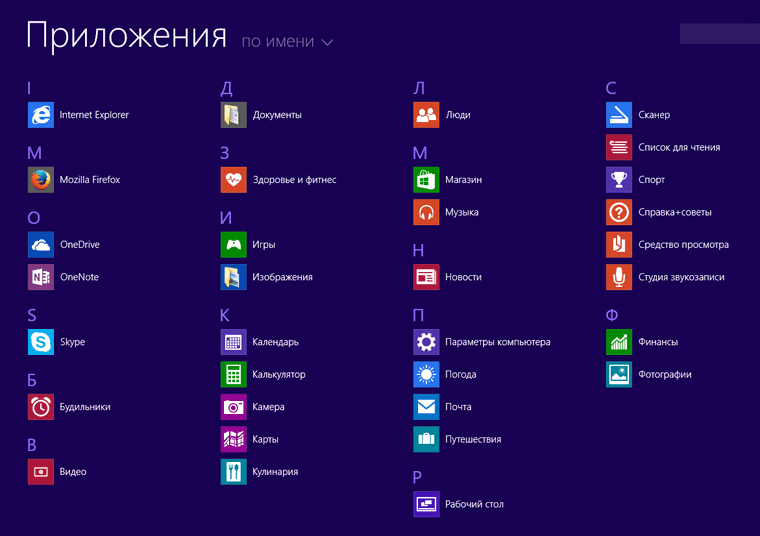
Для более быстрого запуска приложений, можно будет закрепить приложение на Панели задач или создать ярлык данного приложения на Рабочем столе. В этом случае, программу можно будет запускать быстрее, без лишних переключений между окнами операционной системы Windows 8.1, при этом, экономя время и не делая лишних телодвижений.
Следует учесть, что не для всех программ можно будет создать ярлык на Рабочем столе. Выходом из этой ситуации будет закрепление такого приложения на Панели задач.
Закрепление программы на Панели задач
Для того, чтобы закрепить программу в Панели задач, нужно будет кликнуть по приложению правой кнопкой мыши. В открывшемся контекстном меню необходимо будет выбрать пункт «Закрепить на панели задач».
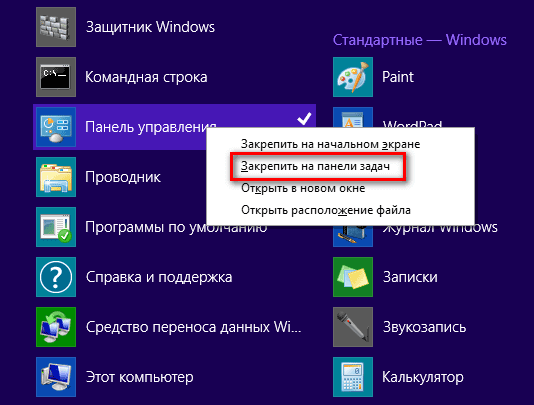
После этого, данное приложение будет закреплено на Панели задач. Теперь для запуска приложения, достаточно будет нажать на иконку приложения, которая расположена на Панели задач.

Это удобный способ запуска программ, но при этом, необходимо будет учитывать, что места на Панели задач для размещения там всех нужных программ и приложений, может быть недостаточно.
Выходом из этой ситуации будет добавление ярлыков приложений непосредственно на Рабочий стол.
Добавление ярлыка программы на Рабочий стол
Для создания ярлыка программы нужно будет перейти с Рабочего стола на Начальный экран, а затем перейти с Начального экрана в Приложения.
В окне «Приложения» выберите нужную программу, а затем кликните по приложению правой кнопкой мыши. В открывшемся контекстном меню, выбираете пункт «Открыть расположение файла».
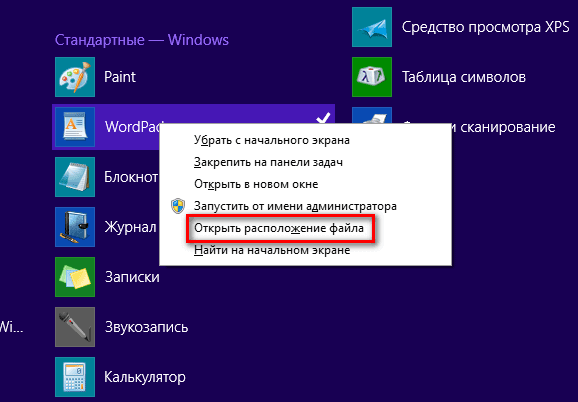
После этого будет открыто окно «Рабочий стол». На Рабочем столе будет открыто окно того приложения, расположение которого вы открыли в окне «Приложения».
Находите в этом окне ярлык данной программы, а затем кликните по этому ярлыку правой кнопкой мыши. После этого открывается контекстное меню, в котором необходимо будет выбрать пункт «Отправить», а затем в подменю выбрать пункт «Рабочий стол (создать ярлык)».
![]()
На Рабочем столе появится ярлык данной программы. Теперь, с этого ярлыка можно будет запускать приложение непосредственно с Рабочего стола, не переключаясь для этого в окна «Начальный экран» и «Приложения».
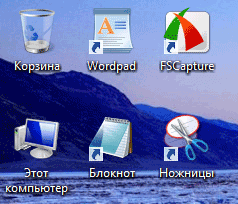
Добавление ярлыка программы на Рабочий стол вручную
Ярлыки программ можно добавлять на Рабочий стол также еще вручную. Для этого необходимо будет открыть ту папку на вашем компьютере, где расположена данная программа. Обычно это папки «Program Files» или «AppData». Так как в эти папки чаще всего устанавливаются программы при установке на компьютер.
Скрытая папка «AppData» находится в профиле пользователя. Для того, чтобы попасть в эту папку, на компьютере необходимо будет включить отображение скрытых папок. После завершения нужных действий в скрытой папке, не забудьте снова отключить отображение скрытых папок.
После входа в нужную папку, вам потребуется кликнуть правой кнопкой мыши по файлу «Приложение». В контекстном меню, тем же способом, как было описано выше, сначала следует выбрать пункт «Открыть», а потом пункт «Рабочий стол (создать ярлык)».
Все, теперь данную программу можно будет запускать с созданного ярлыка на Рабочем столе вашего компьютера.
Ярлыки программ можете просто расположить на Рабочем столе в необходимом порядке, или убрать их в специально созданную на Рабочем столе папку, или в папки, чтобы они вам не мешали в работе.
Лично мне не нравится, когда на Рабочем столе находится очень много ярлыков программ. Они несколько отвлекают, а иногда, могут мешать работе, затрудняя обозрение экрана монитора.
Для удобства я создал на Рабочем столе своего компьютера специальные папки, куда поместил ярлыки наиболее часто используемых приложений. Созданные папки я назвал по разделам деятельности программ, например: «Система», «Конвертеры», «Аудио» и т. п. Таким образом, я сгруппировал ярлыки подобных по своему роду деятельности программ, в определенных папках.
Во многих моих видео вы можете увидеть эти папки, которые расположены в верхней части Рабочего стола. Лично мне так удобнее работать на компьютере, так как я имею быстрый доступ к наиболее востребованным программам, для их более быстрого запуска.
Заключение
После добавления ярлыка программы на Рабочий стол в Windows 8.1, или закрепления приложения на Панели задач, пользователь сможет быстрее запускать нужные приложения при работе на компьютере.
Как добавить ярлык программы на Рабочий стол в Windows 8.1 (видео)
