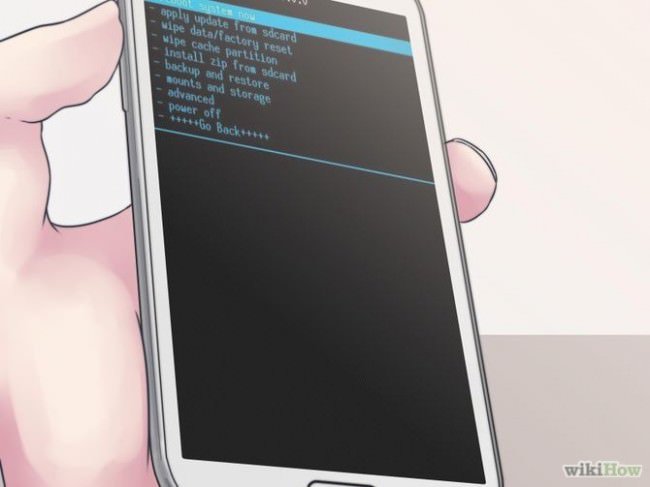Сброс настроек телефона samsung. Pinfinder: Помогу быстро вспомнить забытый пароль ограничений в iPhone и iPad
Одним из самых часто забываемых паролей в iPhone или iPad является пароль ограничений. Дело в том, что пароль, установленный на ограничения (в отличие от ), телефон запрашивает редко, в основном пользователи сталкиваются с ним при попытке (и не только). Стандартного или заводского пароля ограничений iPhone в прошивке iOS не существует, так как с коробки этот пароль по умолчанию отключен, пользователь сам его придумывает в ходе эксплуатации. Универсального мастер-кода для сброса такого пароля тоже не существует. Что делать?
Введите пароль ограничений
Если вы забыли пароль ограничений в iPhone и не можете его вспомнить, то ранее мы пробовали его сбросить вот так – « », метод работает и по настоящий момент. Сегодня, благодаря комментатору с ником (спасибо Бро), мы опробуем еще один способ восстановления доступа к настройкам ограничений iPhone. Как оказалось пароль ограничений Айфона можно не только сбросить, снять, стереть, но можно и узнать! Поехали.
Что бы узнать забытый пароль ограничений iPhone (iPad или iPod) понадобиться:
- Компьютер с установленной
- Программа Pinfinder
- iPhone с забытым паролем ограничений (точнее его резервная копия)
Прежде чем начнем, вкратце объясню как будет восстанавливаться пароль ограничений. Все просто, программа Pinfinder расшифрует и вытащит пароль из резервной копии нашего iPhone.
Создание резервной копии в iTunes
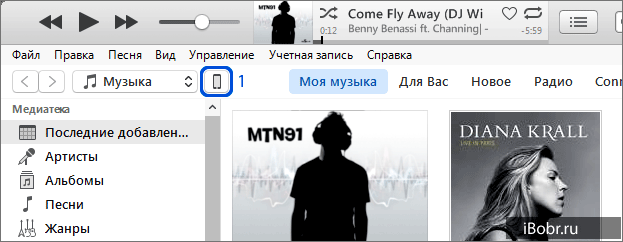
Запускаем iTunes и подключаем к компьютеру iPhone с забытым паролем ограничений. В верхней панели iTunes жмем на появившийся значок iPhone.
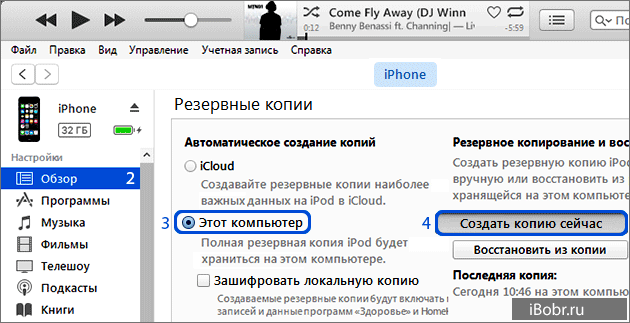
В боковой панели выбираем – «Обзор». В разделе резервных копий выбираем «Этот компьютер» и жмем «Создать копию сейчас».
Самое главное чтобы ни в коем случае не стояла галочка «Зашифровать локальную копию», если она у вас стоит, то нужно ее снять, указав свой . Если бэкап будет зашифрован, то пароль ограничений в Pinfinder не узнать.
Где скачать программу Pinfinder
Для расшифровки пароля ограничений используется программа Pinfinder, что бы ее скачать выполняем следующее:
В браузер компьютера, подключенного к интернету, вставляем ссылку ниже или просто жмем вот по этой ссылке: https://github.com/gwatts/pinfinder/releases

Скачиваем Pinfinder, снимающий пароль ограничений в iOS
Узнаем пароль ограничений iPhone в Pinfinder
Программа Pinfinder весит 1 мегабайт. После загрузки устанавливать программу не нужно, достаточно просто распаковать архив и запустить программу.
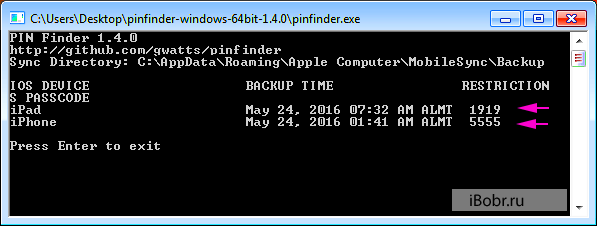
Программа Pinfinder восстановит забытый пароль ограничений. Для iPad и iPhone
После запуска программа Pinfinder сама находит резервную копию iPhone и узнает забытый пароль ограничений вашего iPhone или iPad’а. Пароль отображает в правой части в разделе RESTRICTION. На восстановление пароля настроек ограничений iPhone и iPad ушло примерно 10 секунд.
В общем то и все. Узнав пароль ограничений, проходим – Настройки – Основные – Ограничения и вводим пароль. Здесь же можно отключить этот пароль или изменить его на новый. Теперь вы знаете еще один способ как быстро восстановить и снять пароль ограничений в своем Айфоне.
Из этой статьи вы узнаете:
Инструкция по использованию сброса настроек на Galaxy-смартфонах может пригодиться тогда, когда у пользователя возникли какие-то системные проблемы или если ему нужно восстановление до заводских настроек. Следует помнить, что подобный сброс приводит к стиранию абсолютно всех данных и настроек системы. Ниже представлены три варианта сброса, на примере Galaxy S3. Но все то же можно проделать на , S5 и вообще любых гаджетах и девайсах, работающих на Android.
Вариант 1. Сбрасываем через Меню настроек.
Шаг 1. Нажимаем «Меню» в главное экране.
Шаг 2. Нажимаем «Настройки».
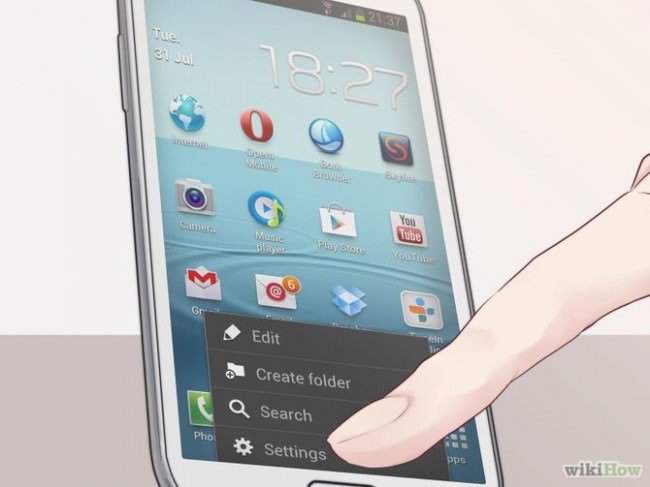
Шаг 3. Выбираем «Резервное копирование и сброс настроек» («Архивирование и сброс»).
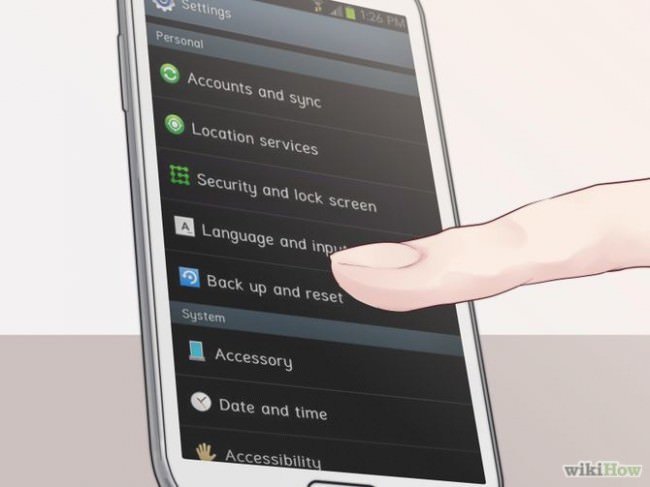
Шаг 4. Жмем «Сброс данных».

Шаг 5. Нажимаем на «Сброс устройства». Нужно учесть, что если функция блокировки экрана активирована, то прежде чем продолжать, придется вести пароль или пин-код.
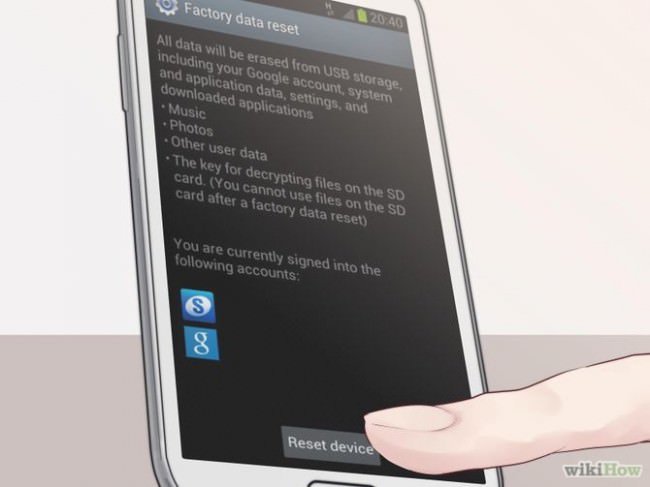
Шаг 6. Выбираем «Удалить все». Устройство удалит все настройки и сотрет все данные, после чего перезагрузится.
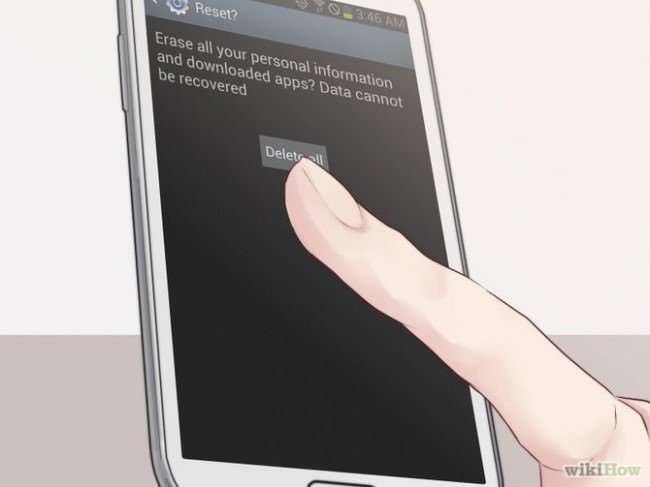
Вариант 2. Сбрасываем с помощью Recovery.
Шаг 1. Выключаем свой смартфон.

Шаг 2. Нажимаем и удерживаем кнопку «Power», кнопки «Home» и «Volume Up».

Шаг 3. Дожидаемся пока гаджет завибрирует, потом отпускаем только одну из кнопок –«Power».
![]()
Шаг 4. Ждем появления экрана Android System Recovery, потом отпускаем кнопки «Home» и «Volume Up».
![]()
Шаг 5. Нажимаем кнопку «Volume Down», выбираем «Wipe data/factory reset».
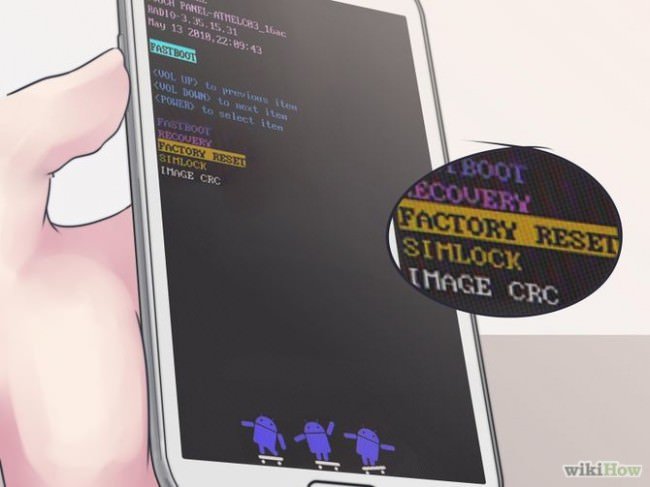
Используем клавишу «Power» для выбора опции.

Шаг 7. Нажимаем кнопку «Volume Down» для подсветки опции «Delete all user data».

Шаг 8. Опять жмем кнопку «Power» для выбора опции. Устройство запустит процесс сброса всех настроек. Поле этого, по завершению, выбираем «Reboot system now».

Шаг 9. Нажимаем клавишу «Power», для перезагрузки системы и таким образом завершаем общий сброс.
Вариант 3. Приложение для набора номера в помощь при сбрасывании настроек.
Шаг 1. Открываем панель набора номера (на всех телефонах она обозначена зеленым значком на главном экране).

Шаг 2. Вводим *2767*3855#. После этого смартфон произведет полный сброс настроек и сотрет все данные.

Вот и все варианты полного сброса настроек телефона Samsung Galaxy . Помните, что это нужно руководство к действию в крайних случаях, нужно понимать, что вся информация, хранящаяся на гаджете будет стерта.