Русскоязычная документация по Ubuntu. Установка виртуальной машины Qemu-KVM на домашний ПК с Linux
Как энтузиаст Linux, я проверяю очень много Open Source и Linux-приложений, а также дистрибутивы каждый день. В основном, я использую Oracle VirtualBox для тестирования и воспроизведения различных операционных систем. VirtualBox является популярным инструментом виртуализации для развертывания или тестирования различного рода дистрибутивов. Как и Oracle VirtualBox, Есть много продуктов для виртуализации, такие как , OpenVZ, KVM, Proxmox и т.д. Сегодня мы будем обсуждать QEMU.
QEMU это эмулятор и виртуализатор машин, который поставляется с открытым исходным кодом, который позволяет пользователям создавать и управлять виртуальными машинами внутри операционной системы.
При использовании в качестве машины, эмулятор QEMU может запускать операционку и программы, сделанные для одной машины, на другой машине (например, ваш собственный ПК). С помощью динамической трансляции, он достигает очень хорошую производительность.
При использовании в качестве виртуализатора, QEMU достигает очень похожей производительности, выполнив гостевой код непосредственно на главном процессоре. QEMU поддерживает виртуализацию при выполнении под гипервизором Xen или с помощью KVM модуля ядра в Linux.
QEMU имеет два режима работы:
Полная эмуляция системы: В этом режиме QEMU эмулирует полноценную систему (например ПК), включая процессор и различные периферийные устройства. Он может быть использован для запуска различных операционных систем без необходимости перезагрузки ПК или для отладки кода системы.
Эмуляция пользовательского режима: В этом режиме QEMU может запускать процессы Linux, скомпилированные для одного процессора на другом процессоре. Например, он может быть использован для запуска wine или для облегчения кросс-компиляции и кросс-отладки.
QEMU может работать без драйвера хоста ядра, и все же дает приемлемую производительность.
Установить QEMU в Ubuntu 16.04
В этом примере давайте посмотрим, как установить и настроить QEMU в Ubuntu 16.04 LTS, а также как создавать и управлять виртуальными машинами.
QEMU доступен по-умолчанию в репозиториях Ubuntu. Таким образом, мы можем установить его с инструментом Virt Manager, с помощью команды:
Sudo apt install qemu-kvm qemu qemu-system virt-manager virt-viewer libvirt-bin
После установки вышеуказанных пакетов, перезагрузите систему.
Создание виртуальных машин
Теперь, давайте создадим новую виртуальную машину.
Сначала нужно создать виртуальный образ жесткого диска для новой виртуальной машины. Например, давайте создадим образа жесткого диска размером 20GB.
Qemu-img create ubuntu.img 20G
Затем скачайте установочный образ сервера Ubuntu 15.04 с официального сайта.
Для загрузки виртуальной машины, выполните следующую команду:
Для 64bit систем
Qemu-system-x86_64 -hda ubuntu.img -boot d -cdrom /home/linuxthebest/Загрузки/ubuntu-15.04-server-i386.iso -m 1024
Для 32bit систем
Qemu-system-i386 -hda ubuntu.img -boot d -cdrom /home/linuxthebest/Загрузки/ubuntu-15.04-server-amd64.iso -m 1024
Где “/home/linuxthebest/Загрузки/ubuntu-15.04-server-i386.iso – это директория куда был скачан образ, а 1024 – размер выделенной оперативной памяти машине.
При загрузке появится экран установки, нажмите клавишу Enter и продолжайте установку как обычно.
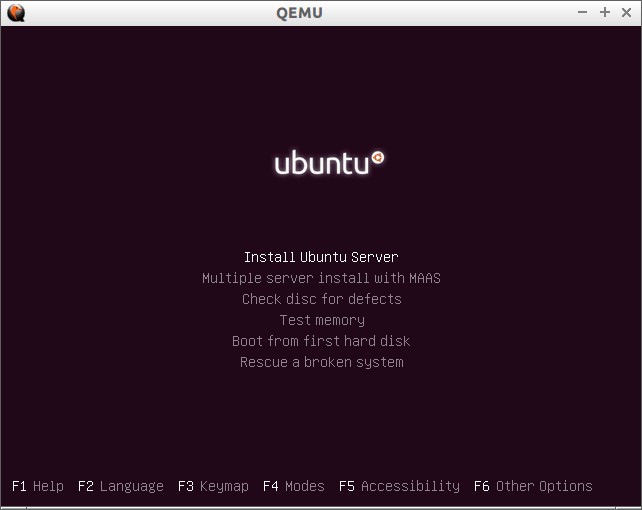
После завершения установки, систему можно загрузить с помощью команды:
Qemu -hda ubuntu.img -m 1024
Вот и все.
Не нравится командная строка? Создание и управление виртуальными машинами из командной строки, может быть немного трудно некоторым пользователям. Не беспокойтесь, мы можем также создавать виртуальные машины с помощью GUI инструмента под названием Virtual Machine Manager (Virt Manager) .
Если ранее не установили, то установить можно с помощью команды
Sudo apt install virt-manager qemu-system libvirt-bin
Создание и управление виртуальными машинами с помощью диспетчера Virt
Запустите Virtual Machine Manager
Sudo virt-manager
По умолчанию интерфейс Virt Manager, будет выглядеть как показано ниже.

Теперь мы создадим и установим Ubuntu 16.10 на виртуальную машину.
Для того, чтобы создать виртуальную машину, перейдите в Файл -> Новая виртуальная машина.
Выберите, какую вы хотите установить операционную систему.
Вы можете установить гостевую ОС с помощью локального образа ISO/CD-ROM, Сетевая установка, серверная PXE, или импортировать существующие образы дисков. Кроме того, вы можете выбрать архитектуру гостевой ОС из дополнительных параметров.

Выберите объем оперативной памяти и процессоров.

Введите свой размер виртуального жесткого диска. По умолчанию 8GB.

Введите свое имя гостевой ОС. И, выберите тип сети, из дополнительных параметров. И, наконец, нажмите кнопку Готово.

После нажатия на кнопку Готово, гостевая ОС начнет автоматически загружаться.

Вот и все. Теперь, установите гостевую ОС, так, как вы делаете это в обычной системе.
Я установил Ubuntu 16.10 в virt manager, и кстати там работает unity 8, по сравнению с virtualbox, в котором оно не работает, поэтому если вы хотите протестировать новое рабочее окружение, то можете установить virt manager и там запустить unity 8.


KVM – это одно из программных решений для обеспечения визуализации в среде Linux. С недавнего времени RedHat отказался от разавития сразу нескольких систем виртуализации Xen и KVM, и начиная с ветки RHEL/CentOS 6 основной системой стала KVM. Главным требованием KVM является наличие поддержки процессором аппаратной визуализации. А модули KVM есть только для архитектуры x86_64.
1. Установка
Проверим поддержку аппаратной виртуализации:
# egrep ‘(svm|vmx)’ /proc/cpuinfo
flags: fpu vme de pse tsc msr pae mce cx8 apic mtrr pge mca cmov pat pse36 clflush dts acpi mmx fxsr sse sse2 ss ht tm pbe syscall nx lm constant_tsc arch_perfmon pebs bts rep_good aperfmperf pni dtes64 monitor ds_cpl vmx smx est tm2 ssse3 cx16 xtpr pdcm sse4_1 xsave lahf_lm tpr_shadow vnmi flexpriority
Если вывод пустой, значит процессор не поддерживает аппаратную виртуализацию и kvm не будет работать, если же вывод подобный приведенному выше, значит можно приступать к установке. Устанавливаем компоненты и запускаем сервис libvirt:
# yum install kvm libvirt virt-manager
# service libvirtd start
Starting libvirtd daemon: [ OK ]
Проверяем подгрузились ли необходимые модули KVM – должно получиться два модуля первый kvm, второй kvm_intel или kvm_amd для соответствующего типа процессора.
# lsmod | grep kvm
kvm_intel 55496 4
kvm 337900 1 kvm_intel
В некоторых случаях не смотря на наличие поддержки аппаратной виртуализации процессором приходится дополнительно включать поддержку виртуализации в BIOS или перепрошивать BIOS последней версией.
2. Настройка сети
Первое что нужно сделать это настроить сетевой мост с основным интефейсом и удалить сеть Default. Сетевой мост позволит компьютерам находящимся в физической сети легко общаться с виртуальным сервером, как будто он находится в той же сети, а виртуальному серверу точно также легко и прозрачно общаться с компьютерами физической сети.
2.1. Настройка моста bridge0
Для примера предположим у нас на сервере виртуализации есть всего один интерфейс eth0 с IP-адресом 172.17.1.249, а конфигурационный файл интерфейса /etc/sysconfig/network-scripts/ifcfg-eth0 выглядит следующим образом.
DEVICE=»eth0″
BOOTPROTO=»static»
HWADDR=»78:24:AF:3C:C5:B5″
IPADDR=172.17.1.249
NETMASK=255.255.0.0
GATEWAY=172.17.1.30
ONBOOT=»yes»
Приводим файл /etc/sysconfig/network-scripts/ifcfg-eth0 к сделующему виду.
DEVICE=»eth0″
BOOTPROTO=»static»
HWADDR=»78:24:AF:3C:C5:B5″
BRIDGE=bridge0
ONBOOT=»yes»
Создаем /etc/sysconfig/network-scripts/ifcfg-bridge0 и заполняем.
DEVICE=»bridge0″
TYPE=Bridge
BOOTPROTO=»static»
IPADDR=172.17.1.249
NETMASK=255.255.0.0
GATEWAY=172.17.1.30
ONBOOT=»yes»
Перезапускаем сервис network
# service network restart
Shutting down interface eth0: bridge bridge0 does not exist!
[ OK ]
Shutting down loopback interface: [ OK ]
Bringing up loopback interface: [ OK ]
Bringing up interface eth0: [ OK ]
Bringing up interface bridge0: [ OK ]
При желании эту процедуру можно проделать удаленно, например через ssh – в этом случае перезапуск сервиса network вызовет двух-секундную задержку, после чего соединение восстановиться без переподключения. Проверяем созданный мост:
Теперь удалим дефолтный virbr0
# virsh net-list
Name State Autostart
——————————————
default active yes
# virsh net-destroy default
Network default destroyed
# virsh net-undefine default
Network default has been undefined
Для проверки состояния моста можно использовать утилиту brctl. Это стандартная утилита для работы с ethernet мостами:
# brctl show
bridge name bridge id STP enabled interfaces
bridge0 8000.7824af3cc5b5 no eth0
3. Установка и управление виртуальными машинами.
Для установки и управления виртуальными машинами есть очень удобная программа Virtual Machine Manager (Virt-Manager) для графической среды. Она имеет достаточно понятный интерфейс разобраться в котором без проблем сможет любой среднестатистический системный администратор. Управлять и создавать виртуальные машины также можно и при помощи консоли, это будет немного сложнее, но зато больше возможностей для тонкой настройки.
3.1. Установка виртуальных машин.
Для примета попробуем установить CentOS 6.0:
# virt-install -n vm01 -r 2048 -l http://mirror.yandex.ru/centos/6.0/os/x86_64 -f /vmstore/vm01.img -s 10 —network bridge=bridge0 —vnc
Параметры запуска:
N — имя виртуальной машины
-r — объем оперативной памяти
-l — расположение файлов для сетевой установки
-f — путь к файлу-контейнеру содержащему диск виртуальной машины
-s — размер файла-котейнера в гигабайтах
—network bridge — подключить виртуальный сетевой интерфейс к сетевому мосту
—vnc — использовать VNC-дисплей
Для продолжения установки нам потребуется подключиться к экрану виртуальной машины через VNC. Для этого проверяем какой порт был выбран для подключения, он может варьироваться начиная от 5900 и далее.
# virsh dumpxml vm01 | grep vnc
Подключаемся по порту 5900 и завершаем установку.
если же при выводе
то идем и редактируем qemu.conf:
# nano /etc/libvirt/qemu.conf
vnc_listen = «0.0.0.0»
….
vnc_password = «xxxx»
# /etc/init.d/libvrtd restart
3.2. Управление машинами
Главный консольный инструмент управления виртуальными машинами – программа virsh. Первое что мы можем сделать это просмотреть список всех виртуальных машин и их состояние:
# virsh list —all
Id Name State
———————————-
— vm01 shut off
Запускаем виртуальную машину vm01:
# virsh start vm01
Domain vm01 started
Останавливаем – равносильно выключению компьютера из розетки
# virsh destroy vm01
Domain vm01 destroyed
Параметры виртуальных машин можно менять редактируя xml файлы. Один вариант, сохранить конфигурацию в xml-формате.
# virsh dumpxml vm01 > vm01.xml
Отредактировать vm01.xml и загрузить его обратно:
# virsh define vm01.xml
Domain vm01 defined from vm01.xml
Другой – воспользоваться функцией virsh edit, она автоматом откроет редактор настроенный в системе по умолчанию, а по окончании редактирования сохранит конфигурацию.
# virsh edit vm01
В большинстве систем редактором по умолчанию установлен vim, если он вам не нравится его вполне можно заменить например на mcedit или nano:
# echo «export EDITOR=mcedit» >> .bash_profile
Для применения параметров нужно перелогиниться.
Для управления через графическую консоль virt-manager:
Скачать Xming X Server for Windows, установить его, запустить.
Установить:
yum install xorg-x11-server-Xorg
yum install xauth
yum install liberation-sans-fonts
В PuTTY: Connection — SSH — X11 включить «Enable X11 forwarding» и прописать «X display location» 127.0.0.1:0.0
Запускаем:
# virt-manager
И рулим через X-овый фейс 🙂
Мне лично проще всего думать о KVM (Kernel-based Virtual Machine), как о таком уровне абстракции над технологиями хардверной виртуализации Intel VT-x и AMD-V. Берем машину с процессором, поддерживающим одну из этих технологий, ставим на эту машину Linux, в Linux’е устанавливаем KVM, в результате получаем возможность создавать виртуалки. Так примерно и работают облачные хостинги, например, Amazon Web Services . Наряду с KVM иногда также используется и Xen, но обсуждение этой технологии уже выходит за рамки данного поста. В отличие от технологий контейнерной виртуализации, например, того же Docker , KVM позволяет запускать в качестве гостевой системы любую ОС, но при этом имеет и бо льшие накладные расходы на виртуализацию.
Примечание: Описанные ниже действия были проверены мной на Ubuntu Linux 14.04, но по идее будут во многом справедливы как для других версий Ubuntu, так и других дистрибутивов Linux. Все должно работать как на десктопе, так и на сервере, доступ к которому осуществляется по SSH.
Установка KVM
Проверяем, поддерживается ли Intel VT-x или AMD-V нашим процессором:
grep -E "(vmx|svm)" / proc/ cpuinfo
Если что-то нагреполось, значит поддерживается, и можно действовать дальше.
Устанавливаем KVM:
sudo
apt-get update
sudo
apt-get install
qemu-kvm libvirt-bin virtinst bridge-utils
Что где принято хранить:
- /var/lib/libvirt/boot/ — ISO-образы для установки гостевых систем;
- /var/lib/libvirt/images/ — образы жестких дисков гостевых систем;
- /var/log/libvirt/ — тут следует искать все логи;
- /etc/libvirt/ — каталог с файлами конфигурации;
Теперь, когда KVM установлен, создадим нашу первую виртуалку.
Создание первой виртуалки
В качестве гостевой системы я выбрал FreeBSD. Качаем ISO-образ системы:
cd
/
var/
lib/
libvirt/
boot/
sudo
wget
http://
ftp.freebsd.org/
path/
to/
some-freebsd-disk.iso
Управление виртуальными машинами в большинстве случаев производится при помощи утилиты virsh:
sudo virsh --help
Перед запуском виртуалки нам понадобится собрать кое-какие дополнительные сведения.
Смотрим список доступных сетей:
sudo virsh net-list
Просмотр информации о конкретной сети (с именем default):
sudo virsh net-info default
Смотрим список доступных оптимизаций для гостевых ОС:
sudo virt-install --os-variant list
Итак, теперь создаем виртуальную машину с 1 CPU, 1 Гб RAM и 32 Гб места на диске, подключенную к сети default:
sudo
virt-install \
--virt-type
=kvm \
--name
freebsd10 \
--ram
1024
\
--vcpus
=1
\
--os-variant
=freebsd8 \
--hvm
\
--cdrom
=/
var/
lib/
libvirt/
boot/
FreeBSD-10.2
-RELEASE-amd64-disc1.iso \
--network
network
=default,model
=virtio \
--graphics
vnc \
--disk
path
=/
var/
lib/
libvirt/
images/
freebsd10.img,size
=32
,bus
=virtio
Вы можете увидеть:
WARNING Unable to connect to graphical console: virt-viewer not
installed. Please install the "virt-viewer" package.
Domain installation still in progress. You can reconnect to the console
to complete the installation process.
Это нормально, так и должно быть.
Затем смотрим свойства виртуалки в формате XML:
sudo virsh dumpxml freebsd10
Тут приводится наиболее полная информация. В том числе есть, к примеру, и MAC-адрес, который понадобятся нам далее. Пока что находим информацию о VNC. В моем случае:
С помощью любимого клиента (я лично пользуюсь Rammina) заходим по VNC , при необходимости используя SSH port forwarding. Попадаем прямо в инстялятор FreeBSD. Дальше все как обычно — Next, Next, Next, получаем установленную систему.
Основные команды
Давайте теперь рассмотрим основные команды для работы с KVM.
Получение списка всех виртуалок:
sudo virsh list --all
Получение информации о конкретной виртуалке:
sudo virsh dominfo freebsd10
Запустить виртуалку:
sudo virsh start freebsd10
Остановить виртуалку:
sudo virsh shutdown freebsd10
Жестко прибить виртуалку (несмотря на название, это не удаление):
sudo virsh destroy freebsd10
Ребутнуть виртуалку:
sudo virsh reboot freebsd10
Склонировать виртуалку:
sudo
virt-clone -o
freebsd10 -n
freebsd10-clone \
--file
/
var/
lib/
libvirt/
images/
freebsd10-clone.img
Включить/выключить автозапуск:
sudo
virsh autostart freebsd10
sudo
virsh autostart --disable
freebsd10
Запуск virsh в диалоговом режиме (все команды в диалоговом режиме — как описано выше):
sudo virsh
Редактирование свойств виртуалки в XML, в том числе здесь можно изменить ограничение на количество памяти и тд:
sudo virsh edit freebsd10
Важно! Комментарии из отредактированного XML, к сожалению, удаляются.
Когда виртуалка остановлена, диск тоже можно ресайзить:
sudo
qemu-img resize /
var/
lib/
libvirt/
images/
freebsd10.img -2G
sudo
qemu-img info /
var/
lib/
libvirt/
images/
freebsd10.img
Важно! Вашей гостевой ОС, скорее всего, не понравится, что диск внезапно стал больше или меньше. В лучшем случае, она загрузится в аварийном режиме с предложением переразбить диск. Скорее всего, вы не должны хотеть так делать. Куда проще может оказаться завести новую виртуалку и смигрировать на нее все данные.
Резервное копирование и восстановление производятся довольно просто. Достаточно сохранить куда-то вывод dumpxml, а также образ диска, а потом восстановить их. На YouTube удалось найти видео с демонстрацией этого процесса, все и вправду несложно.
Настройки сети
Интересный вопрос — как определить, какой IP-адрес получила виртуалка после загрузки? В KVM это делается хитро. Я в итоге написал такой скрипт на Python :
#!/usr/bin/env python3
# virt-ip.py script
# (c) 2016 Aleksander Alekseev
# http://сайт/
import
sys
import
re
import
os
import
subprocess
from
xml
.etree
import
ElementTree
def
eprint(str
)
:
print
(str
,
file
=
sys
.stderr
)
if
len
(sys
.argv
)
<
2
:
eprint("USAGE: "
+ sys
.argv
[
0
]
+ "
eprint("Example: "
+ sys
.argv
[
0
]
+ " freebsd10"
)
sys
.exit
(1
)
if
os
.geteuid
()
!=
0
:
eprint("ERROR: you shold be root"
)
eprint("Hint: run `sudo "
+ sys
.argv
[
0
]
+ " ...`"
)
;
sys
.exit
(1
)
if
subprocess
.call
("which arping 2>&1 >/dev/null"
,
shell =
True
)
!=
0
:
eprint("ERROR: arping not found"
)
eprint("Hint: run `sudo apt-get install arping`"
)
sys
.exit
(1
)
Domain = sys .argv [ 1 ]
if
not
re
.match
("^*$"
,
domain)
:
eprint("ERROR: invalid characters in domain name"
)
sys
.exit
(1
)
Domout =
subprocess
.check_output
("virsh dumpxml "
+domain+" || true"
,
shell =
True
)
domout =
domout.decode
("utf-8"
)
.strip
()
if
domout ==
""
:
# error message already printed by dumpxml
sys
.exit
(1
)
Doc = ElementTree.fromstring (domout)
# 1. list all network interfaces
# 2. run `arping` on every interface in parallel
# 3. grep replies
cmd
=
"(ifconfig | cut -d " " -f 1 | grep -E "." | "
+ \
"xargs -P0 -I IFACE arping -i IFACE -c 1 {} 2>&1 | "
+ \
"grep "bytes from") || true"
for
child in
doc.iter
()
:
if
child.tag
==
"mac"
:
macaddr =
child.attrib
[
"address"
]
macout =
subprocess
.check_output
(cmd
.format
(macaddr)
,
shell =
True
)
print
(macout.decode
("utf-8"
)
)
Скрипт работает как с default сетью, так и с bridged сетью, настройку которой мы рассмотрим далее. Однако на практике куда удобнее настроить KVM так, чтобы он всегда назначал гостевым системам одни и те же IP-адреса. Для этого правим настройки сети:
sudo virsh net-edit default
… примерно таким образом:
После внесения этих правок
>
… и заменяем на что-то вроде:
>
Перезагружаем гостевую систему и проверяем, что она получила IP по DHCP от роутера. Если же вы хотите, чтобы гостевая система имела статический IP-адрес, это настраивается как обычно внутри самой гостевой системы.
Программа virt-manager
Вас также может заинтересовать программа virt-manager:
sudo
apt-get install
virt-manager
sudo
usermod -a
-G
libvirtd USERNAME
Так выглядит ее главное окно:
Как видите, virt-manager представляет собой не только GUI для виртуалок, запущенных локально. С его помощью можно управлять виртуальными машинами, работающими и на других хостах, а также смотреть на красивые графички в реальном времени. Я лично нахожу особенно удобным в virt-manager то, что не нужно искать по конфигам, на каком порту крутится VNC конкретной гостевой системы. Просто находишь виртуалку в списке, делаешь двойной клик, и получаешь доступ к монитору.
Еще при помощи virt-manager очень удобно делать вещи, которые иначе потребовали бы трудоемкого редактирования XML-файлов и в некоторых случаях выполнения дополнительных команд. Например, переименование виртуальных машин, настройку CPU affinity и подобные вещи. Кстати, использование CPU affinity существенно снижает эффект шумных соседей и влияние виртуальных машин на хост-систему. По возможности используйте его всегда.
Если вы решите использовать KVM в качестве замены VirtualBox, примите во внимание, что хардверную виртуализацию они между собой поделить не смогут. Чтобы KVM заработал у вас на десктопе, вам не только придется остановить все виртуалки в VirtualBox и Vagrant , но и перезагрузить систему. Я лично нахожу KVM намного удобнее VirtualBox, как минимум, потому что он не требует выполнять команду sudo / sbin/ rcvboxdrv setup после каждого обновления ядра, адекватно работает c Unity , и вообще позволяет спрятать все окошки.
Ранее я уже писал об установке Qemu-KVM
в Debian
. Но, на мой взгляд, информация получилась неполной. Плюс я не учёл некоторые нюансы. Потому предлагаю вашему вниманию обновлённую статью по установке виртуальной машины Qemu-KVM. Старую статью, естественно, удалю.
Думаю, объяснять что такое виртуальная машина , не стоит. Вы наверняка это знаете (раз читаете эту статью). Если нет - . Мы же остановимся непосредсвенно на сабже. Qemu-KVM - это проект по объединению двух замечтальнейшийх (на мой взгляд) технологий полной виртуализации. Qemu - это своего рода "эмулятор компьютера", который поддерживает великое множество аппаратных архитектур. В нём можно запустить практически любую ОС для любого устройства (к примеру я запускал старые версии Mac OS X , который для PowerPC ). Недостатком Qemu является его медлительность вследствии отсутствия аппратного ускорения. И тут на помощь приходит другой проект - KVM . Или Kernel Virtual Machine. KVM - это технология ядра Linux, которая позволяет обеспечить аппаратное ускорение при полной виртуализации. Недостатком KVM является поддержка только архитектуры x86
Почему Qemu-KVM? Для Linux это самый рекомендуемый проект виртуализации. Он работает быстрее, чем VirtualBox и VMware Player (по моим тестам), KVM - это родная для Линукса технология. Плюс, если вы обладатель хорошего игрового компьютера с двумя видеокартами, вы можете установить в Qemu-KVM Windows , пробросить в неё одну из видеокарт, и забыть о перезагрузке в другую ОС. Захотели поиграть - запустили виртуалку с виндой и играете. Производительность будет 95% от производительности установленной на "железо" винды. Но это просто шикарно, на мой взгляд. Об этом я напишу отдельную статью. Будет интересно:)
А теперь опишу план наших действий. Во первых, установку я буду проводить на примере Debian 8.2 GNOME 64 bit , хотя, особых различий в других графических окружениях не будет. Во-вторых - я буду описывать работу с KVM только в графическом режиме (мы ведь не на сервер будет его ставить). Поэтому никаких терминалов, скриптов и так далее, как обычно поступают в случае серверной виртуализации. В третьих - советую вам дополнительно прочитать документацию к Qemu и KVM (ссылки дам в конце статьи). Вам это очень пригодится, если вы хотите по-максимуму использовать весь потенциал этой связки. Ну чтож, план наших действий ясен. Теперь этапы действий:
- установка qemu-kvm;
- установка графического менеджера и дополнительных утилит;
- настройка сетевого моста;
- создание хранилища для виртуальных машин;
- установка гостевой системы.
egrep "(vmx|svm)" /proc/cpuinfo
В выводе команды должны присутствовать либо vmx , либо svm . Если их нет - проверьте включена ли виртуализация в BIOS (ищите пункты Intel VT-i или аналогичный для AMD ). Если ничего нет - значит не повезло.
Устанавливаем необходимые компоненты:
sudo apt install qemu-kvm bridge-utils libvirt-bin virt-manager
Добавляем себя в группу libvirt:
sudo adduser $USER libvirt
Теперь настроим сеть. Для того чтобы все виртауальные машины могли выходить в сеть и связываться друг с другом, нужно создать сетевой мост и виртаульные сетевые карты для каждой виртуалки (tap-устройства ). Так как виртуальные машины мы будем устанавливать из графического интерфейса, то создавать вручную tap"ы не нужно. Virt Manager сделает это за нас при каждом запуске. Нам нужно только настроить мост. Для начала включим маршрутизацию в ядре:
sudo nano /etc/sysctl.conf
Ищем строку net.ipv4_forward=0 и меняем её значение на 1 . Сохраняем и:
sudo sysctl -p
Далее я буду предполагать следующее: 1) на вашем компьютере есть одна сетевая карта, получающая ip-адрес от роутера. 2) вы выходите в интернет через 3G-модем, и сетевая карта у вас свободна. Этот вариант предполагает побольше ручной работы, но он проверен неоднократно (у самого так на одной из машин). Итак, открываем файл interfaces:
sudo nano /etc/network/interfaces
Его содержимое по умолчанию такое:
auto lo
iface lo inet loopback
Меняем его содержимое. Для первого варианта:
source /etc/network/interfaces.d/*
# The loopback network interface
auto lo
iface lo inet loopback
auto eth0
iface eth0 inet manual
auto br0
iface br0 inet static
address 192.168.0.2
gateway 192.168.0.1
netmask 255.255.255.0
network 192.168.0.0
broadcast 192.168.0.255
bridge_ports eth0
bridge_stp off
bridge_maxwait 0
bridge_fd 0
Для второго варианта:
source /etc/network/interfaces.d/*
# The loopback network interface
auto lo
iface lo inet loopback
auto ppp0
iface ppp0 inet wvdial
auto eth0
iface eth0 inet manual
auto br0
iface br0 inet static
address 192.168.0.2
gateway 192.168.0.1
netmask 255.255.255.0
network 192.168.0.0
broadcast 192.168.0.255
bridge_ports eth0
bridge_stp off
bridge_maxwait 0
bridge_fd 0
up route del default br0
Примечание:
если вам не нужно автоматическое подключение Интернета через модем после старта системы, уберите из конфига строки auto ppp0
и
iface ppp0 inet wvdial
. В противном случае, убедитесь что при запуске системы, модем вставлен в USB-порт.
Сохраняем. Теперь для варианта с модемом, нужно установить программу дозвона wvdial :
sudo apt install wvdial
Правим конфиг (обратите внимание: в качестве примера используется 3G-модем Beeline . Примеры конфигов для других модемов вы без труда найдёте в интернете):
sudo nano /etc/wvdial.conf
Init1 = ATZ
Init2 = ATQ0 V1 E1 S0=0 &C1 &D2 +FCLASS=0
Init3 = AT+CGDCONT=1,"IP","home.beeline.ru"
Stupid Mode = 1
ISDN = 0
Modem Type = USB Modem
New PPPD = yes
Phone = *99#
Modem = /dev/ttyACM0
Username = beeline
Password = beeline
Baud = 9600
Country = Russia
Auto Reconnect = on
Auto DNS = off
Idle Seconds = 0
Сохраняем. Теперь модем будет включаться сразу после загрузки системы. Строка up route del default br0 удаляет маршрут по умолчанию через мост. Если этого не сделать, вы не сможете соединиться с Интернетом, так как трафик будет идти по мосту, а не через 3G-модем.
Последним этапом нам нужно сказать фаерволлу , чтобы он пропускал в сеть трафик от наших виртуалок и обратно. Для этого можно пойти двумя путями: написать скрипт с несколькими правилами для iptables , который будет запускаться вместе с системой, или ввести эти правила вручную и сохранить их. Я воспользуюсь первым вариантом. Для второго вам нужно будет установить пакет iptables-persistent и просто поочерёдно вводить правила (с использованием sudo). Итак. создаём скрипт (в любом текстовом редакторе). Вставляем туда следующее содержимое:
#!/bin/sh
# Определяем выходной интерфейс для которого будет применяться замена адресов (NAT)
iptables -v -t nat -A POSTROUTING -o ppp0 -j MASQUERADE
# Пересылаем все пакеты, пришедшие на модем из глобальной сети (0.0.0.0/0) в локальную сеть (192.168.0.0/24)
iptables -v -A FORWARD -i ppp0 -o br0 -s 0.0.0.0/0 -d 192.168.0.0/24 -j ACCEPT
# Пересылаем все пакеты, пришедшие из локальной сети (192.168.0.0/24) в глобальную (0.0.0.0/0)
iptables -v -A FORWARD -i br0 -o ppp0 -s 192.168.0.0/24 -d 0.0.0.0/0 -j ACCEPT
Сохраняем его как gateway.sh и даём права на выполнение (либо в свойствах файла, либо в терминале командой chmod +x gateway.sh ). Теперь вы можете либо запускать его вручную, после того как загрузилась система, либо добавить в автозагрузку. Для этого переместите скрипт в ~/.config/autostart (в файловом менеджере включите показ скрытых файлов, и вы увидите каталог .config в домашней директории).
Теперь всё готово для установки виртуальной машины. Из меню приложений запускаем Virt Manager (менеджер виртуальных машин):

Кликаем правой кнопкой на строке localhost и выбираем Детали . Переходим на вкладку Хранилище . Нам нужно указать каталог (или раздел диска/диск) для хранения виртуальных машин.

В левом нижнем углу жмём на плюсик (Добавить пул ), указывам тип хранилища и путь к нему.

На вкладке Сетевые интерфейсы , можете проверить, всё ли работает.

Теперь нажимаем Файл - New virtual machine . Указываем путь к образу диска, тип виртуальной машины. Далее указываем количество оперативной памяти для неё и количество ядер процессора. Далее указываем наше хранилище и нажимаем Новый том . Указываем название, тип оставляем qcow2 , и размер. Это будет виртуальный жёсткий диск. Если планируете устанавливать систему с графической оболочкой и кучей программ, дайте места побольше (гигов 50). На последней вкладке ставим галочку на Изменить настройки перед запуском , проверяем что в качестве сетевого устройства выбран наш мост, пишем любое название для виртуалки и жмём Завершить . Перед вами откроется окно параметров этой виртуальной машины.





Переходим на вкладку Процессор , и ставим галочку на Скопировать настройки процессора хост-системы .


Далее на вкладку Сеть (следующая), и также указываем vitio . На вкладке Дисплей укажите Spice , а на вкладке Видео - QXL . Обычно эта связка обеспечивает максимальную производительность отрисовки графики, но, если хотите, можете поэксперементировать. Учтите, что для гостевых систем Windows, требуется отдельная установка QXL-драйвера (в самой Windows).


Теперь когда всё готово, в левом верхнем углу жмём Начать установку
. И ставим систему как обычно, за одним исключением: как только установщик начнёт автоматически настраивать сеть, нажмите Отмена
, и выберите Настроить сеть вручную
. Укажите для виртуалки желаемый IP-адрес (в нашем случае 192.168.0.3
), маску подсети (255.255.255.0
), шлюз (шлюзом будет адрес хоста, тоесть 192.168.0.2
) и DNS-сервер (здесь просто укажите Гугловский 8.8.8.8
). И всё. Дальше ничего делать не нужно. Ставьте систему и настраивайте. В общем-то, всё. Описанные действия - это способ заменить, скажем, VirtualBox на более лучшую альтернативу. Прочитав документацию, вы поймёте, насколько широки возможности Qemu-KVM. Я намеренно не стал описывать здесь дополнительные консольные параметры и методы запуска виртуальных машин через терминал, так как это далеко не всегда нужно на домашней машине. Об этом я напишу отдельную статью, по настройке домашнего многофункционального сервера (который также сможет выступать в качестве сервера виртуальных машин). Для тех, кто по каким-то причинам не понял написанное, или остались непонятные моменты - предлагаю посмотреть ролик, в котором я уже не опишу, а покажу, как всё это добро устанавливать и настраивать. Если у вас есть предложения или дополнения к статье - пишите в комментариях.
Эту заметку я пишу для того, чтобы продемонстрировать пошаговую установку и настройку виртуальной машины в Linux на базе KVM. Ранее я уже писал про виртуализацию, где использовал замечательный .
Сейчас передо мной встал вопрос аренды хорошего сервера с большим объёмом оперативной памяти и объёмным жестким диском. Но запускать проекты прямо на хост-машине не хочется, поэтому буду разграничивать их по отдельным небольшим виртуальным серверам с ОС Linux или docker-контейнерам (о них расскажу в другой статье).
Все современные облачные хостинги работают по такому же принципу, т.е. хостер на хорошем железе поднимает кучу виртуальных серверов, которые мы привыкли называть VPS/VDS, и раздаёт их пользователям, либо автоматизирует этот процесс (привет, DigitalOcean).
KVM (kernel-based virtual machine) это программное обеспечения для Linux, использующее аппаратные средства x86-совместимых процессоров для работы с технологией виртуализации Intel VT/AMD SVM.
Установка KVM
Все махинации по созданию виртуальной машины я буду проводить на ОС Ubuntu 16.04.1 LTS. Чтобы проверить поддерживает ли ваш процессов аппаратную виртуализацию на базе Intel VT/AMD SVM, выполняем:
Grep -E "(vmx|svm)" /proc/cpuinfo
Если терминал непустой, то значит всё в порядке и KVM можно устанавливать. Ubuntu официально поддерживает только гипервизор KVM (входит в состав ядра Linux) и советует использовать библиотеку libvirt в качестве инструмента по управлению им, что мы и будем делать дальше.
Проверить поддержку аппаратной виртуализации в Ubuntu также можно через команду:
В случае успеха, вы увидите что-то вроде этого:
INFO: /dev/kvm exists KVM acceleration can be used
Устанавливаем пакеты для работы с KVM:
Sudo apt-get install qemu-kvm libvirt-bin ubuntu-vm-builder bridge-utils
Если у вас есть доступ к графической оболочке системы, то можно установить GUI менеджер libvirt:
Sudo apt-get install virt-manager
Пользоваться virt-manager достаточно просто (не сложнее VirtualBox), поэтому в этой заметке речь пойдёт про консольный вариант установки и настройки виртуального сервера.
Установка и настройка виртуального сервера
В консольном варианте установки, настройки и управлением системой, незаменимым инструментом является утилита virsh (надстройка над библиотекой libvirt). У неё большое количество опций и параметров, подробное описание можно получить так:
Man virsh
или вызвать стандартный "help":
Virsh help
Я всегда придерживаюсь следующих правил при работе с виртуальными серверами:
- Храню iso образы ОС в каталоге /var/lib/libvirt/boot
- Храню образы виртуальных машин в каталоге /var/lib/libvirt/images
- Явно задаю каждой новой виртуальной машине свой статичный IP адрес через DHCP сервер гипервизора.
Приступим к установке первой виртуалки (64-битной серверной убунте 16.04 LTS):
Cd /var/lib/libvirt/boot sudo wget http://releases.ubuntu.com/16.04/ubuntu-16.04.1-desktop-amd64.iso
Скачав образ запускаем установку:
Sudo virt-install \ --virt-type=kvm \ --name ubuntu1604\ --ram 1024 \ --vcpus=1 \ --os-variant=ubuntu16.04 \ --hvm \ --cdrom=/var/lib/libvirt/boot/ubuntu-16.04.1-server-amd64.iso \ --network network=default,model=virtio \ --graphics vnc \ --disk path=/var/lib/libvirt/images/ubuntu1604.img,size=20,bus=virtio
Переводя все эти параметры на "человеческий язык", то получается, что мы создаём виртуальную машину с ОС Ubuntu 16.04, 1024 МБ ОЗУ, 1 процессором, стандартной сетевой картой (виртуальная машина будет ходить в интернет как-будто из-за NAT), 20 ГБ HDD.
Стоит обратить внимание на параметр --os-variant
, он указывает гипервизору под какую именно ОС следует адаптировать настройки.
Список доступных вариантов ОС можно получить, выполнив команду:
Osinfo-query os
Если такой утилиты нет в вашей системе, то устанавливаем:
Sudo apt-get install libosinfo-bin
После запуска установки, в консоли появится вот такая надпись:
Domain installation still in progress. You can reconnect to the console to complete the installation process.
Это нормальная ситуация, продолжать установку мы будем через VNC.
Смотрим на каком порту он был поднят у нашей виртуалки (в соседнем терминале, например):
Virsh dumpxml ubuntu1604
...
Порт 5900, на локальном адресе 127.0.0.1. Чтобы подключиться к VNC, необходимо использовать Port Forwarding через ssh. Перед тем как это сделать, убедитесь, что tcp forwarding разрешён у демона ssh. Для этого идём в настройки sshd:
Cat /etc/ssh/sshd_config | grep AllowTcpForwarding
Если ничего не нашлось или вы видите:
AllowTcpForwarding no
То правим конфиг на
AllowTcpForwarding yes
и перезагружаем sshd.
Настройка Port forwarding
Выполняем команду на локальной машине:
Ssh -fN -l login -L 127.0.0.1:5900:localhost:5900 server_ip
Здесь мы настроили ssh port forwarding с локального порта 5900 на серверный порт 5900. Теперь уже можно подключиться к VNC, используя любой VNC-клиент. Я предпочитаю UltraVNC из-за простоты и удобства.
После успешного подключения, на экране отобразится стандартное окно приветствия начала установки Ubuntu:
После завершения установки и привычной перезагрузки, появится окно входа в систему. Авторизовавшись, определяем IP адрес новоиспечённой виртуалки, чтобы позже сделать его статичным:
Ifconfig
Запоминаем и идём на хост машину. Вытаскиваем mac-адрес "сетевой" карты виртуалки:
Virsh dumpxml ubuntu1604 | grep "mac address"
Запоминаем наш mac адрес:
Редактируем сетевые настройки гипервизора:
Sudo virsh net-edit default
Ищем DHCP, и добавляем вот это:
Должно получиться что-то вроде этого:
Для того, чтобы настройки вступили в силу, необходимо перезагрузить DHCP сервер гипервизора:
Sudo virsh net-destroy default sudo virsh net-start default sudo service libvirt-bin restart
После этого перегружаем виртуальную машину, теперь она всегда будет иметь заданный ей IP адрес - 192.168.122.131.
Есть и другие способы задать виртуалке статичный IP, например, напрямую редактируя сетевые настройки внутри гостевой системы, но тут уже как душе вашей будет угодно. Я лишь показал вариант, который сам предпочитаю использовать.
Чтобы подключиться к терминалу виртуальной машины, выполняем:
Ssh 192.168.122.131
Машина готова к бою.
Virsh: список команд
Чтобы посмотреть запущенные виртуальные хосты (все доступные можно получить добавив --all):
Sudo virsh list
Перезагрузить хост можно:
Sudo virsh reboot $VM_NAME
Остановить виртуальную машину:
Sudo virsh stop $VM_NAME
Выполнить halt:
Sudo virsh destroy $VM_NAME
Sudo virsh start $VM_NAME
Отключение:
Sudo virsh shutdown $VM_NAME
Добавить в автозапуск:
Sudo virsh autostart $VM_NAME
Очень часто требуется склонировать систему, чтобы в будущем использовать её как каркас для других виртуальных ОС, для этого используют утилиту virt-clone.
Virt-clone --help
Она клонирует существующую виртуалку и изменяет host-sensitive данные, например, mac address. Пароли, файлы и прочая user-specific информация в клоне остаётся прежней. Если на клонируемой виртуалке IP адрес был прописан вручную, то могут возникнуть проблемы с доступом по SSH на клон из-за конфликта (2 хоста с одинаковым IP).
Помимо установки виртуалки через VNC, также возможен вариант с X11Forwarding через утилиту virt-manager. В Windows, например, для этого можно использовать Xming и PuTTY.
