Настройка открытия окон в виндовс 7. Нас рекомендуют друзьям
Оптимизация это - процесс модифицирования системы для улучшения её эффективности.
В Windows 7 в отличие от предыдущих версий Windows, есть функция Aero.
Эта функция хоть и дает красивую анимацию и плавное исчезновение, зато достаточно сильно нагружает операционную систему. Но если отключить некоторые настройки, которые тормозят систему, то увеличение быстродействия ОС будет заметно тут же. Заходим: Пуск->Панель управления->Система и безопасность->Система->Дополнительные параметры системы->Быстродействие->Параметры. Визуальные эффекты можно отключить сняв галочку, и нажав применить.
1)Анимация в меню "Пуск” и панели задач.
Эта настройка отвечает за выпадающие кнопки на Панели задач, плавное появление и затухание списков в меню «Пуск».
Так выглядит меню при включенной анимации меню «Пуск»,

А так выглядит с отключенной анимацией.
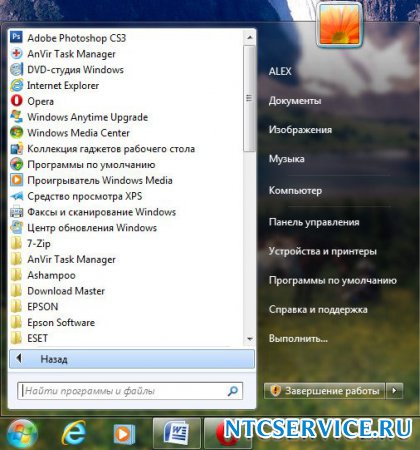
2) Анимация окон при свёртывании и развёртывании.
Из названия понятно, за что отвечает данная функция. При включении этой опции окна будут при открытии будут плавно появляться, а при закрытии как бы сворачиваться.
Опция включена
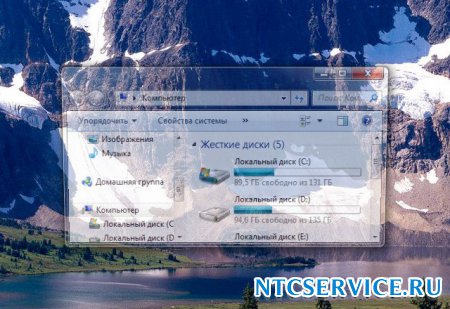
Опция отключена
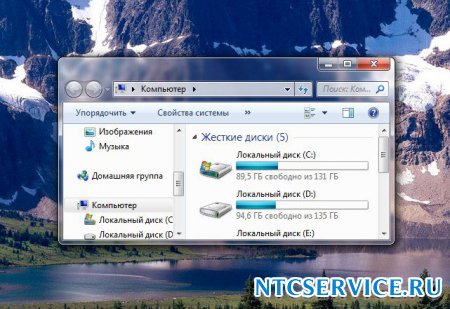
3) Анимированные элементы управления и элементы внутри окна.
Эта функция отвечает за плавное подсвечивание на кнопках и стрелках прокрутки в диалоговых окнах.


4) Включение композиции рабочего стола.
Эта функция отвечает за эффект прозрачности каждого открытого окна в Windows 7 и панели задач.


5) Включить Aero Peek.
В правом нижнем углу рабочего стола, есть кнопка свернуть все окна, если навести на нее мышку, можно будет увидеть этот эффект.
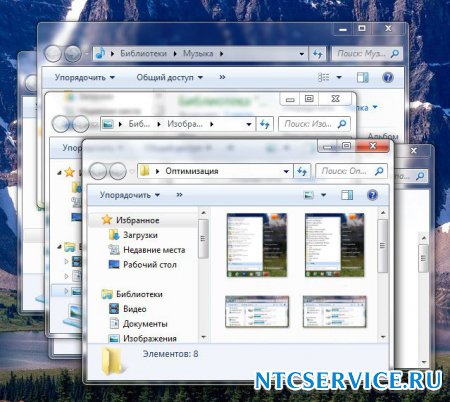


6) Включить эффект прозрачности.
Если отключить данный эффект, то интерфейс Windows 7 много потеряет, в окнах исчезнет эффект прозрачности, попробуйте, может ваша видеокарта выдержит это испытание, оно того стоит.
7) Гладкое прокручивание списков.
Смело снимайте галочку, особо эффект не заметен.
8) Затухание меню после вызова команды.
Тоже отключайте. Разницу заметить довольно сложно.
9) Использование стилей отображения для кнопок и окон.
При отключении этого параметра, ваша операционная система будет выглядеть как Windows XP.

10) Отбрасывание теней значками на рабочем столе.
Если честно, я особой разницы не вижу, есть ли тень за значками или нет. Так что можно спокойно отключать.
11) Отображать содержимое окна при перетаскивании,
мне кажется лучше отображать, ресурсов это не много у вас отнимет, как видно на второй иллюстрации, если не отображать, будет не очень удобно.


12) Отображать тени отбрасываемые окнами. . На скришноте показана стрелочкой тень, по мне так ее особо и не видно, отключайте настройку.

13) Отображать эскизы вместо значков. Эта функция «съедает» достаточно много ресурсов Windows 7, при ее отключении, папки будут открываться быстрее. Она отображает файлы всех изображений в проводнике Windows 7 в миниатюре, а так же видеофайлы и другие. Если вы часто имеете дело с изображениями, то пользоваться данным эффектом довольно удобно, вы сразу можете заметить нужную вам фотографию и рисунок. А вот видеофайлы отображаются как черные прямоугольники в папке, рядом графические изображения,

а вот такой они принимают вид при отключенном эффекте.
В операционной системе Windows 7, как, впрочем, и в других операционных системах семейства Windows, все программы на экране компьютера представлены в виде окон. Вы можете запустить несколько программ одновременно, и каждое приложение будет запущено в отдельном окне. Окна программ можно располагать на экране в произвольном порядке, изменять размеры этих окон по своему желанию. Программа, которой вы в данное время не пользуетесь, но работу ее прекращать не желаете, может быть свернута. При этом на панели задач останется кнопка запущенного приложения.
Поэкспериментируйте с запуском таких приложений:
- Нажмите кнопку Пуск (Start) на панели задач операционной системы Windows 7 и выберите из списка недавно запускавшихся программ любое приложение, например Paint. Для запуска данного приложения достаточно щелкнуть мышью на строке с названием этой программы.
- Чтобы было приятнее работать с данным приложением, вы можете отобразить в рабочем поле программы любую фотографию, например вам нравится как выглядит листогиб гидравлический . Для этого нажмите кнопку в левом верхнем углу приложения и выберите из появившегося меню команду Открыть (Open). Откроется диалоговое окно Открыть (Open), в котором перейдите в каталог, где сохранено изображение, и дважды щелкните мышью на миниатюре фотографии, которую вы желаете открыть. Выбранная фотография появится в рабочем поле программы (рис. 3.23).
В верхней части окна программы вы увидите заголовок, в левой части которого находится значок системного меню приложения, панель быстрого доступа с кнопками часто используемых операций, имя редактируемого файла и название открытой программы. В правой части заголовка окна расположены три кнопки:
- кнопка Свернуть (Minimize) сворачивает окно выбранного приложения, после чего на панели задач остается кнопка данной программы. Чтобы окно программы вновь отобразить на экране компьютера, достаточно щелкнуть мышью на кнопке данного приложения. Обратите внимание, что свернуть и развернуть окно приложения можно и не прибегая к помощи кнопки. Достаточно щелкнуть мышью на кнопке приложения, расположенного на панели задач операционной системы, и окно приложения будет свернуто. Повторный щелчок мыши на данной кнопке восстановит окно программы на рабочем столе;
- кнопка Развернуть (Maximize) разворачивает окно программы на всю полезную площадь экрана. При разворачивании окна программы на весь экран в нижней части рабочего стола останется только панель задач. Но если в свойствах панели задач установлен флажок Автоматически скрывать панель задач (Auto-hide the taskbar), то окно приложения займет все пространство экрана. Обратите внимание: когда окно программы будет развернуто, кнопка Развернуть (Maximize) сменяется кнопкой Свернуть в окно (Restore Down). После нажатия данной кнопки размер окна приложения будет восстановлен, а кнопка опять изменит свой вид на другую;
- кнопка Закрыть (Close) позволяет завершить работу данной программы. Она дублирует команду Выход (Exit), находящуюся в меню программы. Для завершения работы программы вы можете также нажать кнопку и в открывшемся меню выбрать пункт Выход (Exit) или щелкнуть мышью на значке системного меню и выбрать команду Выход (Exit).
Следует заметить, что в обновленных приложениях операционной системы Windows 7 правее кнопки системного меню находится панель быстрого доступа, на которой по умолчанию расположены следующие четыре кнопки:
- кнопка Сохранить (Save) позволяет сохранить текущее состояние редактируемого документа. При первом сохранении нового документа после нажатия кнопки Сохранить (Save) на экране появится диалоговое окно Сохранить как (Save As), в котором следует выбрать папку назначения и назначить имя сохраняемому файлу;
- кнопка Отменить (Undo) отменяет последнее выполненное действие;
- кнопка Вернуть (Redo) возвращает отмененное ранее действие;
- кнопка Настройка панели быстрого доступа (Customize Quick Access Tolbar) открывает меню с перечнем кнопок, которые вы можете добавить. Чтобы добавить кнопку на панель быстрого доступа, нажмите кнопку и в появившемся меню щелкните мышью на имени команды, кнопку которой вы желаете добавить. Чтобы убрать лишнюю кнопку, отобразите меню кнопок панели быстрого доступа и щелкните мышью на команде, кнопку которой вы удаляете.
Как упоминалось ранее, пользователь может самостоятельно изменять размер окон приложений. Для произвольного изменения размера следует установить указатель мыши на правый нижний угол окна так, чтобы вид указателя мыши изменился. Затем, нажав и удерживая левую кнопку мыши, нужно переместить границу окна в желаемом направлении. После изменения размеров окна левую кнопку мыши следует отпустить. Чтобы изменить размер окна по горизонтали, установите указатель мыши на вертикальную границу окна, а затем, нажав и удерживая левую кнопку мыши, переместите границу окна. При этом вид указателя мыши изменится. Для изменения размера окна по вертикали установите указатель мыши на горизонтальную границу окна и измените размер окна приложения. Вид указателя мыши в этом случае изменится.
Обратите внимание на нововведения операционной системы версии Windows 7. Чтобы развернуть окно на весь рабочий стол, установите указатель мыши на заголовок окна, а затем, нажав и удерживая левую кнопку мыши, переместите окно к верхней границе рабочего стола. После того как вы отпустите левую кнопку мыши, окно программы развернется на весь экран.
Для восстановления размера окна нужно переместить окно вниз, нажав и удерживая левую кнопку мыши на его заголовке. Для разворачивания окна только на левую половину экрана установите указатель мыши на заголовок. Нажав и удерживая левую кнопку мыши, переместите окно к левой границе рабочего стола и отпустите левую кнопку мыши. Окно приложения займет левую половину экрана. Для расположения окна в правой части нужно аналогичным образом перетащить окно к правой границе рабочего стола.
При настроенной теме Aero операционная система Windows 7 предоставляет дополнительную возможность: если у вас запущено несколько программ, для сворачивания всех окон приложений, кроме активного, следует установить указатель мыши на заголовок активного приложения и, нажав и удерживая левую кнопку мыши, быстро потрясти мышью влево-вправо.
Обратите внимание: если у вас одновременно запущено несколько программ, для переключения между окнами этих приложений достаточно щелкнуть мышью на заголовке нужной программы или на кнопке приложения, расположенного на панели задач операционной системы. Также вы можете использовать сочетания клавиш Alt+Tab и Shift+Alt+Tab для переключения между окнами программ.
Помимо окон программ существуют и диалоговые окна. Простыми словами, диалоговое окно помогает пользователю вести диалог с операционной системой или приложением: выбирать параметры из раскрывающихся списков, устанавливать или сбрасывать флажки напротив нужных названий ссылок или команд. Так же можно, например, переименовывать папки и файлы по своему вкусу, вводя новые имена в предлагаемых полях ввода, и выполнять множество других операций с помощью диалоговых окон. В большинстве случаев размер диалоговых окон изменению не поддается и кнопки сворачивания, разворачивания и восстановления у них отсутствуют. Еще одна особенность диалоговых окон - если диалоговое окно вызывается из какой-либо программы, в большинстве случаев работу с программой продолжить будет невозможно, пока диалоговое окно не закроет пользователь (или операционная система). Некоторые диалоговые окна состоят из вкладок, для отображения которых следует щелкнуть мышью на ярлыке данной вкладки. В качестве примера может выступать диалоговое окно Звук (Sound). Но большинство диалоговых окон - это одностраничное окно, на котором содержатся элементы управления для выбора параметров пользователем. Классический пример диалогового окна приведен на рис. 3.24.

Это диалоговое окно предназначено для открытия документов в какой-либо программе. В верхней части окна вы увидите поле ввода с указанием пути к каталогу, содержимое которого отображается в центральной части диалогового окна. Левее поля ввода адреса расположены две кнопки: Назад (Back) и Вперед (Forward), назначение которых - навигация по папкам.
Эти кнопки доступны, если в диалоговом окне совершались перемещения по каталогам операционной системы. Так, с помощью кнопки Назад (Back) вы вернетесь в предыдущий каталог. А кнопка Вперед (Forward) позволяет снова перейти к папке, которую вы покинули ранее. Справа от поля с указанием пути к каталогу находится поле ввода, предназначенное для указания ключевых слов, по которым будет автоматически осуществляться поиск. Это удобно, если в открытом каталоге файлов очень много. В левой части диалогового окна находятся ссылки на основные места размещения файлов и системные локации. Нижняя часть диалогового окна содержит элементы управления для выбора типа открываемого файла, указания имени объекта, а также кнопки подтверждения операции или ее отмены. Стоит отметить, что все диалоговые окна индивидуальны, и описание актуально лишь для окна, изображенного на рис. 3.24.
Вся работа в ОС Windows («окна») сводится к манипулированию окнами. Нет ничего проще настройки окон, но начинающим пользователям, осваивающим компьютер, иногда требуется помощь в их затруднениях. Настройка окон в ОС Windows ХР, Windows 7, 8 практически ничем не отличается.
Окно Windows – часть экрана прямоугольной формы, ограниченная рамкой. Можно открыть для работы несколько окон одновременно. Подведите курсор к рамке окна, не имеет значения какой: вверху, внизу, слева, справа. Когда курсор преобразится в двунаправленную стрелку, нажмите, не отпуская левую кнопку мышки, потяните стрелку вовнутрь окна – оно уменьшится, наружу – увеличится. Если «потянуть» за любой угол окна, то размер его изменится пропорционально, т.е. в двух направлениях. Менять размер можно у окна не раскрытого на всю область экрана. При открытии следующего окна в Windows 7, 8 сохраняются настройки габаритов, сделанные в предыдущем окне. Значит, все последующие окна, открытые при помощи проводника, будут иметь одинаковый размер. В Windows ХР каждое окно имеет свои, отдельные настройки. Здесь следует сказать, что изменять размер можно не у всех окон, а только у тех, которые разворачиваются на весь экран. Сделать это можно кнопкой с номером «3» на рисунке. Второй способ: на заголовке окна сделать двойной щелчок левой кнопкой мышки. Повторное действие восстановит его первоначальный размер.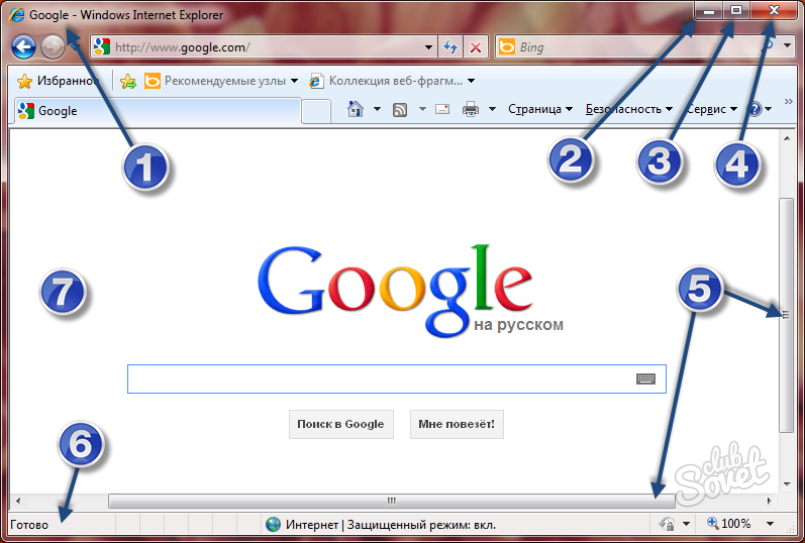
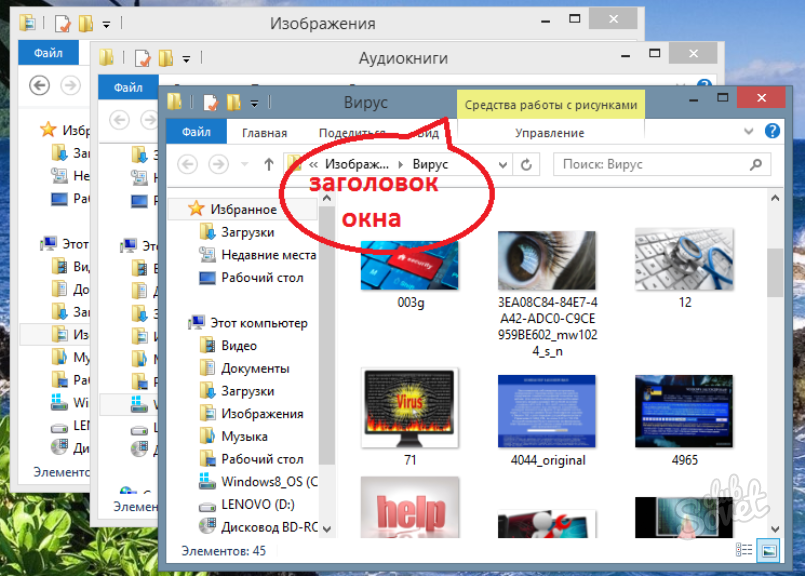

![]()

Продолжаю свою серию статей о внешнем виде ОС Windows. На этот раз я расскажу о настройке вида окон, их границах, шрифтах и размерах.
Существует много настроек для изменения оформления окон Windows. Возможно, не всех пользователей устраивает стандартный вид окна, шрифт или граница. Или просто хочется покопаться в настройках внешнего вида системы.
В Windows есть возможность смены тем оформления. Для этого достаточно щелкнуть правой кнопкой мыши по пустому месту рабочего стола и выбрать Персонализация. В этом меню предоставлен выбор различных тем оформления, смена цвета окон, включение-выключение .
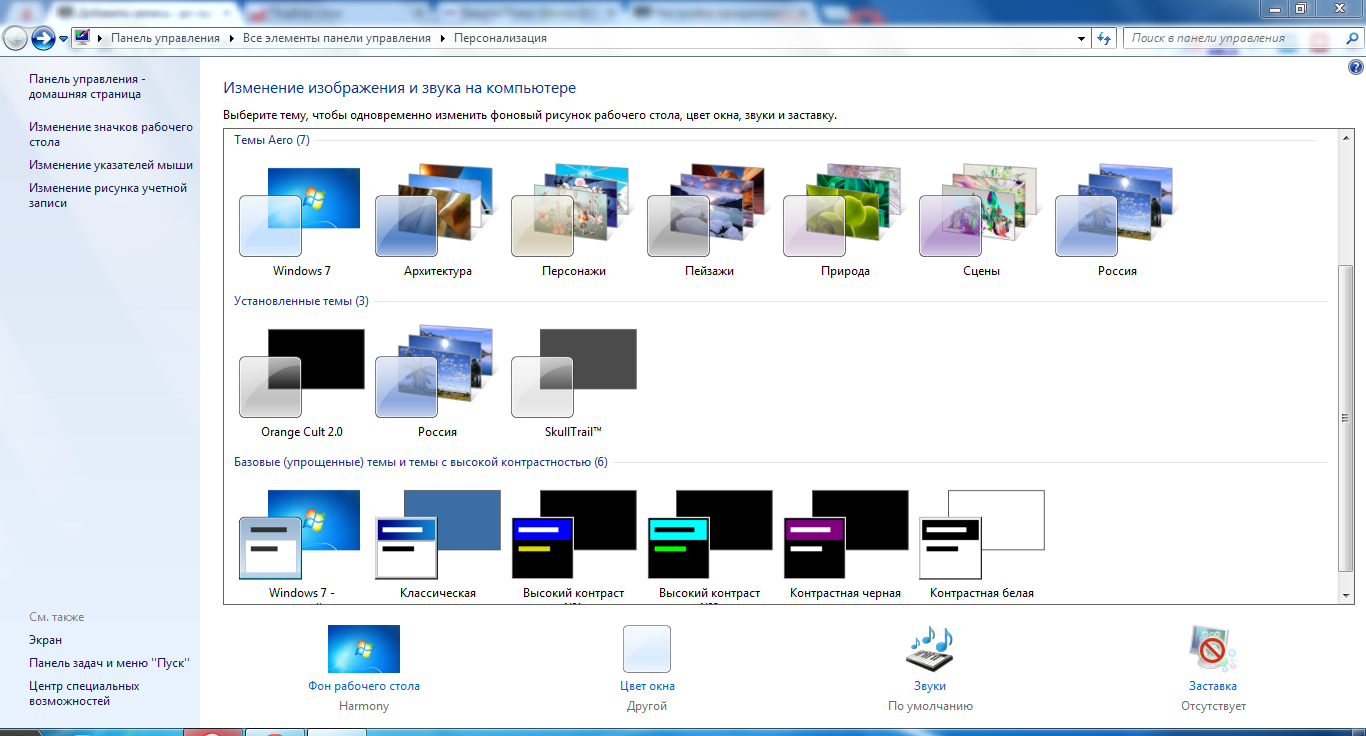 Темы
Темы
Для расширения стандартного списка тем можно загрузить любые понравившиеся темы оформления из интернета, но большинство таких тем не имеют цифровой подписи, поэтому, чтобы их установить, потребуются некоторые манипуляции. Об этом я расскажу в следующих статьях.
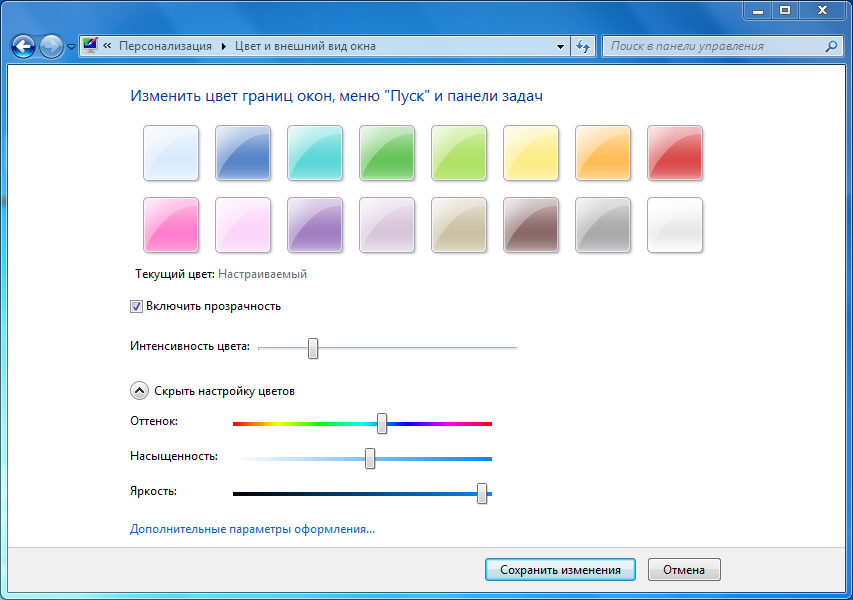 Цвет окон
Цвет окон
Нажав на кнопку Цвет окон вы сможете настроить цветовую схему окон. Можно выбрать готовые шаблоны и настроить набор цветов вручную. Также, в этом окне можно включать и выключать прозрачность.
В меню Дополнительные параметры оформления находится огромный набор функций для настройки окон.
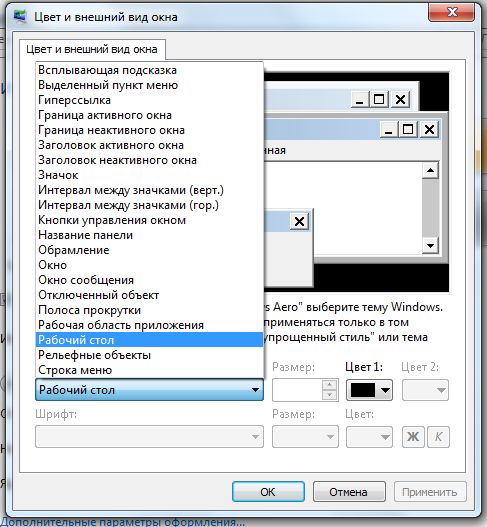 Внешний вид окон
Внешний вид окон
Сейчас мы рассмотрим только некоторые пункты из этих настроек.
Полоса прокрутки — ширина ползунка прокрутки, который находится справа каждого окна
Как она выглядит:
Окно — настройка цвета окна и текста внутри окна.
 Изменение цвета текста внутри окна
Изменение цвета текста внутри окна
Обрамление — изменение размера рамки вокруг окон.
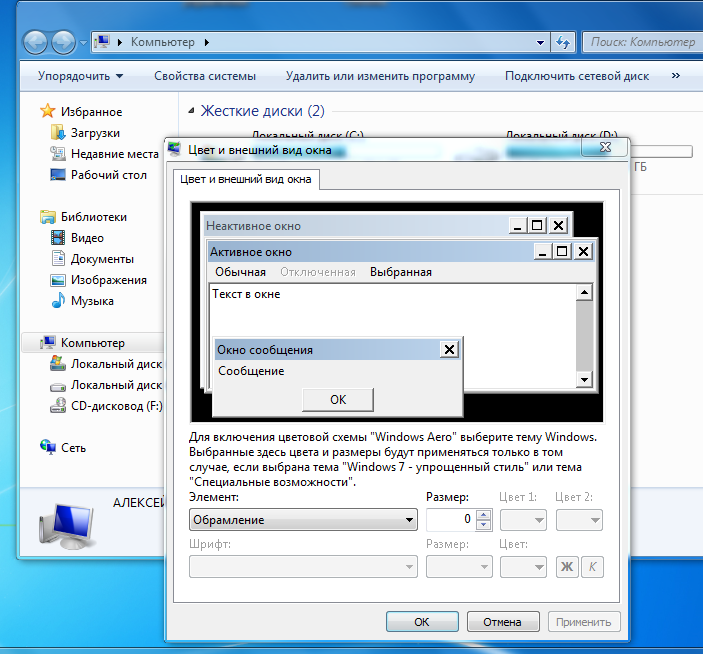 Маленькая рамка
Маленькая рамка
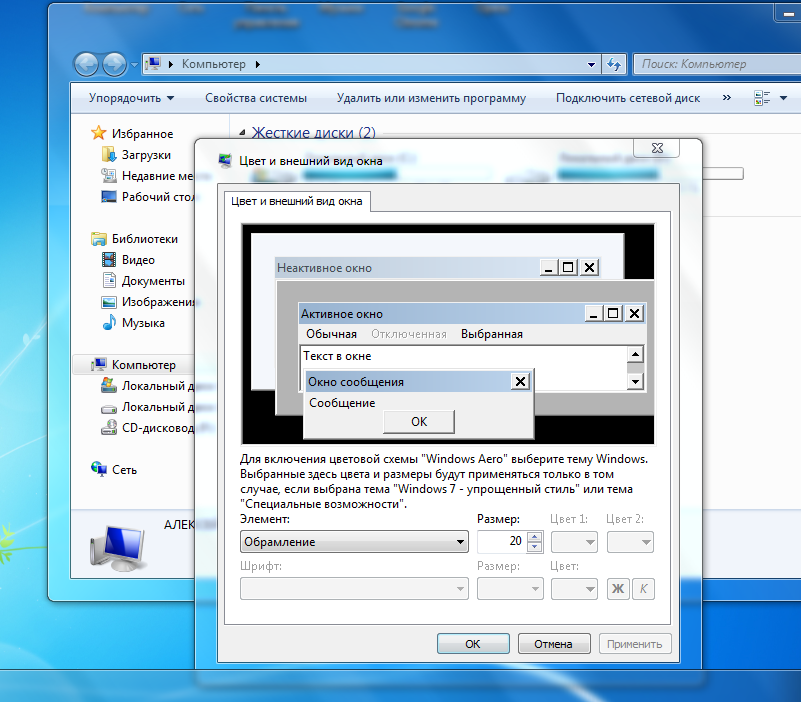 Большая рамка
Большая рамка
Кнопки управления окном — размер кнопок «закрыть», «свернуть» и «полноэкранный и оконный режим»
Пример изменения:


Интервал между значками (горизонтальный, вертикальный) — расстояние между ярлыками на рабочем столе.
 Интервал между значками
Интервал между значками
Значок — изменение шрифта под значками и внутри окон. Возможность выбора любого шрифта из списка и указание более подходящего размера шрифта. Если имена не полностью отображаются, то следует обратиться к предыдущему пункту и изменить размер шрифта на более меньший.
Выделенный пункт меню — цвет курсора при выделении нескольких файлов, а также один выделенный элемент.
