Сильно тормозит или зависает ноутбук или компьютер, причины. Оптимизация системы для ускорения работы ноутбука
Сегодня поговорим об очень актуальной проблеме — о том, как заставить нетбук с Windows 7 или Windows 10 шевелиться шустрее. Проблема эта кроется в следующем. Подавляющее большинство нетбуков, выпущенных с 2008 по 2012 зачастую имеют 1 ГБ оперативной памяти и маломощный центральный процессор, оптимизированный под низкое потребление энергии. Windows 7 или 10 для таких конфигураций чересчур «тяжёлые» операционные системы.
Многие скажут «так поставьте Windows XP!» Теоретически верно, ведь те модели нетбуков, которые обеспечиваются официальными драйверами для Windows XP, работают на ней значительно быстрее. Но сейчас уже практически невозможно найти нетбук, имеющий драйверы под XP. А когда драйверов на официальном сайте нет, то шансы заставить Windows XP полноценно работать на современном ноутбуке уменьшаются. Если попытаться установить Windows XP на современный нетбук, выпущенный в 2013-14 гг, вы как минимум столкнётесь с проблемой отсутствия драйвера функциональных клавиш (не будут работать клавиши регулировки яркости, громкости, переключения мониторов), и как максимум — вы останетесь даже без драйвера видеокарты (драйверов для интегрированной графики Intel, которая встроена в некоторые процессоры, под XP не существует). Естественно, Windows XP без драйверов на нетбуке будет работать ещё медленнее, чем Windows 7 или 8 с драйверами. Поэтому, не будем сегодня трогать тему установки Windows XP или других ОС.
Дано: технически исправный нетбук со свежеустановленным Windows 7/8.1/10. Обладает:
- процессором Atom или аналогичным по мощности;
- 1-2ГБ ОЗУ
- традиционным шпиндельным винчестером ноутбучного формфактора.
Как заставить нетбук работать быстрее с Windows 7, 8.1, 10
1. Увеличение объёма ОЗУ — без этого ускорение невозможно
Если нетбук имеет меньше 2ГБ ОЗУ, очень желательно установить как минимум 2ГБ, а в идеале — 4ГБ.
Windows 7 и 10 лучше всего работают с 4 ГБ ОЗУ. В нетбуках, как правило, один слот для модуля ОЗУ. Придётся старый модуль удалить, а на его место установить другой более ёмкий.
Многие скажут, что 4 ГБ — это много и тем более для нетбука. Мол, для запуска Windows достаточно и 1 ГБ. Как сказать. Во-первых, Интернет-технологии развиваются. Постоянно увеличивается пропускная способность каналов. Теперь, когда у каждого в доме есть безлимитный Интернет, нет смысла сжимать каждую картинку или медиаконтент. Теперь в цене как раз качество передачи цвета, звука и видео. Современные сайты содержат уже не килобайты, как десять лет назад, а десятки и сотни мегабайт контента. А если вы открываете по 5-10 сайтов на разных вкладках, ваш браузер легко может занять и 3ГБ, и 4 ГБ оперативной памяти.
Во-вторых, редко кто использует Windows и браузер. Часто пользователи устанавливают антивирус, файервол, скайп и другие программы, которые запущены постоянно .
Внимание! Многие нетбуки, особенно 2011-2014 годов выпуска, не поддерживают более 2 ГБ ОЗУ. Т.е., если вы купите модуль 4ГБ и вставите его вместо модуля на 1 ГБ, ваш нетбук может просто не включиться. Поэтому, желательно уточнить максимальный поддерживаемый объем ОЗУ перед покупкой модуля либо прийти в компьютерный магазин с нетбуком и проверить работу новой планки оперативной памяти перед оплатой.
2. Отключить визуальные эффекты — ускорить ноутбук без вложений
Самое главное — выключить анимацию окон при свертывании и развертывании (читать ). В идеале нужно также включить тему «Классическая» , если у вас Windows 7. В Windows 8 и 10 такой темы нет.
При включении классической темы элементы станут менее красивыми, отключатся ресурсоёмкие эффекты прозрачности и облик интерфейса станет похожим на Windows XP. Но отклик системы при этом ощутимо улучшится.
Так уж получилось, что нетбуки не справляются с красивыми темами Windows. На месте Майкрософт было бы разумно разработать особую облегчённую версию Windows, но таковой пока нет. Да, существуют Windows 7 Starter и Windows 8 Core, но они обладают лишь урезанными возможностями, однако системные требования у них практически те же, что и у полных версий операционных систем. Поэтому, проблемы быстродействия они не решают даже частично.
Включаем тему Классическая в Windows 7
Если у вас Windows 7 Профессиональная или Максимальная, зайдите в Панель управления — Оформление и персонализация — Персонализация и выберите тему Классическая :
Если у вас Windows 7 Домашняя или Начальная, зайдите в Панель управления — Оформление — Экран , затем нажмите на ссылку Изменение цветовой схемы :

В окне Цвет и внешний вид окна выберите Классическая и нажмите ОК :

После применения Классической цветовой схемы ваш рабочий стол и меню Пуск будет выглядеть вот так и отклик существенно ускорится:

Отключаем визуальные эффекты
Нажмите WIN+Break — откроется окно Система .
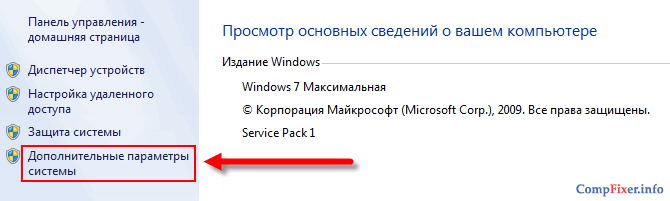
Перейдите на вкладку Дополнительно , нажмите кнопку Параметры :

На вкладке Визуальные эффекты установите переключатель в положение Особые эффекты.
Обязательно снимите галку с параметра Анимация окон при свертывании и развертывании и других ненужных вам эффектов на ваше усмотрение. Имеет смысл оставить галку возле параметра Отображать содержимое окна при перетаскивании .
После этого нажмите ОК :

3. Обновить BIOS нетбука
Обновление BIOS очень часто помогает улучшить общее быстродействие. А для владельцев ноутбуков и нетбуков производства Acer это пункт — первый! Знаю случаи, когда обновление БИОСа на стабильную версию позволяло ускорить ноутбук раза в два.
4. Удаление ненужных программ
Часто производители ноутбуков и нетбуков поставляют свои устройства напичканными всевозможными программами и утилитами. При этом, многие из фирменных утилит загружаются при запуске компьютера, занимают оперативную память и нагружают процессор. Если вы опытный пользователь, вы можете отключить ненужные элементы автозапуска с помощью программы CCleaner или удалить ненужные программы с компьютера полностью. Очень часто это позволяет существенно ускорить загрузку ноутбука.
5. Установка SSD
Этот пункт очень заметно повлияет на быстродействие. Но мы привели его самым последним по причине дороговизны решения. Покупка SSD обойдётся порой в треть стоимости самого нетбука. Поэтому, решайте сами, имеет ли это смысл лично для вас. Здесь снова могу привести пример из собственной практики. Замена классического жесткого диска на SSD в ноутбуке Fujitsu AH531 помогла увеличить скорость чтения и записи с 60 МБ/сек до 400 МБ/сек. Неплохое ускорение ноутбука, неправда ли?
Первые два пункта — очень важны. Если установить в систему 4 ГБ ОЗУ, включить тему «Классическая» и отключить визуальные эффекты, ваш нетбук будет работать заметно быстрее.
Внимание! Приводя вышеуказанные советы, мы подразумеваем, что ваш ноутбук исправен как на аппаратном, так и на программном уровне, т.е. не имеет проблем ни с железом, ни с программами, ни с операционной системой. Падение быстродействия нетбука, как и любого другого компьютера, может быть вследствие неисправности комплектующих, нестабильных или неродных драйверов, «кривых» программ или же давно эксплуатируемой операционной системы. Имейте это в виду.
На просторах интернета нередко возникает вопрос: тормозит ноутбук, что делать с ОС windows 7? Разумеется, при этом неизбежны проблемы с работой всей локальной сети, особенно если такой на другие устройства.
Поэтому в данной статье мы рассмотрим основные причины, из-за которых начинает «тормозить» операционная система Windows 7, и расскажем, как своими руками ускорить работу компьютера.
Почему тормозит ноутбук: возможные причины
Итак, среди наиболее «популярных» причин того, что ноутбук «виснет» и «тормозит», можно отметить:
- 1. Отсутствие свободного места на жестком диске ноутбука.
- 2. Большое количество программ в автозагрузке.
- 3. Повреждение системных файлов в операционной системе.
- 4. Вирусную активность.
- 5. Неисправность ОЗУ (Ram).
- 6. Перегрев процессора ноутбука.
Таким образом, проблемных ситуаций, вызывающих торможение системы достаточно много, и ниже мы рассмотрим решение каждой из возможных причин.
Что делать если ноутбук виснет и тормозит: решаем проблемы с переполнением жесткого диска.
Первое, на что нужно обратить внимание при медленной работе вашей операционной системы – это переполнение жесткого диска или HDD. Многие пользователи не обращают внимания на переполненный жесткий диск «С»
Для того чтобы освободить дисковое пространство, следует сперва воспользоваться функцией «Очистка диска». Для этого нужно зайти на вкладку «Мой компьютер», выбрать диск «С» и зайти в свойства диска, кликнув правой кнопкой мыши по соответствующей «иконке».

Затем необходимо найти вкладку «Очистка диска» и кликнуть по ней.
Откроется окно, в котором нужно выбрать удаляемые пункты:

На предложенной выше иллюстрации видно, что можно освободить до 1.7 гигабайт дискового пространства. Также нужно удалить все неиспользуемые программы и перевести все нужные файлы на диск «D».
Желательное свободное пространство вашего жесткого диска - это размер памяти вашей ОЗУ (RAM), увеличенный в два раза. Пример: если у компьютера ОЗУ (RAM) на ноутбуке 8 гигабайт, то необходимое свободное пространство приравнивается к 16 гигабайт.
Сильно тормозит ноутбук: камень преткновения - автозагрузка
Теперь настала очередь посмотреть, что творится в автозагрузке. Дело в том, что чем больше программ в автозапуске, тем медленнее происходит запуск операционной системы. Следует зайти в меню «Пуск» и ввести в строке поиска команду «msconfig», а потом нажать «Enter»
В открывшемся окне стоит выбрать вкладку «Автозагрузка», а затем нажать на кнопку «Отключить все» и «Ок»

Система запросит перезагрузку - нужно согласиться и терпеливо дождаться, когда заново запустится операционная система windows 7.
Посторонним вход воспрещен или исправляем системные ошибки
На следующем этапе решения задачи «что делать, если ноутбук долго загружается и тормозит» поговорим об одной из самых серьезных программных проблем - восстановлении системных файлов. Для начала следует отсканировать операционную систему.
Для этого нужно снова зайти в меню «Пуск» и в строке поиска ввести команду «CMD». В левом верхнем углу появится значок консоли - кликните по нему правой кнопкой мыши и выберите вкладку «Запуск от имени администратора»

Откроется окно консоли, где нужно будет ввести команду «sfc /scannow» и нажать «Enter». Начнется сканирование операционной системы и если все нормально, то система выдаст результат о полном соответствии системных файлов.

Если же будут обнаружены ошибки, то система попытается исправить их, и сообщит вам об этом

Если данный метод не помог, тогда придется восстанавливать системные файлы вручную. Следует найти оригинальный загрузочный диск Windows 7, после чего «загрузиться» с него и выбрать восстановление системы.

Начнется поиск всех установленных операционных систем, после которого откроется окно с выбором операционной системы:

Следующее ваше действие - выбор командной строки для введения основной команды:

В открывшейся консоли нужно ввести команду: c /scannow /offbootdir=с:\ /offwindir=с:\windows и дождаться завершения восстановления:

Что делать, если ноутбук очень сильно греется и зависает?
Attention вирусы
Существует огромное количество вирусов, которые могут не только заставить тормозить ОС Windows7/8/10, но и полностью ее обрушить. Будьте внимательны: не загружайте на свой компьютер неизвестные файлы, в особенности с разрешением «.ехе».
Приобретите хороший антивирус и периодически сканируйте свой компьютер на угрозы.
Аппаратные проблемы ноутбуков
Если без видимых внешних причин стал сильно тормозить ноутбук, то первым делом стоит проверить его оперативную память (сокращенно RAM). Конечно, можно использовать встроенные возможности самой операционной системы, но лучше воспользоваться программой «memtest» .
Скачать ее можно на просторах интернета: настоятельно рекомендуем при загрузке софта обратить внимание на то, что вам потребуется ISO образ.
Если на ноутбуке 2 модуля RAM, то их стоит проверять поочередно: для этого нужно вытащить сначала одну планку и проверить ноутбук с ОС Windows, а потом вторую.

Далее установите в Biose ноутбука загрузку с флешки (часто при нажатии клавиши «F9» можно выбрать, с какого устройства будет произведена загрузка), после чего запустится программа «Memtest» и автоматически начнет проверять память ноутбука.
При завершении проверки - если есть ошибки в памяти ноутбука - программа подробно их опишет

Желательно при обнаружении ошибок поменять планку RAM на новую, так как стабильность работы системы не гарантируется.
Иногда ошибки RAM происходят от окислившихся контактов. Возьмите обыкновенный канцелярский ластик (резинку) и протрите им контакты - поочередно для каждой планки.
Солнечный удар или перегрев ноутбука.
Очень часто причиной того, что ноутбук греется и тормозит, становится пыль, которая оседает на лопастях куллера (вентилятора) и самой материнской платы ноутбука. В основном симптомы перегрева, вследствие которого ноутбук тормозит (или полностью отключается ОС Windows) проявляются летом, когда очень жарко. Гудение вентилятора и горячий воздух, который выходит с радиатора ноутбука практически сразу после включения ноутбука, - это первый сигнал того, что необходимо почистить компьютер.
Такое дело лучше доверить мастеру, поскольку разбирая ноутбук самостоятельно, вы можете случайно что-нибудь замкнуть или поломать, что «выльется» вам дорогим ремонтом. Также не стоит пылесосить ноутбук, поскольку при вращении вентилятора создается обратное электричество, которое может сжечь детали на материнской плате. Можно, конечно, воспользоваться охладительными подставками для ноутбука - но они недолговечны.
Новый ноутбук работает быстро и без сбоев, но со временем появляются проблемы со скоростью обработки запросов. Чаще всего причиной снижения производительности являются действия самих пользователей, поэтому если у вас медленно работает ноутбук, пересмотрите отношение к его эксплуатации.
Распространенные причины
Если ноутбук долго все грузит, то причинами проблемы могут быть следующие факторы:
- Чрезмерная захламленность системы файлами и программами.
- Действие вирусов.
- Переполненный список автозапуска.
- Большое количество запущенных процессов.
- Фрагментированность HDD.
- Использование экономичной схемы питания.
- Засорение системы охлаждения.
- Моральное устаревание оборудования.
Рано или поздно система всё равно начнет тормозить, но вы можете своими силами поддерживать её в работоспособном состоянии достаточно долго, если будете правильно ухаживать за ноутбуком.
Оптимизация системы
Если лэптоп стал медленно работать, обратите внимание, много ли свободного места на жестком диске. На системном разделе должно оставаться свободным 12-15% от общего объема. Можно заполнить и большее пространство, но тогда возникнут «тормоза», потому что фрагменты файловой таблицы начнут раскладываться по свободным секторам диска, поиск которых займет больше времени.
Поэтому удаляйте лишние файлы и деинсталлируйте ненужные программы, чтобы не занимать полезный объем хламом. Для деинсталляции программ рекомендуется использовать утилиту Revo Uninstaller, позволяющую сразу почистить систему от пустых папок, которые остаются после удаления приложений.
Не забывайте уничтожать временные файлы и чистить реестр. Используйте для оптимизации системы бесплатную программу CCleaner – через неё можно выполнить все необходимые действия, от удаления временных файлов до чистки списка автозагрузки.
Примечание: удаляя временные файлы через CCleaner, снимайте галочки с браузеров, которыми вы пользуетесь, чтобы не стереть журнал посещений и сохраненные пароли.
Почистить автозагрузку можно и с помощью встроенных инструментов. На Windows 10 список автозагрузки доступен в диспетчере задач:

Раз уж вы находитесь в диспетчере задач, переместитесь на вкладку «Процессы» и посмотрите, какие программы и как сильно грузят систему. Если есть ненужные процессы (например, запущен Skype, а вы им не пользуетесь и не ждете сообщений), завершите их, чтобы снизить нагрузку.
Если медленно загружается Windows 7, выполните следующие действия:

Если вы оставите минимум программ, то ресурсы ноутбука будут направлены на загрузку Windows, а не запуск стороннего софта. Кроме того, если ноутбук тормозит, обязательно проверьте его на вирусы. Используйте не только установленный антивирус, но и чистящую утилиту Dr. Web Cure It.
Дефрагментация диска
Если в ноутбуке установлен HDD-накопитель, то не забывайте периодически проводить дефрагментацию. В процессе работы данные разбиваются на части, то есть фрагментируются. В поисках частей файлов головка диска вынуждена блуждать по всей поверхности, что в итоге сказывается на скорости ответа. Дефрагментация диска позволяет собрать части данных в одном месте.
Внимание: если в ноутбуке установлен SSD-накопитель, то дефрагментация не нужна и даже вредна, потому что твердотельные носители работают по другой технологии, нежели HDD.

Если у диска показатель фрагментированности больше 10%, выполните дефрагментацию. Чтобы не забывать выполнять эту процедуру постоянно, нажмите «Изменить параметры» и включите оптимизацию по расписанию.
Настройки электропитания
В параметрах электропитания ноутбука доступно несколько схем. Если вы не создавали свой план, то их будет три:
- Экономия энергии.
- Сбалансированный.
- Высокая производительность.
Название схем прямо говорит об их назначении. Если у вас установлен режим экономии энергии, то о хорошей скорости работы не может быть и речи – ноутбук будет стараться потреблять минимум ресурсов. Чтобы исправить это, необходимо установить другой план электропитания.

Попробуйте сначала поставить сбалансированную схему, чтобы ноутбук был достаточно производительным, но не разряжался за полчаса. Если какая-то программа или вся система все равно работает очень медленно, установите режим высокой производительности.
Чистка и обновление компонентов
Если не помогает ни оптимизация системы, ни даже полная переустановка Windows, то следует обратить внимание на физическое состояние ноутбука. Возможно, он тормозит и зависает, потому что засорена система охлаждения. Как это исправить? Разобрать ноутбук и почистить его от пыли, а также заменить термопасту. Можно сделать это самостоятельно, предварительно отыскав схему разбора лэптопа, но безопаснее обратиться в сервисный центр.
Не стоит забывать и о том, что «умная» техника быстро устаревает морально. Поэтому если вы пользуетесь старым ноутбуком, то не удивляйтесь, что Windows 8 на нем тормозит, а некоторые программы вообще не запускаются. Можно попробовать обновлять отдельные компоненты (процессор, материнскую плату, жесткий диск, оперативную память), но в случае с ноутбуком проще купить новую модель.
хотел было пройти мимо, но появились идеи.
не понятно что за проц 2-х или одноядерный.
для начала глянь в диспетчере задач, не грузит ли какая прога проц до 100%
если грузит то выясни какая и отключи ее. это первый вариант.
второй вариант можно снова с ноля переустановить стартер sp1 и больше обновлений не делать. и посмотреть как будут себя вести те же проги до установки драйверов и после. может быть тупнять после установки какого-то драйвера начинается.
третий вариант, поставить winXP, она меньше ресурсов жрет и точно так же подойдет для выхода в инет и открытия офисных программ.
в общем если есть желание, можно помучиться и настроить.
ну тогда остается вариант загруза проца, который нужно смотреть через диспетчер задач, или проблема с операционкой, не учитывая возможные проблемы с железом.
а по поводу xp почему бы и нет. это же нетбук и все равно на нем задачи необходимые как на полноценном PC делаться не будут.
современные браузеры под XP работают, а офис из последних можно 2010 поставить.
Сама-то ОС поставится без проблем. Проблема в драйверах. Или всё будет "работать" если повезёт на стандартных драйверах, а если нет, то прийдётся шустрить в инете драйвера для этой модели, которых может даже и на сайте производителя не оказаться, как в частности было с моим лаптем от HP/Compaq.
Сложно сказать, пока не видишь сам аппарат. Как вариант - проверить и почистить систему охлаждения. При перегреве процессора он начинает останавливаться для охлаждения.
PS Если во время переустановки он не тормозил, то действительно стоит откатить обновления (ну или переустановить заново). И понаблюдать за чистой виндой, даже до установки всех драйверов. Если все будет ок - поставить только самые необходимые драйвера и апдейты.
неблагодарное это дело ковырятся в этом.
это может быть что угодно.
есть тако много причин, что иногда просто жалко того времни что вы на него затратите.
Это может быть и обновления и количество апликаций и нагрев процессора. Кроме того это может быть просто банально сдыхает ваш диск. с дисками такое тоже бывает. Если вы сами этим занимаетесь то есть несколько вариантов на проверку, например установть на USB диск линукс, закгрузится и проверить. Если работает нормально то это явно диск или тот мусор что есть в системе виндов
Да, сначала Linux LiveCd.
Но LiveCd в процессе работы не трогает жесткий диск. А там могут быть проблемы:
1. Если кончается место, падает скорость
2. Имеются сбойные участки, которые долго читаются. Надо проверить поверхность.
Начали замечать, что очень медленно работает ноутбук? Многие пользователи сталкиваются с подобной проблемой, которая часто раздражает и выводит из себя. Не тратьте свои нервы, верните своему устройству былую производительность с помощью наших советов. Читайте ниже, почему ноутбук медленно работает, долго все грузит, и как с этим бороться.
1. Скопление пыли
Если на вашем лэптопе установлена воздушная система охлаждения и он эксплуатируется уже более года, стоит задуматься о профилактической чистке внутренних компонентов от пыли. Дело в том, что со временем решётки радиатора и элементы системы охлаждения покрываются слоем пыли. Это, в свою очередь, приводит к перегреву ноутбука, а также к торможениям и зависаниям системы. Как почистить лэптоп от пыли, читайте в .
2. Переполненная автозагрузка
Чем дольше и активнее используется устройство, устанавливаются различные программы, тем больше приложений попадает в автозагрузку. Вроде ничего плохого, но со временем системных ресурсов лэптопа не хватает, чтобы запустить все программы и службы достаточно быстро. Ситуация усугубляется ещё тем, что часть из этих приложений редко используется и часто вообще не нужна. Чтобы оптимизировать автозагрузку, сделайте следующее:

3. Поражение вирусами
Наличие вредоносного программного обеспечения часто провоцирует ситуацию, когда медленно работает ноутбук. Если вы активно используете интернет, скачиваете программы с различных источником, и при этом на вашем устройстве не установлена хорошая антивирусная программа, то рано или поздно вы подвергнитесь вирусному заражению. Порой сложно сразу заметить, что на лэптопе появились вирусы, однако если неожиданно стал медленно работать ноутбук – это знак возможного заражения. Как бороться с вредоносными программами, читайте .
4. Повышенная фрагментированность жёсткого диска
Если на вашем устройстве используется HDD-диск, то со временем информация, хранящаяся на нём, подвергается фрагментации, что замедляет систему при работе с данными. Чтобы этого избежать, рекомендуется периодически проверять состояние жёсткого диска и проводить дефрагментацию. Для анализа диска и запуска дефрагментации сделайте следующее:

5. Неверная настройка параметров электропитания
Для ноутбуков существует несколько режимов работы:
- экономия энергии – используется при работе от батареи, характеризуется низкой производительностью системы, слабой яркостью экрана и т. д.;
- сбалансированный – соблюдается баланс между производительностью и энергопотреблением;
- высокая производительность – характеризуется повышенной частотой работы микропроцессора, ярким дисплеем и т. д.
Когда вы подключаете кабель питания, убедитесь, что система автоматически переключается на сбалансированный режим либо режим высокой производительности. Ведь, если установлен режим экономии энергии, лэптоп будет работать намного медленнее.
6. Ноутбук не соответствует современным требованиям
Время не стоит на месте, и поэтому с каждым годом появляются более требовательные программы, игры и версии операционных систем. Если вашему лэптопу уже много лет, возможно, причиной медленной работы являются слабые по современным меркам технические характеристики устройства. Для решения проблемы необходимо либо сделать апгрейд системы, либо приобрести новый более мощный ноутбук.
79 866 Метки: