Скачать драйвера для карты ati radeon. Бесплатные программы для Windows скачать бесплатно
Доброго дня. Производительность видеокарты серьезно зависит от используемых драйверов. Очень часто разработчики вносят исправления в драйвера, которые могут несколько повысить производительность карты, особенно это касается новых игр.
Зависает картинка в игре (или в видео), может начать дергаться, тормозить (особенно, если по системным требованиям игра должна работать нормально);
Изменение цвета некоторых элементов. Например, у меня когда то на карте Radeon 9600 не отображался огонь (точнее, он не был ярко оранжевым или красным - вместо этого был блеклый светло оранжевый цвет). После обновления - цвета заиграли новыми красками!;
Некоторые игры и приложения вылетают с ошибками видеодрайвера (типа «от видеодрайвера не было получено ответа…»).
И так, приступим…
1) Как узнать модель своей видеокарты?
Прежде чем скачивать и устанавливать/обновлять драйвера, необходимо точно знать модель видеокарты. Рассмотрим несколько способов, как это сделать.
Способ №1
Самый простой вариант - поднять документы и бумаги, которые шли вместе с ПК при покупке. В 99% случаев среди этих документов будут все характеристики вашего компьютера, в том числе и модель видеокарты. Часто, особенно на ноутбуках, есть наклейки с указанной моделью.
Способ №2
Воспользоваться какой-нибудь специальной утилитой для определения характеристик компьютера (ссылка на статью о таких программах: ). Мне лично, в последнее время, больше всего нравиться hwinfo.

Плюсы: есть портативная версия (не нужно устанавливать); бесплатная; показывает все основные характеристики; есть версии для всех ОС Windows, в том числе для 32 и 64 битных; не нужно настраивать и пр. - достаточно запустить и через 10 сек. вы будете знать все о вашей видеокарте!
Вот, например, на моем ноутбуке эта утилита выдала следующее:

Видеокарта - AMD Radeon HD 6650M.
Способ №3
Этот способ мне не очень нравиться, и подойдет он для тех, кто обновляет драйвер (а не устанавливает его заново). В ОС Windows 7/8 сначала нужно зайти в панель управления.

Затем в диспетчере устройств раскройте вкладку «видеоадаптеры» - в ней должна отображаться ваша видеокарта. См. скриншот ниже.

И так, теперь зная модель карты, можно приступить к поиску драйвера для нее.
2) Обновление драйвера для видеокарты AMD (Radeon)
Первое, что нужно сделать - перейти на официальный сайт производителя, в раздел драйверов - http://support.amd.com/ru-ru/download
Далее есть несколько вариантов действия: можно вручную задать параметры и найти драйвер, а можно воспользоваться авто-поиском (для этого на ПК нужно будет загрузить небольшую утилиту). Лично, я рекомендую установить вручную (надежнее).

Выбор драйвера AMD вручную…
Затем в меню указываете основные параметры (рассмотрим параметры со скриншота ниже):
Notebook Graphics (видеокарта от ноутбука. Если у вас обычный компьютер - указывайте Desktop Graphics);
Radeon HD Series (здесь указывается серия вашей видеокарты, можно узнать из ее названия. Например, если модель AMD Radeon HD 6650M, то ее серия HD);
Windows 7 64 bits (указывается ваша ОС Windows).
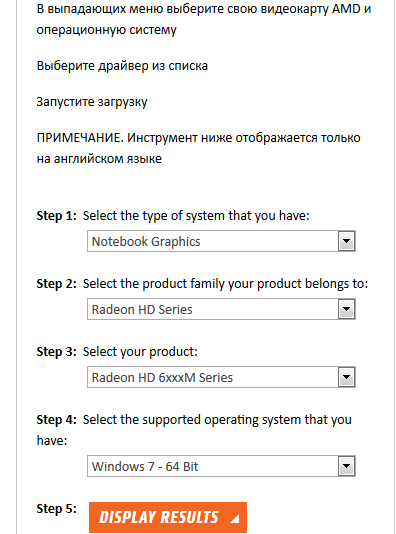
Собственно: осталось их скачать и установить. С этим, обычно проблем далее не возникает…

3) Обновление драйвера для видеокарты Nvidia
Официальный сайт для загрузки драйверов для видеокарт Nvidia - http://www.nvidia.ru/Download/index.aspx?lang=ru
Возьмем для примера видеокарту GeForce GTX 770 (не самая новая, но для того, чтобы показать как найти драйвер - подойдет).
Тип продукта: видеокарта GeForce;
Серия продукта: GeForce 700 Series (серия следует из названия карты GeForce GTX 770 );
Семейство продуктов: указываете свою карту GeForce GTX 770;
Операционная система: просто указываете свою ОС (многие драйвера идут автоматически сразу на Windows 7 и 8).


4) Автоматический поиск драйвера и обновление в Windows 7/8
В некоторых случаях удается обновить драйвер для видеокарты даже без использования каких-то не было утилит - прямо из Windows (по крайней мере сейчас речь идет об ОС Windows 7/8)!
1. Для начала нужно зайти в диспетчер устройств - открыть его можно из панели управления ОС, перейдя в раздел Система и безопасность .

3. Затем нужно выбрать вариант поиска: автоматический (Windows будет искать драйвера в интернете и на вашем ПК) и ручной (вам будет нужно указать папку с размещенными драйверами).


Система Windows определила, что драйверы для этого устройства не нуждаются в обновлении.
5) Спец. утилиты для поиска драйверов
В этой статье я представлю одну, которой пользуюсь сам для поиска самых последний обновлений драйверов - Slim Drivers. Ищет она настолько хорошо, что после ее сканирования - в системе нечего больше обновлять!
Хотя, конечно, к категории таких программ нужно относится с определенной долей осторожности - перед обновлением драйверов делать резервную копию ОС (и если что не так - откатиться назад; кстати, резервные точки для восстановления системы программа создает автоматически).
Официальный сайт программы: http://www.driverupdate.net/

Кстати, когда обновите все драйвера - прямо в Slim Drivers можно сделать резервную копию всех драйверов. Они могут понадобиться, если придется в будущем переустанавливать ОС Windows или вдруг неудачно обновите какие-то драйвера, и нужно будет откатить систему. Благодаря резервной копии - драйвера ну нужно будет искать, тратить на этой время - программа сможет их просто и легко восстановить из заготовленной резервной копии.
На этом все, всем удачного обновления…
Ручная установка драйвера Radeon осуществляется очень просто. Все, что Вам понадобится – 5 минут свободного времени и пару щелчков мышей. И сейчас Вы сами в этом убедитесь.
Установка драйвера на графическую карту выполняется одинаково на Windows 7, 8 или 10. Версия операционной системы на это не влияет.
Выполняете следующее:

Далее запускаете установочный файл и следуете инструкциям. Ничего сложного там нет, поэтому Вы прекрасно справитесь сами. После завершения установки нужно перезагрузить ПК или ноутбук, чтобы все изменения вступили в силу.
При запуске файла программа спросит у Вас, какую выполнять установку – Быструю или Пользовательскую. Рекомендуется выбрать вариант «Быстрая». Каталог для установки тоже рекомендуется оставить по умолчанию (как есть).

Автоматическая установка драйверов AMD Radeon
В данном случае процедура осуществляется еще проще, поскольку за Вас все сделает программа.

В 3-ем пункте при попытке загрузить драйвер может появиться ошибка «Could not download file: Could not parse error». Отключите на время антивирус – и она исчезнет.
Несколько слов в заключение
Один мой давний друг купил себе ноутбук, чтобы играть в новые игрушки. Да-да, ноутбук плохо подходит для игр, но сейчас не об этом. На нем было установлено 2 видеокарты: интегрированная и игровая. Плюс имелась специальная кнопочка для их переключения.
Обрадовавшийся новой покупке товарищ мигом установил пару новых игр и давай играть. Но они почему-то глючили, тормозили, иногда – вылетали. А ноутбук-то считался мощным.
Причина оказалась банальной – не были установлены драйвера. То есть, игровая видеокарта не работала вообще, а он все это время играл на интегрированной, которая подходит максимум для посиделок в интернете. Разумеется, все игры тормозили. Сказал ему об этом – вместе посмеялись, потом установили новые драйвера на графическую карту, и на том проблема была решена. Вот такой забавный случай.
Кстати, драйвера AMD необходимы также для настройки родного разрешения монитора или экрана ноутбука. Иначе максимум, что Вы сможете выставить – это 1024х768 или даже 800х600 пикселей. А изображение при таком разрешении, надо сказать, весьма посредственное.
Поэтому, не поленитесь и проверьте, установлен ли у Вас драйвер на видеокарту. Даже в том случае, если Вы просто сидите в интернете и иногда смотрите фильмы. Если вдруг окажется, что его нет – это уже не проблема.
AMD Radeon Software Crimson Edition – комплексный пакет драйверов на Windows, предназначенных для улучшения графических возможностей видеокарт от известной компании AMD. Установив их вы сможете существенно улучшить производительность своей видеокарты, обеспечить расширенный контроль над её функциями, и заодно сделать воспроизведение видео и игр более мягким и плавным. Кроме того, драйверы AMD Radeon содержат полезные утилиты, предоставляющие удобное управление мультимедийными возможностями компьютера. Доступны версии для 32-х и 64-х разрядных Windows 7, а также Windows 10 на 64 Bit.
Назначение программы:
- Повышение производительных характеристик видеокарт AMD.
- Улучшение качества двухмерной и трехмерной графики.
- Гибкая настройка параметров экрана: изменение разрешения, цветности, частоты обновления, ориентации и тому подобное
- Возможность изменения конфигурации до девяти десктопов.
- Сохранение индивидуальных параметров для каждого экрана.
- Поддержка технологии VSR - рендеринга картинки в более высоком разрешении, чем то, которое установлено в настройках дисплея.
- Поддержка AMD CrossFire - объединения двух и более видеокарт с целью увеличения общей производительности.
- Сглаживание видеопотока в играх с помощью технологии AMD FreeSync.
- Управление разными приложениями посредством определенного рабочего стола.
Из прочих возможностей, утилиты AMD Radeon могут назначать «горячие» клавиши для более легкой работы и предоставляют настройки некоторых параметров 3D-приложений, просмотр характеристик отвечающего за видео «железа».
Установка драйверов AMD Radeon
Устанавливается пакет как обычная программа, в тонких настройках не нуждается. Определение оборудования (видео карты) на компьютере производится автоматически с помощью утилиты Autodetect. Скачать AMD Radeon Software Crimson Edition бесплатно на русском языке можно на этой странице, поддерживаются все популярные версии Windows.
