Служба оптимизации доставки windows 10. Безопасное удаление файлов с помощью функции Windows «Очистка диска
Читайте за что отвечает процесс «svchost.exe» и что будет если его отключить . Если вы загляните в Диспетчер задач, то обратите внимание на множество запущенных процессов с одинаковыми названиями “Служба узла” или “Узел службы”. Некоторые из этих процессов могут сильно нагружать процессор вашего компьютера или ноутбука, и вы захотите удалить их.
Svchost.exe является именем процесса хоста для служб, которые запускаются из библиотек динамической компоновки.
Думаю, это совершенно не отвечает на наш вопрос. Компания Microsoft старается уйти от использования Exe файлов для внутренних служб Windows, заменяя их DLL файлами. Этот подход делает систему более гибкой и позволяет любым элементам системы получать доступ к общим функциям. Использование DLL файлов облегчает поддержку и внесение изменений в систему.
Однако DLL файлы не являются исполняемыми и не могут быть непосредственно запущены в системе Windows. Для выполнения системных задач оболочка запускает файл Узел службы (svchost.exe), который в свою очередь загружает необходимую библиотеку и использует нужные функции. Так и появился этот служебный файл.
Почему запущено так много процессов Узел службы (svchost.exe)?
ОС Windows использует множество системных сервисов для самых различных задач: автоматическое обновление, оптимизация дискового пространства, работа локальной сети, индексирование данных для поиска и т.д. Для каждой службы намеренно используется отдельно запущенный процесс, так как в противном случае сбой в одном из процессов приведет к краху всех остальных функций системы. Именно поэтому они отделены друг от друга.
Службы разбиты на отдельные группы, которые связаны между собой логически. Для каждой такой группы используется один запущенный процесс svchost.exe. Например, один процесс Узел службы запускает три службы, связанные с брандмауэром. Другой процесс может запускать все службы, связанные с пользовательским интерфейсом, и так далее. На изображении ниже видно, что один процесс Узел службы запускает несколько связанных сервисов защиты, а другой запускает службу авто настройки WLAN.

Можно ли завершить процессы Узел службы (svchost.exe)?
Выполнение различных системных задач может требовать разное количество ресурсов компьютера. К примеру дефрагментация диска или создание точки восстановления Windows сильно замедлят работу компьютера с медленным HDD, а служба шифрования Bitlocker способна полностью загрузить слабенький процессор.
Для комфортной работы Windows 10 желательно использовать 4-ех ядерный процессор, 6-8 ГБ оперативной памяти и устанавливать систему на SSD диск. Отключение системных процессов не окажет существенного влияния на прирост производительности. ОС Windows достаточно хорошо оптимизирована и не запускает не нужных служб.
Обслуживание системы, которое требует существенных ресурсов, выполняется в период бездействия вашего ПК. Если вы завершите процесс необходимый системе в текущий момент времени, то он будет автоматически запущен заново. Для полного отключения процесса необходимо разобраться для какой функции Windows он используется и отключить эту функцию. Подробнее об способах ускорения работы Windows 10 смотрите в нашем видео:
Если вы заметили, что один из экземпляров Узел службы или связанная с ним служба чрезмерно используют процессор или ОЗУ, вы можете проверить задействованные сервисы. Это поможет найти направление, в котором искать неисправность. Вы можете узнать службы, связанные с конкретным svchost.exe, используя стандартный Диспетчер задач или стороннее приложение Process Explorer. Process Explorer можно отнести к списку приложений, которые нужно обязательно иметь на своем компьютере.
Проверка связанных служб в Диспетчере задач
В Windows 8 или 10, процессы отображаются списком на вкладке «Процессы» Диспетчера задач , отсортированных по имени. Если процесс служит хостом для нескольких служб, вы можете увидеть список раскрыв ветку этого процесса. Это позволяет легко определить, какие службы относятся к каждому экземпляру процесса Узел службы .

С помощью контекстного меню правой кнопки мыши вы может остановить службу или выполнить поиск в Интернете для получения подробной информации.

Диспетчер задач Windows 7 не группирует и не отображает обычные имена процессов – он показывает только список запущенных экземпляров «svchost.exe» . Для получения дополнительной информации о сервисе кликните правой кнопкой на svchost.exe и выберите Перейти к сервисам. После этого откроется вкладка «Службы» , где будут выбраны все службы, запущенные под этим процессом.
После этого вы увидите полное наименование службы и ее описание, это укажет вам что необходимо отключить для решения проблемы.
Проверка связанных служб в Process Explorer
Для продвинутых пользователей компания Microsoft предлагает инструмент для работы с процессами в составе линейки Sysinternals. Просто загрузите Process Explorer и запустите его – это портативное приложение, поэтому нет необходимости его устанавливать.
Process Explorer также группирует связанные службы в каждом экземпляре «svchost.exe» . В списке процессов указаны не названия служб, а имена файлов. Полное наименование указано в столбце описание, а если навести курсор на имя файлы, вы увидите полный путь к нему во всплывающей подсказке.

Утилита также выводит информацию о ресурсах, которые в данный момент использует связанная служба.
Может ли этот процесс быть вирусом?
Сам процесс является официальным компонентом Windows. В то время как возможно, что вирус заменил реальный Сервисный узел собственным исполняемым файлом, это очень маловероятно. Если вы хотите быть уверенным, вы можете проверить базовое расположение файла процесса. В диспетчере задач щелкните правой кнопкой мыши любой процесс Host Host и выберите опцию «Открыть расположение файла» .

Если файл расположен в папке C:\Windows\System32 , вы можете быть уверены – это не вирус. Но вы все равно можете запустить проверку системы на вирусы с помощью одного из бесплатных антивирусов . Береженого Бог бережет!
На Windows 10 и ранних версиях при работе можно заметить резкие зависания ОС, лаги и некорректную работу приложений. У опытного пользователя сразу возникнет мысль, что в Windows какой-то процесс грузит всю ОС, хотя грузиться может и отдельный компонент: жёсткий диск, процессор или память. В качестве примера разберем «Узел службы: локальная система», которая грузит диск, память и даже сеть
.
«Узел службы: локальная система» имеет в наборе и другие процессы, отключение или перезапуск которых может разрешить проблему. Вот эти процессы:
Центр обновления – при скачивании и установке обновлений вероятность возникновения нагрузки на диск будет высока, поэтому данный вариант стоит проверить;
SuperFetch – оптимизирует работу Windows для более быстрого запуска программного обеспечения. Возможный сбой процесса мог привести к росту нагрузки на компоненты (Читать: );
Push-уведомления – это уведомления, возникающие поверх всех открытых окон, даже при отключенном приложении. В Windows 10 тоже есть такая возможность. Некоторым отключение службы помогло избавиться от проблемы.
Узел службы: локальная система грузит диск
Самый простой способ избавиться от проблем в Windows – перезагрузить компьютер, после чего компоненты конфигурации нагружаться больше не должны. Если вы это уже сделали, значит проблема немного серьезнее. Переходим к следующим методом:
Остановка вышеперечисленных служб
Чтобы не искать службы вручную можно воспользоваться короткими командами. Для этого открываем командную строку с повышенными привилегиями и вводим такие фразы для отключения служб Push-уведомлений, SuperFetch и Центра обновления:
- net stop wpnservice
- net stop sysmain
- net stop wuauserv
Если вы заметили, что процесс нагрузки прекратился и система начала работать плавно, то причина действительно была в одной из этих служб. К сожалению, этот эффект временный, так как после перезапуска компьютера проблема может снова появится. Чтобы этого не произошло, придется отключить запуск вручную:
- Нажимаем комбинацию Win+R для открытия окошка «Выполнить» и вводим команду services.msc для входа в раздел служб;
- Ищем службы SysMain , Центр обновлений и SuperFetch ;
- В свойствах служб в разделе «Тип запуска» используем параметр «Отключено» и применяем изменения.
Если это никак не помогло решить проблему, пробуем использовать утилиту Process Explorer. Она показывает текущие процессы, которые больше всего грузят систему, она то пригодится как нельзя лучше.
Возвращение системы по точке восстановления
Этот способ имеет смысл, если существующая точка восстановления была создана недавно, максимум неделю назад. Чтобы попасть в раздел восстановления, в поиске Windows введите «Восстановление».
Выбираем опцию и следуйте инструкции в окне.
Узел службы: локальная система грузит диск грузит сеть и память
Данная проблема может стать проблемой не только для дискового носителя, но и для сети и ОЗУ. Если проблема в сети, то есть какая-то служба, которая «кушает» много трафика, если с оперативной память, возможно, что в фоне находится какая-либо программка или служба. В первом случае это актуально для Центра обновлений, который постоянно может что-то скачивать и отключить его иногда проблематично. В любом случае, если не вышло справиться с проблемой, есть пару советов.
Восстановление системных файлов
Запустите утилиту «Командная строка» с повышенными привилегиями и пропишите команду для восстановления образа системы:
DISM.exe /Online /Cleanup-image /Restorehealth
После окончания процесса предыдущей команды, вводим уже другу, проверяющую ОС на наличие поврежденных файлов:
sfc /scannow
После выполнения процесса данных инструментов, перезапускаем компьютер. Наблюдаем в диспетчере задач, как ведут себя комплектующие, нагружаются ли или нет.
Очистка папки SoftwareDistribution с обновлениями
При отрицательном результате сразу вводим в командной строке следующее:
net stop wuauserv
net stop bits
Перезапускаем компьютер, а потом, всё в той же командной строке, запускаем отключенные службы:

Мы разобрали множество вариантов, помогающих избавиться от загрузки диска, оперативной памяти или интернета до максимальных значений из-за службы Узел службы: локальная система» (Service Host Local System).
Система обновлений в операционной системе построена на основе P2P-технологии и работает по принципу торрент-клиента. Такая система называется Оптимизация доставки обновлений Windows (Windows Update Delivery Optimization - WUDO).
Оптимизация доставки из центра обновления Windows позволяет получать обновления Windows и приложения из Microsoft Store из дополнительных источников, а не только с серверов Майкрософт, например с других компьютеров в локальной сети и компьютеров в Интернете, скачивающих те же файлы. Кроме этого, служба оптимизации доставки отправляет обновления и приложения с вашего компьютера на другие компьютеры, находящиеся в вашей локальной сети или в Интернете.
При загрузке обновлений или приложений при использовании функции оптимизации доставки операционная система ищет компьютеры в вашей локальной сети или в Интернете, которые уже скачали это обновление или приложение. Windows не скачивает весь файл из одного источника. Вместо этого загрузка разбивается на несколько более мелких частей. Затем Windows получает одни части обновления или приложения с компьютеров, на которых они уже есть, а другие части получает с серверов Майкрософт. Windows использует самый быстрый и надежный источник загрузки для каждой части.
Эта функция создает локальный кэш и сохраняет загруженные файлы в данном кэше в течение короткого периода времени.
Оптимизация доставки не может быть использована для скачивания или отправки личного содержимого. Функция оптимизации доставки не имеет доступа к вашим личным файлам или папкам и не изменяет какие-либо файлы на вашем компьютере. Оптимизация доставки скачивает те же обновления и приложения, которые вы получили бы через Центр обновления Windows и Microsoft Store.
Оптимизация доставки обновлений Windows реализована только в редакциях Home и Pro, а в Enterprise и Education ее нет из соображений безопасности.
По умолчанию оптимизации доставки включена и разрешает отправлять обновления и приложения с вашего компьютера на другие компьютеры, находящиеся в вашей локальной сети или в Интернете.
Чтобы запретить Windows 10 отправлять обновления в интернет откройте «Параметры Windows», для этого нажмите на панели задач кнопку и выберите или нажмите сочетание клавиш + I

В открывшемся окне приложения «Параметры Windows» выберите категорию Обновление и безопасность


В окне Дополнительные параметры нажмите на ссылку Оптимизация доставки

В окне Оптимизация доставки , вы можете полностью отключить отправку обновлений, установив переключатель Разрешить загрузки с других компьютеров в положение Откл. , или включить обмен обновлениями только с компьютерами в локальной сети выбрав соответствующую радиокнопку.

Теперь Windows не будет отправлять обновления в интернет.
Если вы используете лимитное или ограниченное подключение к Интернету, функция оптимизации доставки не будет автоматически скачивать и отправлять части обновлений или приложений на другие компьютеры в Интернете.
Думаю, вы прекрасно знакомы с технологией децентрализованной закачки P2P (Peer to Peer). Вы открываете в клиенте.torrent или ссылку-магнит, а желанный файл загружается мелкими фрагментами с других компьютеров. В Windows 10 доставка обновлений и новых сборок работает примерно так же.
- При проверке обновлений ваш ПК (в центре) обращается к службе Windows Update на серверах Microsoft.
- Windows Update возвращает вашему компьютеру список доступных обновлений и назначает источники их доставки: CDN и ближайшие ПК в Интернете (например, компьютеры в сети вашего провайдера).
- Ваш ПК начинает получать фрагменты файлов от CDN, а также компьютеров в Интернете и вашей локальной сети. В отличие от CDN, с отдельными компьютерами идет двусторонний обмен фрагментами, как в торренте.
После закачки контрольная сумма каждого фрагмента проверяется на клиенте. Допустим, на диаграмме выше планшет в Интернете ушел в сон и прекратил раздачу. Все фрагменты, которые не докачались с этого устройства, будут отброшены и скачаны заново с других ПК или CDN.
Фрагменты файлов небольшие, поэтому издержками трафика при сходе с раздачи можно пренебречь. На картинке вы видите глазами Fiddler доставку инсайдерской сборки фрагментами по 1Mb (впрочем, здесь все они тянутся с серверов Microsoft).
Условия работы новой технологии
Справка не дает полной картины, поэтому приведенные ниже сведения основаны в том числе на результатах моих экспериментов и здравом смысле. Проще перечислить ситуации, в которых оптимизация доставки не работает :
- На лимитных подключениях во избежание расхода трафика. Это написано в справке.
- При работе устройства от батареи , поскольку фоновая раздача потребляет ресурсы ПК, а как следствие – сажает батарею. Экспериментами это нелегко определить, но после нескольких попыток у меня есть все основания полагать, да и здравый смысл подсказывает.
- При недостатке места на диске . Некий объем данных кэшируется локально с целью дальнейшей раздачи. Любопытно, что в предварительных сборках у ряда пользователей кэш по ошибке разрастался до неприличия. Опять же, мои эксперименты не дали однозначного ответа, но логично предположить, что разработчики предусмотрели сценарий с отсутствием свободного пространства.
- В Windows 10 Mobile (?). Это исключительно мое предположение. Смартфоны по своей натуре мобильны и далеко не всегда подключены к Wi-Fi, да и заряд батареи надо экономить. Поэтому я очень удивлюсь, если P2P будет работать в мобильной ОС.
Как настроить оптимизацию доставки
После установки функция включена и настроена на максимальное ускорение закачки.
3 минуты назад включил планшет, скачал обновление на дефендер и выяснилось, что сборка уже скачана. Вот чудеса с этим delivery optimization.
Создатели Windows предусмотрели тонкую настройку в новой панели управления и с помощью групповых политик.
Параметры (новая панель управления)
Обычно, я даю поисковый запрос, но пока поиск на русском языке в параметрах работает очень плохо.
- Откройте Параметры → Обновление и безопасность → Центр обновления Update
- Нажмите Дополнительные параметры , затем Выберите, как и когда получать обновления .
Здесь вы можете тонко настроить доставку, исключив из уравнения компьютеры в Интернете, либо полностью отключить новую возможность.
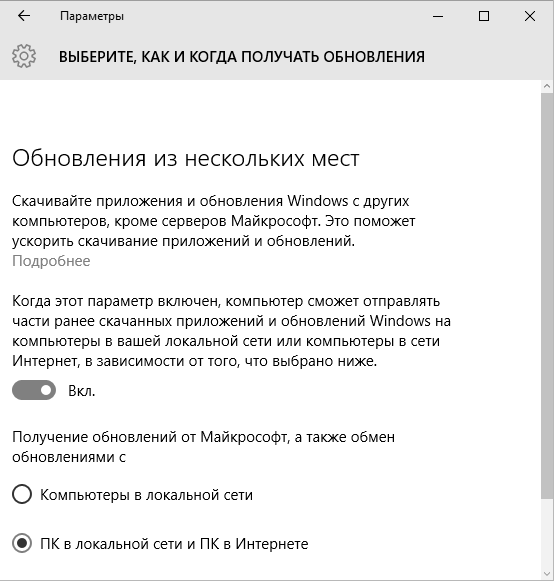
К чести Microsoft, объяснения новых возможностей весьма подробные. Эти же параметры можно настроить в реестре, как вы увидите ниже.
Групповые политики
Здесь есть нестыковка. В соответствии с только что выпущенным справочником политик Windows 10 , политики нового компонента должны быть в административных шаблонах по адресу Windows Components \ Delivery Optimization (Компоненты Windows \ Оптимизация доставки). Но я их там не вижу ни в английской, ни в русской версии сборки 10240. Возможно, в систему забыли положить шаблон политики.
Так или иначе, все политики прописываются в реестре. В данном случае — в разделе:
HKLM\SOFTWARE\Policies\Microsoft\Windows\DeliveryOptimization
В справочнике перечислены пять политик, которые задаются параметрами DWORD.
- DODownloadMode – это фактически эквивалент настроек в параметрах. Он принимает значения:
- 0 – оптимизация доставки полностью отключена
- 1 – компьютеры в локальной сети
- 2 – компьютеры в локальной сети, а также в указанном домене или группе. Этой настройки нет в графическом интерфейсе. Стандартное поведение – P2P в локальной сети и домене, в который входит ПК. Но можно указать конкретный SID домена или GUID группы (см. DOGroupId ниже), тем самым четко контролируя список ПК, участвующих в обмене файлами.
- 3 – ПК в локальной сети и ПК в Интернете
- DOGroupId – идентификатор GUID группы, к которой принадлежит ПК. Вы можете использовать этот параметр для:
- ограничения числа ПК, участвующих в P2P, в домене с большим количеством пользователей
- создания единой группы компьютеров, участвующих в P2P, в филиалах из разных доменов / локальных сетей
- MaxUploadBandwidth – максимальная скорость отдачи в KB/s
- MaxCacheSize – максимальный размер кэша в процентах от объема диска
- MaxCacheAge – максимальный срок хранения каждого фрагмента в кэше
Используя три последних параметра, вы можете назначить отдельные ПК организации в качестве основных сидов с большим долгоиграющим кэшем и максимальной скоростью отдачи.
Дискуссия и опрос
Столкнувшись с необходимостью доставлять на миллионы ПК огромные дистрибутивы, Microsoft внедрила в Windows 10 новую и очень интересную технологию. Доставку исправлений тоже не стоит сбрасывать со счетов — ускоренный цикл разработки, наверняка, сказывается на качестве, что выливается в большее количество выпускаемых обновлений.
Буквально пару дней назад по Интернету прокатилась волна новостей, связанных с оптимизацией доставки, причем их тон был негативным. Критика сводилась к тому, что Windows 10 расходует трафик и что-то отправляет в Интернет без спроса («из коробки» функция включена).
Да, хорошо было бы спросить пользователей, но не очень понятно, как это сделать неназойливо. В голову приходит разве что настройка параметров при установке, но большинство выбирает рекомендуемые и не видит подробностей. А если изначально отключить оптимизацию доставки, то и смысла в новой функции никакого не будет – подавляющее большинство людей никогда не узнает о ней и не включит.
А что вы думаете об этой технологии? Напишите в комментариях, как вы настроите оптимизацию доставки! Опрос, как обычно, даст количественный расклад.
P.S. Пара моментов по теме обновлений:
- Центр обновлений теперь в Параметрах.
 Приветствую. Delivery Optimization
это часть названия Windows Update Delivery Optimization
— некая технология получения обновлений (системная функция) не из официальных серверов Майкрософт, а из других подтвержденных источников (или сетевых узлов). Под источниками подразумевается доверительные узлы в интернете и обычные компьютеры в вашей локальной сети. Данный тип обновления помогает экономить мощности серверов Майкрософт. В Виндовс 10 присутствует настройка данной технологии.
Приветствую. Delivery Optimization
это часть названия Windows Update Delivery Optimization
— некая технология получения обновлений (системная функция) не из официальных серверов Майкрософт, а из других подтвержденных источников (или сетевых узлов). Под источниками подразумевается доверительные узлы в интернете и обычные компьютеры в вашей локальной сети. Данный тип обновления помогает экономить мощности серверов Майкрософт. В Виндовс 10 присутствует настройка данной технологии.
Как говорит сама Майкрософт — сегодня пакет обновления могут прилично весить и чтобы оптимизировать доставку они создали технологию Delivery Optimization. Что вполне логично — зачем качать заплатки с сервера Майкрософт, в то время, когда у соседа это обновление уже есть. Данный процесс полностью конфиденциальный и контролируется внутренними процессами в Windows. Никакая личная и персональная информация не передается, это исключено.
Поэтому логично предположить что Delivery Optimization это папка загрузки обновлений не из серверов Майкрософт, а из других безопасных источников.
Поддержка технологии Delivery Optimization (еще называют службой доставки обновлений)
Нужно ли удалять папку?
Мои мысли:
- В папке Delivery Optimization содержатся заплатки, которые после использования или по достижению определенного размера должны быть удалены. Если виндовс не удаляет эти данные — возможно что они используются или будут необходимы в ближайшее время.
- В крайнем случае можете почистить систему от временных файлов, в том числе и от заплаток, которые могут занимать место на жестком диске. Для этого зажмите Win + R и вставьте команду cleanmgr — после чего появится окошко выбора, выберите системный. Дальше найдите галочку по поводу обновлений, отметьте ее и почистите виндовс.
- При ситуации когда папка занимает внушительный обьем места, десятки гигабайт, но при этом удалить ее никак не получается, при том что обновления отключены или не работают. В таком случае можно использовать экстремальный способ удаления — утилита Unlocker, которая как раз создана для уничтожения неудаляемых/заблокированных файлов или папок. При установке утилиты не забудьте снять галочку с Delta Toolbar, иначе установится и этот рекламный тулбар.
Папка расположена здесь:
C:\Windows\SoftwareDistribution\DeliveryOptimization
Перед чисткой папки необходимо отключить данную технологию. Возможно потребуется отключения службы обновления.
Папка с файлами DeliveryOptimization часто хранит много данных

Как отключить Delivery Optimization в Виндовс 10?
Мини-инструкция:
- Откройте окно Параметры.
- Выберите пункт Обновление и безопасность.
- Кликните по Центр обновления Виндос.
- Выберите дополнительные параметры.
- Отключите обновления в меню как и когда скачивать обновления.
Отключение



Очистка при помощи cleanmgr
Зажмите Win + R и введите команду cleanmgr, нажмите ОК. Укажите системный диск. Дальне в окошке нажмите Очистить системные файлы.
