Страница по умолчанию яндекс. Как в яндекс браузере сделать стартовую страницу
Привет, друзья! Вы, наверное, часто сталкивались с такой ситуацией, что ваша стартовая страница при открытии браузера вдруг менялась на какую-то левую, которая нам вообще и не нужна. Чаще всего стартовую страницу меняют бесплатные программы - не снял лишнюю галочку при установке? Всё, хана, теперь у нас на стартовой открывается Bing или еще чего похуже...
Не переживаем, сейчас расскажу и покажу, как сделать стартовой страницей Яндекс автоматически в любом браузере. Этот способ самый простой и быстрый. Не надо ничего ковырять ручками, за вас всё сделает специальная программа от Яндекса, от вас лишь требуется просто скачать и установить. Еще в статье узнаете про менеджер браузеров, он блокирует все изменения в вашем браузере. Это защита от всяких вирусных баров (панелей) и программ, меняющих настройки и стартовую страницу в браузерах без вашего ведома.
Сделать Яндекс стартовой страницей автоматически во всех браузерах
Чтобы сделать Яндекс стартовой страницей автоматически, была разработана специальная утилита, скачать ее можно по ссылке: http://home.yandex.ru/ - заходим не стесняемся, сайт проверенный, официальный.
Ничего сложного и страшного: смело жмем кнопку «Скачать», и уже скоро у нас будет Яндекс стартовой страницей, да еще и бесплатно!
Просто установите приложение, делать ничего не надо, запустил - и готово! Наш любимый Яндекс снова с нами! Ну, после перезапуска вашего браузера, конечно. Но еще нам Яндекс предлагает некий менеджер браузеров, о нем я написал выше. Если надо, почему бы и нет? Безопасность лишней не будет, не правда ли?

Я также установил менеджер браузеров, мой отзыв только положительный. Сразу стало понятно, что это полезная штука. Не раз было такое, что программы втихаря мне ставили всякие спутники Майл.ру или Рамблера, а ведь многие даже не знают, как удалить эту гадость из браузера. А менеджер браузеров знает и защитит вас от этой мути, а если параметры уже изменены, то вернет настройки по умолчанию.
В интернет-эксплорере у меня висела целая куча всевозможных баров, а Яндекс все вернул назад:

Сделать стартовой страницей Яндекс автоматически стало просто. Наш Яша рулит однозначно! Понравилась статья - нажми на социальные кнопки! Увидимся в следующих постах, удачи!

Внимание! Возможно, вас заинтересует, как пользоваться Paint на компьютере, например, и другие фишки.
Как сделать Яндекс стартовой страницей во всех браузерах вручную
Итак, теперь расскажем, как сделать это действие вручную.
Как сделать Яндекс стартовой страницей в Опере
Поклонникам и почитателям Opera Browser можно предложить простой вариант, как сделать Яндекс стартовой страницей в браузере Опера всего в несколько шагов. Просто повторяем, и всё получится.
Открываем браузер Opera (это важно, не ошибитесь кнопкой, иначе ничего не получится) и либо одновременно на клавиатуре жмем кнопки Alt и P
, либо входим в меню браузера и выбираем в нем вкладку «Настройки»:
В появившемся окошке (а оно обязательно появится, не сомневайтесь) находим раздел «При запуске» и ставим галочку напротив пункта «Открыть определенную страницу…»:

В итоге откроется окошко «Начальные страницы». В нем находим пустое поле и прямо так нахально вводим адрес www.yandex.ru. После этого жмем кнопку OK:

Остается самое трудное. Да, да! Нам нужно закрыть нашу любимую Оперу. Закрыли? Что не так? Ну, не плачьте, не убивайтесь. Сейчас откроем нашу Оперу снова. Вот, открыли. Так, и что мы видим? Яндекс? Вот это да! Неужели Яндекс? Еще бы! Теперь ваш родненький поисковик всегда с вами при старте Оперы. Проще простого, не так ли?
Как сделать яндекс стартовой страницей в Мозилле (Mozilla Firefox)
Как сделать Яндекс стартовой страницей в Мозилле (Mozilla Firefox)? Ужасно сложно. Это потребует у вас аж целых 1,5 минуты! Не передумали? Ну, тогда открываем свой браузер «огненную лису», находим внизу вкладку «Настройки» и кликаем по ней левой кнопкой мышки:

В появившемся окошке находим и выбираем вкладку «Основные»:

Теперь остается самая важная часть работы. Работаем с полной отдачей и в поте лица. Итак, в новом окне находим пункт «Домашняя страница» и в поле напротив него вводим адрес Яндекса (www.yandex.ru) и нажимаем OK:

Закрываем браузер и, о чудо, после нового открытия Mozilla Firefox в качестве начальной страницы появляется Яндекс. Сложно? Ну а вы переживали!
Как сделать яндекс стартовой страницей в Internet Explorer
Как быть с установкой Яндекса в качестве начальной страницы для Internet Explorer? Да очень просто! Для начала достаточно открыть браузер Internet Explorer. С этим справились? Ну, тогда и с остальным справитесь. Что делаем? Находим вверху страницы кнопку «Сервис», жмем по ней нашей любимой левой кнопкой мышки и выбираем вкладку «Свойства браузера»:

В новом окошке находим данные «Домашняя страница» и вводим вместо старого адреса новый: www.yandex.ru (конечно, если вы не передумали устанавливать Яндекс в качестве стартовой странички для Internet Explorer). После этого ставим галочку напротив пункта «Начинать с домашней страницы», и пусть все у нас будет OK с одноименной кнопочкой:

Хотите проверить, сработал ли метод? Да пожалуйста! Закрываем браузер, открываем и любуемся своим чудом Яндексом. Вот и всё! Фома неверующий, это ж надо!
Как сделать яндекс стартовой страницей в Гугл Хром
Не представляете, как сделать Яндекс стартовой страницей в Google Chrome? Тогда открываем браузер. Давайте, давайте, не стесняйтесь, не на приеме у гинеколога, ей-богу! Открыли? Отлично! Теперь вбиваем в поисковую строку адрес chrome://settings/. Что видим? Правильно! Окно настроек! Теперь находим раздел «Начальная группа» и ставим галочку напротив пункта «Следующие страницы: добавить»:

После этого в новом окошке вбиваем URL Яндекса и нажимаем кнопку OK:

Это всё! Не верите? Ага, развели вас тут, как кролика! Тогда закрываем Google Chrome и открываем его вновь. Что видим? Яндекс? Да неужели! А ну-ка еще раз! Закрыли, медленно открываем. Что появляется? Снова Яндекс? О, да этого же не может быть! Чудо свершилось, и, значит, потрудились мы на славу!
Как сделать яндекс стартовой страницей, если не получается
Что такое? Почему такой грустный? Вай-вай-вай! Что, птичку жалко? Нет? А! Не получилось установить таким методом Яндекс в качестве стартовой странички в любимом браузере? Да, ну бывает. Что, опять появляется захудалая Webalta? Нет? А что? Conduit Search? Снова нет? А, тогда, наверное, Pirrit Suggestor! Точно? Ну ничего с этими «мусорными» программками разделаться тоже не составит труда. Делаем мы вот что.
Находим ярлычок нашего браузера и клацаем по нему правой кнопкой мышки. Сделать это можно и из меню «Пуск». Открыть его знаешь как? Правильно! Клавиша с логотипом Windows на клавиатуре или такой же ярлык, крайний слева в трее. После того как щелкнули по ярлычку, в открывшемся меню находим пункт «Свойства» и кликаем по нему теперь уже левой кнопкой мышки:

После этого в новом окне находим вкладку «Объект» и убираем из него адрес Webalta и прочие «добавки». Должны получиться «чистенькие» данные браузера. Например, так:

Последний штрих - кнопка OK. Заметим, что в 98 % случаев после этого вмешательства проблема исчезает сама по себе. Переживать нечего.
Я думаю, уже и так ясно, как сделать Яндекс стартовой, поэтому я пропустил один из популярных браузеров, догадались какой? Да тот самый Яндекс.Браузер, если вы попали на страницу с него, то почитайте последний, самый быстрый и легкий способ (сработает точно).
Как видите, установить Яндекс в качестве стартовой страницы проще пареной репы, причем независимо от установленного на компьютере браузера! Пользуйтесь на здоровье!
P. S.
Эх, раскроем вам еще один секрет!
Сделать Яндекс домашней страничкой автоматически в любом браузере можно и на самом сайте поисковика: www.yandex.ru. Просто выберите раздел «Сделать Яндекс стартовой страницей», а затем в открывшемся окошке нажмите кнопку «Добавить»:

Ну всё, теперь наша совесть точно чиста! Пользуйтесь Яндексом и находите всё, что вам необходимо, без лишних затрат времени!
Популярные статьи:
- - подходит для всех браузеров.
- - для быстрой работы браузера и загрузки онлайн видео.
- - самый удобный сервис.
Инструкция
Многочисленные сервисы «Яндекса» значительно облегчают жизнь пользователей системы, предоставляя им разнообразную полезную информацию и приложения. Среди них – телепрограмма, афиша, расписание автотранспорта, карта, «Яндекс.Пробки» и многое другое. С сервисами «Яндекса» вы всегда будете в курсе о состоянии , сможете отслеживать свою электронную , заказывать , посещать интернет-магазины, переводить тексты, искать и сохранять , сохранять необходимую информацию на виртуальном «Яндекс. Диске»… И это еще не все возможности «Яндекса».Попробуйте функции и дополнения «Яндекса», и если они вам понравятся, сделайте данную поисковую систему своей . Этот шаг позволит вашему браузеру при его запуске сразу открывать сервисы «Яндекса», одним из которых является поисковая система.
Итак, зайти в Яндекс можно несколькими способами. Например, вы можете в любой поисковой системе задать запрос, содержащий ключевое слово «Яндекс». Как правило, на следующей странице откроется список доступных сайтов, содержащих данное ключевое слово. Вам понадобится строка «Яндекс - поисковая система и интернет-портал». Обычно она находится в списке первой. Кликните по данной ссылке и перейдите на главную страницу «Яндекса». Этот способ перехода в «Яндекс» доступный, но неудобный. Как и постоянный ввод в поисковую или адресную строку yandex.ru. Поэтому если среди разнообразных поисковых систем вы отдаете предпочтение «Яндексу», лучше всего установить его в качестве домашней страницы.
Для этого откройте «главную страницу» сервиса, перейдя по ссылке yandex.ru. Найдите в верхнем левом углу новой страницы подчеркнутую надпись «Установить Яндекс стартовой ». Кликните ссылку и запускайте браузер: теперь он сразу же откроется с «Яндекса».
В некоторых браузерах надпись «Установить Яндекс стартовой страницей» может отсутствовать. Для этого нужно просто немного изменить настройки браузера. Внимательно посмотрите рабочую панель, найдите опцию «Настройки». В зависимости от модели браузера она может располагаться в различных местах, но чаще всего в закладке «инструменты». Откройте закладку, найдите раздел «Домашняя» и введите в поле адрес нужной вам домашней страницы. В частности - http://www.yandex.ru/, Закрепите результат, нажав кнопку «ОК» и, если требуется, перезагрузите браузер.
Кроме того, на сервисах «Яндекса» есть специальный раздел, разъясняющий пользователям, «Яндекс» в качестве домашней (или стартовой) страницы, которая будет открываться при запуске браузера. Найти эти вы можете, перейдя по адресу https://yandex.ru/support/common/yandex-settings/homepage.html. Скопируйте ссылку и перейдите на нужную вам страницу и ознакомьтесь с предложенными на ней рекомендациями.
Вот лишь некоторые советы. Один из самых простых рекомендует сначала перейти на сайт home.yandex.ru, найдите кнопку «Установить» и скачайте расширение, позволяющее установить сервис в качестве главной страницы. После установки расширения откроется новое окно, в котором будет указано, что для закрепления стартовой страницы нужно будет нажать значок «Я» на рабочей панели. Нажмите его и активизируйте приложение «Стартовая. Яндекс».
Однако данный способ, хоть и простой, действует не всегда. Это связано с тем, что некоторые браузеры не поддерживают «Яндекс». Как правило, это браузеры с встроенным поиском «Майл». Установить «Яндекс» невозможно. В этом случае можно только выполнить несколько переходов, чтобы открыть поисковую систему «Яндекс».
Если вы пользуетесь браузером Internet Explorer, на панели инструментов нажмите значок, изображающий . Затем перейдите в раздел «Свойства браузера», а из него в подраздел «Общие». В текстовое поле введите адрес адрес https://www.yandex.ru/. Затем нажмите кнопки «Применить» и «ОК» для закрепления результата.
Если вы предпочитаете Microsoft Edge, нажмите пиктограмму с многоточием и перейдите в раздел «Параметры». В нижней части страницы найдите и нажмите кнопку «Посмотреть дополнительные параметры». Когда следующее окно откроется, включите опцию «Отображать кнопку домашней страницы». Затем в текстовое поле введите адрес https://www.yandex.ru/ и нажмите кнопку «Сохранить».

Если вы отдаете предпочтение браузеру Mozilla Firefox, на верхней панели инструментов найдите значок с тремя горизонтальными полосками, откройте «Настройки» и выберите раздел «Основные». В поле «При запуске Firefox» отметьте пункт «Показать домашнюю страницу». Затем в поле «Домашняя страница» укажите адрес «Яндекса» - https://www.yandex.ru/.

Если вы используете браузер Opera, нажмите сочетание клавиш Alt + P. Затем перейдите на вкладку Браузер, а потом - в блок «При запуске». Нажмите кнопку-ссылку «Задать страницы». После чего в поле «Добавить новую страницу» введите адрес https://www.yandex.ru/ нажмите ОК. Затем установите переключатель в положение «Открыть начальную страницу».
Стартовой страницей называется страница, которая подгружается сразу после запуска браузера. Некоторые неосведомленные пользователи могут считать, что она задана по умолчанию и изменить ее никак нельзя. Однако этот миф напрочь развеивается, так как внести изменения в настройки определенно можно. Кроме того весь процесс займет буквально пару минут, что не может не радовать. Изначально, после установки браузера перед пользователем открывается пустая страница или же экспресс — панель (область, состоящая из «плиток», где можно задать набор закладок).
Существует всего несколько способов по замене стартовой странице в браузере. Прежде всего, нужно определиться в каком из браузеров нужно будет поменять страницу. Для того чтобы наиболее подробно рассмотреть этот вопрос, будет произведена смена стартовой страницы на Yandex во всех популярных браузерах. Для чего вообще нужно менять ее? С помощью этого можно экономить время. Т.е не нужно будет вводить адрес поисковика, а стоит лишь запустить браузер и ввести нужную поисковую фразу. Это достаточно удобно, но выбор однозначно делает пользователь.
Существует два основных варианта выполнения поставленной цели (смены стартовой страницы): ручной и автоматический. Если использовать первый, то все настройки нужно будет вносить вручную. Второй метод более легкий, но для этого нужно скачать специальное приложение. Давайте остановимся на втором варианте:

Если же пользователь не доверяет разного рода утилитам, то можно пойти другим путем и внести необходимые изменения вручную. На это потребуется немного больше времени, однако результат будет таким же.
Итак, процесс смены стартовой страницы в Chrome достаточно простой, нужно лишь выполнить несколько простых действий:

В браузере Opera стартовая страница настраивается немного по-другому, но все равно ничего сложного в этом нет.

Если нужно изменить стартовую страницу в Firefox, то делается это так:

Как сделать стартовой страницей яндекс в Internet Explorer
Браузером IE пользуется небольшое количество юзеров, однако все же стоит рассказать, как в нем сменить стартовую страницу на Yandex.
Сегодня одним из самых распространенных поисковиков считается Яндекс. Многие считают, что эта поисковая система при выдаче результатов отбирает только самые полезные ответы на поставленный вопрос. Недавно мы с вами уже рассматривали, как установить поисковик Google на Оперу в . По инструкции, которая описана в этой статье вы сможете за несколько минут сделать Яндекс вашей домашней страницей в любом браузере.
Большое количество пользователей проводят в интернете очень большое количество времени, и многим удобно, чтоб именно Яндекс был той страницей, которая загружается при открытии браузера. Иногда бывает, что когда вы устанавливаете браузер, который вам больше всего подходит, стартовая страница устанавливается автоматически ещё разработчиками.
Также стартовая страница может переустановиться, если вы не сняли соответствующую галочку при установке определенных программ , бесплатным приложением к которым будет какой-нибудь совершенно ненужный поисковик. Еще можно ожидать такого плана «подарочек» и от вредоносных программ или вирусов, которые могут установить вместо стартовой страницы любой сайт, кстати, как проверить компьютер на вирусы вы можете узнать .
В любом случае в ваших силах в любой момент изменить или переустановить стартовую страницу на нужную и удобную для вас. Так как у каждого браузера немного отличается не только интерфейс, но и в некоторых случаях, и руководство, то метод создания стартовой страницы будет своим для каждого браузера. Итак, начнем с браузера Опера.
Как сделать Яндекс стартовой страницей в Опере
Для того, чтоб установить Яндекс начальной страницей, нам нужно зайти в настройки. Для этого жмем правой кнопкой по вкладке вверху, которая называется «Инструменты «, и выбираем там в самом низу пункт ««.

С помощью кнопок Alt и P можно попасть в настройки быстрее. В открывшемся перед нами окошке нам нужно выбрать вкладку «Основные «.
Для начала, следует указать как именно следует поступать нашему браузеру при запуске. Из всего выпадающего списка выбираем пункт: «Начать с домашней страницы «. А в следующей строке нам нужно указать эту самую страницу. Пишем туда адрес Яндекса.

А если у вас сейчас открыта страница этого поисковика, тогда лучше нажать на «Текущая страница » справа от домашней (она выделена на картинке выше). И после всего проделанного, жмем кнопку «ОК «.
Делаем Яндекс стартовой страницей в Mozilla
Для того, чтобы в браузере Mozilla стартовой страницей был Яндекс — нужно зайти во вкладку «Инструменты «, затем выбираем из предложенного списка нужный нам пункт настроек, и уже в нем — такую вкладку, как «Основные «. На следующем этапе в выпадающем списке кликаем по «Показать домашнюю страницу «. А дальше поступаем точно также, как и в Опере — пишем адрес поисковика и жмем на «ОК «.

Устанавливаем Яндекс стартовой страницей в Google Chrome
Для создания начальной страницы в Хроме жмем по значку, который находится вверху справа и выбираем пункт ««.


После всех этих действий вы увидите маленький домик в вашей панели инструментов, нажав на который вы вернетесь на вашу домашнюю страницу (Яндекс).
Как сделать Яндекс домашней страницей в Internet Explorer
Cделать Яндекс стартовой страницей в Эксплорере можно двумя способами. Для начала давайте зайдем в браузер. В Internet Explorer можно установить стартовую страницу используя панель управления. Открываем её нажав на «Пуск «, затем ищем и заходим в «Сеть и подключение к инету «. Перед вами откроется окошко, в котором нужно будет зайти во вкладку «Общие » и ввести в поле URL Яндекса.
Также можно назначить Яндекс домашней страницей и через интерфейс. Находим для этого в правом углу иконку настроек в виде звездочки и жмем по ней. После этого откроется окошко, в котором выбираем в самом низу «» как на картинке:

Вводим в поле, которое находится возле домика адрес Яндекса и жмем «Применить «.

Либо,если вы сейчас находитесь на странице нужного поисковика, то можно нажать на кнопку «Текущая » и адрес впишется сам. Жмем на кнопку «Ок » — и пользуемся в своё удовольствие.
Процесс создания стартовой страницы совсем не сложен, и вы можете установить не только поисковик, а и любой сайт, которым вы пользуетесь чаще, чем остальными.
Если вы давно мечтаете сделать Яндекс стартовой страницей, но у вас не доходят руки, или вы не знаете, как это осуществить – статья для вас.
Кстати, что происходит, когда Яндекс установлен в качестве стартовой страницы? При нажатии иконки браузера автоматически открывается веб-страница Поисковика .
Знание о том, как установить ту или иную веб-страницу в качестве главной, – полезно. Вы всегда сможете сделать интересующую вас страницу стартовой и не терять лишнего времени. Мы решили взять в качестве примера Яндекс, поскольку этот поисковик признан самым используемым в России.
Алгоритм установки главной страницы примерно одинаков для большинства браузеров.
Мы подробно рассмотрим, как сделать yandex.ru стартовой страницей для:
- Mozilla Firefox;
- Opera;
- Google Chrome;
- Internet Explorer;
- Яндекс Браузера;
- Safari.
Главная страница Yandex в Mozilla Firefox
Чтобы сделать страничку Яндекс главной в Мазиле Фаерфокс, выполняйте следующие действия:

Как вы видите, сделать Яндекс домашней страницей на Мазиле довольно просто.
Ко всему прочему, Мазила предоставляет уникальную опцию – сделать поиск Яндекс домашней страницей по умолчанию. Искать информацию в поисковике при таких настройках намного проще: посещаемые сайты отображаются автоматически.
Как же сделать Яндекс домашней страницей по умолчанию?
- открываете браузер и переходите в «Настройки»;
- находите блок «Браузер по умолчанию»;
- находите кнопку «сделать Яндекс браузером по умолчанию»;
- нажимаете «Ок».
Главная страница Yandex в Opera
Интерфейсы большинства браузеров схожи между собой, поэтому установка стартовой страницы на Опере будет схожа с ее установкой на Мазиле.
Как сделать Яндекс единственной стартовой страницей для Opera:

Главная страница Yandex в Google Chrome
Гугл Хром – отличный браузер, стремительно набирающий популярность среди пользователей Сети. Его отличает простой и приятный интерфейс, понятный даже ребенку.
Установка стартовой странички на Гугл Хром будет немного отличаться от уже рассмотренных алгоритмов. Связано это с тем, что данный браузер – молодой и для него используются новые разработки.
Впрочем, сложного нет ничего, если знать конкретный алгоритм:

Также вы можете сделать «Яндекс почту» главной страницей в Гугле. При открытии браузера, у вас будет открываться страница с Яндекс Почтой. Многие пользователи рунета имеют несколько электронных ящиков. Например, один ящик предназначается для рабочей переписки, а другой – для общения с друзьями.
Еще одно удобное дополнение Гугл Хрома – это визуальные закладки. Они помогают переходить на интересные вами страницы за один клик.

Вкладки, представляют собой маленькие эскизы, часто посещаемых страниц. В настройках вы можете менять их количество, цвет, общий фон, а также – удалять или добавлять новые закладки.
Главное их достоинство – это экономия времени человека.
Вероятно, пользователь захотел установить виртуальные вкладки Яндекс в Chrome. Напоминаем, что эта опция доступна для браузеров Google Chrome, Opera и Mozilla Firefox.
Рассмотрим, как добавить опцию виртуальных закладок на примере Гугл Хрома:

Визуальные закладки Яндекс – это один из самых востребованных инструментов среди пользователей. Это неудивительно, поскольку они полезны, удобны и все время обновляются разработчиками.
Видео: Как сделать Яндекс стартовой страницей
Главная страница Yandex в Internet Explorer
Браузер Internet Explorer отличает большое разнообразие версий, установленных на ноутбуках, либо ПК с Виндой.
Мы рассмотрим, как сделать Яндекс главной страницей для новых версий Internet Explorer - 10 и 11. Алгоритм установки главной страницы для более ранних версий браузера схож с приведенной нами инструкцией.
Алгоритм установки главной страницы для Internet Explorer:

Если вы обладатель Интернет эксплорер 9 (или другой, более ранней версии браузера) и у вас не получается установить главную страницу, то напишите о своих неполадках на официальный сайт. Запрос попадет к компетентным людям, которые в ближайшее время ответят, как устранить проблему.
Главная страница Yandex в Яндекс браузере
Интерфейс Яндекс браузера похож на интерфейс Хрома, поскольку оба делались на одном движке.
Однако различия есть, поэтому установка главной странице в Яндексе будет немного отличаться – российская компания внесла свои изменения:

Браузер российской компании предоставляет возможность выбрать несколько стартовых страниц. Автоматически будут добавляться наиболее посещаемые вами веб-сайты.
На подобии виртуальных закладок Гугл Хром, этот браузер поддерживает панель плиток с посещаемыми сайтами. Есть возможность удалять ненужные сайты и добавлять новые. Делается это через кнопки «Настройка» – «Добавить».
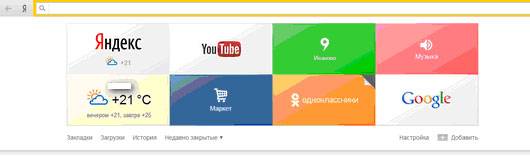
Для людей, которые не любят сомнительные сайты, российский гигант разработал специальную версию браузера – семейный Яндекс. Вы можете спокойно допускать своих детей к компьютеру – ненужная информация и подозрительные сайты жестко фильтруются.
Сложно сказать, какой браузер лучше: Гугл Хром или браузер Яндекса. Оба довольно удобны и просты в использовании.
Главная страница Yandex в Сафари
Сафари – молодой браузер, разработанный под продукты компании Apple.
Все продвинутые пользователи айпадов, айфонов и макбуков знают о простоте эппловского браузера.
Установить домашнюю страничку в Safari очень просто:

Что делать, если не получается сделать Яндекс стартовой страницей
Иногда бывает такая ситуация: вы следуете инструкции, а желаемого результата не достигаете. Особенно неприятно, когда не получается сделать удобную установку или обновление на компьютере.
Если вам не удается установить главную страницу браузера через настройки, то есть другие способы:
- скачать программу «http://home.yandex.ru/»;
- провести чистку вашего компьютера с помощью антивируса. Попытаться установить домашнюю страничку вновь;
- если все эти способы не работают, то обратитесь в службу поддержки вашей операционной системы: конкретно опишите, какую ошибку выдает программа, не стесняйтесь добавлять разъясняющие скриншоты.
Доведите дело до конца. Однажды поняв, как устанавливать стартовую страницу, вы не только сэкономите личное время, но и станете продвинутым пользователем компьютера.
Эта статья написана с целью расширения познаний пользователя про компьютер. Теперь вы знаете, как устанавливать главную страницу в браузере и настраивать визуальные закладки. Эти инструменты удобны, экономят время и делают из вас продвинутого пользователя Интернета.
>