Тачпад то работает то не работает. Почему не работает тачпад и клавиатура на ноутбуке? Использование сочетания клавиш
Сегодня рассмотрим, как можно включить тачпад на ноутбуке в Windows 10. Многие пользователи не знают, что делать, если сенсорная панель не реагирует на касания и нажатия пальцами, а всё просто:
- возникли проблемы с дайвером устройства, что не является редкостью после обновления Windows 10 или драйвера в автоматическом режиме;
- тачпад попросту отключен в настройках системы.
Включаем устройство
Одна из функциональных клавиш F1-F12 в большинстве случаев отвечает и за включение/выключение тачпада. Какая именно кнопка это делает, можно понять исходя из обозначения функциональных кнопок (на скриншоте это F7). Чтобы воспользоваться этой функцией, необходимо одновременно с кнопкой зажать и клавишу Fn, расположенную левее от пробела (Space).
Обычно после этого на экране появляется пиктограмма или надпись, информирующая о том, что тачпад работающий (активированный). При повторном нажатии устройство будет отключено вновь.

В большинстве случаев, если не работает прокрутка на тачпаде Windows 10 или он не реагирует на касания, этого будет достаточно, чтобы все вернуть восвояси. В редких случаях потребуется настройка тачпада, особенно когда возникают проблемы с прокруткой. Для этого вызываем окно настроек сенсорной панели.
1. Открываем Панель управления через поиск.

2. В форме «Просмотр» выбираем тип визуализации иконок как «Мелкие значки».

3. Вызываем апплет «Мышь».

4. В свойствах мыши переходим во вкладку «ClicPad», обычно расположенную последней.
Обычно причина того, что не работает тачпад, хотя он и был включен посредством горячих клавиш клавиатуры, находится здесь.
5. Включаем девайс, если он деактивирован в панели управления.
6. Снимаем флажок с опции, отвечающей за отключения тачпада при подключении внешнего USB-устройства для управления (обычно мыши).
7. Возвращаем стандартные настройки (это может решить проблему, когда не функционирует скроллинг).
8. Переходим в дополнительные «Параметры».

Здесь откроются расширенные установки сенсорной панели, хотя там все настроено оптимальным для большинства пользователей образом. В окне можно настроить жесты для тачпада в Windows 10, изменить скорость и другие параметры прокрутки, сконфигурировать реакцию сенсора на щелчки и т. д.

Сначала стоит сбросить настройки на стандартные, а затем можно изменять на собственные. Как настроить тот или иной параметр, рассматривать не будем: сложностей в этом нет, да и процесс для каждого производителя тачпада немного отличается.
Обновление драйверов устройства
Вторая причина, по которой сенсорная панель может не функционировать или работать неправильно, это устаревшие/неправильные драйверы тачпада.
Дело в том, что при автоматическом обновлении Windows 10 выбирает самые подходящие (по ее мнению) драйверы, скачивая их с сайта Microsoft, и игнорируя при этом официальные ресурсы.
Автоматическое обновление
Начнем с более простого варианта – установка драйвера через Диспетчер задач.
В этом случае он будет загружен с сайта Microsoft, хотя разработчик рекомендует переустанавливать драйверы вручную, загружая их официальные версии с сайта поддержки.
1. Вызываем окно через контекстное меню Пуска, называемое Win→X.
2. Разворачиваем пункт «Мыши и другие указывающие устройства».
3. Выбираем пункт обновления драйверов выбранного оборудования.

4. Указываем автоматический тип поиска более новых версий программного обеспечения.

5. Дожидаемся окончания поиска наиболее подходящего файла.

6. Устанавливаем его или закрываем окно, если версия файла является самой последней.

Установка драйвера с сайта разработчика
Если предыдущий вариант не решил проблему или новый драйвер не был обнаружен, его следует загрузить с ресурса поддержки ноутбука.
1. Переходим на соответствующий сайт.
2. Находим свое устройство.
3. Выбираем драйвер для установленной на ПК Windows 10 соответствующей разрядности.
4. Загружаем файл.
5. Запускаем установщик и следуем инструкциям.

Примечание: порой после такого способа обновления драйвера Windows 10 может заменить его на собственный, скачанный с серверов Microsoft, и вызвать неполадки, от которых только что избавились. В подобном случае следует загрузить утилиту Show or Hide Updates и с ее помощью запретить автоматический поиск и загрузку драйверов для тачпада.
Дополнительные сведения
Если функциональная клавиша, которая вместе с Fn должна активировать тачпад, не сработала, следует проверить наличие специализированного программного обеспечения от разработчика ноутбука/нетбука.
Возможно сенсорная панель деактивирована в BIOS/UEFI. Изучите инструкцию к своему портативному устройству, найдите опцию со словом Touchpad, расположенную в разделе периферийных устройств.
Вы включили ноутбук , но курсор на экране не двигается с места? На самом деле необязательно сразу же бить тревогу и бежать за мышкой.
Хотя, если дело в программном обеспечении устройства, то ей придется на время воспользоваться.
Тачпад может не работать из-за механических повреждений, но также может быть всему виной и ошибка в системе. Тем не менее нужно разобраться, какая именно природа неисправности в вашем случае.
Определение проблемы
Если вы заметили, что тачпад работает странно, то попробуйте нажимать на разные части панели.
В некоторых случаях курсор реагирует на движение, но с задержкой или заеданием. Посмотрите, где именно лучше всего отдача.
Также проверьте на исправность кнопки на тачпаде.
Кроме того, нужно проверить, подключен ли тачпад. Попробуйте включить его.
Осуществляется это следующим способом:
1 Зажмите комбинацию клавиш Fn с одной из клавиш F1-F12. У разных моделей свои значения клавиш. Например, если не работает тачпад на ноутбуке Acer - можно нажать FN + F7
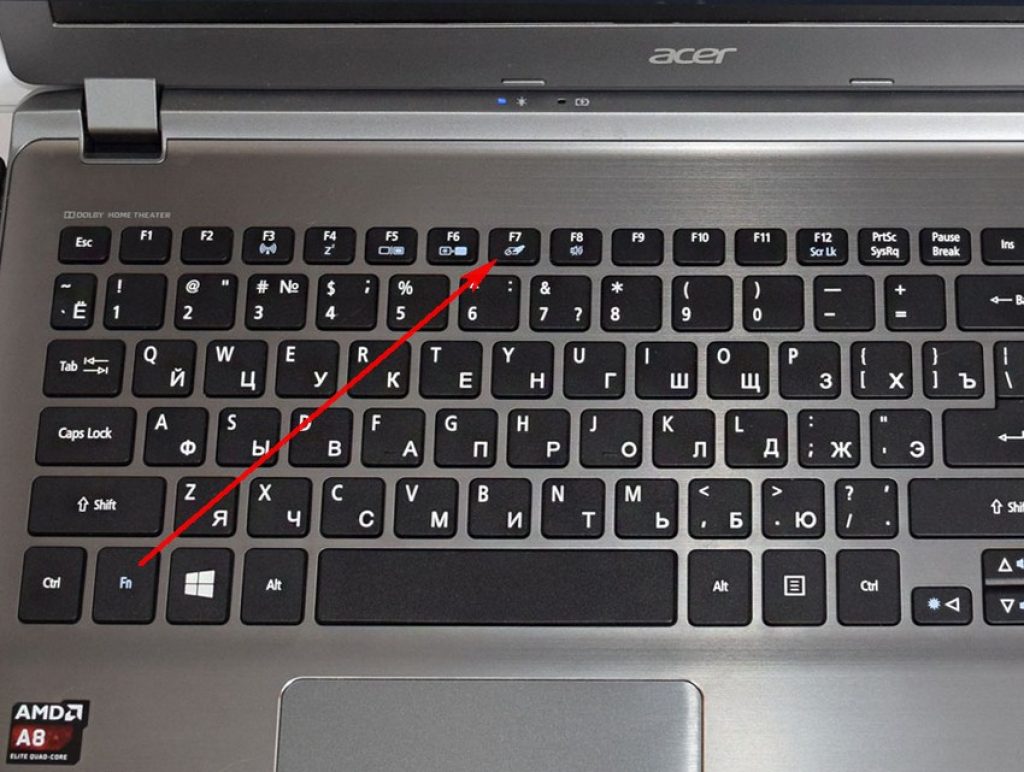
2 Если у вас есть специальная кнопка для включения, нажмите ее.
3 Воспользуйтесь специальной утилитой. Она, как правило, отображается возле часов внизу экрана. Однако такой способ подходит не всем моделям ноутбуков.

4 Включите и отключите мышку, сенсорная панель должна включиться автоматически.
5 Зайдите в Диспетчер устройств . Посмотрите в каком состоянии тачпад – включенном или нет.

Довольно редко, но всё же встречается то, что тачпад отключен в БИОСе устройства. Для этого при включении ноутбука зажмите клавиши для перехода в БИОС и перейдите в раздел «Advanced». Найдите в нем «Internal Pointing Device» и проверьте, что опция включена (значение «Enabled» ).

Если же все работает, но медленнее, чем обычно, попробуйте очистить тачпад при помощи салфетки и очищающего средства.
Дело может быть в том, что на панели вы поставили жирное пятно или же что-то попало внутрь.
Уборка может не помочь, когда неисправность заключается в том, что сбились настройки в системе или тачпад поврежден.
Подключив мышку, перейдите в Панель управления , найдите пункт «Мышь» . Там же попробуйте поменять некоторые настройки по чувствительности.

Чередуйте мышь и использование тачпада, чтобы определить оптимальные настройки.
Настройка

Когда сам курсор двигается нормально, но дополнительные функции, такие как прокрутка или же нажатие клавиш, не выполняются, значит проблема заключается, в программном обеспечении.
Для начала обновите драйвера к тачпаду. Это можно осуществить, перейдя на сайт производителя ноутбука. После этого перезагрузите ноутбук и опробуйте тачпад снова.
При неисправности некоторых функций перейдите в соответствующий раздел на панели управления, чтобы посмотреть, всё ли правильно настроено.
Также можно прибегнуть к дополнительному софту по настройке сенсорной панели.
Нет отдачи
Если вы уверены, что в плане программного обеспечения всё в порядке, то задача усложняется.
Дело в том, что причиной неисправности может быть механическое повреждение, что требует вмешательства специалистов с компьютерного сервиса.
Сенсорная панель на ноутбуке контактирует с материнской платой через шлейф. Он, как правило, прикреплен к специальному крепежу.
Однако вследствие того, что ноутбук обычно постоянно перемещают и перевозят, то этот шлейф повреждается.
Например, при перевозке ноутбук может трясти или же подвергаться ударам со стороны.
Сумка не гарантирует полной защиты. Соответственно, первым делом при неисправности тачпада нужно взглянуть на состояние этого шлейфа.
Можно осуществить это и в домашних условиях, если вы знаете как, но лучше всего обратиться в мастерскую.
В современном мире ноутбук является незаменимым переносным устройством, благодаря его относительному удобству и функционалу, данный вид компьютера становится еще более востребованным в тех случаях, когда он совсем не нуждается в каком либо дополнительном оборудовании. Например, чтобы не покупать отдельно мышку и не носить ее повсюду, в каждый ноутбук встроена специальная сенсорная панель, которой пользователь управляет ноутбуком или нетбуком пальцем. Я не зря сделал небольшое введение, потому что иногда пользователь просто не знает как она называется. В этой статье, как раз пойдет разговор о том, что делать, если не работает тачпад на ноутбуке. Тема очень распространенная в интернете и несомненно, актуальная. Я расскажу вам о самых основных дефектах, которые могут препятствовать работе панели. Разговор коснется как аппаратной части, так и программной.
Настройка Windows
Первым делом определитесь, что вы понимаете в своей ситуации под словосочетанием «сломался тачпад». Возможно, вы имеете в виду всего лишь его нестабильную работу: небольшие лаги, отклонения курсора, переменные реагирования на движения пальца. А иногда тачпад может нестабильно работать, так как ваши руки мокрые или жирные после еды. Но если вы прикасались к тачпаду жирными руками, то обязательно возьмите чистую салфетку и протрите ей сам тачпад. Переменная работа может быть также связана с неправильными настройками в Windows. Идем в «Пуск» — «Панель управления». В пункте «Просмотр», справа вверху, устанавливаем значение «Мелкие значки» и выбираем в представленном списке «Мышь».
Здесь можно изменить скорость указателя, во вкладке «Параметры указателя». Если у вас в настройках будет указана слишком маленькая скорость, тогда будут сложности при перемещении указателя.

Не забудьте сохраниться, после внесенных изменений. Кстати, если проблема связана с не работой определенных жестов (например, развод двух пальцев друг от друга — масштабирование), вам необходимо просто скачать драйвера с официального сайта компании-производителя ноутбука. Для этого заходите на сайт, ищите свою модель ноутбука и скачиваете драйвера.
Как включить тачпад
Следующая ситуация связана с полным отсутствием отклика тачпада на любые действия. Скорее всего, он у вас оказался отключенным. Есть несколько способов активировать его. В том случае, когда на вашем ноутбуке расположена специальная кнопка включения тачпада, вам даже задумываться особо не нужно. Нажмите ее и все заработает.

Попробуйте также использовать системную комбинацию с клавишей Fn и какую-нибудь из F1 по F12. Важно! Чтобы случайно не отключить какую-нибудь важную функцию, перебирая клавиши F1-F12, лучше всего обратите внимание на эти клавиши и на изображения, которые нанесены на них. Найдите, где нарисован палец или квадрат с крестиком.

В некоторых ноутбуках при отключении и включении тачпада, можно увидеть изображение на рабочем столе, из которого можно понять, что вы сейчас сделали. Отключили или включили тачпад.

Если у вас параллельно через USB подсоединена компьютерная мышь, попробуйте отключить ее, поскольку в некоторых ноутбуках есть автоматическая функция отключения панели при подключении мышки. Также есть метод включения тачпада через BIOS. Для этого заходим туда (при включении компьютера нажимаем F2, либо F8, Esc или либо Delete), переходите во вкладку «Advanced» и «Internal Pointing Device», выставляете Enabled. После чего не забудьте сохранить изменения, которые вы внесли в BIOS.
Данный способ подойдет тем пользователям, которые устанавливают Windows на ноутбук, но при этом не работает тачпад. Конечно, можно использовать мышку, но если её нет, то данные настройки помогут завершить начатое дело – установить Windows или любую другую систему. Если вопрос, почему не работает тачпад на ноутбуке, пока что так и остается у вас без ответа тогда, скорее всего, проблема связана с некоторыми механическими повреждениями. Здесь лучшим решением будет отнести драгоценное устройство в сервисный центр, потому что пользователям без опыта даже вскрывать ноутбук строго не рекомендуется.
Еще кое-что, о чем вам стоит знать – это как проверить, видит ли система вообще ваш тачпад или нет. Итак, давайте узнаем: идем в «Пуск» — «Панель управления» — «Диспетчер устройств». Ищем закладку «Мыши и иные указывающие устройства». Отключите все компьютерные мыши от ноутбука. Там должно отображаться название тачпада.

В случае, когда вы ничего не увидели, либо подраздел «Мыши и иные указывающие устройства» вообще отсутствует, значит проблема с драйверами, которые вы должны были установить в самом начале статьи или как я уже сказал ранее, связана с аппаратной частью. Придется разбирать ноутбук, а делать это лучше специалистам в данной области.
Сброс настроек по умолчанию и проверка включен ли тачпад
Возможно, что настройки программы или утилиты выбраны не правильно. Чтобы это проверить, давайте сбросим настройки. Зайдите в «Панель управления».
Тачпад вековая особенность, давно заменил альтернативное управление мышкой. С помощью его мы можем полностью управлять нашим устройством, будь это ноутбук или гибридный планшет. Многие ноутбуки (Acer, Asus, HP, lenovo, Dell) имеют проблемы при работе тачпада. Что делать, если не работает тачпад на ноутбуке в Windows 10? Разберем 5 способов устранение этой проблемы.
1. Повторное включение сенсорной панели с помощью клавиши Fn
Со мной произошла одна история, когда я включал WiFi на ноутбуке и нечаянно отключил сенсорную панель тачпад. Долго я искал причину, сразу не сообразив, что случилось. Оказалось все просто, в ноутбуках есть кнопка дополнительных функций под названием Fn с лево снизу клавиатуры. Для включения какой-нибудь функции на ноутбуке, зажимают сочетание кнопок Fn и F1...F12. На этих же самых кнопках F1-F12, нарисованы картинки или символы для применения параметра. К примеру, чтобы включить тачпад, нужно нажать Fn+F7, на самой кнопке F7 будет изображение типо сенсорной панели. Можете нажать все кнопки по порядку Fn+F1...F12, но помните, что там есть функция отключения дисплея, нажмите повторно на те кнопки, на которых погас экран.
На некоторых ноутбуках марки HP, тачпад включается и выключается, двойным касанием по краю самой сенсорной панели. На марках asus и acer может быть отдельная кнопка рядом с сенсорной панелью. Если Тачпад по-прежнему не работает, то двигаемся дальше.

2. Удаление Других Драйверов Мыши
Бывают моменты, когда у вас в прошлом было подключено целая куча драйверов от разных устройств мыши и вы их никогда не удаляли. Некоторые драйвера от производителей мыши, сами автоматически отключают Тачпад. Перейдите в диспетчер устройств, нажав сочетание кнопок Win+R и введите в строке devmgmt.msc.

Найдите строку указывающую на мыши и иные указывающие устройства, нажмите на ярлычок, чтобы раздвинуть категорию и удалите по порядку все драйвера мыши, пока тачпад не начнет работать на вашем ноутбуке. Если не заработал, попробуйте после удаление всех драйверов перезагрузить систему. Не заработал тачпад? Двигаемся к следующему пункту.

3. Обновление или откат драйвера тачпада
Попробуйте обновить или откатить драйвер тачпада. Перейдите в тот же диспетчер устройств, как описывали выше. Найдите устройство Тачпад, обычно он называется, как и марка ноутбука (Dell TouchPad, Lenovo TouchPad, Synaptics, HP TouchPad, Acer TouchPad, Asus TouchPad.) Нажмите правой кнопкой мыши на вашем драйвере и выберите свойства. Далее нажмите Обновить, чтобы убедиться есть ли какие-нибудь полезные обновления для вашего тачпада.
Много людей сообщали на форумах Майкрософт, что Тачпад переставал работать именно после обновления Windows 10, для этого вам нужно выбрать откатить драйвер. Если у вас не горит выделенным кнопка Откатить, значит у вас нет предыдущей версии драйвера.

Во многих случаях диспетчер устройств не срабатывают для того, чтобы включить Тачпат на ноутбуке. Если ваш Тачпат по-прежнему не работает на ноутбуке в windows 10, то перейдите в свойства мышь.
- Наберите mouse в строке поиска windows и перейдите в Настройки Мыши .
- Нажмите Дополнительные параметры мыши, в открывшимся окне переходим Настройки устройства, вкладка Сенсорная панель или как на картинке.
- Найдите ваш Тачпад и нажмите "включить".

5. Отключить службу ввода сенсорного экрана для гибридных ноутбуков
Если ваш ноутбук является гибридным (ноутбук и планшет в одном с сенсорным дисплеем.) Есть вероятность, что служба ввода сенсорно экрана, которая контролирует функциональность стилуса, мешает вашей сенсорной панели.
Чтобы отключить службу нажмите win+R, затем введите services.msc и в списке служб найдите TabletInputService или Tablet PC Input Service. Щелкните на ней правой кнопкой мыши, затем отключить ее. Очень неудобное решение для кто пользуется сенсорным экраном и тачпадам, но вы дальше можете проявить смекалку и попробовать удалить драйвера, откатить, обновить и заново потом запустить службу.

Сенсорная панель ноутбука (также известная как тачпад) является большим преимуществом данного устройства. Она позволяет обходиться без дополнительного оборудования, занимающего место в сумке, а также решает вопрос свободных портов USB. Однако достаточно часто можно столкнуться с ситуацией, когда данный элемент неожиданно прекратил работу.
Механическое отключение
Первой причиной неработоспособности этого элемента может быть отключение с использованием специально выделенной под данную функцию клавиши. Стоит отметить, что многие современные модели мобильных компьютеров лишены подобной детали. Так что этот вариант подойдет не всем.
Таким образом, причиной неисправности на ноутбуке «Леново» может быть физическое отключение пользователем.
Как устранить?
Исправляется это легко и очевидно. Просто выполните повторную активацию клавиши, располагающейся рядом с деталью (на ней должны быть расположены соответствующие изображения) и проверьте работоспособность тачпада. Если способ не подошел, то проследуйте к следующему варианту.
Внимание! Существуют также сенсорные варианты данной клавиши. И если возник вопрос, как включить сенсорную панель на ноутбуке Lenovo, обратите внимание на ее края. Там должна быть изображена небольшая точка или же расположен световой индикатор. Для активации панели нажмите на нее два раза.
Отключение комбинацией
Набор горячих клавиш и специальных комбинаций в операционной системе Windows позволяет значительно облегчить работу с компьютером. Но иногда они приводят к возникновению вопроса о том, почему не работает сенсорная панель на ноутбуке? Иногда может случиться такая ситуация, что вместо уменьшения или увеличения громкости, юзер, воспользовавшись одновременным нажатием и F1 - F9, мог отключить тачпад.
Решение проблемы
Стоит иметь в виду, что для разных моделей ноутбуков существуют свои уникальные комбинации, которые активируют данную панель:
- ASUS: Fn + F9 или F7.
- Toshiba: Fn + F5.
- DELL: Fn + F5.
- Samsung: Fn + F5 или F6.
- ACER: Fn + F7.
- Lenovo: Fn + F8 или F5.
- Sony Vaio: Fn + F1.
Теперь, если не работает тачпад на ноутбуке «Леново» или любой другой модели, просто воспользуйтесь одной из указанных комбинаций.
Если это также не привело к возобновлению работы детали, можно перейти к другому варианту.
Работа с панелью инструментов
Иногда, по причине неудачных обновлений, может случиться так, что сенсорная панель оказалась автоматически отключена. Исправить такую ситуацию можно через панель инструментов. Алгоритм действий выглядит следующим образом:
- Используя строку поиска, найдите «Панель инструментов».
- После открытия нового окна проследуйте в раздел под именем «Оборудование и звук».
- Оттуда запустите подраздел «Мышь», его можно найти в первом пункте «Устройства и принтеры».

- Выполнится запуск подпрограммы, содержащей настройки мыши. Вам необходима вкладка с названием «Параметры устройства». Также может быть под именем ELAN. Здесь необходимо нажать кнопку «Включить».

- Сохраните изменения, закройте окно и проверьте результат.
Если вопрос, почему не работает сенсорная панель на ноутбуке, все еще не решен, стоит внимательно изучить следующий пункт.
Отключение в Bios
Если ни один из приведенных выше вариантов не помог, то можно обратиться к параметрам и настройкам программного обеспечения BIOS. Для этого повторите следующий алгоритм:
- Перезапустите компьютер и перед запуском операционной системы нажмите специальную клавишу, запускающую BIOS.
- Зайдите в раздел Advanced и найдите там функцию Internal Pointing Device. Прямо напротив нее можно проверить и изменить ее статус.
Теперь перейдем к следующему варианту ответа на вопрос, почему не работает сенсорная панель на ноутбуке.
Неисправности вызванные драйверами

Стоит отметить, что повторная установка или обновление драйверов устройства достаточно часто помогают решить достаточно большое количество проблем, связанных с работой оборудования. В данном случае причиной неисправности могли послужить следующие варианты:
- драйвера устройства оказались сильно устаревшими, что привело к возникновению данной ситуации;
- обновление драйверов было выполнено некорректно, в результате чего произошла ошибка установки;
- новые драйвера привели к ухудшению работы тачпада или же полному прекращению его функционирования.
Как решить сложившуюся проблему?
Есть несколько вариантов решения такой ситуации. Они приведены далее:
- Воспользоваться специальной программой для сенсорной панели ноутбука. Обычно они предварительно устанавливаются разработчиком.
- Скачать необходимое программное обеспечение с сайта производителя.
- Загрузить драйвера используя диспетчер устройств. Это наиболее распространенный вариант. Воспользуемся им.
Алгоритм действий выглядит следующим образом:

- в строке поиска напишите фразу «Диспетчер устройств»;
- после открытия окна найдите в перечне подраздел с названием «Мыши и иные указывающие устройства»;
- в открывшемся перечне кликните правой клавишей мышки по строке «HID - совместимая мышь»;
- из контекстного меню активируйте раздел под именем «Обновить драйвера устройства»;
- после запуска процедуры выберите место поиска и дождитесь окончания операции.
Вариант решения проблемы для гибридного устройства

В том случае, если ваш ноутбук представляет собой планшет-трансформер, то можно попробовать выполнить отключение службы ввода сенсорного экрана. Делается это следующим образом:
- используя комбинацию Win + R откройте окошко программы «Выполнить»;
- в строке поиска введите services.msc;
- после открытия окна со списком, найдите одну из двух строк: TabletInputService или Tablet PC Input Service;

- щелкните по ней правой клавишей мыши и выберите функцию отключения.
Данная процедура остановит работу экрана как сенсора и запустит тачпад.
Последний вариант
Это самый неприятный ответ на вопрос, почему не работает сенсорная панель на ноутбуке. В том случае, если ни один из представленных ранее способов не помог, то, скорее всего, данная деталь вашего ноутбука оказалась неисправна. И единственное разумное решение в такой ситуации - обратиться в специализированный сервис или же воспользоваться возможностью гарантийного ремонта. Это возможно в том случае, если гарантия на компьютер еще не истекла.
Теперь рассмотрим несколько интересных вариантов того, как настроить сенсорную панель на ноутбуке.
Различные полезные настройки
Далее будут отмечены несколько достаточно важных функций, которые помогут вам облегчить работу на ноутбуке. Для этого проследуйте в диспетчер устройств и запустите подраздел с именем «Мышь». Далее откройте окошко через строку с названием тачпада и запустите функцию настроек. Среди них:
- Активация функции ChiralMotion. Она позволяет выполнять прокрутку страниц не только стандартными способами, но также и круговыми движениями.
- Можно настроить функцию мультитач, которая поддерживается многими современными моделями ноутбуков.
- Пользователь также может отрегулировать под себя и уровень чувствительности мыши.
- Полезной будет корректировка критериев касаний и контроль давления ладонью.
- Существует возможность активации функции блокировки тачпада при печати.
- Доступна регулировка скорости перемещения курсора по экрану.
