Чем можно открыть iso. Как открыть ISO файл – инструкция к DAEMON Tools
Образы дисков в формате ISO используются в самых разных ситуациях. В ISO образах распространяются операционные системы, приложения, игры и многое другое. Поэтому многих пользователей интересует, как программой открыть файл ISO.
В данной статье мы расскажем о том, какой программой открыть файл ISO. Но, перед тем как мы перейдем непосредственно к программам нужно отметить, что можно двумя способами. Вы можете просто открыть ISO файл, и посмотреть какие файлы у него внутри, или открыть ISO файл смонтировав его как виртуальный диск, в этом случае вы сможете использовать ISO файл как реальный компакт диск.
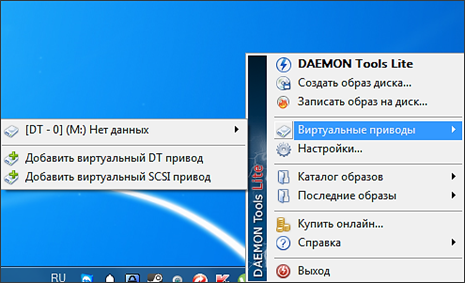
DAEMON Tools Lite – это бесплатная версия программы DAEMON Tools Pro, а также одна из наиболее популярных программ для монтирования дисков. Данная программа позволяет монтировать образы дисков в таких форматах как mdx, mds/mdf, b5t, b6t, bwt, ccd, cdi, bin/cue, ape/cue, flac/cue, nrg, isz, а также ISO. С помощью DAEMON Tools Lite вы сможете быстро смонтировать ISO файл в виртуальный привод и работать с образом диска как с реальным компакт диском в вашем дисководе. Скачать программу DAEMON Tools Lite можно с официального сайта .
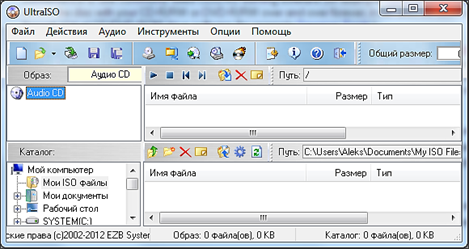
– это профессиональная программа для работы с ISO образами. Данная программа позволяет не только открывать ISO файлы, но и монтировать их в виртуальном приводе, а также выполнять их редактирование, добавляя или удаляя файлы. Более того, с помощью UltraISO вы можете записать содержимое ISO файла на флешку, для установки операционной системы. Если вы много работаете с ISO файлами, то вам однозначно нужно выбирать UltraISO. Единственной недостаток данной программы – она не бесплатна. На момент написания данной статьи UltraISO стоит чуть меньше 30 долларов. Скачать пробную версию или купить эту программу можно на официальном сайте .
Начать эту статью я бы хотел с объяснения что такое ISO образ.
ISO образ
– это точная копия образа оптического диска, которая запакована в специальный формат ISO, и представляет собой обыкновенный файл с расширением “.iso”. Фактически это тот же диск, только с одним отличием – его нельзя держать в руках и вставлять в CD-ROM, т.к это файл. Создание ISO образов позволяет перемещать содержимое оптического диска без физического перемещения самого диска, т.е вы можете передать через интернет точную копию диска не вставая с места, чаше необходимость в создании точной копии диска возникает при перемещении программ или операционных систем. Кроме всего прочего, можно создать образ, а с помощью специальной программы записать содержимое образа на физический диск (Диск→ISO→Диск).
Как правило, просмотреть содержимое ISO образа можно специальной программой, в этой статье я покажу как открыть ISO файл с помощью DAEMON Tools. DAEMON Tools – это одна из самых популярных программ для работы с ISO файлами.
Инструкция как открыть ISO файл
1. Скачайте и установите программу Daemon Tools (Скачать DAEMON Tools).
Выберите версию DAEMON Tools Lite, и нажмите “Загрузить бесплатно”.
В процессе установки все время жмите “Далее”, лишь в нескольких случаях необходимо будет изменить установочные настройки (см.картинки по установке)
![]()
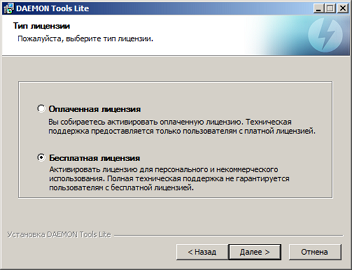
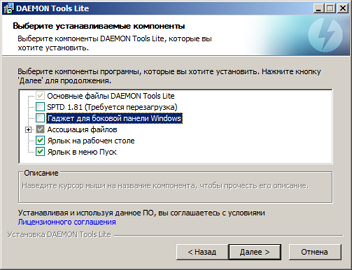
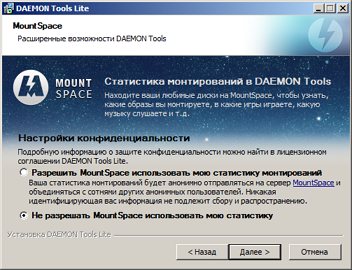
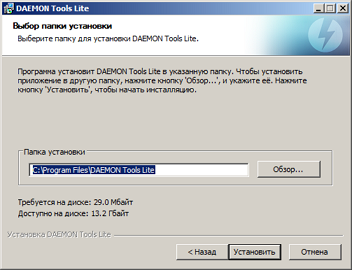


2. После того, как программа установится, вы увидите главное окно экрана DAEMON Tools, а на главной странице “Мой компьютер” добавиться виртуальный дисковод, куда в последствие будут монтироваться виртуальные диски ISO.

3. Для установки ISO образа в виртуальный дисковод кликните 2 раза по файлу с.iso расширением. (см.картинки)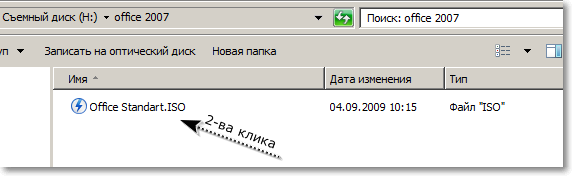

4. После того, как образ диска находится в виртуальном дисководе, вы можете работать с диском как будь-то это физический диск, которой установлен в привод компьютера.
На этом все, теперь вы умеете работать с ISO файлами.
Удачи!
Если же Вам часто встречаются образы ISO и Вы задумались как отрыть файл ISO на Windows 10, тогда Вы попали по адресу. Как раз в этой статье мы рассмотрим что такое файл ISO и самые простые способы чем открыть ISO образ в Windows 10.
Собственно сам файл с расширением ISO это образ, который Вы без проблем можете записать на диск, или же смонтировать в системе. Чаще всего в файле с расширением ISO сохраняют образы операционных систем или же образы дисков с играми например.
Если же говорить конкретно чем открыть ISO образ, то мы подобрали несколько самых актуальных способов, которые я использовал ещё со самого начала использования компьютера.
Как открыть файл ISO с помощью Проводника Windows 10
Начиная с операционной системы Windows 8, Microsoft добавили возможность открывать файлы с расширением ISO в проводнике. Теперь уже и на Windows 10, Вы можете открывать и записывать файлы ISO без использования стороннего софта, что очень удобно.
Итак, находим файл с расширением ISO в проводнике и просто открываем, мы увидим следующую картину. Если же у Вас установлены сторонние программы и Вы хотите использовать возможности системы Windows 10. Тогда просто откройте нужный ISO файл с помощью Проводника Windows 10.
Как открыть образ с помощью UltraISO
- Официальный сайт : www.ezbsystems.com.
- Русская версия: есть.
- Реклама: нет.
Одной из самой популярных программ для открытия файлов ISO является программа UltraISO. Минусом программы является необходимость лицензии, но есть возможность воспользоваться пробным периодом.
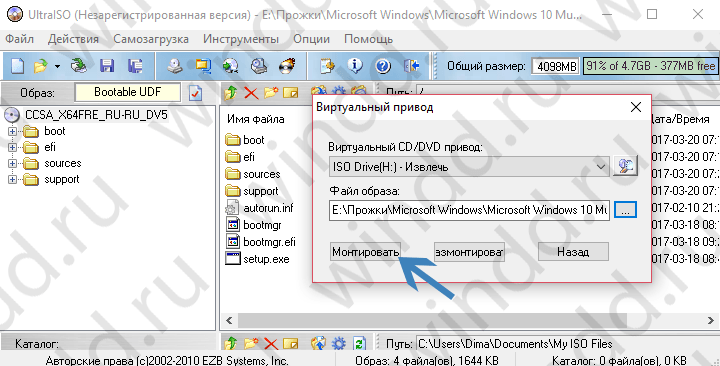
После этого в Вашем компьютере появится новый смонтированный привод. Если же Вы хотите убрать виртуальный привод, тогда нажимаем Размонтировать .
Открыть файл ISO с помощью DEAMON Tools
- Официальный сайт: www.daemon-tools.cc/rus/home#page
- Русская версия: есть.
- Реклама: есть.
Вторая программа, которую мы можем рекомендовать это же DEAMON Tools. Есть возможность скачать версию Lite, которая также позволит смонтировать ISO образ на виртуальный привод. Функционал программы DEAMON Tools не такой уж и богатый, но все же она является очень удобным инструментом для открытия ISO файлов. Минус бесплатной версии есть наличие рекламы.
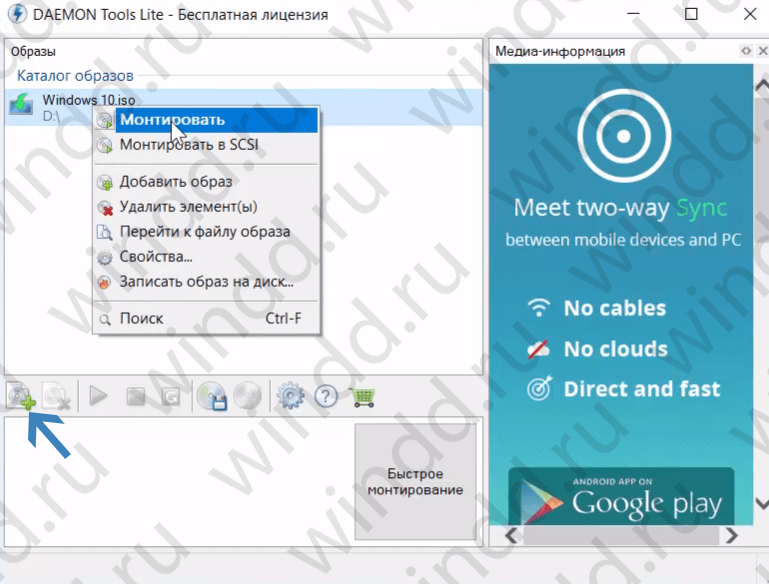
Выводы
В этой статье мы рассмотрели как открыть файл ISO на Windows 10 разными способами. А также без проблем Вы можете воспользоваться любым архиватором, но все же они для этого не предназначены. Поэтому мы рассмотрели самые популярные способы которые мы рекомендуем использовать.
Эти способы работают и на предыдущих операционных системах, за исключением первого, где мы использовали возможности операционной системы Windows 10.
Напишите нам в комментарии, чем Вы монтировали и открывали ISO файлы. А также не забывайте подписываться на обновления и делится статьей в социальных сетях.
У неуверенных пользователей ПК при столкновении с файлов формата ISO возникают трудности.
Что это? Как открыть? Что с ним делать?
Сейчас мы в этом разберемся.
Что такое ISO-файл?

Рис.1. Что такое ISO?
ISO-файл – это оптический образ CD или DVD диска, содержащий систему файлов ISO 9660.
Образ представляет собой простой файл. При помощи специализированных программ его можно использовать вместо стандартного компакт-диска.
Такой файл имеет меньше информации, чем сам диск, с которого он был списан. На диске может быть информация, которая может защищать его от копирования.
Сохранять такую информацию могут только программы, обладающие такой возможностью.
Посмотреть информацию ISO-файла можно с помощью программ-архиваторов, способных поддерживать такой формат.
Нередко такой файл используют с целью «упаковать» как можно больше файлов и папок в один архив.
Этот формат подразумевает хранение и распространение загрузочных и других больших файлов с большей скоростью, нежели через съемные или другие физические носители.
Сейчас формат ISO используют все чаще.
Основная сложность с такими файлами состоит в том, что ОС Windows Vista и XP изначально не могут распознать их формат, из-за чего некоторые неопытные пользователи ПК испытывают затруднения.
При попытке открытия без предварительно установленного, стороннего, программного обеспечения, старые операционные системы не знают что делать с этим файлом.
Как открыть файл ISO?

Рис. 2 . Создание образа диска
Такой формат чаще всего используют для передачи информации с CD или DVD через сеть Интернет или носители.
В архив сохраняются все необходимые данные, которые потом переносят и распаковывают на другом компьютере.
В последнее время, такой формат стали использовать часто, поэтому, как открыть его следует знать каждому пользователю ПК, ведь не каждый компьютер сможет сразу подобрать подходящую программу.
Этот формат используют для архивирования игр и данных операционных систем.
Это делают для того, чтобы можно было выполнить запуск, не имея физического диска, а при наличии лишь его образа. В таком случае можно обойтись без распаковки.
Можно просто запустить файл двойным щелчком мыши. Но если нужно извлечь информацию из виртуального диска, то потребуется специальная программа.
На данный момент, есть несколько более известных, бесплатных программ, которые удобны в использовании и доступны любому пользователю. Итак, чем же открыть ISO-файл?
1 Alcohol
3 UltraISO WinRAR 7-zip.
Системные требования у нее небольшие, объем памяти занимает минимальный. Дополнительно можно отметить, что данная утилита зачастую устанавливается вместе с игрой, как обязательное приложение, если это происходит с диска через привод.
Из отзывов:
«Отличная программа для виртуализации оптических дисков, и к тому же, бесплатная»
«Одна из лучших программ при работе с образами дисков»
«Отлично и качественно создает виртуальный диск и хранит на них данные»
Alcohol

Платное приложение для создания образов дисков.
С ее помощью можно создать до 31 привода, а так же записать информацию на .
Существует версия Alcohol 52%, которая отличается отсутствием возможности записи информации на носители, а так же абсолютно бесплатна и предназначается для некоммерческого пользования.
Скачать эту программу можно на официальном сайте разработчика.
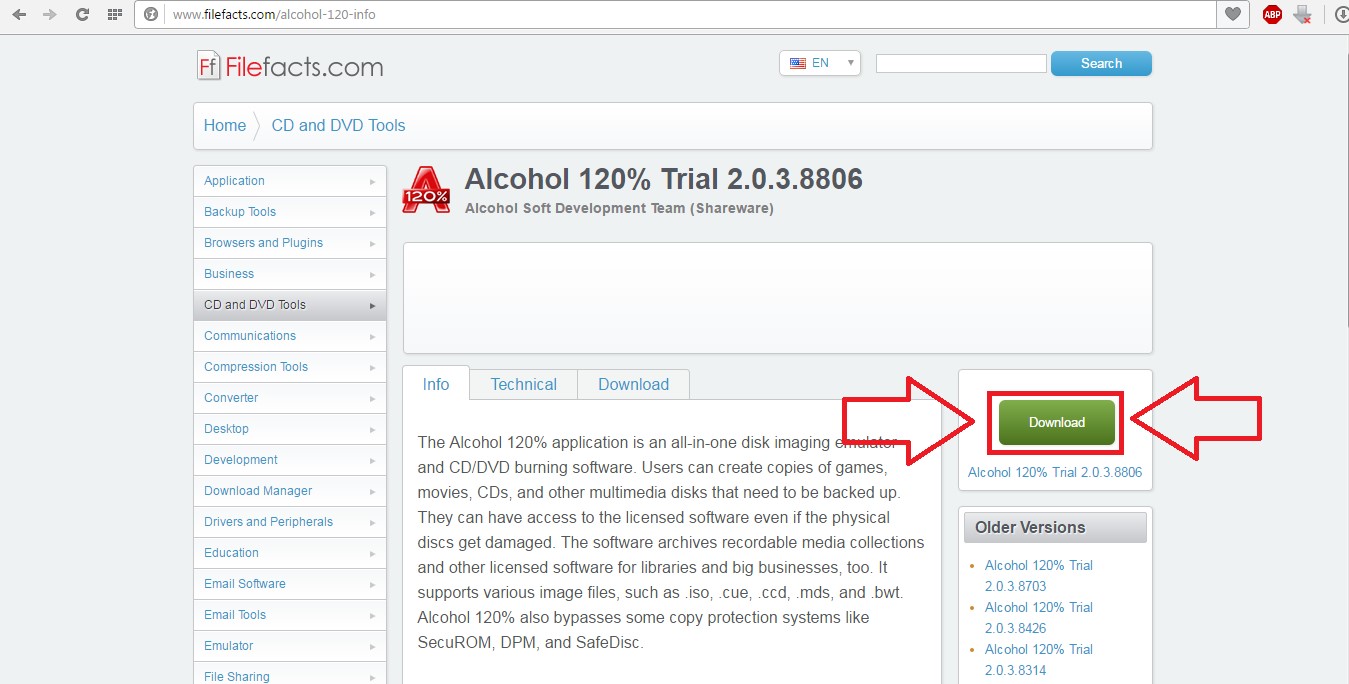
Но бесплатно она предоставляется только на 30 дней. Далее утилита просит купить лицензию.
Полную версию можно, конечно, скачать на пиратских сайтах, но делать этого не рекомендуется, так как Вы можете загрузить вирусное ПО, тем самым, навредить своему ПК.
Перейдя на сайт разработчика, Вы попадете на главную страницу. На ней нужно нажать «Download trial» .
После этого, Вы автоматически перейдете на страницу загрузки, на которой нужно нажать кнопку «Download» , после чего начнется скачивание установочного файла.
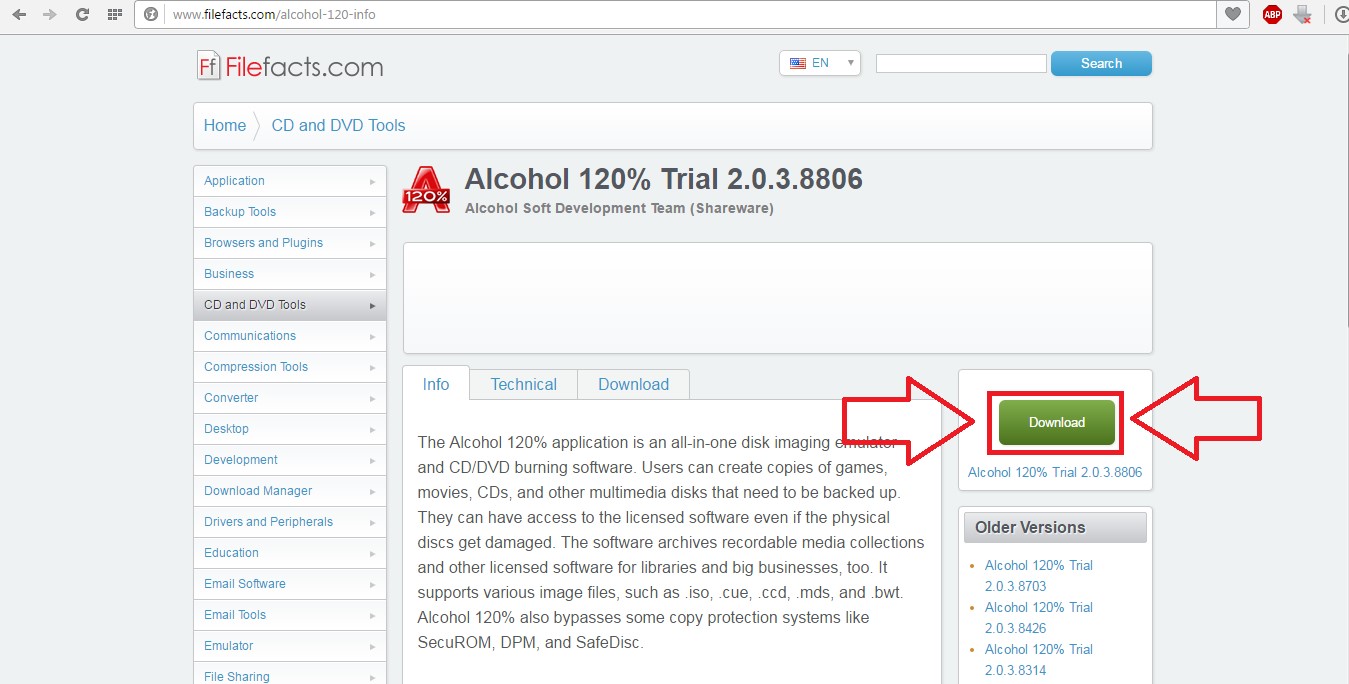
По завершении скачивания, устанавливаем программу и запускаем ее. Откроется основное окно, в котором выбираем подменю «File», после чего нажимаем «Open».
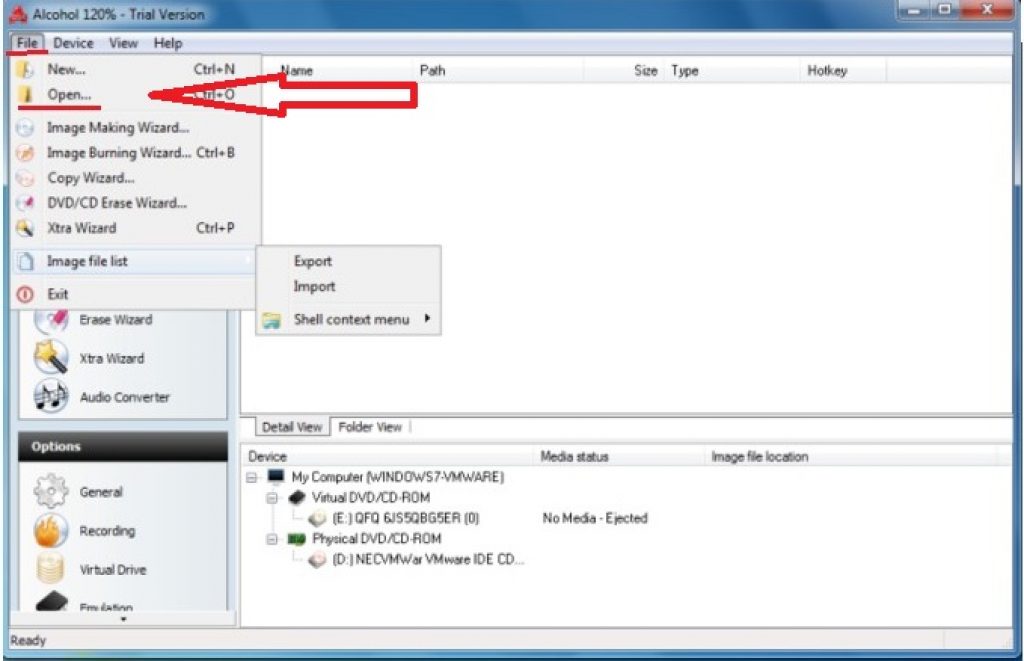
Рис.9. Основное окно утилиты.
Дальнейшая работа с готовым образом ничем не отличается от работы в Daemon Tools – Запускаем «Мой компьютер», находим нужный диск и запускаем его.
Из отзывов:
«Эта программа намного лучше Daemon Tools, намного! Очень легко делаются образы, и удаляется она легко (в отличие опять же от Daemon Tools)»;
«Классная программа для образов»;
«Обязательная программа для любого компа. В комментариях не нуждается.»;
«Классная программа очень нужна для геймеров!!!»;
«Блин, программа вообще бомба, да еще если знать как пользоваться, качайте в обязательном порядке!!!».
7-zip

Свободный архиватор файлов, имеющий высокую степень сжатия файлов.
Имеет не один алгоритм сжатия и большое количество форматов данных, включая свой собственный – 7z.
Разработана в 1999 году, она по сей день имеет популярность среди пользователей и открытый исходный код, который, на условиях лицензии, свободно распространяется.
Основной платформой служит ОС . Доступны версии с графическим интерфейсом и для командной строки.
Удивителен тот факт, что ISO-файл может открыть обычный архиватор 7-zip.
Скачать полную бесплатную версию можно на сайте разработчика. На странице загрузки потребуется выбрать версию системы.
Если на Вашем ПК стоит операционная система Windows 7, то, скорее всего, подойдет 64-битная. Выбрав версию, нажмите кнопку «Download», после чего начнется скачивание установочного файла.
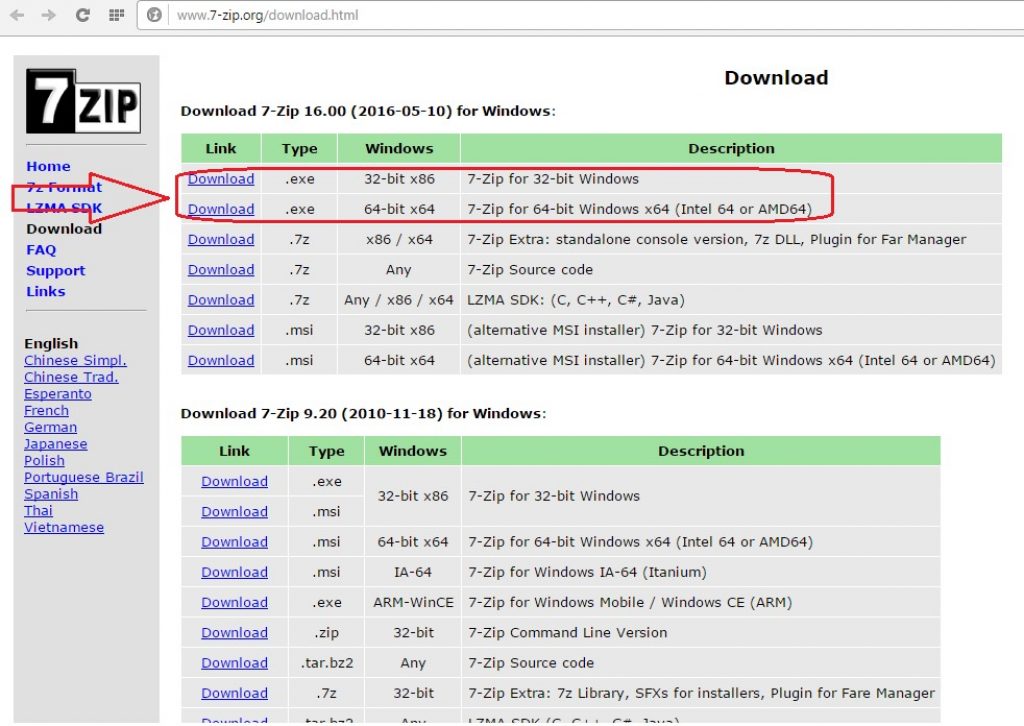
Рис.10. Страница загрузки утилиты.
Установка особенностей не имеет и происходит так же, как и у любой другой программы.
После завершения установки, запускаем программу. Если в открывшемся окне нажать на кнопку «Плюсик» (добавить), то откроется еще одно окно, в котором уже нужно выбрать ISO-файл для распаковки.
Содержимое файла будет открыто, как в обычной папке. Чтобы извлечь необходимое, достаточно перетащить из утилиты выбранный файл на рабочий стол с помощью мыши.
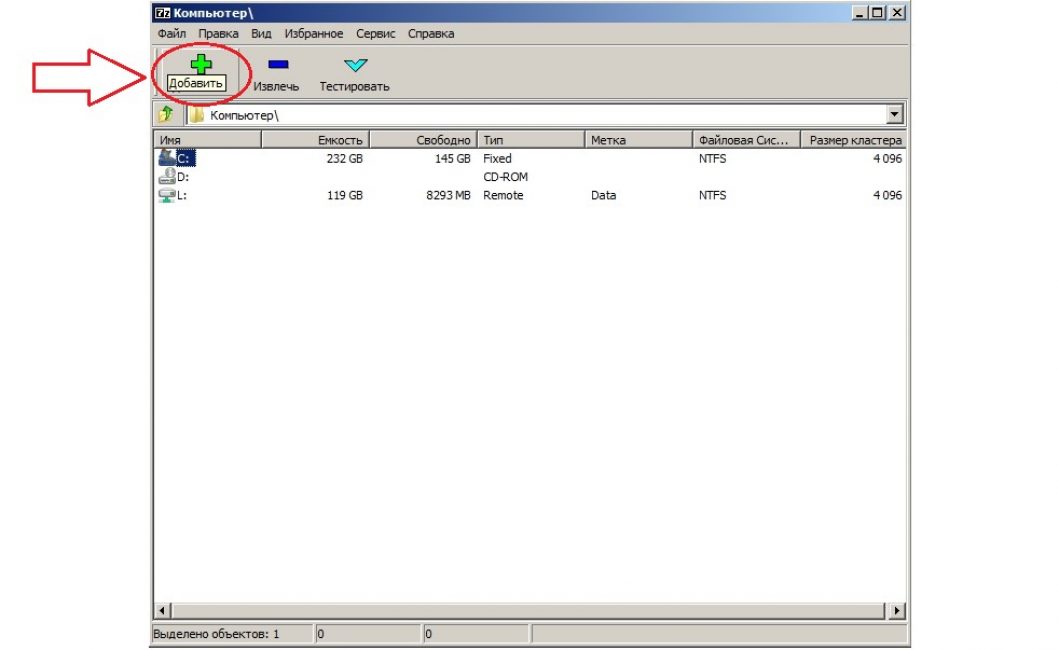
Рис.11. Добавление файла для распаковки.
Из отзывов:
«В программе приятно работать, все гладко и беспроблемно. Архивы можно распаковывать и в текущую папку, и в папку с названием, как название самого (что намного удобнее). Можно запаковать папку («Добавить к архиву») и отправить ее по e-mail. Можно просто открыть архив и посмотреть его содержимое»;
«Очень простая, очень полезная и функциональная, очень рекомендую»;
«Программа отличная, пользуюсь больше года. Работает хорошо, разработчики молодцы. А главное — бесплатна!!! Ставьте, не пожалеете».

Программа предназначена для ОС Windows, основными функциями которой являются создание, редактирование и конвертирование образов CD/DVD-дисков.
Имеет возможность эмулировать и создавать запись компакт-дисков.
Имеется платная и бесплатная версии. Различие состоит в том, что в бесплатной невозможно работать с образами, чей размер более 300 Мб. Многоязычный интерфейс. Может использовать собственный формат ISZ.
UltraISO не только популярна, но и проста в использовании. Его простотой и обусловлена популярность. Скачать программу бесплатно можно на любом сайте, на котором она имеется. Один из лучших – . Как скачать программу:
1 Заходим на вышеуказанный сайт и ищем в строке поиска UltraISO. Нажимаем на кнопку «Скачать».
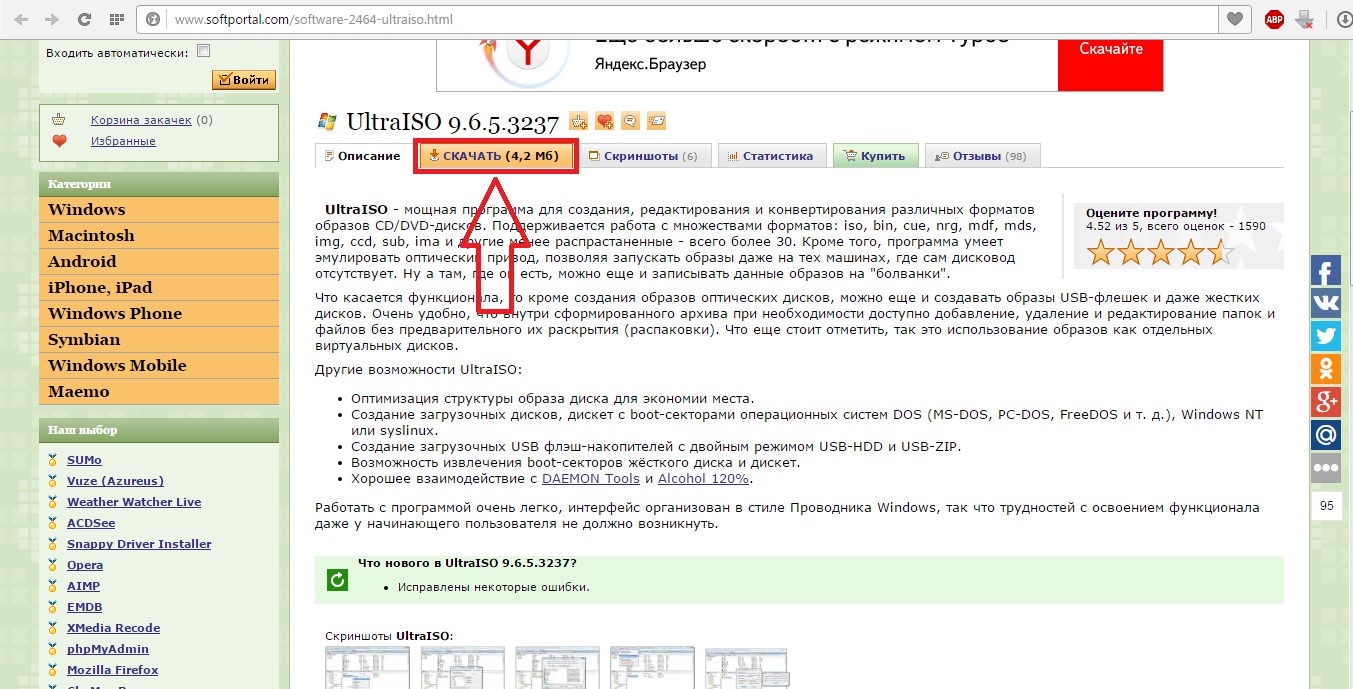
Рис.12. Скачивание утилиты.
Автоматически сайт перенаправит Вас на другую страницу, на которой нужно будет выбрать источник загрузки – сайт разработчика или альтернатива ему.
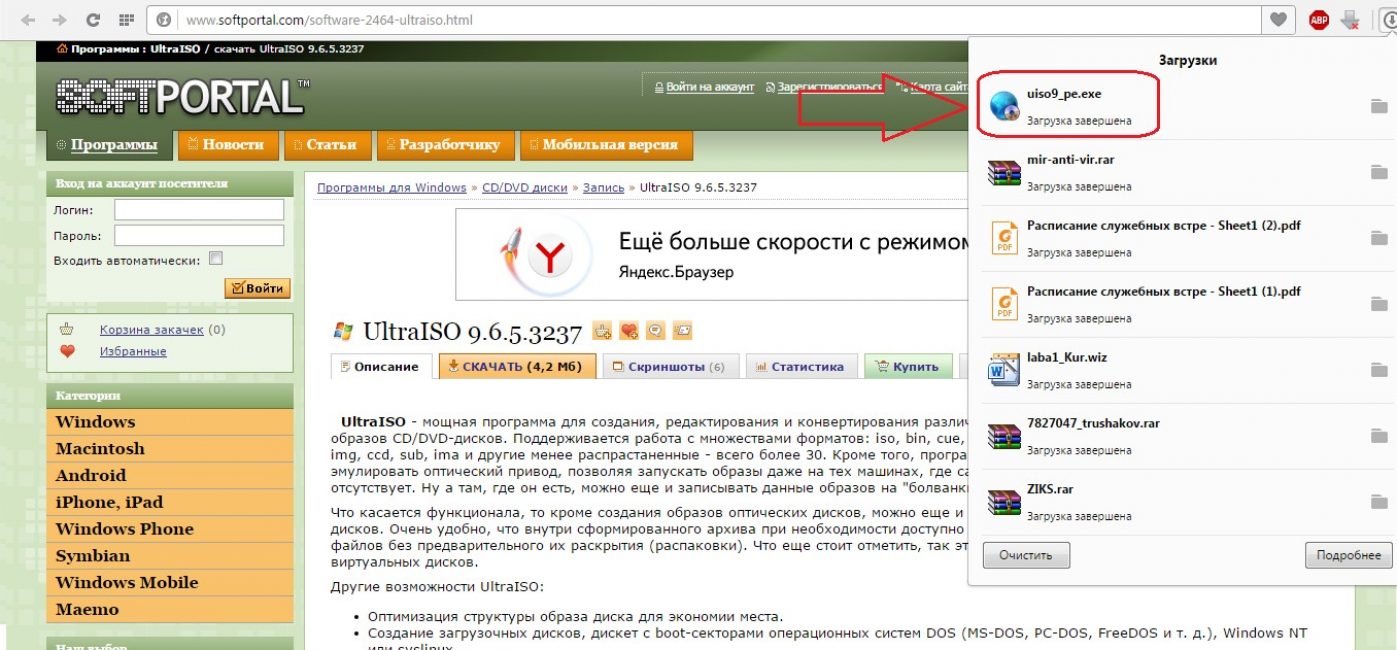
Рис.14. Открыть файл для установки.
Когда установка завершится, открываем программу. После запуска приложения, приступаем к открытию образа диска, к помощью кнопки «Открыть», как показано на рис.15.
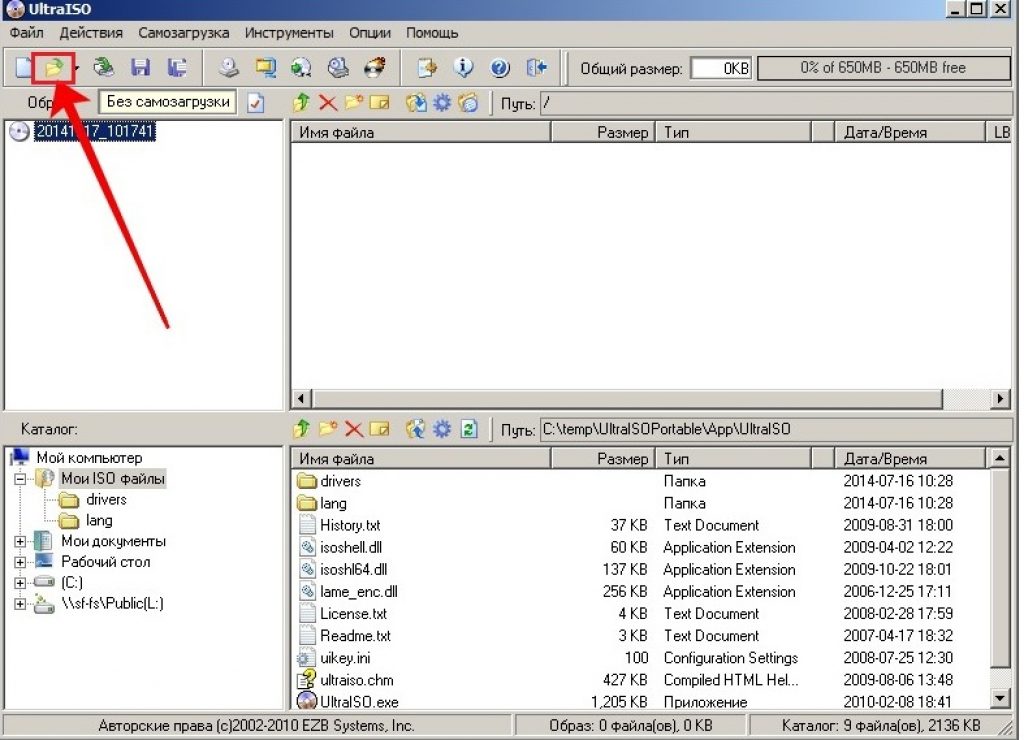
Рис.15. Открытие файла для создания образа.
В открывшемся окне, выбираем нужный ISO-файл, чтобы создать образ. Содержимое откроется, как показано на рис.16.
![]()
Рис.16. Содержимое образа.
Все что находится в образе, отображается в этом окне. Здесь Вы уже можете выбрать то, что Вам нужно и работать с файлом.
Программа проста в использовании, поэтому с ней может справиться даже самый неопытный новичок.
Из отзывов:
«Программа просто супер, всем советую»;
Архиватор, поддерживающий форматы ISO,RAR и ZIP. Разработка архиватора постоянно продолжается, благодаря чему, программа постоянно выходит на новый уровень.
В формате архива поддерживает до 1 Гб. Так же имеет версии для Linux, Mac OS X, FreeBSD и MS-DOS и таких платформ, как и Windows Mobile.
Бесплатно предоставляется на 40 дней, после чего предлагает приобрести лицензию.
К маю 2017 года архиватор уже имеет 45 языков интерфейса, включая украинский и белорусский.
Работает WinRAR точно так же как и 7-Zip – достаточно просто и не требует больших усилий и знаний для распаковки файлов ISO.
Из отзывов:
«Архиватор считается лучшим в мире по вполне понятным причинам. Это — простота в использовании, скорость работы и гибкий функционал. Никаких претензий к архиватору не имею за исключением не очень удобной навигации к извлеченному файлу. Рекомендую к использованию абсолютно всем, у кого есть компьютер»;
«Вообще, считаю что WinRAR — это отличный архиватор, достоинства которого затмевают его недостатки. Правда, программа платная, а найти ей достойную бесплатную альтернативу довольно легко».
Выводы
Мы представили шесть программ для открытия файлов с расширением.iso. Вам остается только выбрать и скачать нужную программу.
Так что, она вам пригодится не только при открытии ISO.
| Программа | Бесплатная | Пользовательский интерфейс | Поддержка | Запись диска |
|---|---|---|---|---|
| – | + | + | – | |
| Alcohol 120% | – | + | + | + |
| 7-Zip | + | – | + | – |
| + – | – |
