Не работает регулировка звука на ноутбуке. Почему не работает звук на ноутбуке?
Ноутбук олицетворяет собой компактность и удобство, что бы можно было его использовать всегда и везде. Но все чаще, в угоду его большей мобильности, ноутбук делает все более компактным.
И вследствие этого некоторые клавиши на нем отсутствуют. Все больше возникает, вопросов у пользователей об отсутствии кнопки громкости, как регулировать громкость мы расскажем вам в нашей статье.
Звук в ноутбуке
На более ранних моделях ноутбуков вссе было ясно для изменения громкости существуют специальные кнопки «Vol» или «+» и «-».
Но что делать если у вас нет этих кнопок? Для этого нужно воспользоваться мышкой или тачскрином. Найти внизу экрана иконку в виде динамика кликнув на которую вы сможете регулировать громкость. Если значок перечеркнут то громкости нет вообще.
Прибавка звука на клавиатуре
Для регулировки звука на клавиатуре используются функциональная клавиша Fn, а для регулировки звучания клавиши «F» с нарисованными на них значками. Для использования этой функции необходимо зажать кнопку Fn и нажать кнопку регулирующую громкость. Также с помощью этих клавиш можно полностью отключить звук.
Что делать если слетели драйвера звука на ноутбуке
Довольно часто причиной исчезновения звука на ноутбуке является неправильность или отсутствие драйверов звука. Для этого нужно открыть диспетчер задач и проверить есть ли желтый кружок напротив пункта «Звуковые устройства».
Если желтый кружок есть, то нужно в диспетчере зада обновить драйвера. Если звук не появился то удалите из «операционки» все звуковые устройства, перезагрузите компьютер, что бы драйвера обновились. В большинстве случаев это помогает.
Еще одной причиной отключения звука может быть отключение системы Windows Audio. Для включения ее надо найти ее в пункте «Службы» и поставить на автоматический пуск.
При серьезных поломках звуковой системы необходима полная переустановка всей операционной системы ноутбука или покупка и установка новой звуковой платы.
Еще всегда можно обратится за квалифицированной помощью к специалистам в сервисный центр, где вам всегда помогут справится с техническими неисправностями.
Владельцы ноутбуков Asus, Acer, Samsung, Hp и других моделей в процессе эксплуатации сталкиваются с разнообразными аудио проблемами. В материале рассмотрим, почему пропал звук на ноутбуке, что делать и как исправить положение. Не спешите звонить мастеру или бежать в сервисный центр, часто проблема решается своими руками.
Причины пропажи звука ноутбука разносторонние, но их можно разделить на 2 направления: программные и аппаратные. Рассматриваемые проблемы и пути решения в данной инструкции по большей степени относятся к программным, так как они встречаются чаще аппаратных и их всегда можно исправить.
Изменение уровня громкости и индикатора состояния
Первым делом проверьте состояние на наличие отключения звука в микшере громкости. Узнать Вы это сможете по красному перечеркнутому кругу на значке громкости, но не всегда. Пользователи случайным образом или сбои в системе выключают звук на ноутбуке. Ситуация может существовать следующая, полное исчезновение звука или частичное (в приложениях). Чтобы посмотреть и изменить шкалу громкости проделайте следующие шаги.
В системном трее нажмите правой кнопкой на значок громкости. В меню выберите «открыть микшер громкости». Если Вы не увидели этот элемент, читайте инструкцию, почему пропал значок громкости с панели задач в Windows.
В микшере громкости Вы увидите две области: «устройство» и «приложения». В области «устройство» осуществляется контроль над звуком динамиков ноутбука. В области «приложения» происходит регулирование звуков системы и приложений. У каждого элемента имеется ползунок громкости и индикатор состояния. Если индикатор имеет иконку динамика с красным перечеркнутым кругом, тогда кликните по нему левой кнопкой, чтобы поставить положение «включить звук». По необходимости передвиньте ползунки громкости на приемлемый уровень.

Если пропал звук на ноутбуке в отдельной программе, тогда запустите ее, после чего она появится в микшере громкости в области «приложения». Переключите индикатор и отрегулируйте положение ползунка. На скриншоте ниже представлен пример с Yandex браузером.

Не забывайте смотреть настройки или индикаторы громкости в самих программах. К примеру, в браузерах звук еще регулируется Flash плеером, где также имеется ползунок громкости и иконка полного отключения звука в плеере.
На ноутбуках имеются горячие клавиши управления общим звуком, поэтому Вам не всегда есть необходимость посещать микшер громкости. Чтобы включить пропавший звук, зажмите кнопку Fn и нажмите кнопку с иконкой перечеркнутой громкости или похожую (обычно находится в верхнем ряду клавиатуры). Вы так же можете зажать клавишу Fn и нажать клавишу прибавляющую звук с изображением громкости (обычно находится на клавиатурных стрелках, рядом с кнопками ). На скриншоте ниже смотрите горячие клавиши ноутбука Acer.
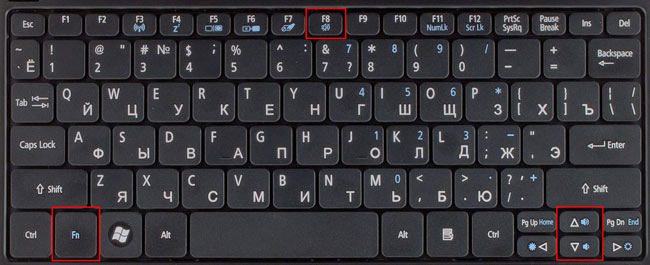
Когда пропал звук на ноутбуке, в первую очередь выполните шаги выше. Если проблема осталась, перезагрузите ноутбук, так как при длительной работе может произойти сбой в системе и после перезапуска системы работоспособность может восстановиться. Читайте дальше, если рекомендации выше не принесли успехов.
Переустановка звуковых драйверов
Если в настройках громкости все в порядке, тогда возможна проблема со звуковыми драйверами. При слетевших или неудачно обновленных драйверов пропадает звук на ноутбуке. Чтобы их восстановить, рассмотрим переустановку и откат звуковых драйверов.
Откройте диспетчер устройств. В введите команду devmgmt.msc, затем нажмите OK. В диспетчере устройств разверните пункт звуковых устройств (смотрите скриншот).

Если ваше звуковое устройство не работает должным образом, оно будет иметь маленький «!» или «?» значок. Дважды щелкните на аудиоустройство, чтобы вызвать окно свойств. Посетите вкладку «драйвер», кликните кнопку «обновить».
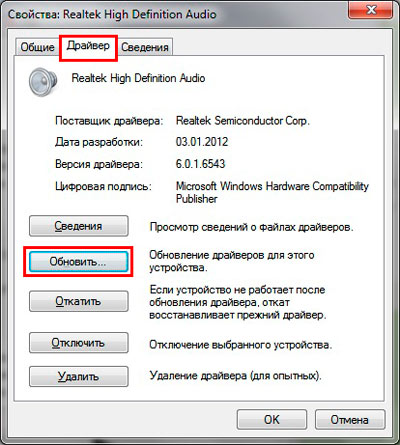
В открытом окошке выберите автоматический поиск драйверов. Если драйвера найдены, то они будут загружены, а затем установлены автоматически. Если ОС не нашла драйвера, тогда читайте далее.
Предварительно загрузите набор звуковых драйверов с сайта производителя ноутбука или стороннего ресурса. К наиболее распространенным производителям аудиоустройств относятся:
- Realtek
- Creative
- Logitech
Многие пакеты драйверов имеют инсталлятор. Установив данное ПО, Вы автоматически установите драйвер, тем самым восстановите звук на ноутбуке. Далее потребуется перезагрузка системы.
Если у вас набор драйверов без инсталлятора, тогда в свойствах аудиоустройства при нажатии на кнопку «обновить» выберите поиск и установка драйверов вручную (второй пункт). Укажите папку, кликните «далее» дождитесь процесса окончания установки. Далее потребуется перезапуск системы. Более подробную информацию читайте в рекомендации, как установить драйвера на Windows.
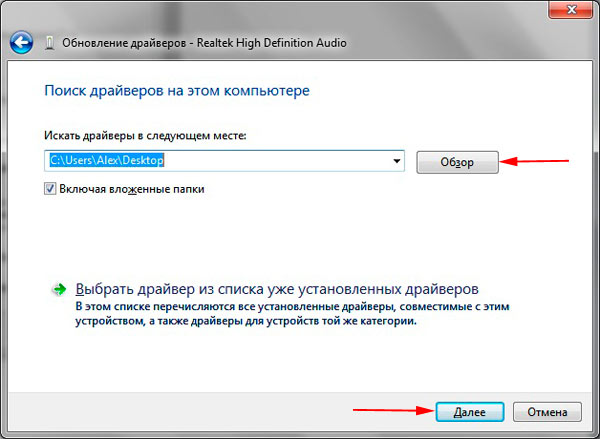
После неудачного обновления драйверов Вы можете заметить, что пропал звук на ноутбуке. Причиной может быть повреждение или несовместимость нового драйвера. В этом случае Вам поможет нажатие кнопки «откатить» (возвращает прежнюю версию драйвера) в окне свойств аудиоустройства. В сообщении кликните «да».

Включение службы звука
Бывает такое, что служба Windows Audio, ответственная за воспроизведение звука остановлена. Иконка громкости в трее имеет красный круг с белым крестом. При наведении на иконку громкости всплывает подсказка, что аудио служба не запущена. Чтобы восстановить звук на ноутбуке, необходимо кликнуть по значку звука левой кнопкой. Потом мастер устранения неполадок автоматически исправиn проблему, и Вы увидите, что красный значок с крестиком пропал.
Запустить службу аудио можно вручную. Нажмите кнопку Win + R, в поле ввода скопируйте services.msc, потом кликните OK. Отсортируйте службы по имени, затем найдите службу Windows Audio, дважды щелкните по ней левой кнопкой.
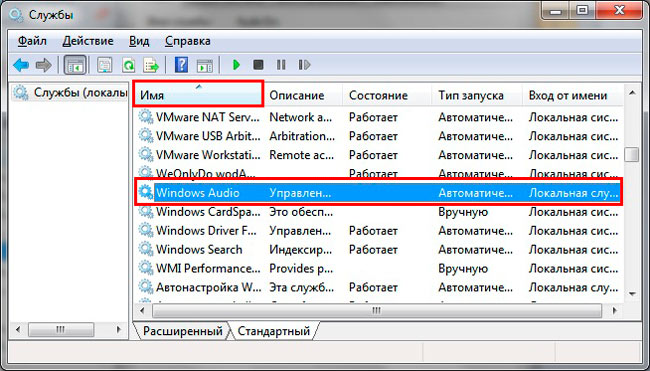
На вкладке «общие» в свойствах службы звука установите тип запуска «автоматический». Далее кликните кнопку «запустить», подождите немного. Теперь пропавший звук ноутбука восстановится.
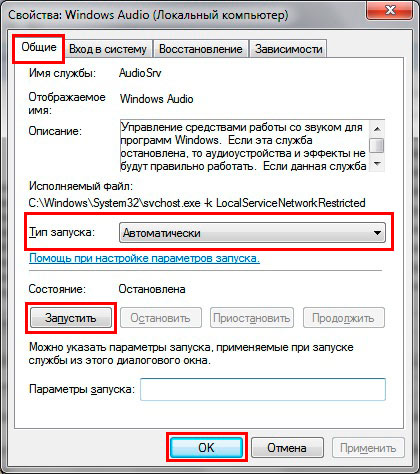
Другие способы восстановления звука
Существует достаточно причин, из-за которых пропадает звук. Эти причины бывают разносторонние, поэтому не всегда известно, почему пропал звук на ноутбуке, и что делать для его восстановления. Приведем несколько рекомендаций, которые могут Вам помочь:
- Запустите инструмент устранения неполадок, который позволит исправить типичные звуковые проблемы.
- В настройках звука выставите свое аудиоустройство в качестве устройства воспроизведения по умолчанию.
- В диспетчере устройств включите устройство воспроизведения звука.
- и включите там аудиоустройство.
- Обновите BIOS.
- Убедитесь, что внешние колонки, наушники в работоспособном состоянии, а также посмотрите, что штекер воткнут именно в линейный выход.
- Установите обновления ОС.
- Сделайте восстановление системы.
Более подробно некоторые рекомендации выше Вы можете рассмотреть в статье, не работает звук на компьютере в Windows 7, 8, 10. Теперь Вы в курсе, почему пропал звук на ноутбуке, что делать и как его восстановить. В том случае если, Вы перебрали все способы, и у Вас так и не заработало аудиоустройство, вероятнее всего проблема кроется в аппаратной части. В домашних условиях штатному пользователю не под силу устранить проблемы с оборудованием, поэтому без похода в сервисный центр не обойтись.
Если пропал звук в наушниках или скайпе, или просто не работает клавиша Fn – не стоит отчаиваться. Все исправимо. К тому же, отсутствие звука на ноутбуках не столь редкая проблема, как это может показаться на первый взгляд.
Причины
Среди главных причин стоит выделить:
- отсутствие необходимых драйверов;
- неисправность динамиков и разъемов;
- неправильная настройка аудиосистемы;
- в стандартных системных средствах стоит галочка «Отключен».
Проверка службы управления
Узнать, почему не работает звук на ноутбуке можно только после проверки всех возможных вариантов. Стоит начать с самого простого – проверить, настройки в стандартной службе управления . Очень часто именно пользовательские действия приводят к данной проблеме.
Проверить настройки можно тремя путями:
- с помощью окна «Персонализация», которое мы открываем через контекстное меню. Открываем вкладку «Звук» и смотрим, какая схема задействована, можем прослушать, какие рабочие аудио программы на данный момент используются и т.п;
- с помощью расположенного в системном трее «Микшера» громкости. Здесь можно проверить, не отключен ли он полностью, а также установить уровень громкости для каждой из программ: QIP, Skype и т.д;
- используя настройки медиаплееров. Для этого запускаем установленную программу и смотрим настройки.
Устраняем причины
Для того чтобы устранить причину, нужно ее установить. Начинать перебирать варианты надо от простых к сложным. Первое – проверяем системные настройки, не отключен ли он вообще. Далее убеждаемся в том, что установленные драйвера не повреждены, их версия соответствует оборудованию.

Если все это в порядке, то стоит проверить аппаратную часть, разъемы, звуковую карту. В домашних условиях это будет трудно, а в некоторых случаях и невыполнимо вообще, поэтому лучше обратится к профессионалам в специализированные сервисные центры.
Почему в ноутбуке не работает звук
Бывают проблемы с индивидуальными программами. Тогда думая, почему не работает звук на ноутбуке, изначально стоит проверить настройки самой программы. Если вы уверены, что с дистрибутивом все в порядке, вы установили качественную версию, точно следовали всем инструкциям в процессе установки программы – смело можете переходить к проверке ее настроек.
Но если с настройками все идеально – тогда стоит искать причину дальше, особенно, если проблема во многих программах.
Видео: поиск звука на ноутбуке с ОС windows 8
Проверяем наличие драйвера
Нужно убедиться в том, что установленный на ноутбуке драйвер звуковой карты точно соответствует вашей версии операционной системы. В противном случае нужно найти на диске, который продавался в комплекте с ноутбуком, или скачать в интернете на официальном сайте нужную вам версию драйвера карты для вашей операционной системы.
Стоит проверить как версию драйвера, так и его наличие. Иногда после переустановки операционной системы драйвер может не переустанавливаться. Естественно, без него не будет выхода на аудио.
Правильно ли подключена аудиосистема
Изначально стоит проверить настройки самой операционной системы. Для этого нужно зайти в «Панель управления» и открыть вкладку «Звук». Здесь мы можем увидеть все доступные аудиосистемы. На открывшемся окошке мы видим список аудиосистем. Красным цветом отмечены недоступные, зеленым – уже подключенные и доступные к использованию аудиосистемы.

Если на подключенной вами аудиосистеме в этом окошке нет зеленой галочки – значит, вы ее подключили неправильно. Еще раз проверьте правильность подключения разъемов, наличие драйверов и их версию.
Настройка
Перед началом настройки нужно убедиться в том, что вы правильно подключили исправное оборудование, нет ли конфликтов по причине несовместимости драйверов, не используются ли поврежденные драйвера.
Если все в порядке, можно переходить непосредственно к настройке параметров:
- открываем «Панель управления» — «Оборудование и звук». Откроется окно с вкладками: «Воспроизведение», «Запись», «Звуки», «Связь». В первой вкладке настраиваем параметры колонок и наушников. Во вкладке «Запись» можем настроить параметры микрофона;
- во вкладке «Воспроизведение» указан перечень оборудования, которое может быть подключено. Зелеными галочками выделено то, что уже подключено к системе. Выделяем его и переходим к настройке. Выбирать конфигурацию нужно исходя из того, какое оборудование вы подключили. Если подключены наушники или две колонки, лучше выбрать вариант «Стерео». Если подключено 4 колонки вместе с низкочастотным динамиком – выбираем «Объемное звучание 5.1». После этого нажимаем на кнопку «Далее», и указываем, какие из колонок боковые, а какие находятся впереди;
- после подтверждения имеющейся конфигурации жмем на кнопку «Готово» и переходим к свойствам, т.е. указываем:
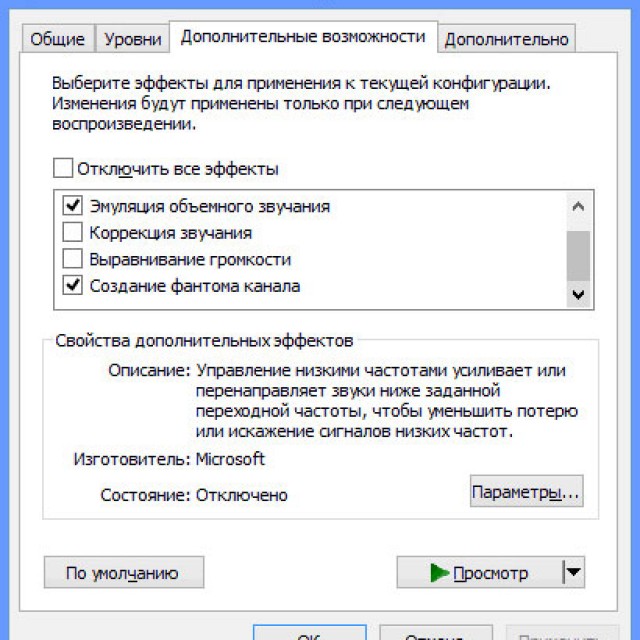
На вкладке «Общие» видим, через какие разъемы оборудование может подключаться к компьютеру. Наиболее подходящие, выделены зеленым цветом.

После сохранения внесенных изменений переходим к настройке микрофона. Для этого нужно вернуться в «Панель управления» — «Звук» и выбрать вкладку «Запись».

Видим перечень устройств, которые могут быть подключены. Те, которые активны, выделены зеленой галочкой.
Переходим к их настройке:
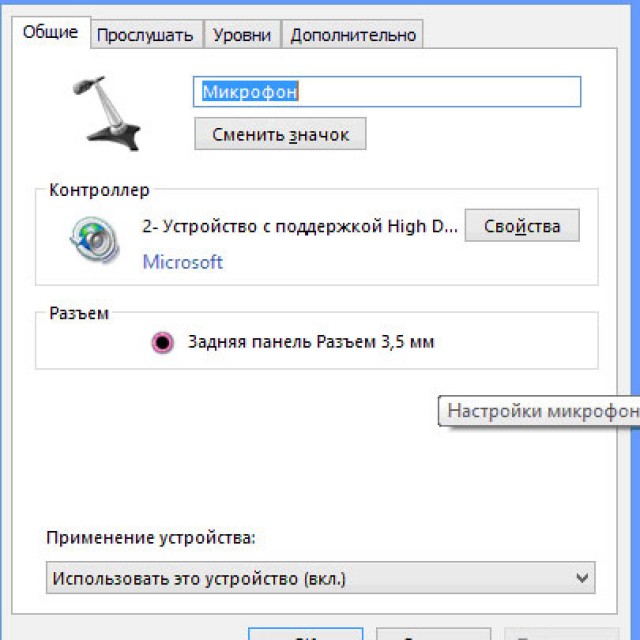
На прочих вкладках можно выставить чувствительность микрофона, подключить другие устройства к входу и т.д.
Если после выполнения этих манипуляций проблема так и не решилась, необходимо:
- еще раз убедиться в правильности подключения колонок. Проверить, включены ли они;
- проверить, не отключен ли он в аудиоплеере, в компьютере;
- проверить наличие драйвера, соответствие его версии;
- использовать «Мастер устранения неполадок», расположенный в «Панель управления» — «Устранение неполадок» — «Устранение неполадок воспроизведения звука».
Пропал в наушниках
Если не работает звук в наушниках, вам нужно проверить правильно ли подключен разъем к ноутбуку. Если после этой проверки ситуация не изменилась – нужно перебирать другие варианты.
Проверка правильности подключения наушников аналогична проверке подключения аудиостемы. Заходим в «Панель управления — Звук», на вкладке воспроизведения ищем, есть ли в перечне устройств наши наушники. Если есть – значит с драйверами все в порядке и нужно проверять правильность подключения разъемов. Если же в списке наушники не фигурируют – проверяйте наличие и версию драйвера для этого устройства.
Также нужно убедиться, не отключен ли он посредством кнопки на самих наушниках. Причиной этого может стать любая неисправность устройства – повреждения кабеля и т.п.
Видео: не работает клавиша FN в ноутбуке
Не работает функция (клавиша) управления
Современные ноутбуки имеют множество функциональных вариантов настройки – это и клавиши, и переключатели и т.п. Клавиша Fn позволяет получить быстрый доступ к некоторым настройкам системы, включая и настройку звука. Находится она почти всегда внизу у левого края клавиатуры.
Удерживая Fn, можно добавить или убавить громкость в системе. Стоит обязательно проверить, не отключен ли он полностью вот таким нехитрым способом. Если он отключен – нужно просто изменить ситуацию на противоположную.
Если же не работает Fn, можно воспользоваться восстановлением системы. Это самый быстрый способ достичь желаемого эффекта без углубления в причины проблемы. Но если хотите досконально разобраться в ситуации – стоит идти другим путем.
Настройки в БИОСе
Неправильные настройки БИОСа могут стать причиной неработоспособности кнопки. На разных моделях ноутбуков меню, отвечающее за эти настройки, может отличаться. Поэтому нужно просто зайти в БИОС и посмотреть, какие там выставлены параметры, отвечающие за функционал этой кнопки.

Если не работает кнопка управления – необходимо выполнить ее диагностику. Для этого просто нужно проверить ее действие в разных программах. Если вы точно обнаружили, что конкретная кнопка на вашей клавиатуре вышла из строя – нужно исправить эту ситуацию.
Самостоятельно сменить кнопку может быть проблематично, поэтому лучше воспользоваться услугами сервисного центра. В большинстве случаев замене подлежит вся клавиатура, поскольку подобрать конкретную кнопку, взирая на разнообразие видов и форм клавиатур, может быть сложно.
Как видим, его отсутствие – не столь редкая проблема. Он может исчезнуть после обновления драйвера, операционной системы, после внесения системных настроек или по каким-то другим причинам.
В любом случае паниковать не стоит. Нужно проверить возможные варианты исчезновения и устранить проблему, если, конечно, причина не заключается в вышедшем из строя оборудовании, починить которое в домашних условиях может быть проблематичным, а для большинства пользователей – невыполнимым вообще заданием.
Изначально стоит проверить, не отключен ли он в системном трее, медиаплеере. Возможно причина в микрофоне, динамике, вытянутом шнуре. Если это все в порядке – проверяем программную часть. Если и здесь все соответствует норме – тогда причина в аппаратной слагаемой.
Для диагностики можно обратиться к специалистам, которые смогут за считанные минуты при помощи специальных средств точно установить поломку и предложить оптимальный путь выхода из сложившейся ситуации. Но сначала нужно проверить все возможные варианты самостоятельно.
Причины пропадания звука на вашем ноутбуке могут быть самые разнообразные, как правило, это происходит по нескольким причинам и устранить некоторые под силу любому пользователю, самостоятельно, ведь для этого вовсе не обязательно отдавать устройство в сервисный центр.
Основными причинами перебоев звука могут быть программные и аппаратные. К последним относится выход из строя звуковой карты (тогда лучше отдать ноутбук в сервисцентр), поломка динамиков или же акустических колонок и даже самих наушников. Кстати, вы можете прочитать, как настроить микрофон на ноутбуке. Очень хороший мануал с пошаговой инструкцией и картинками.
Причиной пропадания звука на ноутбуке может быть неисправность разъемов или штекеров. Программные неисправности включают в себя отключенный или неправильно настроенный звук в плеере или в самой опреационке, а также обновление драйверов и другие причины, о которых мы расскажем дальше.
Как устранить причину пропадания звука на ноутбуке
Что нужно сделать первым делом, если звук на ноутбуке не работает
Решение №1
Если ваш ноутбук работает на ОС windows, проверьте службы «аудио». Она находится по адресу: «панель управления → администрирование → службы → Windows audio» — должна быть активной, если она не активна, зайдите в «свойства» и запустите ее, выбрав автоматический запуск.
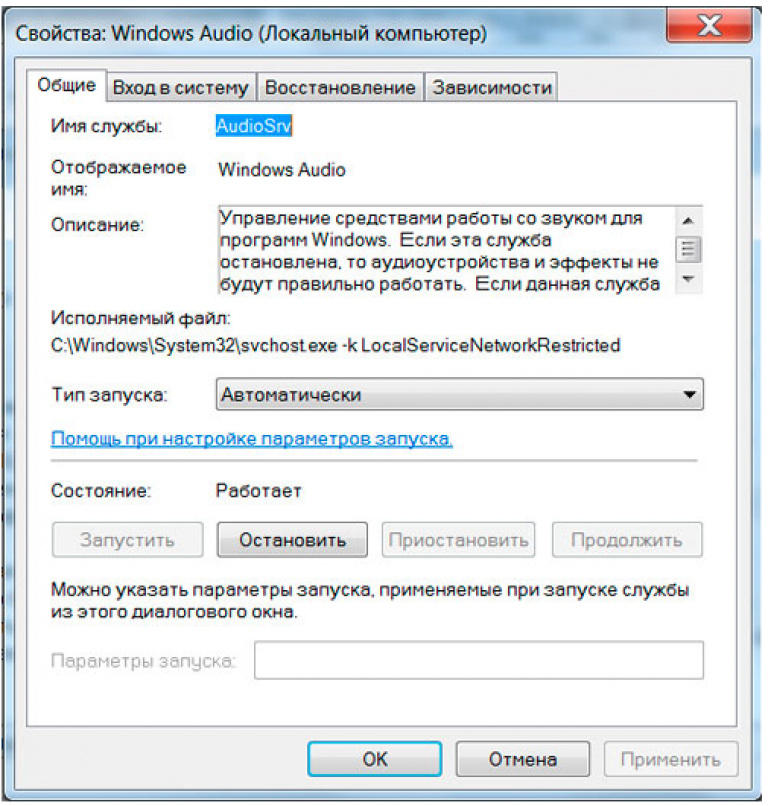
Если после каждого включения ноутбука звук продолжает пропадать, попробуйте снова зайти в службу Windows audio и выберите автозапуск.
Решение №2
Если звуковая карта вашего ноутбука встроена, проверьте БИОС. Для этого зайдите в него и выберите advanced, найдите пунктик, где встречается знакомое нам слово audio. Это может быть “High Definition Audio”. Если у вас стоит Disabled, что значит «отключено», значит включите, нажав на Enabled.

Решение №3
Нужно протестировать диспетчер звука. Для этого можно воспользоваться такими программками, как Realtek High Definition Audio. Найти ее вы сможете в панели уведомлений.

Решение №4
Если звук на вашем ноутбуке так и не заработал, проверьте на работоспособность динамики. Как это сделать? Попробуйте использовать метод тыка: подключите наушники или колонки. Если качество звучания будет нормальным, то проблема в вашем устройстве, значит, динамики нужно менять. Причиной их выхода из строя или появившегося хрипа может стать банальное прослушивание музыки на высокой громкости.
Еще одной причиной, по которой звук на ноуте исчезает, может быть вышедший из строя разъем. Такое часто происходит при частом пользовании наушниками. Это можно определить, если при вставке штекера в разъем слышны помехи или звук частично пропадает, а потом снова появляется. Если вы заметили, что у вас аналогичная ситуация, несите свой ноутбук в мастерскую.
Если причина неисправности звуковоспроизведения кроется в неисправности звуковой карты, вы узнаете это потому, что звук будет то пропадать, то снова появляться или появятся рыпения и хрипы. Если вы определили, что причина кроется в звуковой карте, то выход только один: подключить внешнюю звуковую карту через USB, потому как «родная» карта встроена и поменять ее невозможно.
Решение №5
Проверьте установленные драйвера. Для этого проверьте диспетчер устройств. (Если не знаете, где находится, открываем так: кликаем на иконку ПУСК и в строке поиска, которая находится в самом низу выпавшего окошка, и вводим: «диспетчер устройств»), где выбираем «звуковые устройства». Если в открывшемся окошке вы увидите восклицательный знак желтого цвета, драйвер не работает, следовательно, его нужно переустановить.
Как это сделать: на вкладке выберите опцию «обновить драйвер на этом устройстве» и жмете на кнопку «Обновить». Как всегда, после подобных манипуляций устройству нужно сделать перезагрузку.

Что делать, если нужный драйвер в системе отсутствует? Скачайте его с сайта производителя этой звуковой карты. В том случае, если звуковая карта встроена, скачайте необходимый вам драйвер с сайта производителя ноута.
Кстати, переустановить драйвера можно, и даже нужно это попробовать сделать, если система выдает, что они в порядке и обновление не нужно, а звук продолжает то исчезать, то появляться.
Решение №6
Посмотрите какой уровень звука установлен в самой области уведомлений. Значок динамика находится на рабочем окне, вы найдете его (как правило) в правом нижнем углу. Нашли? Кликните на него правой кнопкой мыши и в открывшемся окне поднимите ползунок до приемлемого уровня. Под ползунком находится микшер, нажав на который, вы сможете отрегулировать нужную вам громкость.

Еще один способ устранить пропажу звука на ноуте – это использование клавиш клавиатуры. На некоторых устройствах есть физическая кнопка, с помощью которой звук можно отключать. Посмотрите, активен ли режим Mute. Чтобы его включить нажмите кнопку Fn (показана на картинке) и клавишу Mute одновременно. Как правило, пропавший звуку должен появиться.
Еще один способ решения этой проблемы:
Нажмите правой кнопкой мышки на значок динамика, который находится в трее (полоса со значками программ и приложений) и зажмите клавишу Fn.
Если качество звука вас не устраивает или он тихий, в обязательном порядке протестируйте программные и аппаратные регуляторы громкости.
Другие способы настройки исчезающего звука на ноутбуке
1. Если вы обратили внимание на то, что звук исчез после того, как вы установили на ноутбук какую-то программу, вам нужно будет сделать откат системы назад. Если звуковоспроизведение восстановилось, то можно сделать вывод, что новая программа конфликтует с другими программами.
2. Проверьте воспроизведение звука, запустив видео из других источников или веб сайтов. Может быть на каком-то из них вы убрали звук до минимума и забыли об этом. Например, во Вконтакте проблем со звуком нет и он не пропадает, а при просмотре роликов из Ютуба звука нет. Это может произойти потому, что у каждого из них есть свои возможности регулирования звука.
3. Если система сообщает о том, что устройство используется каким-то другим приложением, то посмотрите, какие из них запущенны на устройстве в данный момент. Они отображаются в трее. Если вы нашли запущенные приложения, посмотрите какие из них используют звук, и отключите их на время. Если звук появится снова, то проблема в них. Уберите эти приложения из автозапуска.
4. Нажав на значок громкости, который вы можете увидеть в правом нижнем углу, вы узнаете, какое устройство отвечает за звуковоспроизведение. Над ползунком должна находиться кнопка, изображающая динамик. Если до этого вы подключались к какому-нибудь устройству, то его значок также может изображаться, поэтому лучше лишний раз убедится в том, что для звуковоспроизведения используются именно динамики ноутбука.
5. Если видео не сопровождается звуком, то причина может крыться в отсутствии нужных кодеков. Скачайте их из интернета, это не сложно. Одним из лучших наборов кодека можно назвать K-Lite-Codec. Закачайте его на ноут и установите.
6. Еще одна причина, по которой на ноутбуке может исчезать звук, может заключаться в спящем режиме. Это происходит когда устройство переходит в этот режим вместе с наушниками, после чего их вынули, а ноут включили. Решением проблемы может стать новый заход в спящий режим и выйти из него с наушниками, вставленными в устройство. То есть алгоритм действия следующий: переходим в спящий режим без наушников, а выходим из него с наушниками.
(Visited 5 707 times, 1 visits today)
