Зарезервированный системой диск: как убрать, зачем необходим, откуда появляется. Подготовка жесткого диска компьютера к установке Windows XP
При включении компьютера высвечивается надпись LOAMDMGRIS COMPRESSED PRESS ctrl-alt-del to restart. Что это значить? Можно это исправить? Можно ли восстановить файлы? Ответы на эти вопросы в этой статье.
Если при включении высветится такая надпись LOAMDMGRIS COMPRESSED PRESS ctrl-alt-del to restart. Не может загрузиться операционная система и нас просят нажать одновременно ctrl + alt затем delete компьютер перезагрузится. Вставляем диск с Windows с версии 7 по 10, установки похожи. Я покажу на примере 7 версии. В момент когда появляется надпись Press any key to boot fr CD or DVD…. Нужно зажать клавиши alt + F8 для того что бы привод начал чтение с диска для установки ОС. Если всё же такая процедура не получается всё равно высвечивается после перезагрузки Press any key to boot fr CD or DVD…. Или вообще LOAMDMGRIS COMPRESSED PRESS ctrl-alt-del to restart тогда нужно зайти в биос. При появлении логотипа материнской поаты или фирмы компьютера внизу с левы должна быть надпись press to delete или F2, но может быть разные клавиши взода в БИОС в зависимости от материнской платы, фирмы. В основном верхние клавиши от F1 по F12 так же от типа БИОСа будет отличаться программа БИОС (информация про БИОС затрагивается в статье: Не до конца включился комп ).
Зашли и у нас появляется такое окно (повторюсь, что при входе в БИОС может внешне сильно отличатся от данного окна, но принцип тот же)
И выбираем CD ROM иначе DVD привод, жмём F10. Приоритет загрузки с CD диска сохранился, теперь Во всяком случае должно высветится Press any key to boot fr CD or DVD… Для надёжности жмем удерживаем Alt + F8 и далее появиться такое окно или окно с выбором разрядности 32 или 64 в зависимости от того с какой комплектацией ОС. Если у вас одноядерный процессор, то рекомендую 32 разрядную систему, но если процесор имеет более двух ядер, смело устанавливайте 64 разрядную систему.
На этот выбор отводиться 4 секунды но не чего страшного если не успели в дальнейшем выбор ещё рас предоставиться, просто если 32 разрядная выбралась, будет устанавливаться в безопасном режиме.
Выбираем язык
В этом окне, также выбираем нужный язык и жмем кнопку далее. на этом, начальные установки завершены.
Самый важный этап, здесь вам нужно определиться, какую операционную систему вы выберите для устанавки windows 7 на ваш компьютер, 32-разрядную или 64-разрядную. посмотрите внимательно на скриншот пункт: архитектура «архитектура - означает, 32-разрядную версию системы - обрабатывает до 3.5 гигабайт оперативной памяти. архитектура x64- означает, 64-разрядную версию системы - обрабатывает более 3.5 гигабайт оперативной памяти. Так же если на диске имеются разные версии, окно будет иметь такой вид.
В этом окне вам нужно будет выбрать раздел для установки windows 7, если жесткий диск у вас не разбит на два основных раздела, как показано на скриншоте, то раздел будет один, его и выбираете. Далее, жмете пункт настройка диска
В этом окне, у вас появятся настройки диска, там можно создать раздел из диска с (если у вас один раздел не разбит жёсткий диск на два) это поделит диск, если выберем пункт форматировать то все данные удаляться на том разделе, есть ещё опция удалить раздел, и он соединиться с деском обратно, то есть мы соединим диск воедино. можно установить в тот раздел, где и была операционная система, она просто заменится на устанавливаемую, но с малой вероятностью могут возникнуть трудности система может работать не стабильно. поэтому создаются новые разделы и устанавливают туда. или форматируют, потом устанавливаю в чистый раздел.
В этом окне, после нажатия на пункт удалить, появится пункт создать, жмете на него
После того, как вы нажали на пункт настраиваем размер применяем и далее
После того, как все файлы распакуются и установятся все компоненты, вам нужно будет выбрать имя для вашей учетной записи, выбираем и жмем желательно на английском языке
В этом окне, вам предложат ввести пароль для вашей учетной записи, можете ничего не вводить, просто жмем далее
Компания Microsoft к релизу операционной системы Windows 10 максимально упростила процесс ее инсталляции на компьютер. Установить систему можно с диска или флешки, при этом нажав на несколько пунктов меню и некоторое время подождав. Несмотря на это, после установки многие пользователи сталкиваются с проблемой в виде наличия среди подключенных устройств и дисков нового накопителя с надписью «Зарезервировано системой». В рамках статьи будет рассмотрено, как убрать такой диск, от чего он появляется, зачем нужен, и как не допустить его создания.
Зачем необходим зарезервированный системой диск
На этапе установки Windows диск зарезервированный системой создается автоматически, если не выполнить принудительное отключение. При грамотно проведенной процедуре инсталляции, он остается скрытым от пользователя, который даже не подозревает о его существовании. Появление диска является следствием создания отдельного раздела на 200-600 Мб в процессе установки системы.
Если после установки вы зашли в «Мой компьютер» и обнаружили наличие отдельного накопителя, на котором написано «Зарезервировано системой», причиной тому может быть следующее:
- Операционная система была установлена не с лицензионного дистрибутива;
- На этапе установки Windows проводились работы по перераспределению дискового пространства;
- Была выполнена операция ;
- На новый накопитель Windows был скопирован с другого носителя.

Сам по себе зарезервированный системой раздел необходим для хранения параметров загрузки. Начиная с операционной системы Windows 7, на накопителе выделяется отдельный раздел под нужды системы, тогда как раньше он располагался напрямую на системном диске.
В Windows 10 система резервирует под свои нужды от 500 до 600 Мб, при этом на более ранних версиях ей требовалось не более 300 Мб. Связано это с тем, что в новой операционной системе компания Microsoft начала добавлять функциональность восстановления Windows на данный технический раздел.
 Важно:
В профессиональных версиях операционной системы Windows имеется функция BitLocker. Она позволяет пользователям шифровать данные на жестком диске или внешних носителях. На зарезервированном системой диске хранится необходимая информация для расшифровки данных.
Важно:
В профессиональных версиях операционной системы Windows имеется функция BitLocker. Она позволяет пользователям шифровать данные на жестком диске или внешних носителях. На зарезервированном системой диске хранится необходимая информация для расшифровки данных.
Как убрать зарезервированный системой диск
Наличие дополнительного диска среди накопителей может раздражать пользователей или вводить их в замешательство. В такой ситуации у них возникает желание убрать зарезервированный системой диск. Естественно, компания Microsoft позаботилась, чтобы удалить с него данные и отформатировать пользователь компьютера не мог даже с правами администратора.
Если у вас есть желание убрать зарезервированный системой диск из списка накопителей, сделать это необходимо следующим образом:
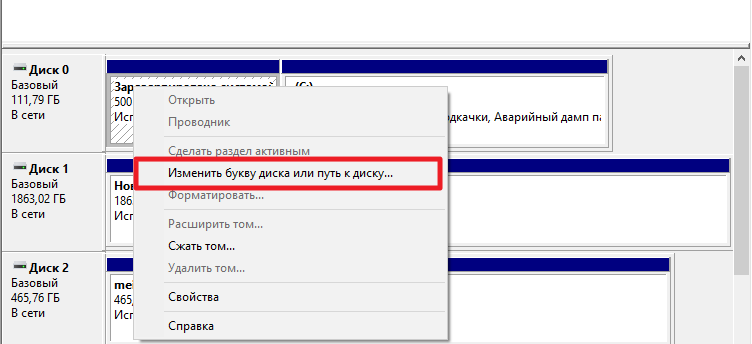
После этого в проводнике зарезервированный системой диск более не будет отображаться. При этом его работа не будет нарушена, и при необходимости восстановления системы, Windows сможет воспользоваться информацией из данного раздела.
Важно: Если в компьютере установлено несколько накопителей, пользователь может заметить наличие двух (или более) разделов, зарезервированных системой. Это говорит о том, что ранее на подключенных дисках также стояла Windows, которая создала данный раздел. Для грамотной работы текущей системы «старый резерв» не потребуется, и его можно смело удалить, а после отформатировать диск, создав раздел, занимающий весь объем накопителя.
Как запретить Windows резервацию диска

Выше было отмечено, что компания Microsoft специально продумала создание данного раздела на жестком диске, чтобы пользователь мог восстановить систему при возникновении серьезных ошибок на базовом накопителе. Исходя из этого, в процессе установки операционной системы лучше не отключать его создание, чтобы в будущем избежать возможных проблем. Несмотря на это, запретить Windows резервацию диска при установке системы возможно, для этого нужно:
- Запустить командную строку до выбора жесткого диска для будущей системы. Делается это в процессе установки Windows при помощи комбинации клавиш Windows+F10;
- Далее в открывшемся окне необходимо написать и активировать (клавишей Enter) команду diskpart . После этого выбрать с помощью команды select disc 0 базовый жесткий диск. И следом ввести команду create partition primary , чтобы создать основной раздел до того, как Windows сделает это автоматически;
- После выполнения действий закройте командную строку и продолжите установку системы, выбрав среди предложенных для ее расположения вариантов ранее созданный раздел.
Важно: Данный способ нельзя применять, если необходимо сохранить структуру жесткого диска, разбитого на несколько разделов (например, на C и E). После выполнения описанных выше команд, будет удалена вся информация с раздела E.
1. Выбор разрядности системы
2. Разделение диска на разделы
3. Установка Windows
4. Завершающий этап, выбор начальных параметров
Выбор разрядности системы
Чтобы определить какой разрядности Вам целесообразней устанавливать систему, нужно следовать простому правилу. Если у Вас процессор многоядерный и оперативной памяти не менее 2Гб (рекомендовано), то смело ставьте 64-х (x64) разрядную систему. В остальных случаях ставьте 32-х (x86) разрядную систему.
Также нужно учесть что x86 система не определяет более 3Гб оперативной памяти, а x64 (в зависимости от версии Windows) от 8Гб и выше, предел 192Гб.
Первоначально перед установкой Windows 7, нам необходимо указать источник загрузки. В BIOS выставляем приоритет загрузки с привода, либо с USB флешки, если у Вас загрузочная флешка.
Вставляем установочный диск в привод или вставляем флешку в USB порт и перезагружаем компьютер.
После перезагрузки, при появлении надписи "Press any key to boot from CD or DVD" - нажимаем любую клавишу на клавиатуре, чтобы инициировать загрузку с привода
Выбираем язык системы
Нажимаем кнопку УСТАНОВИТЬ
Соглашаемся с ознакомлением лицензии. И в следующем окне выбираем тип установки "Полная установка"
Разделение диска на разделы
Нажимаем "Настройка диска"
Нажимаем кнопку "Применить" и в появившемся окне, создания дополнительного раздела для системных файлов нажимаем "ОК"
В итоге получается такая картина. Из 25Гб размера жёсткого диска получилось что 100Мб зарезервировано системой (Диск0 Раздел1 - не будет виден в загруженой системе). Затем 19,4Гб (Диск0 Раздел2), сюда будем устанавливать ОС Windows 7. И оставшееся место на жёстком диске 5,5Гб (Незанятое место на диске 0)
Выделяем этот незанятый раздел и нажимаем кнопку создать . И у нас создаётся ещё один раздел. В итоге в системе у нас будут два раздела.
Затем выделяем раздел, на который собираетесь установить систему и нажимаете кнопку далее
Установка Windows
И попадаем в окно Установки Windows. В процессе установки компьютер пару раз будет перезагружен.
Вводим любое имя пользователя
Если есть необходимость, вводим пароль для доступа к системе или просто нажимаем кнопку далее
В следующем окне вводим лицензионный ключ продукта для активации системы, иначе после установки у Вас будет 30-ти дневный пробный срок, после которого некоторые функции системы будут недоступны
