Программа для восстановления битых пикселей на мониторе. Битые пиксели на мониторе. Описание проблемы и методы борьбы с нею. Как убрать битые пиксели
Здравствуйте читатели блога компании КомСервис (г. Набережные Челны). С выходом на массовый рынок LCD мониторов на рабочем столе начало появляться свободное место), радиационный фон заметно снизился и все вздохнули с облегчением. Однако , у жидкокристаллических мониторов кроме огромных положительных сторон (диагонали 21″ и больше, абсолютно плоский экран, возможность широкоформатного исполнения) могут быть и «отрицательные» точки, называемые битые пиксели. Что это такое и как можно попробовать восстановить эти точки расскажу ниже. Структура статьи
Существует два типа дефектных пикселей: «мертвые пиксели» и «застрявшие пиксели». Когда пиксель никогда не показывает свет, он называется мертвым пикселем, но если этот пиксель всегда показывает свет, когда ваш ноутбук активен, он называется застрявшим пикселем.
Не используйте гвоздь и убедитесь, что ваш гвоздь не острый, или он случайно поцарапает поверхность экрана. Получите себе влажную тряпку для мытья посуды, чтобы вы не поцарапали свой экран. Возьмите домашнюю ручку, карандаш, отвертку или какой-нибудь другой инструмент с сосредоточенной, но относительно скучной точкой. Старайтесь не оказывать давления нигде, так как это может привести к более застрявшим пикселям. При приложении давления включите компьютер и экран. Удалите давление, и застрявший пиксель должен исчезнуть. Это работает, поскольку жидкость в жидком кристалле не распространяется на каждый маленький пиксель. Эта жидкость используется с подсветкой на вашем мониторе, позволяя различное количество света, которое создает разные цвета.
- Шаг 2: Перетащите мигающую точку, а затем подождите несколько часов.
- Этот метод работал для меня на моем.
- Другой метод давления: выключите монитор вашего компьютера.
- Немножко о битых пикселях
- Bad Crystal - восстановление и профилактика битого пикселя
- UDPixel - бесплатная утилита для восстановления битых пикселей
- Восстанавливаем битый пиксель «ручным» способом
1. Немножко о битых пикселях
В современном
жидкокристаллическом мониторе изображение строится из точек называемых пикселями. Само слово «пиксель» пошло от сокращения — pix element или piсture cell. Количество пикселей определяется разрешением монитора. Например: 1920 x 1080 = 2 073 600 пикселей Каждый пиксель состоит из 3 субпикселей: красного (Red), зеленого (Green) и синего (Blue). Отсюда сокращение RGB. Для задания определенного цвета пикселю, необходимо указать величины яркости 3-х субпикселей. Каждое значение указывается 2-мя цифрами в 16-ричном формате (00 минимальная яркость, FF - максимальная яркость). Например: черный цвет - 00 00 00, белый - FF FF FF, красный - FF 00 00 и т.д. Существует два вида «битых пикселей: «мертвые» - которые восстановить шансов мало (горят постоянно белым или имеет черный цвет) и «застрявшие» - которые горят каким-то определенным цветом. Вот эти имеет смысл восстанавливать. Прежде чем «лечить» битые пиксели необходимо определить где именно они находятся. Для этого подойдет программа AIDA64 или любая другая с тестом для мониторов. Качаем, устанавливаем. Нам подойдет и «триальная» версия. Так же отлично подойдет программа UDPixel рассмотренная ниже. Покажем на примере AIDA64 Запускаем и раскрываем меню «Сервис». Выбираем пункт «Диагностика монитора» Откроется окно следующего вида  Если вы знаете какие тесты вам необходимы оставляете птички только на них, если не знаете, оставляете все как есть и запускаете тест нажав кнопку «Run Selected Tests». Далее пробелом меняете изображения на экране и высматриваете эти самые битые пиксели. Особенно хорошо они заметны при просматривании картинки полностью залитого экрана определенным цветом. (Мой бывший начальник использовал для поиска битых пикселей увеличительное стекло) Почему иногда не удается сдать монитор по гарантии?. Все мониторы делятся на классы.
Если вы знаете какие тесты вам необходимы оставляете птички только на них, если не знаете, оставляете все как есть и запускаете тест нажав кнопку «Run Selected Tests». Далее пробелом меняете изображения на экране и высматриваете эти самые битые пиксели. Особенно хорошо они заметны при просматривании картинки полностью залитого экрана определенным цветом. (Мой бывший начальник использовал для поиска битых пикселей увеличительное стекло) Почему иногда не удается сдать монитор по гарантии?. Все мониторы делятся на классы.
Механический метод удаления пикселей
Каждый пиксель состоит из трех субпикселей для создания изображения на экране. Эти субпиксели - красный, синий и зеленый - циклически работают, чтобы отобразить правильный цвет, необходимый для изображения. Любой из этих субпикселей может застрять «на» и отображать один, сплошной цветной пиксель.
В некоторых случаях то, что выглядит как линия застрявших пикселей, может фактически быть внешней нитью или волосами, прикрепленными к экрану ноутбука. Используйте банку с сжатым воздухом, чтобы выпустить любой свободный мусор с экрана. Придерживайтесь упрямых пятен мягкой тканью без ворса, чтобы убедиться, что ваш экран чист. При необходимости слегка намочите ткань, чтобы вытереть высушенные пятна, если это необходимо. Как только вы подтвердили, что нечетная линия не является причудливым волосом или пылью, вы можете устранить ее.
- 1 - в котором нет битых пикселей и при возникновении осуществляется гарантийная замена
- 2 - допускает определенное количество (до 7) битых пикселей (зависит от диагонали монитора)
- 3 - до 70
Наиболее распространенным является 2-ой класс. Данная характеристика должна указываться в спецификации к монитору. Если не указано - монитор 1 - го класса. Поэтому, если у вас количество битых пикселей не превышает допустимое в своем классе, вероятность замены продукта очень низкая. С расположением определились, пробуем восстанавливать.
Просмотр вашего ноутбука при неправильных настройках может привести к возникновению различных странных линий и поведения на экране, поэтому проверьте настройки вашего монитора. Здесь вы можете сбросить настройки дисплея монитора, чтобы увидеть, можно ли удалить линию. Проверьте руководство вашего ноутбука, чтобы проверить правильные настройки отображения и разрешения для оптимального просмотра.
Немножко о битых пикселях
Вы можете попытаться выбить застрявшие пиксели из положения «включено», запустив программу восстановления пикселей. Обычно их можно найти в Интернете. Эти программы обычно циклируют весь экран или просто проблемную область с помощью разных цветов, чтобы заставить застрявшие пиксели вернуться в нормальную работу. Иногда это может занять несколько часов, поэтому запустите утилиту, если у вас нет другого дела на вашем ноутбуке. Еще один вариант - попытаться массировать пиксели, чтобы разблокировать их.
2. Bad Crystal - восстановление и профилактика битого пикселя
Начнем с программных способов восстановления. Они безопасны, т.е. не должны усугубить ситуацию. Все программные
методы используют быструю смену цветов в «больной» области. Вероятность возврата битых пикселей в работоспособное состояние, более 50%. Bad Crystal - программа платная. В демо версии есть достаточно хороший инструмент. Им мы и воспользуемся. Скачиваем, устанавливаем и запускаем программу. Нажимаем на стрелочку обведенную в красный прямоугольник  В открывшемся окошке с Активацией нажимаем «Continue» (Продолжить)
В открывшемся окошке с Активацией нажимаем «Continue» (Продолжить)  Если вы хотите восстановить битые пиксели на экране телефона, телевизора или игровой приставки, нажимаете эту же стрелочку еще и выбираем свой продукт. Мы же остановимся на мониторе для компьютера. Нажимаем «Fix Now»
Если вы хотите восстановить битые пиксели на экране телефона, телевизора или игровой приставки, нажимаете эту же стрелочку еще и выбираем свой продукт. Мы же остановимся на мониторе для компьютера. Нажимаем «Fix Now»  В триальной версии программы имеется возможность использовать только режим CCM с эффективностью более 55%. В активированной версии доступны более эффективные режимы SMF и CFV с вероятностью восстановления до 80%. Режим PPM - это режим профилактики. Необходимо запускать пару раз в месяц в случае успешного восстановления битого пикселя к жизни. Выбираем режим CCM и жмем «Launch»
В триальной версии программы имеется возможность использовать только режим CCM с эффективностью более 55%. В активированной версии доступны более эффективные режимы SMF и CFV с вероятностью восстановления до 80%. Режим PPM - это режим профилактики. Необходимо запускать пару раз в месяц в случае успешного восстановления битого пикселя к жизни. Выбираем режим CCM и жмем «Launch»  Открывшееся окно наводим на битый пиксель и ждем 10 минут. Проверяем. Если ничего не поменялось, увеличиваем скорость (нажимаем Speed Up) и оставляем на «больном» месте на 20 минут.
Открывшееся окно наводим на битый пиксель и ждем 10 минут. Проверяем. Если ничего не поменялось, увеличиваем скорость (нажимаем Speed Up) и оставляем на «больном» месте на 20 минут.  Проверяем. Увеличиваем скорость до максимума и оставляем на 30 минут. Если не помогает оставляет на ночь. Если и это не помогает переходим к физическим методам. Если битый пиксель ожил, то разработчик программы рекомендует проводить профилактику (режим PPM) 2 раза в месяц. Выбираем режим PPM. В открывшемся окошке нажимаем «Manual Mode» и сворачиваем все окна
Проверяем. Увеличиваем скорость до максимума и оставляем на 30 минут. Если не помогает оставляет на ночь. Если и это не помогает переходим к физическим методам. Если битый пиксель ожил, то разработчик программы рекомендует проводить профилактику (режим PPM) 2 раза в месяц. Выбираем режим PPM. В открывшемся окошке нажимаем «Manual Mode» и сворачиваем все окна  Экран «массируется» различными цветами. Ждете завершения и закрываете программу. Если программа не закрывается используем диспетчер задач и снимаем выделенные задачи
Экран «массируется» различными цветами. Ждете завершения и закрываете программу. Если программа не закрывается используем диспетчер задач и снимаем выделенные задачи  Для профилактики так же можно использовать следующее видео на котором записан «массаж».
Для профилактики так же можно использовать следующее видео на котором записан «массаж». ![]() Необходимо скачать, распаковать, запустить и навести на вылеченное место.
Необходимо скачать, распаковать, запустить и навести на вылеченное место.
Помните, где на экране отображаются проблемные пиксели и поворачивайте дисплей Сначала включите свой экран и посмотрите на них. Вся линейка застрявших пикселей, особенно на новом ноутбуке, обычно указывает на производственный дефект. В случае сомнений обратитесь к производителю и спросите. Ее статьи появились на разных сайтах. Уильямс кратко учился в колледже на получение степени в области управления, прежде чем приступать к своей письменной карьере.
Программные методы лечения битых пикселей
Поэтому многие компоненты пикселя являются модульными и могут быть легко заменены, если они придут к ремонту. Существует похвала за то, что в батарее используется только небольшой клей, поэтому он может быть «безболезненным» заменен. Прежде чем вы сможете выполнить замену компонентов при ремонте, сначала необходимо разобрать устройство. И это, очевидно, может вызвать проблемы. Поэтому дисплей следует решать только с большой осторожностью, не повредив его. Кроме того, средний кадр трудно разделить.
- Prof.zip (227 КБ)
3. UDPixel - бесплатная утилита для восстановления битых пикселей
Данный программный продукт является бесплатным и позволяет практически комфортно работать за компьютером при выполнении восстановления.
- UDPixel22_installer.exe (52 КБ)
Скачиваем, устанавливаем и запускаем  В поле Flash Windows возможно выбрать количество «горчичников» равно количеству битых пикселей. Для примера возьмем 5 и нажимаем Start. В левой верхней части экрана появятся 5 мигающих точек
В поле Flash Windows возможно выбрать количество «горчичников» равно количеству битых пикселей. Для примера возьмем 5 и нажимаем Start. В левой верхней части экрана появятся 5 мигающих точек 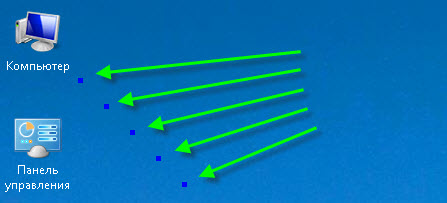 Каждую точку необЕсли не поможет оходимо переместить под битый пиксель на 10 мин. ставить
на 20, 30 и более Прелесть в том, что можно выбрать размер «горчичника» 1 X 1 пиксель или 5 X 5 пикселей. Благодаря этому вы можете не отвлекать от работы при лечении монитора. Если конечно вас это не раздражает. Для того что бы прекратить лечение необходимо нажать «Reset» UDPixel позволяет также удобно тестировать монитор нажав на соответствующие цвета в главном окне программы. Более того имеется возможность
выбрать любой цвет нажав на … справа от желтого цвета Функция запустить в цикле «Run cycle» с указанием количества циклов поможет проводить профилактику монитора 2 раза в месяц. Если программные средства не помогают, необходимо переходить к физическим или «ручным» способам.
Каждую точку необЕсли не поможет оходимо переместить под битый пиксель на 10 мин. ставить
на 20, 30 и более Прелесть в том, что можно выбрать размер «горчичника» 1 X 1 пиксель или 5 X 5 пикселей. Благодаря этому вы можете не отвлекать от работы при лечении монитора. Если конечно вас это не раздражает. Для того что бы прекратить лечение необходимо нажать «Reset» UDPixel позволяет также удобно тестировать монитор нажав на соответствующие цвета в главном окне программы. Более того имеется возможность
выбрать любой цвет нажав на … справа от желтого цвета Функция запустить в цикле «Run cycle» с указанием количества циклов поможет проводить профилактику монитора 2 раза в месяц. Если программные средства не помогают, необходимо переходить к физическим или «ручным» способам.
Экран компьютера является одним из устройств, которые могут вызвать много принудительных и раздражающих ошибок для пользователя. Именно по этой причине мы должны позаботиться об этом, чтобы избежать мертвых точек, а также горячих пикселей, поскольку они не являются эстетическими и весьма раздражают.
Мертвые пиксели и горячие пиксели
Области экрана, которые перестали получать электрический сигнал, поэтому они выключены. Это самые большие головные боли современных пользователей мониторов. Обычно они черны на экране, и они не подлежат восстановлению, то есть они не могут быть восстановлены, поэтому, если монитор имеет этот тип повреждений, настало время начать думать о приобретении нового устройства. Существует еще одна ошибка экрана, известная как горячие пиксели, которые представлены в виде точек с яркими цветами, такими как желтый, красный и т.д. В разных областях экрана, из-за высоких температур, испытываемых экраном.
4. Восстанавливаем битый пиксель «ручным» способом
Программные методы полностью безопасны в отличие от «физических». Берем ушную палочку или карандаш с теркой на обратном конце или любой другой тупой мягкий предмет. Находим наш «застрявший» пиксель и устанавливаем инструмент на него. Делаем легкое надавливание до появления первых «разводов» и отпускаем Проверяем. Если не помогло добавляем «ньютонов» и повторяем. Затем переходим к круговым движениям. Радиус делаем как можно меньше. Необходимо выполнять движения в обе стороны. Если не помогает. Делаем легкое надавливание на битый пиксель и передвигаем инструмент вверх на несколько пикселей. Это же делаем во все 4 стороны, затем обратно, к центру (битому пикселю) Если не помогает, то берем не остро заточенный карандаш и через салфетку тканевую (что бы не поцарапать поверхность), повторяем все упражнения. Если и это не дало результатов, то необходимо совместить программный и «физический» способы.
У нас также есть те, которые испускают наибольшее количество электроэнергии и обычно имеют зеленый или синий цвет. В этом случае у нас будет возможность попытаться восстановить повреждение с помощью простого трюка, который мы должны сделать с большой осторожностью, чтобы не повредить экран.
Ремонт горячих и забитых пикселей
Чтобы их восстановить, мы должны предварительно выключить монитор и, желательно, холодно, то есть не иметь активности за несколько минут до процесса. Теперь мы должны взять слегка влажную хлопчатобумажную ткань и нажать на по-видимому поврежденный пиксель. Когда мы делаем это действие, мы должны включить монитор. Затем мы перестаем медленно нажимать на пиксель, в котором мы делаем давление со слегка влажной тканью. Если все пойдет хорошо, мы заметим, как поврежденный пиксель восстанавливается, удаляя цветную точку на экране.
Вывод
В данной статье мы с вами познакомились с уже редко встречающимся дефектом - битые пиксели. Разобрались почему бывает сложно сдать монитор по гарантии. Познакомились с программными (Bad Crystal и UDPixel) и «ручными» методами лечения. В Украине действует закон «о защите прав потребителя» (что то подобное должно быть в России и других странах) на основании которого вы можете вернуть товар в течении 14 дней. Естественно если последний сохранил товарный вид. Следовательно основным и самым надежным средством борьбы с битыми пикселями, является проверка монитора непосредственно после покупки и возврат при необходимости. Так как битые пиксели нередко возникают при работе монитора имеет смысл брать товар с витрины, где он проработал некоторое время. Благодарю за то, что поделились статьей в социальных сетях. Всего Вам Доброго!
В жидкокристаллических, как впрочем и в электронно-лучевых мониторах, каждый пиксель образован посредством трех субпикселей строго определенного цвета: черного, красного и зеленого. Чтобы получить пиксель необходимого цвета, изменяется положение отдельных субпикселей, а также направление светового луча и его мощность.
«Битый» пиксель на жидкокристаллическом мониторе появляется, если неисправен тонкопленочный транзистор , под управлением которого он находится. В этом случае «битый» пиксель выглядит как черная неактивная точка, которая не реагирует на смену изображений. Такой «мертвый» пиксель исправить в домашних условиях нельзя , ведь нужна замена неисправного транзистора.
Но есть и другой вид «битых» пикселей – это светлые точки, которые хорошо видны на темном фоне . Такие пиксели получаются, если один из субпикселей как бы «застрял» в определенном положении. Тогда на фоне того цвета, в котором «застрял» пиксель, он абсолютно незаметен. Поэтому выявить подобную проблему с первого взгляда довольно трудно.
Чтобы найти «битые» пиксели , необходимо провести определенную проверку. Существуют специальные утилиты (например, Nokia Monitor Test), которые тестируют монитор на наличие таких пикселей. Суть действия этих утилит заключается в том, что пользователю предлагаются однотонные картинки разных цветов. Переключая цвета, пользователь визуально оценивает, есть ли на экране «битые» пиксели.
При выборе и покупке монитора подобные утилиты можно записать на диск или flash-накопитель и провести проверку прямо в магазине. Ведь производитель допускает наличие нескольких битых пикселей на своих изделиях. Максимальное количество, а также типы «битых» пикселей установлены стандартом ISO-13406 . Так, пиксели первого типа – это белые на черном фоне, второго типа – черные на белом фоне, третьего типа – цветные пиксели (красные, зеленые, синие).
В соответствии с этим стандартом мониторы можно разделить на четыре класса . Первый класс вообще не допускает наличия битых пикселей. Второй – разрешает 2 дефекта 1 и 2 типов, а также 5 дефектов третьего типа. На дисплеях третьего класса может быть до 5 дефектов первого типа, до 15 – второго и до 50 – третьего типа. Наконец, четвертый класс мониторов разрешает по 50, 150 и 500 дефектов первого, второго и третьего типов соответственно.
«Застрявшие» пиксели , в отличие от «мертвых» можно попытаться восстановить программно или же путем механических манипуляций.
Суть механического метода заключается в физическом воздействии на «застрявший» пиксель, вследствие чего он «становится» на место. Для этого нужно мягко массировать дефектную область дисплея подходящим предметом, лучше всего ватной палочкой. Пальцами либо какими-нибудь острыми предметами делать «массаж» нельзя – это может повредить антибликовое покрытие дисплея.
Перед началом этой процедуры нужно отключить монитор. Спустя несколько минут «массажа» нужно включить его и посмотреть на результат. Повторять процедуру нужно несколько раз.
Еще один вариант "массажного лечения" - воспользоваться стилусом от КПК. В этом случае экран нужно накрыть чистой бумажной салфеткой или тряпкой. Стилус необходимо поставить как можно точнее на дефектный пиксель и, не убирая его, выключить монитор. Далее следует слегка надавить на "битый" пиксель и вновь включить монитор. Надавливание прекратить. Если с первого раза не получилось, можно повторить этот цикл еще раз, меняя силу надавливания и точность позиционирования стилуса.
Такие способы не дают 100% гарантии , к тому же, есть риск, что надавливание окажется слишком сильным и будут повреждены соседние с «застрявшим» пиксели. Поэтому перед тем, как пойти на «крайние меры», можно попробовать исправить ситуацию программно.
Маленькая хитрость. Если отключить монитор от всех кабелей и проводов, соединяющих его с компьютером и сетью, и подождать несколько дней, то все конденсаторы монитора должны полностью разрядиться. После этого при включении "застрявший" пиксель возможно снова начнет нормально функционировать.
Для программного устранения «битых» пикселей существуют разные утилиты. Одна из них – jscreenfix, которая доступна пользователям в онлайн-режиме прямо с сайта разработчиков. После запуска, необходимо навести окошко программы на дефектную область экрана и оставить программу работать не менее 20 минут. Если спустя 20 минут «битый» пиксель не был удален, то можно попробовать запустить программу на 5-10 часов.
Программа выполняет высокоскоростную смену цветов отдельных пикселей, что позволяет выровнять застрявший пиксель.
Таким образом, некоторые виды «битых» пикселей все же поддаются «лечению». Однако, чтобы после не пришлось с досады кусать локти, следует внимательнее отнестись к при покупке и всегда требовать от продавца проведения тестирования на «битые» пиксели.
