Программа для удаления пароля с флешки. Создание USB флешки для сброса пароля "официальным" способом. Как использовать программу для сброса пароля на вход в Windows
Компьютер является рабочим инструментом для многих пользователей, и потеря доступа к нему – это большая проблема. Чтобы обезопасить данные на компьютере, пользователи устанавливают на него пароль, который необходимо ввести для входа в учетную запись. Но до конца быть уверенным в том, что данный пароль не будет забыт, нельзя, и компания Microsoft предусмотрела в операционной системе Windows специальные инструменты для пользователей, которые боятся потерять доступ к системе по причине своей забывчивости. Администраторы компьютера имеют возможность создать флешку сброса пароля Windows, которая, позволит пройти идентификацию, не зная пароль.
Как использовать программу для сброса пароля на вход в Windows
Вы хотите переустановить? Независимо от того, сколько раз вы меняете свой пароль, этот диск всегда позволяет вам создать новый. Хотя само приложение для восстановления пароля бесплатное, словари, используемые Джоном Потрошителем для обнаружения паролей, стоят и требуют, чтобы программное обеспечение работало.
- Пользователи могут создавать пользовательский файл списка слов.
- Пользователи могут определять правила перестановок.
- Это требует некоторой, казалось бы, трудной работы в командной строке.
Флешка сброса пароля Windows: зачем нужна и как ее использовать
Возможность создания специального хранилища данных, которое позволяет сбросить пароль, появилась в Windows давно. В старых версиях операционная система позволяла создать резервную дискетку, после появилась возможность записывать инструмент для сброса пароля на диск, а в современных версиях Windows для этого используется флешка.
Создайте диск с забытым паролем
Если во время использования нашего компьютера мы забыли пароль, это не позволит нам получить доступ к системе. Для сохранения этих ситуаций есть диск для забытого пароля. Мы рассмотрим различные окна, которые его образуют. В следующем мы должны выбрать единицу, в которой мы хотим создать диск.
Использовать забытый пароль
Он попросит пароль нашей сессии. Мы должны указать его в текстовом поле и нажать «Далее». Информация будет загружена на диск. С этим мы дойдем до конца помощника. Появится страница, которая покажет, что процесс закончен правильно. В предыдущем разделе мы увидели, как создать диск. Это файл, который сбрасывает пароль. Если мы хотим, мы можем сохранить копию файла на другом компьютере, к которому у нас есть доступ, или на сервере электронной почты, если это безопасное место. Мы должны помнить, что любой пользователь может войти в нашу учетную запись с этим файлом.
Пользоваться флешкой для сброса пароля Windows довольно просто. Для этого необходимо:
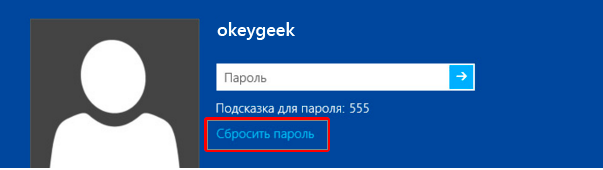
После этих простых действий забытый пароль будет сброшен, и на выбранной учетной записи установится новый пароль. Как можно видеть, флешка для сброса пароля является полезным инструментом, и ее необходимо завести, если вы храните на компьютере важные данные, к которым не хочется потерять доступ из-за забытого пароля.
Чаще всего к созданию диска сброса пароля прибегают системные администраторы различных компаний, у которых данные хранятся на отдельных серверах. Подобным образом они получают возможность обезопасить себя от серьезных последствий в случае потери пароля.
 Сам инструмент для сброса пароля Windows представляет собой небольшой файл в несколько килобайт, записанный на флешку. При этом она не должна быть пустой, и на ней могут храниться другие данные. При сбросе пароля операционная система Windows автоматически найдет необходимый файл на флешке и считает с него данные.
Сам инструмент для сброса пароля Windows представляет собой небольшой файл в несколько килобайт, записанный на флешку. При этом она не должна быть пустой, и на ней могут храниться другие данные. При сбросе пароля операционная система Windows автоматически найдет необходимый файл на флешке и считает с него данные.
Чтобы создать флешку для сброса пароля необходимо сделать следующее:
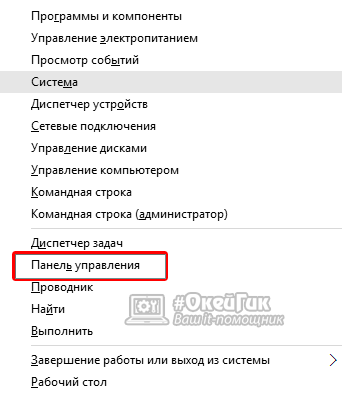
Внимание:
На операционной системе Windows 10 данный пункт меню может отсутствовать. В таком случае необходимо нажать на кнопку поиска и ввести запрос: Создание дискеты для сброса пароля, после чего выбрать соответствующий результат.
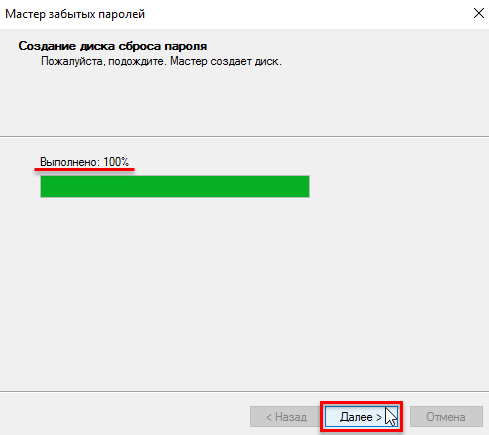
Обратите внимание, что данный файл userkey.psw пользователь может скопировать и перенести на другое устройство хранения данных. Рекомендуем загрузить его в облачное хранилище, чтобы не потерять и воспользоваться при необходимости. Следует отметить, что если вы смените пароль на компьютере, то данный файл восстановления работать не будет. Так же он перестанет действовать, если вновь провести процедуру создания флешки для сброса пароля Windows.
Если Вы забыли пароль от своей учетной записи Windows, не стоит сразу думать о том, как переустановить операционную систему. В наше время есть несколько вариантов сброса пароля Windows.
Один из основных способов решения данной проблемы является создание загрузочной флешки для сброса пароля Windows XP, 7, 8 или Windows 10. В этой статье мы рассмотрим 2 способа создания такой флешки, а также информацию о том, как ими воспользоваться.
Создание USB флешки для сброса пароля "официальным" способом
Первый способ создания USB накопителя, который Вы сможете использовать, если забыли пароль для входа в Windows, возможен встроенными средствами операционной системы, но имеет определенные ограничения, которые делают его недостаточно эффективным.
Как правило, он подходит в том случае, если в данный момент вы спокойно можете зайти в Windows, а флешку создаете на будущее, если вдруг понадобится сбросить забытый пароль. Если же это не Ваш случай - можно сразу переходить к следующему варианту. Второе ограничение в том, что подойдет он только для сброса пароля локального аккаунта (т.е. если в Windows 8, Windows 8.1 или Windows 10 вы используете онлайн-аккаунт Microsoft, то данный метод не сработает).
В результате первый способо создания флешки для сброса пароля выглядит следующим образом (он работает идентично в Windows 7, 8, 10):
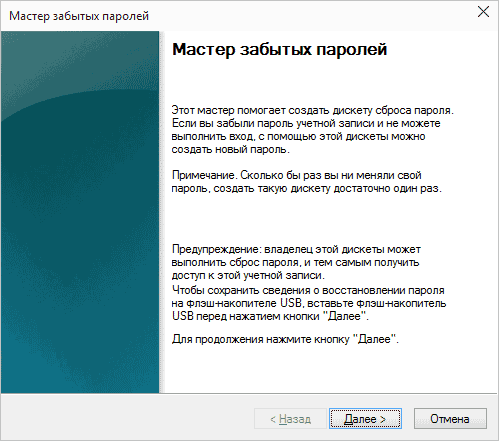
В результате на ваш USB-накопитель будет записан файл userkey.psw, содержащий информацию, необходимую для сброса. Этот файл можно перенести на любую другую флешку.
Чтобы использовать флешку, подключите ее к компьютеру и при входе в систему введите неправильный пароль. Если это локальная учетная запись Windows, то вы увидите, что ниже поля ввода появится пункт для сброса. Нажмите по нему и следуйте указаниям мастера.
Offline Windows Password & Registry Editor - утилита сброса паролей Windows
Утилитой существует много лет, и с тех пор она не потеряла актуальности, так как разработчик не забросил ее производство.Эта бесплатная программа может быть помещена на загрузочную флешку или диск и использоваться для сброса пароля локальной учетной записи в операционных системах 7, 8, 8.1 и Windows 10, а также предыдущих версий от корпорации Microsoft. Если же у вас одна из последних версий и при этом используется не локальный, а онлайн-аккаунт Microsoft для входа, с помощью Offline Windows Password & Registry Editor, Вы все равно сможете получить доступ к компьютеру обходным путем.
ВНИМАНИЕ : сброс пароля на системах, где используется шифрование файлов EFS приведет к тому, что эти файлы станут недоступны для чтения. В этом случае Вы не сможете получить доступ к зашифрованным файлам, пока не вспомните и не используете старый пароль.
Далее будет рассмотрен порядок по созданию загрузочной флешки для сброса пароля с помощью данной программы и инструкция по ее использованию. Примечание: если по какой-то причине данный способ не сработал, то вы можете загрузить ISO образ данной утилиты и записать ее на флешку с помощью WinSetupFromUSB.
Итак, если у Вас получилось выполнить указанные шаги и USB накопитель готов, подключите его к компьютеру, на котором нужно сбросить пароль или же получить доступ к системе другим способом (если используется учетная запись Microsoft), поставьте загрузку с флешки в БИОС (либо в настройках биос укажите явно загрузку флешки первой в очереди, либо при запуске нажмите специальную клавишу, которая вызовет список загружаемых устройств, из которого нужно будет выбрать Вашу флешку - какую клавишу нажимать зависит от того, какая материнская плата установлена в вашем ПК) и приступите к дальнейшим действиям.
После загрузки флешки, на главном экране утилиты Вам будет предложено выбрать опции (в большинстве случаев можно просто нажать Enter, ничего не выбирая. Если в этом случае возникают проблемы, то используйте одну из опций, путем ввода указанных параметров, например, boot irqpoll (после этого - нажатие Enter), если возникают ошибки, связанные с IRQ.
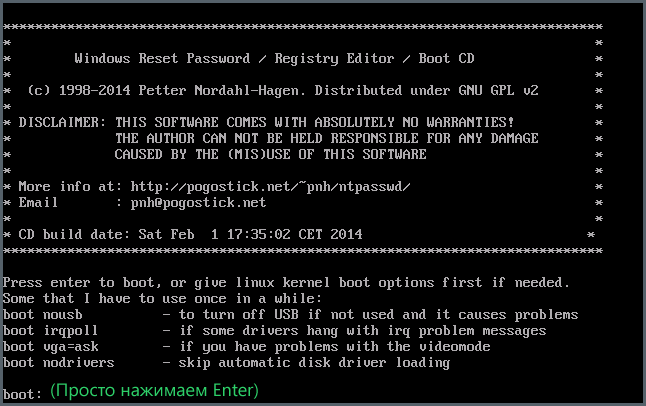
На втором экране будет показан список разделов, в которых были обнаружены установленные Windows. Вам требуется указать номер этого раздела (есть и другие опции, но, как правило, рядовым пользователям они не понадобятся - подгрузка драйверов HDD, возможность показа всех разделов или только тех, на которых вероятно установлена ОС Windows).
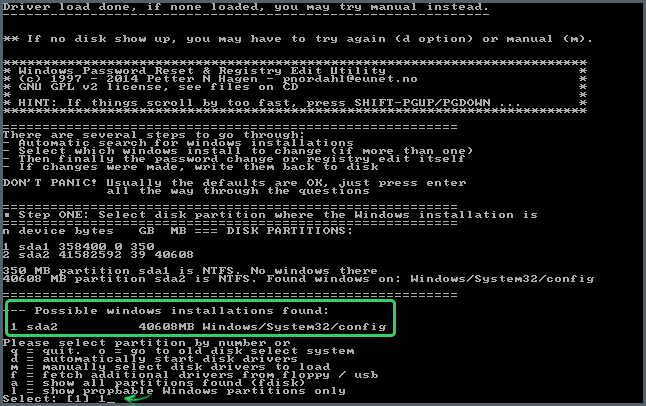
После того, как программа определит наличие необходимых файлов реестра в выбранном разделе Windows и возможности операций записи на жесткий диск, Вам будет предложено несколько вариантов, из которых Вас интересует опция Password reset (сброс пароля), который и выбираем путем ввода 1 (единицы).
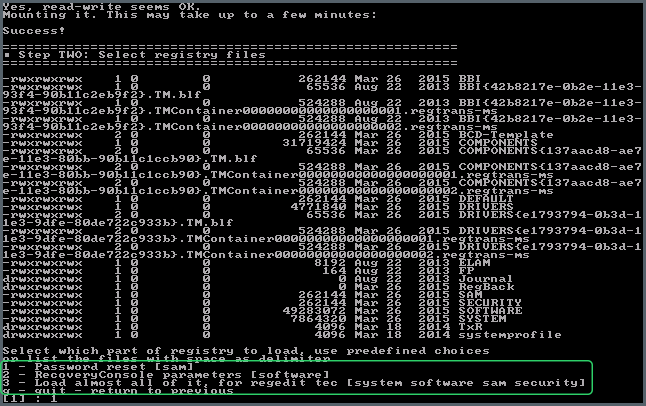
Далее выбираем опять 1 - опция Edit user data and passwords (редактирование пользовательских данных и паролей).
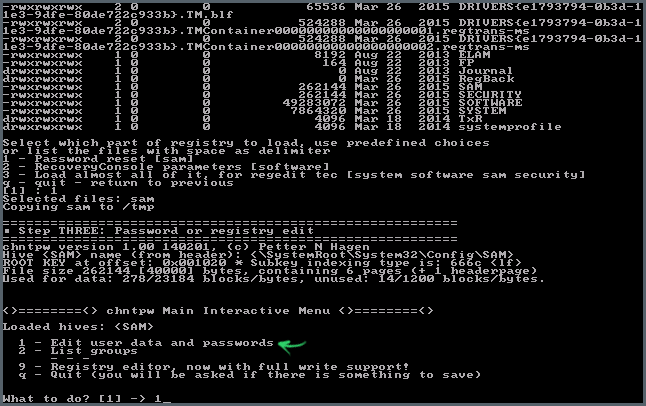
Со следующего экрана начинается сам процесс сброса пароля. Здесь Вы сможете увидеть таблицу пользователей вашей ОС, являются ли они администраторами или нет, а также узнать, заблокированы или задействованы эти учетные записи. В левой части списка указаны номера RID каждого пользователя. Выбираем нужного путем ввода соответствующего номера и нажатием Enter.

Следующий шаг позволяет выбрать нам несколько действий при вводе соответствующей цифры, а именно:
- Сбросить пароль выбранного пользователя Windows
- Разблокировать и задействовать другого пользователя (именно эта возможность позволяет на Windows 8, 8.1 и 10 с забытым паролем аккаунта Microsoft получить доступ к компьютеру)
- в нашем примере на предыдущем этапе выберите скрытый аккаунт Администратора - в поле Lock? для него указано dis/lock
и включите его с помощью данного пункта. Данный способ сработает только в том случае, если встроенный пользователь Администратора не был удален своевременно после установки Windows. Эту опцию нельзя использовать, если кроме пользователя, использующего для входа аккаунт Microsoft, другие пользователи были удалены из системы.
- Сделать выбранного Вами пользователя администратором.
- Добавить пользователя в группу
- Удалить пользователя из группы
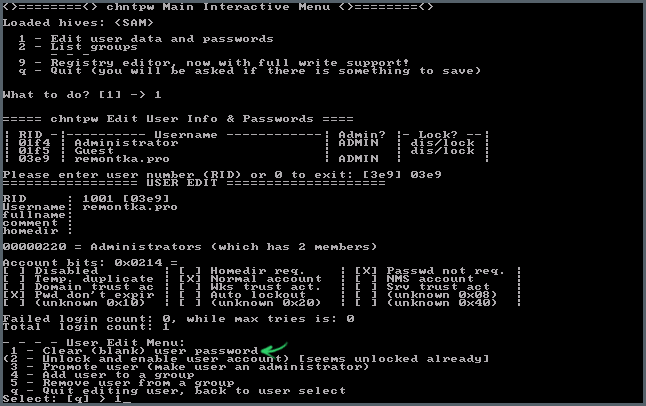 Если ничего не выбирать, то по нажатию Enter вы вернетесь к выбору пользователей. Итак, для сброса пароля Windows выбираем 1 и нажимаем Enter.
Если ничего не выбирать, то по нажатию Enter вы вернетесь к выбору пользователей. Итак, для сброса пароля Windows выбираем 1 и нажимаем Enter.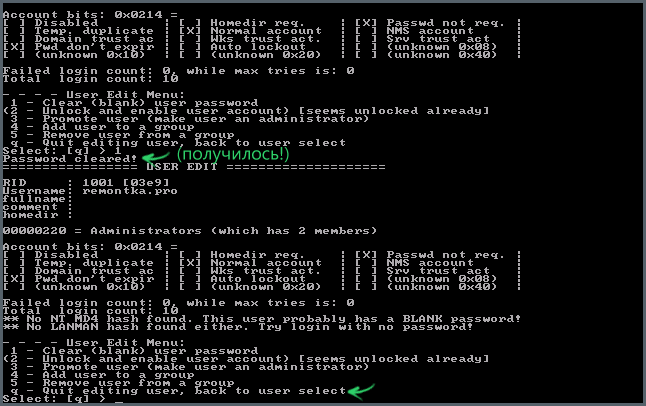
Если все пройдет успешно, Вы увидите информацию о том, что пароль был сброшен и снова то же меню, что вы видели на предыдущем шаге. Для выхода нажимаем Enter, при следующем выборе - q , и, наконец, для сохранения сделанных изменений вводим команду y на запрос. На последних шагах будьте внимательны, если Вы перепутаете команды, сохранения не будут изменены.
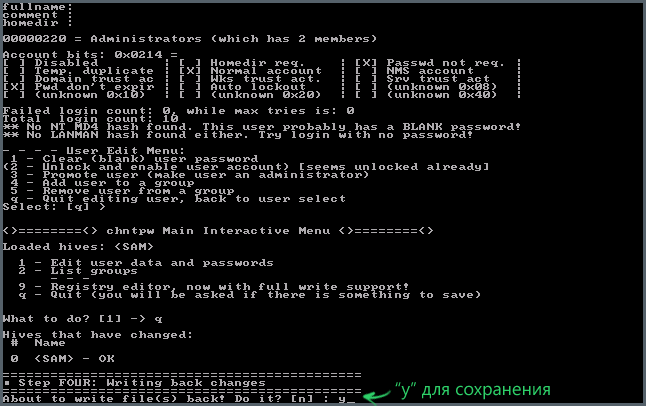
На этом сброс пароля Windows с помощью загрузочной флешки Offline Windows Password & Registry Editor успешно завершается, теперь Вы можете извлечь флешку из компьютера и нажать Ctrl+Alt+Del для перезагрузки. Напоследок, если Вы меняли порядок загрузки флешки непосрдественно в настройках БИОС, то Вам необходимо вернуть порядок загрузки и указать первым в очереди винчестер с ОС Windows.
