Пропал звук на компьютере. Что делать? Что делать если пропал звук на ноутбуке? — Обзор основных причин и возможные решения.
Микшер громкости Windows 7 является средством контроля звуков. Он крайне удобен, эффективен и прост в использовании. Применяется в основном с целью понижения или повышения уровня громкости конкретной программы, работающей на компьютере в настоящий момент.
Как открыть микшер в Windows 7
Открыть микшер в Windows 7 можно следующим образом: нажмите на регулятор громкости, располагающийся на панели задач.
Перед вами открылся регулятор громкости, способный управлять лишь общей громкостью динамиков (динамиками он считает любое средство, воспроизводящее звук с компьютера на данный момент, это могут быть и наушники). Выберите пункт «Микшер».
Как настроить микшер на Windows 7
Сразу скажу, что менять «Динамики» на другие пункты при помощи черной стрелочки справа от надписи «Динамики» не рекомендуется. Если вы это сделаете, ничего, кроме общей громкости регулировать вы не сможете, а при перезагрузке компьютера у вас может пропасть звук во всех программах.
Настройка микшера Windows 7 довольно проста. В микшере отображаются все приложения, способные выводить звук. Суть настройки в том, чтобы при помощи смены положений бегунков понижать или повышать громкость тех или иных программ относительно общего показателя. То есть, например, вы можете увеличить громкость скайпа, чтобы голоса собеседников перекрывали звуки компьютерной игры. Вы также можете добиться того же самого, уменьшив громкость звуков этой игры. В общем подстраивайте громкость программ под свои потребности и пожелания.
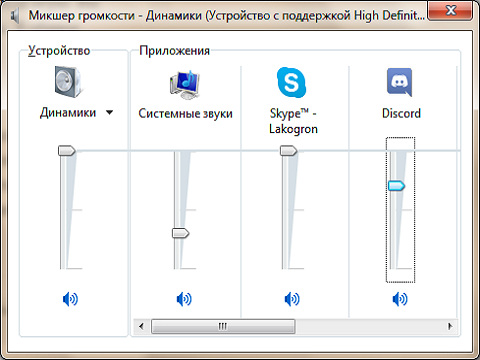
На всякий случай скажу, что если вы понизили громкость динамиков, то сделать громкость программы выше, чем они не получится — показатель динамиков будет расти вместе с показателем программы. Громкость динамиков всегда воспринимается за 100% (за максимум). Если вы поменяете громкость динамиков, интенсивность звука всех программ будет меняться, сохраняя заданную ранее пропорцию в процентах. Еще отмечу, что вы можете настроить интенсивность звука лишь программы, которая запущена в настоящий момент, но эти настройки сохранятся при ее следующих запусках. То есть настраивать каждый раз не придется.
В данной статье мы рассмотрим, как включить микшер на примере Windows 7 для регуляции звука в операционной системе. Такая проблема часто возникает у пользователей, которые до этого длительное время пользовались иными ОС или желают записать звук с помощью компьютера. При этом видео с экрана записывается удачно, а звука нет. Исправить проблему можно несколькими способами.
Идем в меню «Пуск», справа находим «Панель управления» и одинарным щелчком заходим в нее. В открывшемся окне ищем строку «Оборудование и звук», а в нем – дополнительную вкладку «Звук». Нажимаем на нее и открываем окно со специальными настройками.
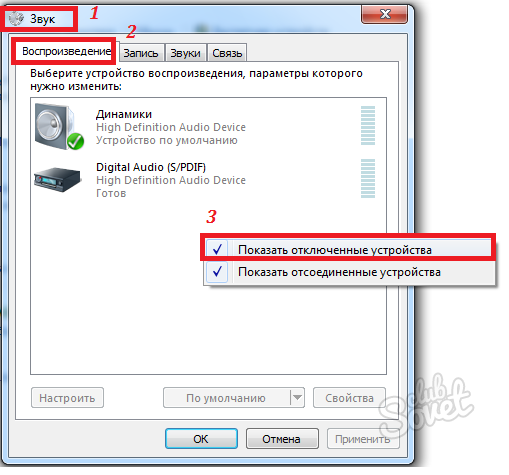

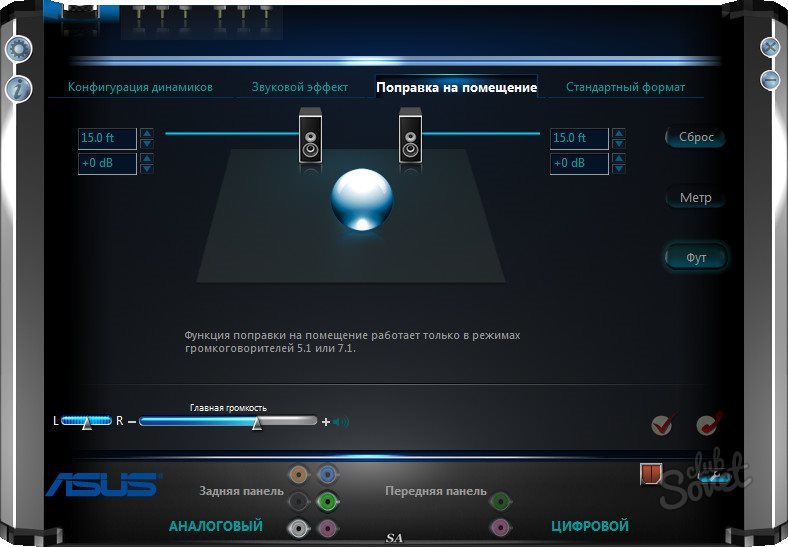
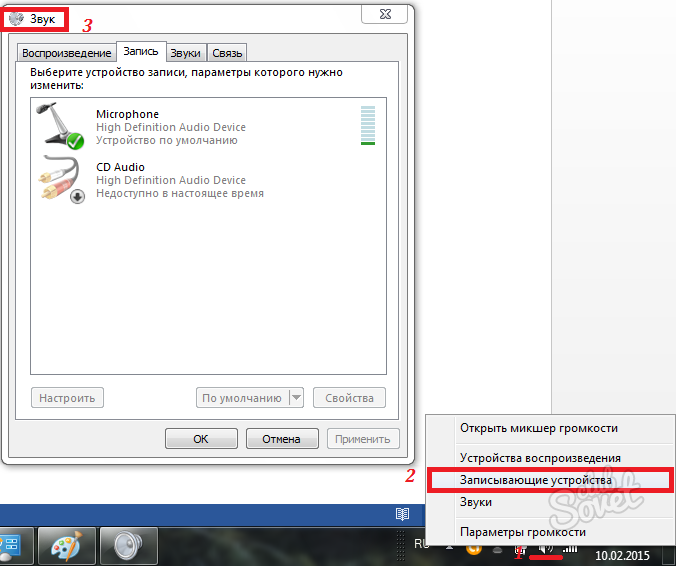

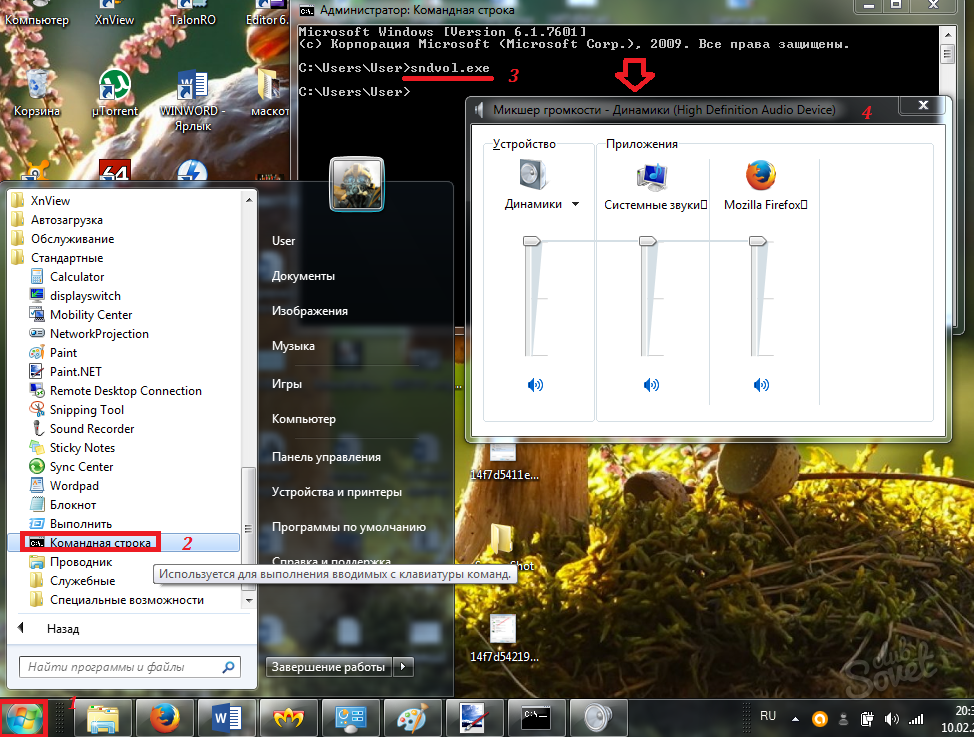
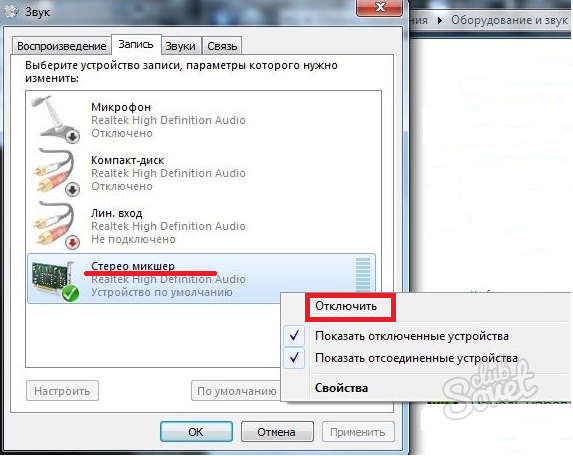
Как мы видим, включить и настроить микшер в Win 7 можно по-разному. Все эти способы не требуют серьезных навыков и легко осуществимы в несколько кликов.
На современных компьютерах весьма распространенной проблемой является то, что пропал звук на ноутбуке. Что делать, если такое случается, разберем дальше.
На самом деле, причин, почему такое происходит, не так уж и много. Более того, они одинаковые для различных моделей ноутбуков – HP, Леново, Acer и других . Итак, начнем с самого простого.
Сбой настроек
Эта проблема состоит в том, что по каким-то причинам уровень звука снижается к минимуму или вовсе выключается. Причем это может касаться не всей системы в целом, а только браузера или системных звуков. Причин возникновения такого явления существует огромное количество.
Главная из них состоит в неосторожности – пользователь из-за невнимательности может нажать на кнопки снижения звука на своем ноутбуке.
С другой стороны, это может быть и работа какой-то вредоносной программы, поэтому проверить всю систему при помощи антивируса будет нелишним .
Что касается решения такой проблемы, то все делается крайне просто. Конкретно, необходимо сделать следующее:
- В панели быстрого запуска нажать на значок громкости правой кнопкой мыши (выделен на рисунке №1 красной рамкой). В открывшемся выпадающем меню выбрать пункт «Открыть микшер громкости» (выделен зеленым).
- После этого открывается такое окно, которое показано на рисунке №2. Если там мы увидим значок выключенного звука (пример такого выделен красным овалом), на него нужно нажать, после чего звук вернется в обычное состояние.
И вообще, нужно поднять ползунки громкости (выделены зеленой рамкой).
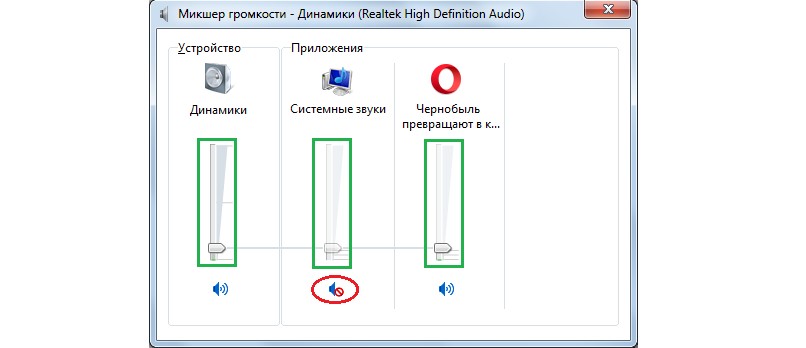
Как видим, в окне микшера громкости отображаются все звуки, которые на данный момент только есть в системе. Первый столбик отвечает за практически все звуки, которые исходят из динамиков.
Второй столбик отвечает за системные звуки. К таким относится звук закрытия окна, звуки ошибки и тому подобное. Наконец, остальные столбики могут появляться в зависимости от запущенных программ.
К примеру, на рисунке №2 есть столбик с браузером Opera. Он появляется, только если смотреть в нем видео или делать какие-то другие операции, в которых предполагается наличие звуковых эффектов.
На том месте, где в нашем примере фигурирует браузер, может быть какая-то игра или другая запущенная на данный момент программа. В общем, первое, что нужно сделать при пропавшем звуке, это открыть микшер, поднять все ползунки вверх и проверить, не отключены ли значки звука.
Сбой драйверов
Как известно, чтобы «железо» могло нормально связываться с программным обеспечением, нужны драйверы. Они служат неким переводчиком между этими двумя важными составляющими компьютера.
Процесс обновления драйвера
Чтобы обновить драйвер звуковой карты, необходимо сделать следующее:
- Открыть меню «Пуск» и найти там «Панель управления». Рисунок №3 актуален для операционной системы Windows в других версиях Windows этот пункт тоже может находиться в меню «Пуск», а может и прямо на рабочем столе или в других местах.
В любом случае, во всех версиях Windows есть поиск, где можно ввести запрос «Панель управления» и легко найти то, что нам нужно.
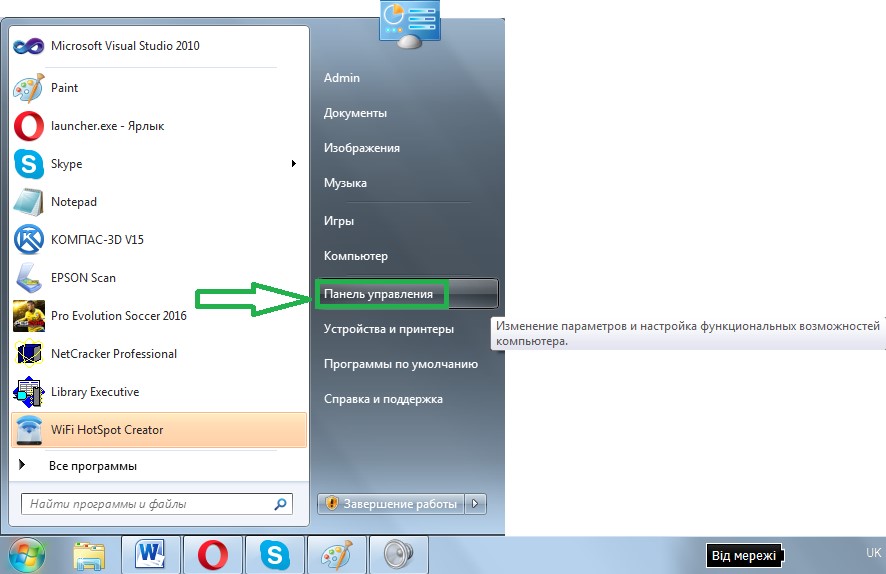
- Здесь в строке поиска следует ввести запрос «Диспетчер устройств» (показан красной рамкой на рисунке №4). Также его можно найти в открывшемся списке безо всяких поисков.
В полученном списке необходимо выбрать пункт «Обновление драйверов устройств» (на том же рисунке подчеркнут зеленой линией).
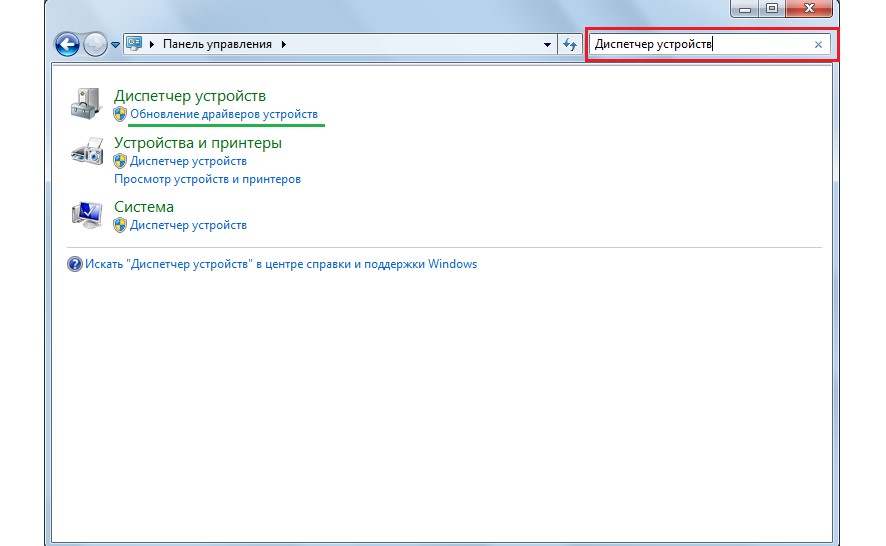
- После этого откроется диспетчер устройств. В нем следует выбрать пункт «Звуковые, видео и игровые устройства» (подчеркнут красной линией на рисунке №5). Сделать это очень просто – нажимаем на значок открытия списка таких устройств (выделен красным овалом).
Далее откроется список всех доступных звуковых устройств. По названию можно понять, какие из них отвечают за звук – в названии будет фигурировать слово «Audio». Хотя, чтобы перестраховаться, лучше обновить драйверы всех устройств, представленных в этом списке.
Для этого на каждое устройство следует нажать правой кнопкой мыши, и в выпадающем меню выбрать пункт «Обновить драйверы…» (обведен зеленой рамкой).
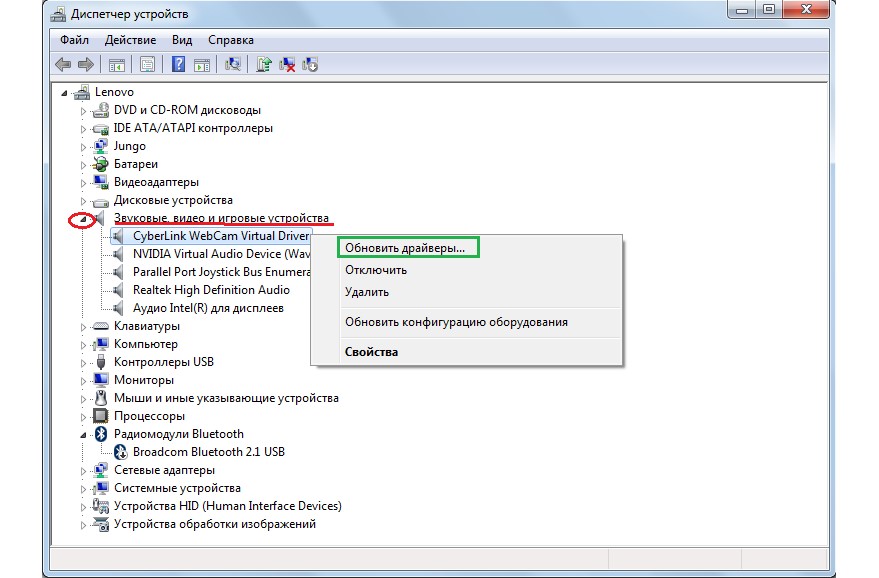
- Теперь нам доступно два варианта – автоматический поиск драйверов в интернете или же самостоятельный выбор файла драйвера. Второй вариант предполагает, что мы уже заранее скачали драйвер для этого устройства или же вставили в компьютер диск/флешку с ним.
Но в большинстве случаев нам все-таки придется искать их в интернете, поэтому выбираем первый варинт.
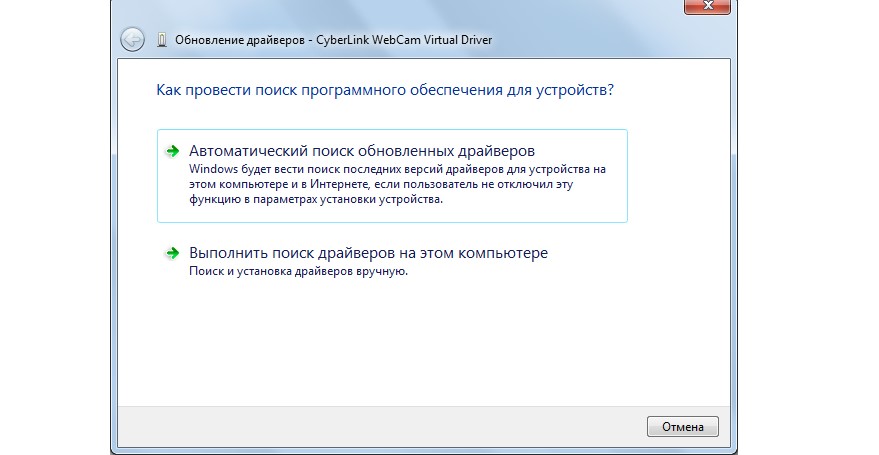
После этого мы увидим процесс поиска необходимой программы.
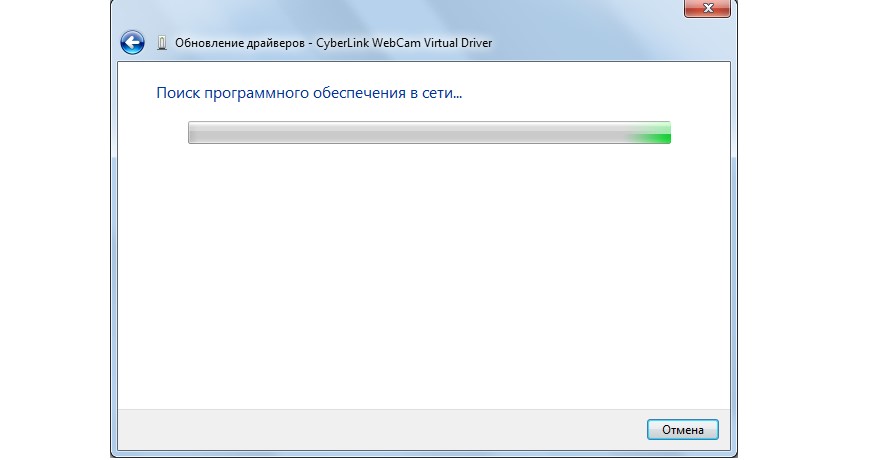
- После этого система выдаст список доступных драйверов. Пользователю останется выбрать какой-то из них простым нажатием на него левой кнопкой мыши. Далее начнется сам процесс установки.
Хотя система может выдать сообщение о том, что «драйверы этого устройства не нуждаются в обновлении». Тогда нужно просто закрыть открытое окно обновления и перейти к другому устройству.
Отключение службы Windows Audio
В операционной системе Windows есть такая незамысловатая система, как Windows Audio. Она, собственно, выполняет вполне простую функцию – обеспечение звука. Вообще, в Windows много подобных систем и дальше мы сможем увидеть весь их список.
В любом случае, Windows Audio может отключаться, а причины на это точно те же самые, что и раньше – неосторожность или неопытность пользователя, работа вирусных программ и так далее. Решается такая проблема очень просто. Для этого необходимо сделать следующее:
- Нажать на клавиатуре сочетание клавиш Win +R для запуска окна выполнения программ. В появившемся окне ввести «services.msc» и нажать на клавиатуре клавишу Enter или же кнопку «ОК» в том же окне (выделена красным овалом).
- Открывается окно всех служб Windows, в том числе и Windows Audio. Собственно, ее нам и нужно найти во всем этом многообразии. На ней следует нажать правой кнопкой мыши и в выпадающем меню выбрать команду «Запустить».
Отключилась звуковая карта
Иногда может возникать такое явление, что звуковая карта просто берет и отключаетс я. А причины этому все те же, но чаще всего она отключается из-за сбоя в программном обеспечении.
Не вдаваясь в подробности, скажем, что решение этой проблемы очень простое – включить звуковую карту в БИОС . Основная сложность состоит в том, чтобы вообще войти в этот самый БИОС.
Основная проблема – неодинаковый способ входа на разных марках компьютеров. Как войти в БИОС на разных марках ноутбуков , мы разберем позже. Представим, что мы туда уже попали. Теперь нужно понять, что же делать дальше.
А после того, как мы попали в БИОС, необходимо найти пункт, так или иначе, связанный со звуком. Узнать его тоже можно по слову «Audio» в названии. В некоторых случаях в названии будет фигурировать слово «Sound».
Примеры таких названий выглядят следующим образом: Realtek Audio, Audio Controller, Onboard Sound, HDAudio. Последний можно видеть на рисунке №10.

Соответственно, нужно нажать на этот пункт и выбрать вариант «Enabled». В приведенном варианте этот вариант уже выбран, но в случае с поломкой в соединении звуковой карты будет выбран другой вариант. Это действительно все, что нам нужно сделать.
Как попасть в БИОС
На самом деле, то, как попасть в БИОС, написано уже в загрузочном экране. Вот внизу можно найти пример.

Как видим, там написано, что для запуска установки нужно нажать кнопку Delete на клавиатуре. Также возможен вариант с нажатием кнопки F2. В общем, всю информацию по этому поводу можно будет найти в загрузочном экране.
Чтобы попасть в БИОС, необходимо нажимать на указанную кнопку до тех пор, пока не произойдет загрузка в БИОС.
Теперь проблема в том, что, опять же, в зависимости от модели ноутбука интерфейс может быть абсолютно разным. Вот так выглядит классический AWARD BIOS. Очень старый, как кажется на первый взгляд, интерфейс.
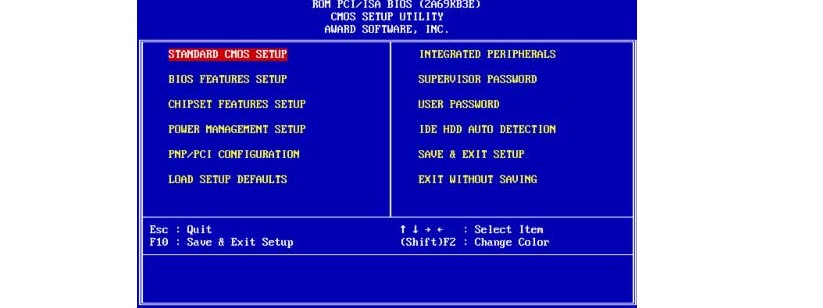
Так выглядит AMI BIOS, тоже довольно знакомый многим хоть сколько-то продвинутым пользователям.
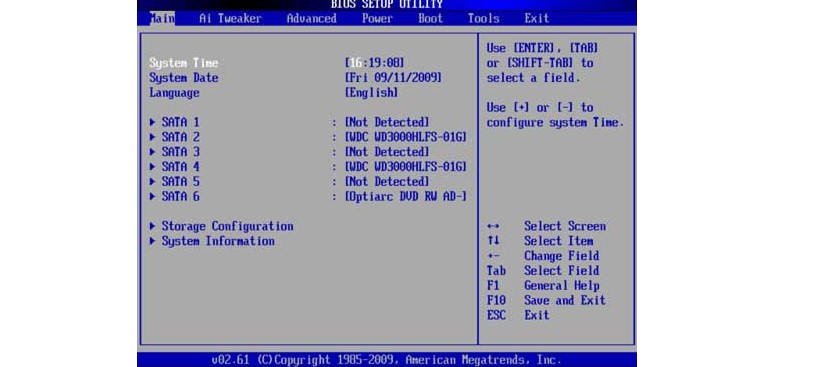
Вот самый продвинутый на сегодняшний день интерфейс, который могут видеть пользователи UEFI BIOS. Вообще, здесь создатели решили отойти от канонических форм AMI и AWARD.

Что же нам нужно найти в этом самом страшном для многих юзеров БИОСе? Здесь нам нужен раздел, который отвечает за работу встроенных устройств. Опять же, в зависимости от модели называться он будет по-разному.
Примеры названий: Advanced Features, Chipset или Intergrated Peripherials. В любом случае, по смыслу можно понять, что это за раздел. Вот, к примеру, в том же AMI BIOS соответствующий пункт меню находится там, куда показывают стрелки на рисунке №15.
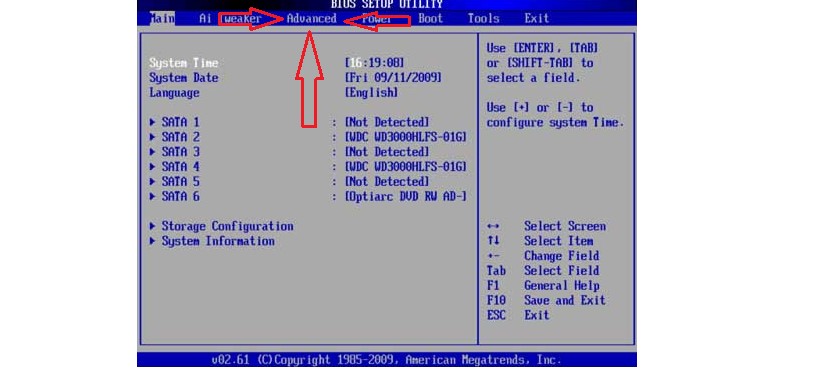
Поэтому нам нужно перейти именно туда. А там мы уже и сможем найти те пункты меню, которые показаны на рисунке №10.
С помощью микшера громкости в Windows 10 можно управлять системными звуками, громкостью отдельных приложений, динамика в скайпе или микрофона. Микшер громкости – маленькая, но буквально незаменимая утилита, которая разрешает все проблемы, связанные со звуком всех основных, используемых пользователем программ.
Иногда случается так, что микшер из не открывается. При этом звук в системе не пропадает, все работает как обычно, просто пропала возможность настроить громкость приложений из трея. В результате, все это выглядит как обычный баг системы, банальная недоработка разработчиков. Что же делать тогда? Как открыть микшер громкости и вернуть его на место? В этой статье речь пойдет о том, как возвратить микшер на его исходное местоположение, если он исчез с панели задач.
Настройка показа значков в системном трее Windows 10
Отсутствие значка микшера в трее может быть вызвано тем, что показ иконки попросту отключен в настройках системы. Проверим данную настройку. Для этого зайдем в меню Пуск -> системное меню «Параметры» -> Система и в нем откроем категорию «Выключение и включение системных значков». Здесь стоит убедиться, что параметр «Громкость» активирован.
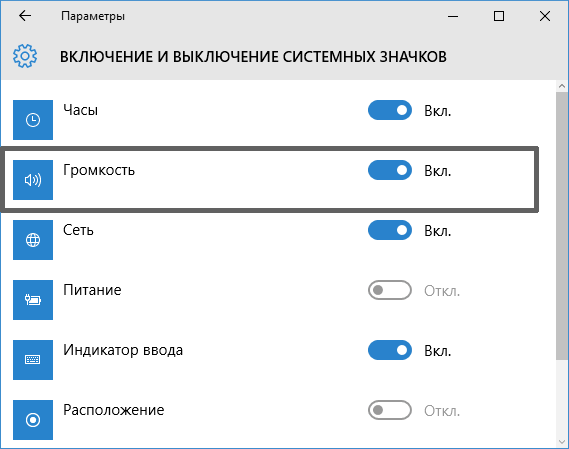
В дополнение необходимо проверить, активирован ли он в опции «Выберите значки, которые отображаются в панели задач». Если в обоих элементах настроек данный пункт активирован, а его деактивация и последующая активация не способна откорректировать дилемму с исчезнувшей пиктограммой громкости, можете приступать к описанным далее действиям.
Один из самых элементарных способов возвратить пиктограмму громкости на место
Приступим к наиболее доступной методике, она помогает в большей части случаев, когда появляется дилемма с репрезентативностью микшера громкости в системном трее Виндовс 10 (но не во всех ситуациях).
Выполните описанные ниже элементарные итерации для исправления отображения значка.
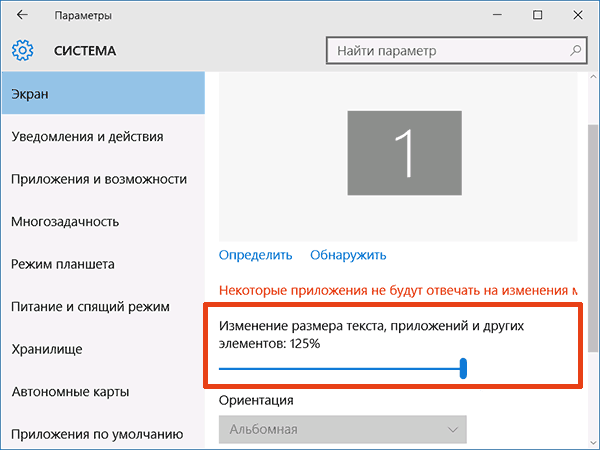
Выполнив эти незамысловатые действия, вы тем самым вернете микшер громкости обратно на панель задач. Хотя по сути, все выполненные операции никак не связанным с необходимым вам результатом непосредственно, однако все же это работает.
Возврат микшера при помощи редактора реестра
Если описанный ранее метод не принес должного результата, испытайте на деле способ, связанный с редактором реестра: используя этот алгоритм, вам придется стереть два ключа в реестре Виндовс 10 и после этого осуществить перезагрузку ПК.

Теперь посмотрите повнимательней, вернулась ли иконка в системный трей. По идее, должна бы уже быть там.
Еще одна методика, связанная с манипуляциями в редакторе реестра:
- Откройте подкатегорию реестра HKEY_CURENT_USER/Control Penel/Dasktop
- Сгенерируйте в данной категории два string-значения (воспользовавшись меню, вызванным правым щелчком мышки в свободной позиции правой части редактора реестра). Один из них назовите WaitToKillAppTimeout , а другой – HungAppTimeout .
- Для обоих этих ключей выставьте величины 20000, а после этого можете закрыть редактор.
Когда все будет готово, также стоит выполнить перезагрузку ПК чтобы убедиться, появился ли эффект от наших действий.
Если вам нужно вернуть пропавший микшер, одна из описанных процедур обязательно должна вам помочь, после чего вы вполне сможете конфигурировать настройки системных звуков и общую громкость операционной системы.
Регулятор громкости Windows , такой привычный. Казалось бы - что в нём может быть интересного? Увеличил громкость звуков компьютера, уменьшил громкость звука компьютера… И всё же, давайте рассмотрим возможности значка громкости Windows немного шире.
Начиная с Windows Vista и далее (Windows 7, 8, 10) система стала позволять изменять громкость отдельных приложений, используя возможности микшера . Ведь часто бывает, когда какое-то приложение издаёт звуки явно громче и настойчивее других. Или наоборот, громкость накручена, а приложение что-то еле-еле мяукает. И, хотя в Windows предусмотрено несколько способов для тонкой и тщательной настройки параметров звука и нормализации громкости, мы не будем лезть слишком глубоко, а воспользуемся быстрыми и наглядными возможностями микшера.
Щелкните правой кнопкой мыши на значке динамика и выберите пункт «Открыть микшер громкости ».
Пока ваши активные приложения ведут себя тихо, в микшере отображается только регулятор общей громкости и регулятор громкости системных звуков .

Как только приложение начнёт издавать звуки – оно отобразится в микшере, и вы сразу же сможете регулировать его громкость, просто перетаскивая ползунок. Веб-браузеры, такие как Google Chrome , для каждой новой вкладки используют отдельный системный процесс, поэтому, если включить музыку на нескольких вкладках, в микшере каждая вкладка отобразится отдельно.

К сожалению, настройки громкости для каждого приложения не сохраняются и при следующем запуске приложения их надо будет регулировать снова. Система запоминает лишь общий уровень громкости (первый ползунок).
Более эффективный контроль над звуками Windows можно получить при помощи сторонних программ. Например, для Windows 10 есть маленькая бесплатная программа с открытым кодом под названием EarTrumpet (что в переводе обозначает «слуховая труба»). Она, мало того, что делает регулировку звуков нагляднее, так ещё и запоминает все уровни звуков, которые вы установили каждому приложению. И даже после перезагрузки компьютера все настройки сохраняются .
Volume² - альтернативный регулятор громкости, который может полностью заменить стандартный регулятор громкости Windows. Volume² обеспечивает простую настройку горячих клавиш и событий мыши для управления громкостью. Также в ней есть простой планировщик задач, который позволяет запускать приложения или управлять громкостью. У данного приложения достаточно много поклонников и благодарных отзывов.
Если у вас есть какие-либо вопросы по настройкам компьютера – задавайте их в комментариях и я обязательно отвечу!
