Не реагирует тачпад на ноутбуке асус. Не работает тачпад на ноутбуке
Если у вас не работает тачпад но ноутбуке, причин этому может быть несколько.
Не работает тачпад:
причина - выключен в настройках.
В зависимости от модели вашего ноутбука, тачпад может включаться/отключаться по-разному. В целом, делается это нажатием и удержанием клавиши Fn + кнопками F1-F12.
У каждой отдельной модели варианты включения/отключения могут отличаться. Смотрите внимательно на клавиатуру и ищите обозначение тачпада возле кнопок F1…12. Выглядит это примерно вот так:
Зажмите и удерживайте кнопку Fn + нажимайте на кнопку, обозначающую тачпад. В большинстве случаев это поможет.
Не работает тачпад: проблема с драйверами
Когда вы вставляете в ноутбук мышку, часто тачпад автоматически отключается. Если хотите, чтобы он снова начал работать - вытащите мышку из порта.
Не работает тачпад: выключен в БИОСе
Некоторые модели ноутбуков автоматически выпускаются с отключенным тачпадом в настройках BIOS. Чтобы его включить, сделайте так:
1. Перезагрузите компьютер. Во время его загрузки - кликайте Del или F2. Вы попадете в БИОС.
2. Найдите пункт Internal Pointing Device и включите его.
Не работает тачпад:
старые/не рабочие драйверы.
1. Пуск - Правой кнопкой мышки по Компьютер - Свойства.
2. Найдите в списке устройств "Мыши и иные указывающие устройства". Найдите тачпад и зайдите в его свойства.
3. Перейдите в пункт "Драйвер" и обновите драйверы для этого устройства автоматически или скачайте на сайте производителя ноутбука свежую версию драйверов и установите ее.
Готово. Один из предложенных способов обязательно решит проблему с нерабочим тачпадом на ноутбуке.
Как активировать, деактивировать тачпад на ноутбуках ASUS, Samsung, Lenovo, Acer. Включаем и отключаем тачпад на ноутбуке. В некоторых случаях TouchPad может отключаться на портативных ПК по определенным причинам. Иногда пользователи сами отключают сенсорную панель, потому что она мешает при работе с клавиатурой.
Существует ряд вариантов, как включить тачпад и клавиатуру на ноутбуке , однако при их применении необходимо брать во внимание марку компьютерного устройства. Ведь для конкретных моделей используются различные методы активации.
В независимости от фирмы устройства, в первую очередь, требуется перезагрузка. Вероятно произошла какая-либо ошибка и после этих действий все встанет на свои места. На большей части ноутбуков для включения touchpad предустановленна определенная комбинация кнопок. Только для разных марок она слегка отличается.
Для активации сенсорной панели разработчики чаще всего обычно применяют сочетание клавиши Fn и одной из функциональных кнопок F1 F12 . У каждой компании-производителя предусмотрена конкретная комбинация, однако отдельные кнопки могут быть схожи.
Тщательно изучите вышеуказанные клавиши на одной из них, наверняка, Вы найдете логотип тачпада. На ярлычке, в большинстве случаев, изображен перечёркнутый тачпад, сенсорная панель с пальцем либо мышь. После обнаружения нужной клавиши зажимаем Fn и добавляем к ней кнопку с рисунком тачпада.
На отдельных моделях компьютерных устройств управление сенсорной панелью осуществляется при помощи специально выделенной для этих целей клавишей. Также, на некоторых устройствах HP на сенсорной зоне тачпада размещается клавиша. За счет нажатия по ней два раза можно включить либо отключить его. В отсоединенном состоянии эта кнопка подсвечивается светоизлучающим диодом.
В портативных ПК предусмотрены особые настройки, благодаря которым можно отрегулировать отключение сенсорной панели при активации мыши. Это достаточно удобно, если вы активируете мышку, то логичнее всего отключить тачпад, потому как вы планируете применять другое устройство для управления компьютером.
Следовательно, если у Вас отключена панель, и Вы желаете включить, то отсоедините мышь. В случае, если эти действия не принесли положительных результатов, попытайтесь перезагрузить ноутбук с отсоединенной мышью. В той ситуации, если Вам не нужно, чтобы тачпад отключался в автоматическом режиме, у Вас есть возможность зайти в настройки и отменить эту опцию.
Чтобы активировать тачпад на ноутбуке таким образом, чтобы он функционировал одновременно с мышкой, необходимо нажать «Пуск» и перейти в «Панель управления». В верхнем правом углу следует выбрать «Просмотр» «Мелкие значки», нажать «Мышь». Во вкладке «Параметры» отменить опцию «Отсоединение при включении внешней USB-мышки». После этих манипуляций сенсорная панель должна работать параллельно с мышкой.
Если все указанные советы не помогли, вероятно, причиной выступает неисправность тачпада либо произошло отсоединение контактов. В такой ситуации необходимо разобрать компьютер и проверить соединения. Иногда может потребовать замена сенсорной панели. Эту работу лучше доверять только специалистам.
Тачпад является неотъемлемой частью ноутбука, и даже если вы обычно пользуетесь мышкой, неисправность тачпада является достаточно значимой проблемой. Поэтому будем её исправлять.
Для начала стоит проверить, включён ли вообще у вас тачпад. В большинстве случаев тачпад включается сочетанием клавиш, которые отличаются в зависимости от производителя ноутбука.
Ноутбуки Acer – Fn + F7.
Ноутбуки Asus – Fn + F9.
Ноутбуки Lenovo – Fn + F8 (на некоторых моделях F6).
Ноутбуки Dell – Fn + F5.
Ноутбуки Toshiba – Fn + F9.
Ноутбуки Sony – Fn + F1.
Ноутбуки Samsung – Fn + F5 (на некоторых моделях F6).
Ноутбуки MSI – Fn + F3.
Ноутбуки Packard Bell – Fn + F6.
Более детально , в том числе средствами Windows мы описывали ранее.
Если включение тачпада клавишами или средствами Windows не помогло, возможно ваш тачпад отключён в BIOS.
Для его включения заходим в БИОС () и здесь, нужно найти вкладку, отвечающую за включение сенсорной панели ноутбука. Как правило, она находится во вкладке Advanced и называется Internal Pointing Device . Если напротив этого пункта у вас стоит надпись Disabled , значит тачпад у вас всё-таки отключён, для включения меняем значение на Enabled и нажимаем клавишу F10 для сохранения настроек.
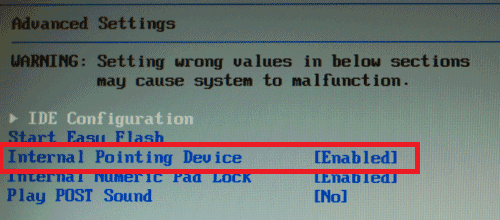
Если включение тачпада в настройках BIOS вам не помогли, т.е. тачпад у вас всё равно не работает, значит проблема скорее всего в драйвере устройства.
Для того, чтобы обновить драйвер вашего устройства заходив в Диспетчер устройств , раскрываем вкладку Мыши и иные указывающие устройства , кликаем правой кнопкой мыши, по необходимому устройству и выбираем пункт Обновить драйверы .

В открывшемся окне выбираем пункт Автоматический поиск обновлённых драйверов , для этого требуется подключение к Интернету.
Если подключение к Интернету отсутствует, или у вас появилось сообщение, что устройство не нуждается в обновление (что фактически может оказаться неверным), в таком случае вам необходимо зайти на сайт производителя ноутбука, скачать последние драйвера для тачпада и установить их вручную, выбрав пункт Выполнить поиск драйверов на этом компьютере .
Ноутбук – это идеальная переносная замена настольному компьютеру. Даже смартфоны не могут конкурировать с изящными, тонкими и высокопроизводительными ноутбуками. Более того, для работы с этим переносным компьютером не нужна дополнительная клавиатура или мышь, потому что они уже поставляются в комплекте с ноутбуком.
Но что делать, если на ноутбуке не работает сенсорная мышь или просто тачпад? Использовать ноутбук без мыши подобно жеванию пищи без зубов. Поэтому мы решили составить подробную инструкцию для решения этой проблемы. Если у вас не работает клавиатура и тачпад на ноутбуке, обязательно попробуйте следующие решения.
Возможно, вы случайно отключили тачпад
Каждый ноутбук имеет функциональную клавишу, которая позволяет включать/выключать сенсорную мышь. Тем не менее, каждый производитель ноутбук использует собственную комбинацию функциональных клавиш, поэтому вам следует внимательно посмотреть на изображения поверх клавиш F1 – F12. Например, на ноутбуке Asus это комбинация Fn + F9.

На ноутбуках Lenovo, Dell, HP, Toshiba, Acer и Asus вы можете попробовать следующие комбинации клавиш:
- Fn + F6
- Fn + F9
- Fn + F12
- Fn + F5
Переустановите драйверы тачпада на ноутбуке
Скачайте драйверы для тачпада и клавиатуры на официальном веб-сайте производителя ноутбука. Используйте следующий запрос в Google, чтобы получить быстрый результат:
Модель ноутбука + Drivers + Версия операционной системы
Например: Dell Inspiron 15R drivers Windows 8.1
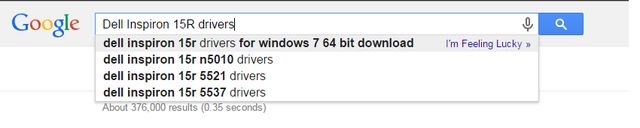
Включите тачпад в настройках BIOS
Также сенсорная мышь и клавиатура может не работать на ноутбуке из-за сбоя настроек BIOS. Вам следует проверить настройки, выполнив следующие действия:
1. Перезагрузите компьютер. Когда появится логотип материнской платы, нажмите DEL, F2 или F10, чтобы войти в настройки BIOS.
2. Используйте клавиши со стрелками на клавиатуре и клавишу Enter для перемещения по настройкам BIOS.
3. Перейдите в следующий раздел:
System Properties > Keyboard/Mouse Features > Device Options
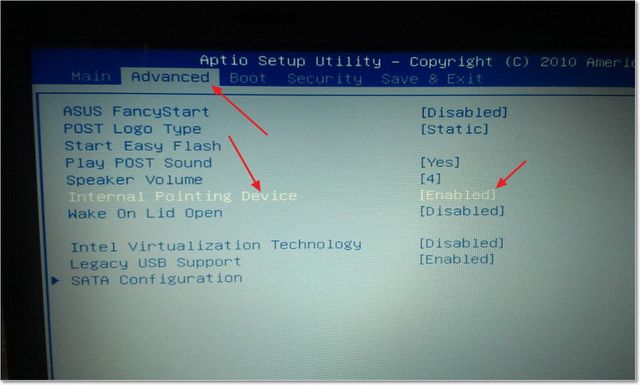
4. Здесь найдите параметр «Internal Pointing Device», нажмите клавишу «Enter» и используйте клавиши со стрелками, чтобы выбрать вариант «Enabled» (Включить).
Перезагрузите ноутбук
Это довольно просто решение, которое помогает некоторым пользователям, у которых не работает тачпад и клавиатура на ноутбуке.
Завершите работу своего ноутбука, вытащите батарею примерно на минуту. Вставьте аккумулятор обратно, и включите ноутбук.
Пожалуй, это наиболее простые и популярные решения проблемы, когда не работает сенсорная мышь, тачпад или клавиатура на ноутбуке. Если ни одно из решений не помогло в вашей ситуации, скорее всего, придется обратиться в сервисный центр.
