Нет звука на ноутбуке после падения. Что делать, если на ноутбуке пропал звук
Довольно часто у ноутбуков возникают разного рода проблемы, значительно снижающие функциональные возможности изделия. Если пропал звук на ноутбуке, что делать? Определиться с решением довольно сложно. Ведь данная проблема затрудняет использование изделия и делает невозможным просмотр видеофайлов, прослушивание музыки и многое другое.
Причин у подобного явления может быть очень много, начиная с повреждения комплектующих устройства и заканчивая проблемами в программном обеспечении и самой системе. Диагностировать, почему звука нет бывает очень сложно, ввиду чего, целесообразно изучить все существующие неполадки, не позволяющие воспроизводить звуки и методом подбора попытаться устранить неисправность.
Возможные причины неполадок со звуком
Пожалуй, каждая фирма-производитель ноутбука может похвастаться собственным набором проблем , чаще всего проявляющихся в выпускаемой ими продукции. Неполадки, связанные с определением и работой аудио-устройств, можно нередко наблюдать на девайсах Asus, HP, Samsung, Acer и многих других.
Если нет звука на ноутбуке windows 7, проблемам осложняется невозможностью точно диагностировать неполадку, которая вызвала некорректную работу комплектующих. Поэтому целесообразно поочередно рассмотреть следующие варианты проблем , в результате которых звук может пропадать:
- Нет необходимых драйверов, их некорректная установка, ошибки в работе;
- Неправильно заданные настройки системы;
- Повреждение аппаратной части.
Наиболее серьезным представляется наличие механических повреждений у комплектующих, что делает невозможным их корректную работу. Самым разумным решением представляется обращение в сервисный центр или самостоятельный ремонт, при наличии необходимых знаний и умений. В ряде случаев оборудование может быть восстановлено, однако, чаще всего, может потребоваться его полная замена.
Что следует сделать в первую очередь?
 Желая разобраться, почему исчез звук, прежде всего, стоит убедиться в исправности динамиков
, если используются подключаемые, а не встроенные колонки. Для этого, достаточно попробовать воспроизвести звуки с помощью стандартных динамиков ноутбука. Если все работает корректно, то скорее всего, проблема кроется именно в подключаемых колонках или в соединении.
Желая разобраться, почему исчез звук, прежде всего, стоит убедиться в исправности динамиков
, если используются подключаемые, а не встроенные колонки. Для этого, достаточно попробовать воспроизвести звуки с помощью стандартных динамиков ноутбука. Если все работает корректно, то скорее всего, проблема кроется именно в подключаемых колонках или в соединении.
Также стоит проверить ряд других настроек, из-за которых звук может пропадать, например, уровень громкости. Для того чтобы проверить этот показатель , потребуется:
- Открыть область уведомлений в нижнем правом углу экрана и нажать на значок динамика правой кнопкой;
- В выпадающем меню, необходимо открыть Микшер громкости и установить все ползунки в нормальное положение
- Убедиться, что в каждой вкладке микшера значок динамика не зачеркнут.
Также стоит убедиться в том, что служба системы, ответственная за вывод звука, работает корректно и запускается автоматически. Для этого, необходимо нажать Win+R, после чего, ввести в появившееся поле services.msc. В открывшемся списке, надлежит найти Windows Audio и проверить её состояние. Если она остановлена, потребуется нажать на ней правой кнопкой мыши и выбрать Запустить. Подобные действия наверняка вернуть ноутбуку возможность воспроизводить звуки.
Проблемы с драйверами
Иногда нет звука на ноутбуке windows 10, что объясняется её новизной и отсутствием подходящих к различным типам оборудования драйверов. Подобная проблема устраняется очень просто и для этого не потребуется продвинутых навыков и усилий.
Первое, что потребуется сделать - открыть Диспетчер устройств Windows , расположенный в Панели управления, в разделе Оборудование и звук. В нем представлена исчерпывающая информация обо всех установленных комплектующих, а также драйверах к ним. Благодаря этой утилите, можно сравнительно легко понять, какой компонент работает некорректно и почему это происходит.
Все они сгруппированы по назначению, что позволяет гораздо проще ориентироваться в списке. Для решения проблем со звуком, необходимо найти пункт Звуковые, видео и игровые устройства, в котором будет расположен нужный компонент.
Если устройство работает с ошибками, рядом с ним будет присутствовать особый индикатор желтого цвета с восклицательным знаком. Если же девайс вовсе не обнаруживается системой, проблема скорее всего, кроется в аппаратной части и без ремонта обойтись не удастся. В тех случаях, когда оно отключено, следует включить его, нажав кнопку Задействовать.
Для проведения манипуляций с драйверами устройства, потребуется щелкнуть правой кнопкой мышки на нем и выбрать свойства. Если оборудование ранее работало нормально, а после обновления драйверов начались проблемы, рекомендуется воспользоваться функцией Откатить, что позволит вернуть им предшествующее состояние.
Однако, если драйвера на устройство не установлены или их откат не помогает, потребуется выполнить поиск и установку новых. Это можно сделать, воспользовавшись функцией Обновить драйвер, запустить которую, можно нажав на устройство в диспетчере правой кнопкой и выбрав соответствующий пункт. Если есть диск с нужными файлами, рекомендуется выбрать выполнять поиск на компьютере, а в тех случаях, когда он отсутствует - использовать автоматический алгоритм.
Проблемы в BIOS
 Нередко проблемы со звуком могут быть вызваны неправильными настройками подсистемы
, именуемой BIOS. Для их устранения, потребуется перезагрузить компьютер и нажать сочетание клавиш, которое зависит от модели ноутбука. Как правило, это DEL или одна из F -клавиш, нажав которые при запуске, можно открыть интерфейс данного компонента.
Нередко проблемы со звуком могут быть вызваны неправильными настройками подсистемы
, именуемой BIOS. Для их устранения, потребуется перезагрузить компьютер и нажать сочетание клавиш, которое зависит от модели ноутбука. Как правило, это DEL или одна из F -клавиш, нажав которые при запуске, можно открыть интерфейс данного компонента.
В нем, необходимо зайти в категорию встроенных устройств, носящую название Advanced Features, Chipset или другое, в зависимости от используемой версии BIOS. В представленном списке, необходимо найти аудио-устройство ноутбука и проверить его состояние. Если напротив него отображается Disabled, необходимо включить девайс, установив значение Enable.
Проверка устройства, используемого по умолчанию
Иногда, решение проблемы кроется в том, что в системе неправильно настроен девайс , который используется ей для воспроизведения звуков по умолчанию. Для того чтобы проверить это, потребуется в правом нижнем углу дисплея найти значок динамика и щелкнуть на нем правой кнопкой.
После этого, откроется небольшое меню, в котором необходимо выбрать Устройства воспроизведения. В появившемся окне, необходимо выбрать пункт Громкоговорители или головные телефоны, после чего, нажать кнопку По умолчанию в нижней части окна, что позволит включить нужное оборудование. Также будет полезно выполнить настройку звука, щелкнув на используемом устройстве правой кнопкой мыши и нажав Настройка.
Если устранить проблему не удалось
 В том случае, если вышеописанные манипуляции не возымели должного эффекта и проблемы со звуком по-прежнему наблюдаются, можно выполнить откат системы до предыдущего состояния
, когда неполадки отсутствовали. Кроме того, Windows различных версий сравнительно плохо справляются с поиском корректных драйверов, в связи с чем, целесообразно воспользоваться сторонними программными решениями.
В том случае, если вышеописанные манипуляции не возымели должного эффекта и проблемы со звуком по-прежнему наблюдаются, можно выполнить откат системы до предыдущего состояния
, когда неполадки отсутствовали. Кроме того, Windows различных версий сравнительно плохо справляются с поиском корректных драйверов, в связи с чем, целесообразно воспользоваться сторонними программными решениями.
Это может быть Drive Boost, Driver Pack Solution или любая другая аналогичная по функциональности утилита, способная эффективно найти нужный драйвер. Не следует забывать и об обновлениях системы, особенно это касается Windows 10, так как она довольно сырая и разработчики неустанно совершенствуют свой продукт.
Поскольку ноутбуки поставляются со встроенными инструментами восстановления до заводского состояния, можно воспользоваться ими для восстановления нормальной работы звуковых устройств.
Процесс данной процедуры различается, в зависимости от производителя. У бренда HP, данный компонент носит название HP Recovery Tools, в то время, как ноутбуки Asus, Acer и другие, обладают собственными аналогами. Алгоритм восстановления у них невероятно схож и принципиальных отличий в нем нет:
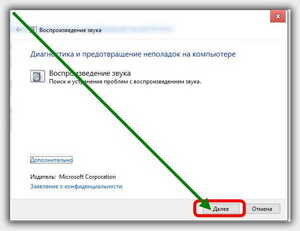
Это позволит гарантированно исправить любые неисправности, связанные со звуковыми устройствами, из-за которых наблюдается отсутствие звука, за исключением тех случаев, когда аудио-карта имеет механические повреждения или не обнаруживается системой.
Ситуация: ноутбук (asus), Win 8.1, звук Realtek HD.
Если звук пропал после переустановки Windows
В этом, наиболее часто встречающемся варианте, причина исчезновения звука практически всегда связана с драйверами звуковой карты. Даже если Windows «Сама установила все драйвера», значок громкости отображается в области уведомлений, а в диспетчере устройств - ваша звуковая плата Realtek или другая, это не означает, что у вас установлены правильные драйвера.
Итак, чтобы звук работал после переустановки ОС, можно и желательно воспользоваться следующими способами:
1. Стационарный компьютер
Следует заметить, что если пропал звук на ноутбуке, то в первую очередь нужно смотреть, после чего именно. Возможно, вы часто пользуетесь внешними колонками или был плохой звук в наушниках и вы крутили в разъеме.
Нажмите правой кнопкой мыши по пункту «Динамики» и выберите «Свойства».

Далее нужно перейти во вкладку «Дополнительно» и снять галочки «Разрешить приложениям использовать устройство в монопольном режиме» и «Предоставить приоритет приложениям монопольного режима». Показано на рисунке ниже.

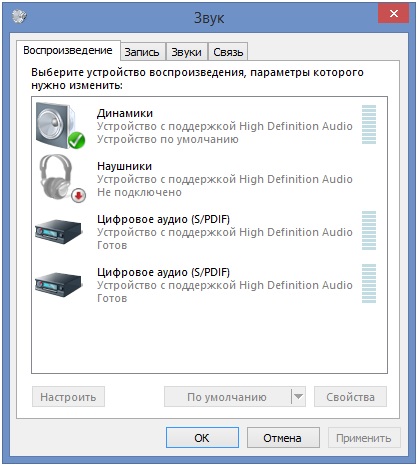
Еще одна распространенная причина – отключение службы, отвечающей за воспроизведение аудио. Чтобы вновь ее запустить нужно перейти Панель управления – Администрирование – Службы. В открывшемся окне находите службу «Windows Audio».
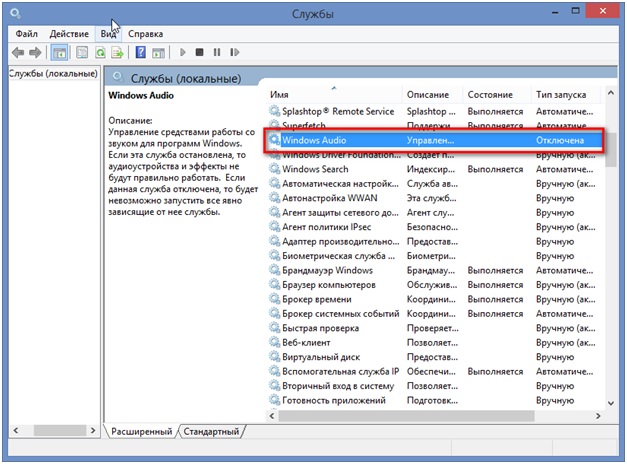
8. Пробовал откатить драйвер Nvidia
9. Перечитал про решение проблем со звуком из ветки Windows 10.
10. Обновлял DirectX.
Категория
Лицензия- Стандартная лицензия YouTube
Во вкладке «звуковые, видео и игровые устройства» отображены все ваши звуковые устройства, которые отвечают за звук. Если на них крестик, значит они выключены. Вам нужно нажать правой кнопкой мыши на устройстве/свойства/включить. Как видите на изображении выше у меня два устройства: одно стандартное Realtek High Definition Audio, второе AMD High Definition Audio Device - дополнительное - цифровое, которое передает свой сигнал через кабель HDMI. Такие устройства воспроизведения звука чаще всего на ноутбуках с дискретными видеокартами, в прочем на всех компьютерах, где есть выход HDMI.
которое передает свой сигнал через кабель HDMI. Такие устройства воспроизведения звука чаще всего на ноутбуках с дискретными видеокартами, в прочем на всех компьютерах, где есть выход HDMI.
Очень часто бывает нет звука после подключения ноутбука с HDMI на обычный джек 3.5 (штекер на всех компьютерных колонка колонках) и наоборот. Копаться надо в вышеперечисленных настройках и будет вам чудо - звук заработает.
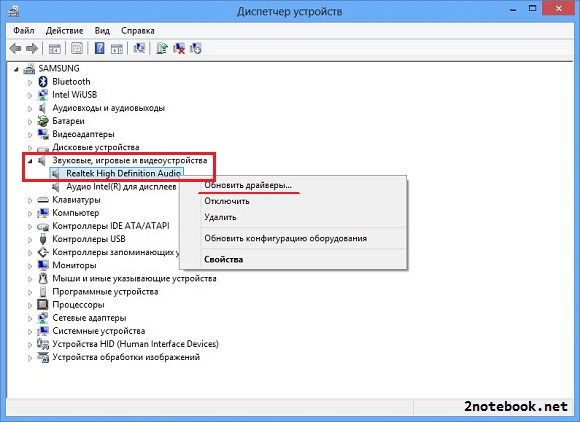
В службах были не запущены Windows Audio и проводная автонастройка (система Windows 7). Ни первая не вторая не запускались руками, вылетали с ошибкой. Как оказалось была остановлена служба «Питание», после ее запуска и перезагрузки – все пришло в норму. Странно, ибо виндовс аудио и проводная автонастройка не входят в список служб, зависимых от сервиса «питание». Видимо, все дело в экономии электропитания и отключения устройств системой. Так или иначе отключать эту службу не стоит.
Звук имеет важное значение в системе windows и для пользователя. Как и все, что связано с компьютером, звук в Windows 10 — будь он интегрированный или на отдельной звуковой карте, склонен пропадать и не работать. Что делать? Как исправить? Есть ряд возможных причин, которые мы рассмотрим, когда звук не работает или пропал на компьютере или ноутбуке.
Использование устройства воспроизведения
Давайте сначала выберем очевидные вещи. Если вы регулярно переключаетесь между наушниками, цифровыми аудио выходами и стандартными громкоговорителями, есть вероятность, что вы выбрали звук по умолчанию для вашего ПК и не вернули его в обратное состояние или Windows выбрал его автоматически.
- Щелкните право кнопкой мыши на значок звука в трее около часов и выберите Устройства воспроизведения.
Нажмите правой кнопкой мыши на устройстве котором хотите выводить звук. Если вы хотите выход звука с колонок, то включите его, чтобы он был зеленым, если он отключен. Многие мониторы имеют встроенные динамики. Нажмите на монитор правой кнопкой мыши и включите, если хотите звук с монитора. Если по непонятным причинам у вас нет устройств, которые вам нужны, выберите пункты Показать отключенные устройства и Показать отсоединенные. Если звук не заработал на компьютере или ноутбуке, то двигаемся дальше.
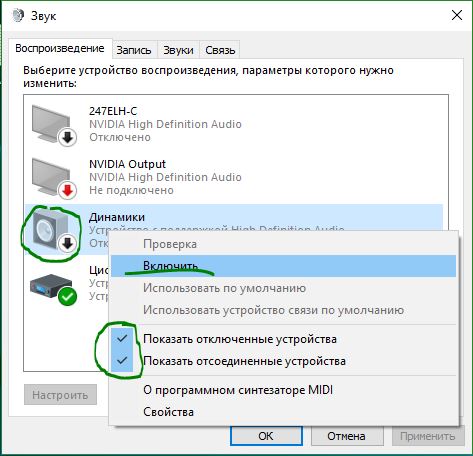
Обновление звуковых драйверов
Если звук не работает на компьютере или ноутбуке, то драйверы могут быть виноваты. Откройте «Диспетчер устройств» нажав Win+R и вбив команду devmgmt.msc. В самом диспетчере откройте Аудио входы и аудио выходы, далее увидите Динамики, нажмите правой кнопкой мыши на значке динамики и Обновить драйвер . Если не помогло, то нажмите на значке «Динамики» правой кнопкой мыши и выберите свойства . Далее можете попробовать Удалить устройство драйвера, и перезагрузить компьютер.
Советую прочесть:

Обновление и переустановка звуковых контроллеров
Если звук пропал на компьютере или не работает на ноутбуке, то в том же Диспетчере устройств перейдите Звуковые, игровые и видео устройства. Удалите все звуковые устройства, они после перезагрузки установятся сами и следуйте пункту ниже.
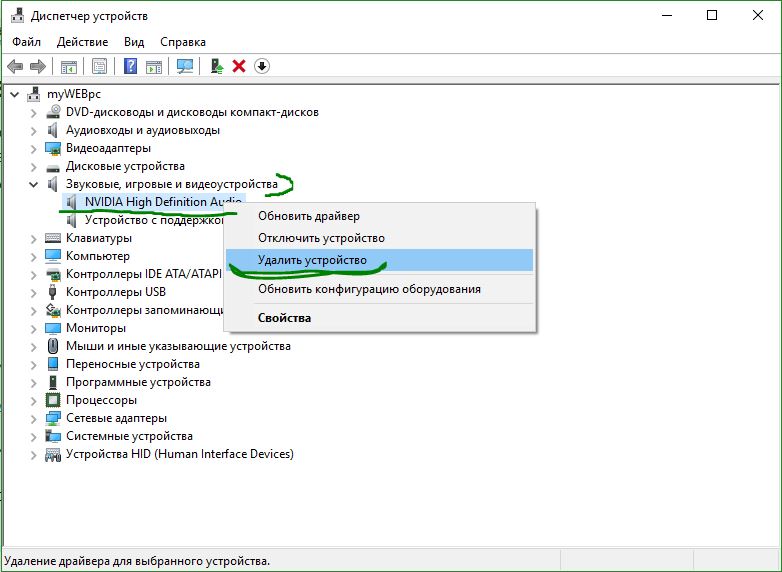
Если у вас есть устройство под названием IDT High Definition Audio CODEC, то обновите его вручную, выполнив следующие шаги:
- Нажмите правой кнопкой мыши на IDT High Definition Audio CODEC и нажмите обновить драйвер .
- В окне выберите Выполнить поиск на этом компьютере.
- В следующим окне выберите Выбрать драйвер из списка доступных драйверов на компьютере .
- Выберите High Definition Audio из списка и нажмите «Далее». Может потребоваться перезагрузить систему.

Проблемы с Realtek HD Audio Manager
Этот инструмент управления звуком поставляется в комплекте со многими ПК, использующими звуковые драйверы Realtek. Откройте Realtek Sound Manager, в системном трее должен быть значок и отключите аудио порты «Передней панели». Вам нужно отключить автоопределения выходов, которые расположены на системном блоке спереди. Обычно с этой утилитой можно решить проблему, когда звук пропал на ноутбуке и перестал работать на компьютере.
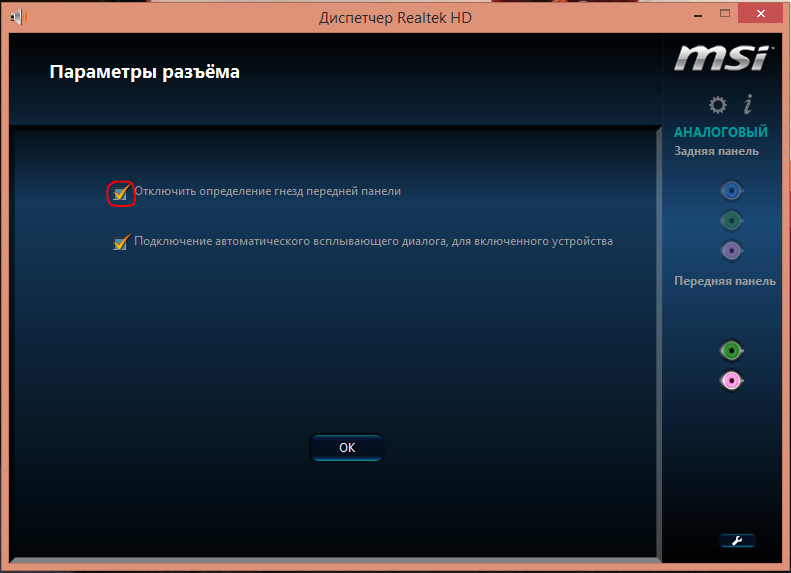
Или
Отключите их вручную в самом компьютере. Посмотрите куда идет провод от передней аудио панели и просто вытащите фишку с материнской платы. (Крайний случай, подходит для проверки не подгорела ли сама мат. плата на звук).

Отключение Звуковых Эффектов
Новая функция может быть добавлена с намерением сделать компьютер, ноутбук лучше, но почему-то, делает хуже. Предназначена для оптимизации звука для каждого компьютера и оборудования. Если пропал звук на ноутбуке, то перейдите в устройства воспроизведения , нажав в трее правой кнопкой мыши на значке звука. Выберите, где у вас должен быть звук, обычно это динамики и нажмите правой кнопкой мыши > свойства .
