Пропал звук на компьютере что делать. Что делать, если пропал звук на компьютере
Если при включении компьютера, вдруг обнаруживается, что его колонки не издают никакого звука, не спешите расстраиваться, возможно, проблему удастся решить самостоятельно, даже не обращаясь к специалистам.
Искать причину отсутствия звука, необходимо либо в аппаратной, либо в программной части компьютера. То есть, причина кроется в неисправности каких – либо компонентов, или в проблемах с настройками операционной системы.
Чтобы попытаться восстановить звук на компьютере, в первую очередь, необходимо установить причину его отсутствия. Начинать имеет смысл с самого простого. Вначале проверьте, включено ли питание звуковых колонок, и подключены ли они к компьютеру, горит ли на передней панели колонки светодиод питания, затем просто перезагрузите компьютер - вполне возможно, что после этого звук появится.
Итак, практикум: Что делать если пропал звук?
Если звук не появился, найдите на панель задач внизу экрана компьютера, значок, изображающий динамик. Данный значок не должен быть не перечёркнут. Если значок перечеркнут, это означает, что звук на компьютере выключен. Чтобы его включить, щелкните правой кнопкой мыши по рисунку динамика, и, в появившемся окне нажмите “Включить звук”.
В этом же окне можно выставить звучание динамиков, передвигая с помощью мышки ползунки в соответствующую сторону.
Если появились подозрения в отказе колонок, то проверить их работоспособность можно с помощью подключения к любому другому источнику звука, имеющего идентичный разъем аудиовыхода, это может быть мобильный телефон, плеер, ноутбук и т.п.
Еще один способ решения проблемы со звуком: откройте «диспетчер устройств», например, таким способом - Меню Пуск > Панель управления > Система > Диспетчер устройств. Открыв «диспетчер устройств», убедитесь, что устройства на компьютере опознаны, то есть не должно быть восклицательных знаков. Если обнаружился восклицательный знак, то, с данным устройством возникли проблемы. Зайдите в меню «свойства» этого устройства, и попробуйте переустановить драйвер.
Можно установить в системный блок заведомо исправную звуковую карту, если на компьютере установлена дискретная, то есть отдельная, а не встроенная звуковая карта. Если проблема после этого решилась, то, причина крылась в звуковой карте – её придется заменить.
Следующий способ – попытаться восстановить какую - либо предыдущую точку восстановления в операционной системе, когда компьютер работал нормально. В операционной системе Windows 7 это можно сделать так: Меню Пуск > Все программы > Стандартные > Служебные > Восстановление системы”. Далее нужно просто выполнять все подсказки компьютера, и выбрать дату соответствующей точки восстановления.
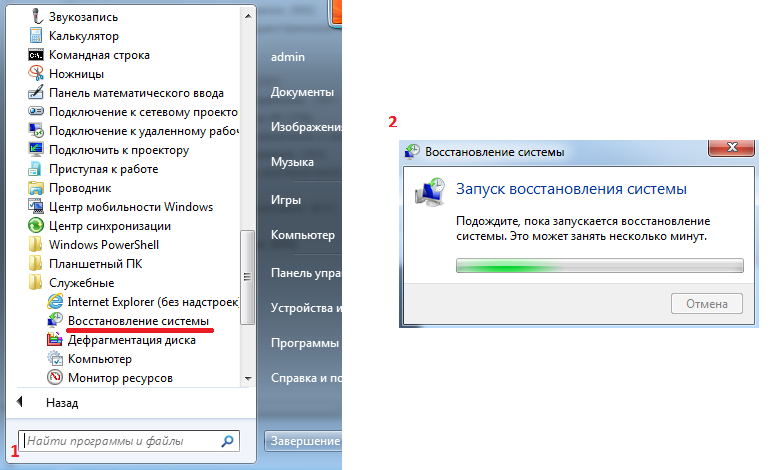
Если у вас пропал звук на компьютере, виной тому могут быть неполадки программного и аппаратного характера. В данной статье мы рассмотрим неполадки первого типа, так как во втором варианте довольно сложно обойтись без услуг сервисного центра.
Аппаратные неполадки связаны с выходом из строя системной платы и шины ее аудиокодека или же с поломкой звуковой карты. Другой причиной аппаратных сбоев может оказаться выход из строя наушников, динамиков, подключенных к ПК.
Обыкновенная невнимательность
Очень часто рассматриваемая проблема возникает на пустом месте - по причине обыкновенной невнимательности пользователя. Поэтому, прежде всего, следует проверить, правильно ли подключены наушники или же динамики к системному блоку.

Штекеры колонок и наушников имеют разный цвет - нужно убедиться, что их штекеры подключены к портам с соответствующим цветом: салатовый (наушники) к салатовому, а розовый (микрофон) к розовому.
![]()
Правильное подключение:

Также, в случае неожиданной пропажи звука проверьте, не выключил ли кто случайно кнопку питания сабвуфера или динамиков. Эта кнопочка может располагаться на тыльной стороне сабвуфера или же на одном из динамиков, если в их комплекте нет сабвуфера.

В случае с отсутствием сабвуфера кнопка включения динамиков часто совпадает с регулятором громкости, который, будучи переведен в одно из крайних положений, может переводить динамики в состояние «Выключено».
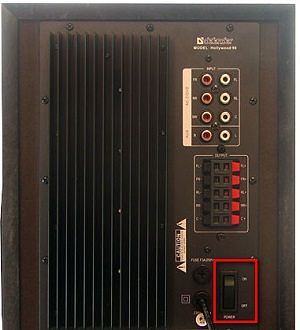
Слетели звуковые настройки
Иногда случается, что по каким-то причинам слетают звуковые настройки, и звук просто оказывается отключен. Чтобы исправить такую проблему, нужно найти в панели задач значок громкости, кликнуть по нему правой кнопкой мыши, открыв, таким образом, контекстное меню, где необходимо выбрать пункт «Устройства воспроизведения».

Ниже показан пример окошка с устройствами воспроизведения, в которых звук по умолчанию транслируется в наушники, а не в динамики.

Нужно установить динамики как воспроизводящие звук по умолчанию.

Другой пример с наличием звуковоспроизводящего устройства, транслирующего звук на HDMI-выход (в данном случае оно не подключено). Проверим также свойства динамиков.
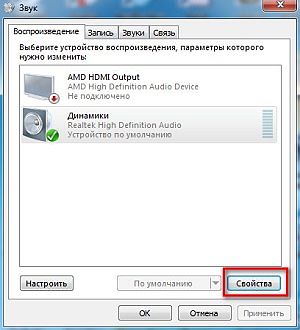
Окошко устройств покажет, какое из звуковых устройств ответственно за воспроизведение звука по умолчанию. Вполне возможно, что динамики компьютера отключены, а звук подается на HDMI выход. Так случается, иногда в том случае, если перед этим к компьютеру через цифровой порт подключался телевизор, а после подключения устройство, воспроизводящее звук по умолчанию, не изменилось.
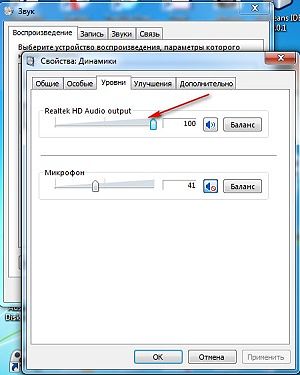
На вкладке «Уровни» свойств динамиков можно проверить уровень звука.
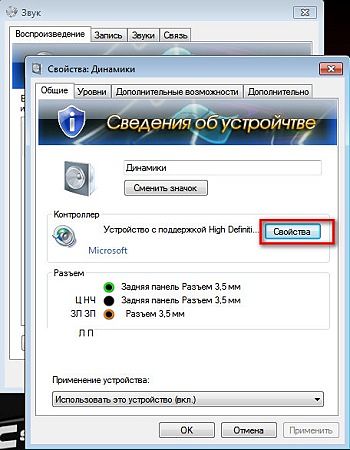
На вкладке «Общие» нужно открыть свойства звуковоспроизводящего устройства.
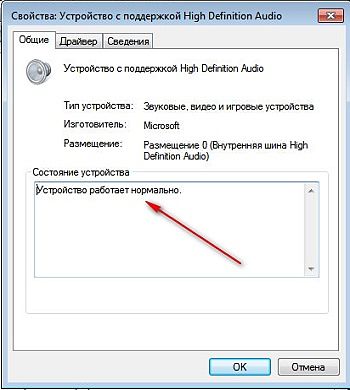
Открыв «Свойства» проверим, работает ли нормально устройство, если же нет, то явным признаком причины проблемы является звуковой драйвер.

Немного попутешествовав по вкладкам свойств основного звуковоспроизводящего устройства нужно обязательно проверить уровень баланса на вкладке «Уровни». Вполне возможно, что бегунок уровня звука установлен в минимальное положение. Установить его в максимальное положение можно и в окне микшера громкости, которое можно открыть через то же контекстное меню значка громкости.

Микшер можно открыть также двойным щелчком по значку громкости.
Служба звука
Еще одной причиной, почему не работает звук в Windows 7 может быть то, что не была запущена служба, обслуживающая звуковые устройства. Если она остановлена, то звуковые устройства также не смогут работать, поэтому следует проверить еще и эту службу. При необходимости ее надо запустить.
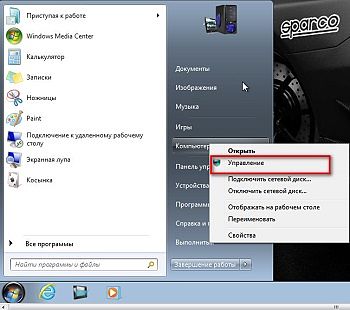
В меню «Пуск» кликом правой кнопки мыши по пункту «Компьютер» нужно открыть контекстное меню и найти команду «Управление».

Узел «Службы» является подузлом пункта «Службы и приложения» в оснастке управления компьютером.
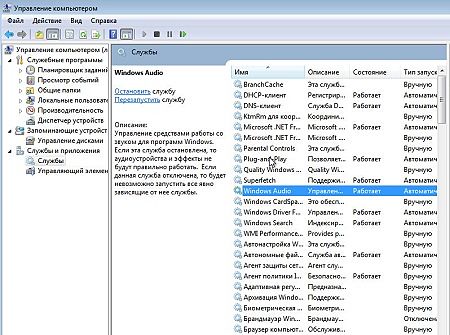
Служба Windows Audio ответственна за работоспособность звуковых устройств в системе.
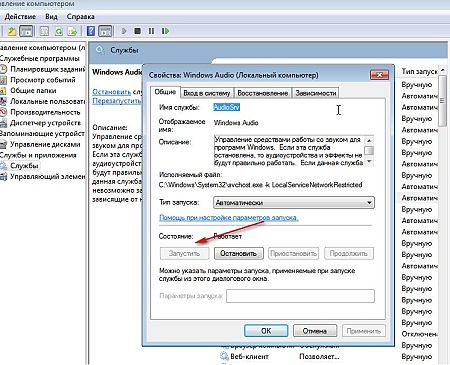
Если служба Windows Audio остановлена, тогда ее следует запустить.
Отсутствуют кодеки
Иногда бывает, что звук вроде и есть, - воспроизводятся системные звуки (например) - однако целый ряд форматов не воспроизводится. В этом случае на компьютере не хватает так называемых кодеков, которые точно «знают», как воспроизводить файлы тех или иных форматов. Поэтому необходимо сначала найти кодеки, умеющие воспроизводить желаемый для пользователя формат, а затем установить их на ПК. Среди наиболее популярных пакетов аудио и видео кодеков можно назвать K-Lite Codec - этот пакет претендует на полное собрание всех доступных на сегодня аудио и видео форматов.
Причина в драйверах
Наиболее часто звук на ПК пропадает из-за поврежденного драйвера. Драйвера обыкновенно работают в режиме ядра и представляют собой логическую прослойку между операционной системой и устройством ввода-вывода. Поэтому рекомендую вам заранее .
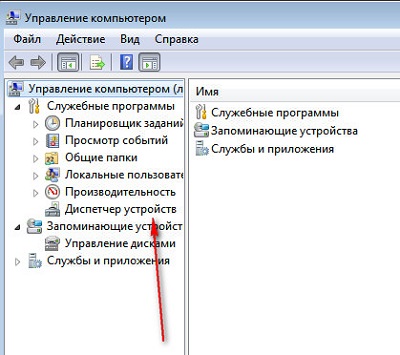
В диспетчере устройств компьютера следует проверить текущее состояние звукового драйвера. Если напротив звуковоспроизводящего устройства находится значок желтого треугольника с восклицательным знаком, то устройство работает неправильно. А если же рядом с этим устройством знак вопроса, то это значит, что система вообще не может определить драйвер устройства - о таком случае говорят, что слетели драйвера.

В оснастке управления компьютером необходимо найти подузел «Диспетчер устройств». И среди всех PnP-устройств необходимо найти подузел звуковых и видео устройств.
Если напротив звуковых устройств изображен значок треугольника с восклицательным знаком, тогда устройство работает неправильно, а потому драйвер устройства поврежден или повреждены сведения о нем в реестре.
Если напротив звукового устройства изображен знак вопроса, тогда система не может определить устройство, так как отсутствует его драйвер.
В случае со слетевшими или поврежденными драйверами необходимо установить или же обновить звуковой драйвер. Это справедливо и в отношении внешней звуковой карты. Для этого можно воспользоваться драйвером, который предложен производителем материнской платы компьютера. Обыкновенно этот драйвер размещается на дополнительном DVD-диске вместе с набором утилит и других драйверов. Кроме того, можно самостоятельно определить производителя драйвера и его версию, чтобы поискать в сети интернет, а затем установить его на свой ПК.
Среди возможных причин, почему пропал звук на компьютере можно выделить целый ряд факторов программного характера. Но часто неожиданно пропавший звук объясняется обыкновенной невнимательностью пользователя.
В первую очередь пользователь должен проверить: не отключена ли кнопка питания, не приглушен ли звук в динамиках, не отключен ли кабель питания динамиков от сети и соответствуют ли штекеры микрофона и наушников гнездам системного блока. Только после проверки данных вполне банальных возможных причин отсутствия звука на ПК можно переходить к поиску программных причин, если, конечно же, не обнаружено поломок аппаратного характера.
Набор причин программного характера очень широк, но наиболее распространенными оказываются: сбой настроек звука и его громкости в системе, неполадки со службой Windows Audio, отсутствие требуемых звуковых кодеков (особенно для старых ПК), повреждение драйверов.
Здравствуйте, наши уважаемые читатели. Сегодня мы хотим вам рассказать об одной из самых распространенных проблем, с которой нам часто обращаются клиенты. Тема сегодняшней статьи: «Почему нет звука на компьютере с Windows 7 или XP и как исправить».
Мы предлагаем не искать виновных, а перейти непосредственно к решению проблемы. Сначала предстоит найти причину, которая могла вызвать данную поломку. Постарайтесь вспомнить свои действия накануне, которые могли привести к тому, что пропал звук на компе. Кстати, если вы счастливый обладатель ноутбука, нетбука или ультрабука, то для вас у нас есть отдельная статья на подобную тему - что делать, если пропал звук на ноутбуке . Всё-таки некоторая разница между ноутбуками и системными блоками есть.
К примеру, обновляли звуковой драйвер, подключали другие колонки или редактировали настройки во вкладке «Звук» и т.д. На самом деле возможных причин может быть очень много. Мы постарались собрать самые частые, которые встречались на практике нашего центра срочной компьютерной помощи. Если вы вспомните какие-то еще, пожалуйста, напишите их в комментариях к статье.
Как обычно начнем по порядку: от самого простого к более сложному.
Не подключены колонки или наушники
Какой бы смешной не показался этот вариант, но часто именно он становится причиной, почему не работает звук на компьютере. Как исправить, наверное, вы уже сами догадались.
Поэтому не бойтесь лишний раз проверить надежность подключения колонок. Возможно, вы или кто-то из ваших домочадцев накануне отключил динамики, а вернуть всё в прежнее состояние забыл.
Колонки или наушники подключены неправильно
Данная причина очень похожа на предыдущую, но есть небольшое отличие. Вы вроде бы подключили устройство для воспроизведения к системному блоку, а почему-то звука на компьютере нет, и что делать дальше вы не знаете.
Проблема может крыться в том, что вы подключились к не тому разъему на материнской плате или звуковой карте. Обычно необходимый разъем имеет салатовый цвет. Хотя бывают и исключения. Например, если у вас многоканальная акустическая система. Чтобы было понятнее, посмотрите изображение.
Если не работают гнезда передней панели
Тут может быть несколько вариантов. Рассмотрим их все по очереди.
- Передняя панель вообще не подключена – такое могло случиться при неаккуратной сборке компьютера или модернизации. Необходимо открыть корпус и проверить правильность подключения. При чем может быть ситуация, когда USB спереди системника работать будут, а звук нет.
- Не сделаны необходимые настройки – если раньше всё нормально работало, а, например, после переустановки винды перестало, то скорее всего не установлены нужные драйверы и не выполнена настройка для вывода сигнала на гнезда передней панели. Это и будет причиной, почему нет звука на компьютере в виндовс 7 или xp.
Для начала необходимо установить аудио драйвер. После этого в области уведомлений (справа внизу возле часов) должен появиться «Диспетчер» с настройками. В настройках надо поставить галочку в пункте «Отключить определение гнезд передней панели». Если всё сделали правильно, то должно заработать.

- Передняя панель неисправна – может быть и такой случай. Тогда придется покупать новый корпус для компьютера .
Проблема с аудио драйверами
Если у вас пропал звук на компьютере с Windows XP или 7, то обязательно нужно проверить всё ли в порядке с драйверами. Бывает так, что они «слетают» или вообще не установлены, если вы недавно делали переустановку операционной системы.
Рассказываем, что делать. Переходим для началав «Диспетчер устройств». Здесь посмотрите, не появился ли восклицательный знак в желтом кружке напротив «Звуковые устройства». Этот знак свидетельствует о «слетевшем» или неправильно установленном аудио драйвере. Значит его понадобится переустановить (информацию о способе можно найти в Интернете).

При этом стоит понять, какие действия пользователя привели к нарушению в работе драйвера. Чтобы не искать причину в сотнях установленных программ и игр, можно использовать простое «Восстановление системы», вернув назад на несколько дней состояние Windows.
Если драйвер вообще не установлен (смотрите на рисунке, как это будет выглядеть), тогда тем более понятно, почему нет звука на компе. Решение проблемы точно такое же – найти и установить необходимый драйвер. Только будьте осторожны, ведь неправильно установленное ПО может еще больше навредить. Например, компьютер может начать тормозить . О том, что может привести к такой поломке, читайте в нашей специальной статье.
Если на первый взгляд с драйвером всё в порядке
Мы встречали и такую ситуацию, когда в «Диспетчере устройств» отображается, что всё необходимые драйверы установлены, а звука на компьютере всё равно нет. Что делать и как исправить сейчас вам расскажем.
Бывает, что при установке каких-нибудь кодеков, проигрывателей или других программ может возникнуть несогласованность в операционной системе. И аудио устройство может начать работать некорректно.
Вам нужно открыть «Диспетчер устройств» и найти в нем аудиоустройства. Нажимаем по ним правой кнопкой мыши и выбираем «Удалить». После этого перезагружаем ПК. После повторной загрузки аудиоустройство должно автоматически переустановиться и бывает, что всё начинает работать.

Отключены аудиоустройства в BIOS
Сложно себе представить, что вы могли как-то случайно зайти в БИОС и изменить настройки. Но тем не менее такое мы тоже встречали, когда у клиентов пропадал звук на компьютере именно по этой причине. Так что не будет лишним проверить и это.
Зайдите в BIOS и посмотрите, не отключена ли встроенная звуковая карта. Для этого найдите пункт «High Definition Audio». У параметра должно быть положение «Enabled», т.е. по-русски «ВКЛ».
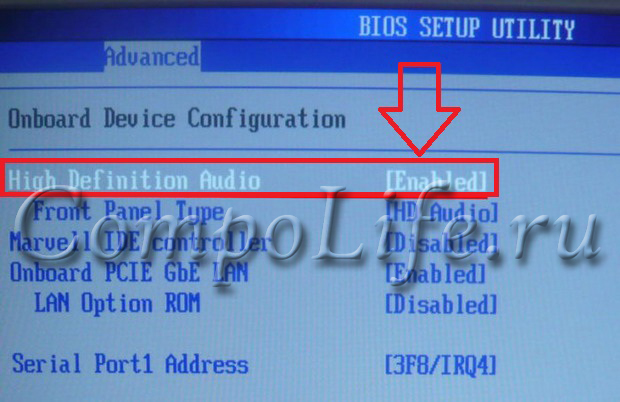
Отключена служба «Windows Audio»
Всем пользователям виндовс 7 или XP, если нет звука на ПК, следует убедиться – включена ли служба «Windows Audio». Для этого переходим в «Пуск», далее «Панель управления» - «Администрирование», открываем «Службы». Здесь нужно найти службу «Windows Audio» – проверяем, включена ли она. Должен быть поставлен тип запуска «Автоматически».
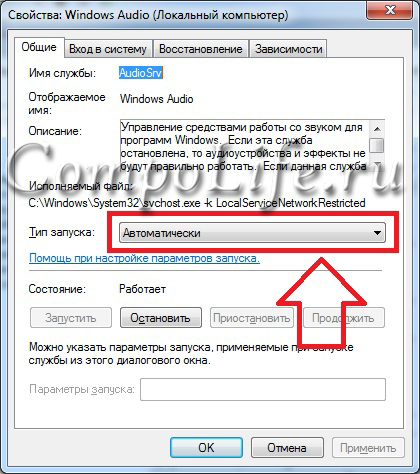
24.02.2017
Для полноценной работы за компьютером необходимо, чтобы все периферийные устройства исправно работали. Но бывает, что неожиданно пропадает звук и невозможно совершить звонок по Скайпу, посмотреть фильм, послушать музыку. Что в этом случае делать?
Находим причину отсутствия звука
Изначально необходимо определить характер неисправности: аппаратная - это поломка или программный сбой.
- В случае с компьютером, нужно удостовериться, что подключенная аппаратура (колонки) исправна, это можно определить, подключив их, например, к телефону.
- Если встроенные динамики ноутбука не работают можно попробовать подключить наушники или рабочие колонки.
- Проверить, не надломлен ли в каком-нибудь месте провод, не расшатан ли штекер - это можно определить слегка пошатав сам штекер в разъёме.
Сейчас все современные телефоны имеют стандартный разъём для наушников 3.5 мм, подключите колонки к телефону и включите музыку - звук есть, значит, проблема в компьютере.
Определить «на глаз», исправна ли звуковая карта, не имея соответствующих знаний и специального оборудования не получится, поэтому пойдём от обратного - методом исключения. Для этого попробуем переключить динамики на переднюю панель компьютера. Либо подключить штекер в другой разъём. Обычно разъём для подключения аудиоаппаратуры к компьютеру зелёного цвета, но его могли переназначить в настройках системы, попробуйте переключить в другой. Большинство системных блоков имеют дополнительные входы для аудио и микрофона на передней панели. Если звука нет, возможно, это аппаратная неисправность вашей звуковой карты и вам прямой путь в сервисный центр.
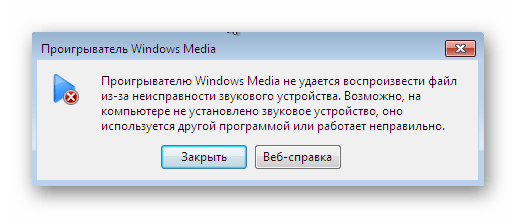
Не работают драйвера для звука
С самыми неблагоприятными прогнозами закончили, перейдём к программным неполадкам.
Частая неисправность, встречающаяся на большинстве компьютеров и ноутбуков – это слетевшие драйвера. Бывает, ещё при переустановке операционной системы звук отсутствует. Чаще всего такое случается именно при переустановке Windows 7. Просто устанавливаемый образ может не содержать необходимых драйверов либо они не подходят для вашего железа.
Драйвера нужно качать и устанавливать непосредственно под ваше оборудование, только в этом случае они будут корректно функционировать, не создавая различного рода конфликтов с другим ПО системы.
Повредить драйвер могли ещё вирусы. В этом случае нужно провести сканирование антивирусной программой, вылечить систему, а затем переустанавливать звуковой драйвер.
Способ 1: Проверяем настройки звука
Для начала нужно проверить включен ли звук:
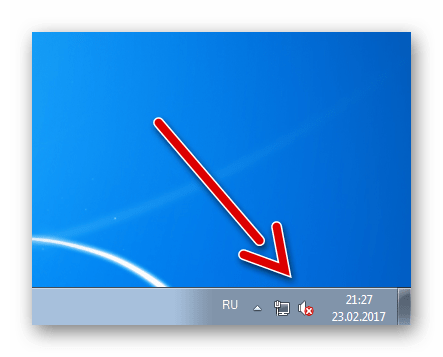
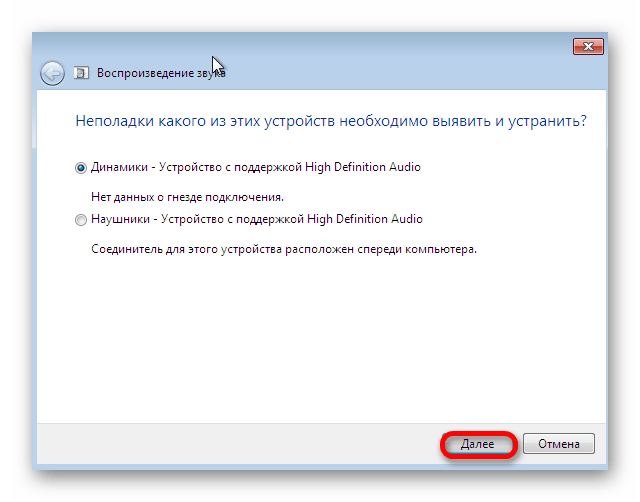

Способ 2: Переустанавливаем звуковой драйвер
Чтобы переустановить драйвер звуковой карты, выполните следующее:
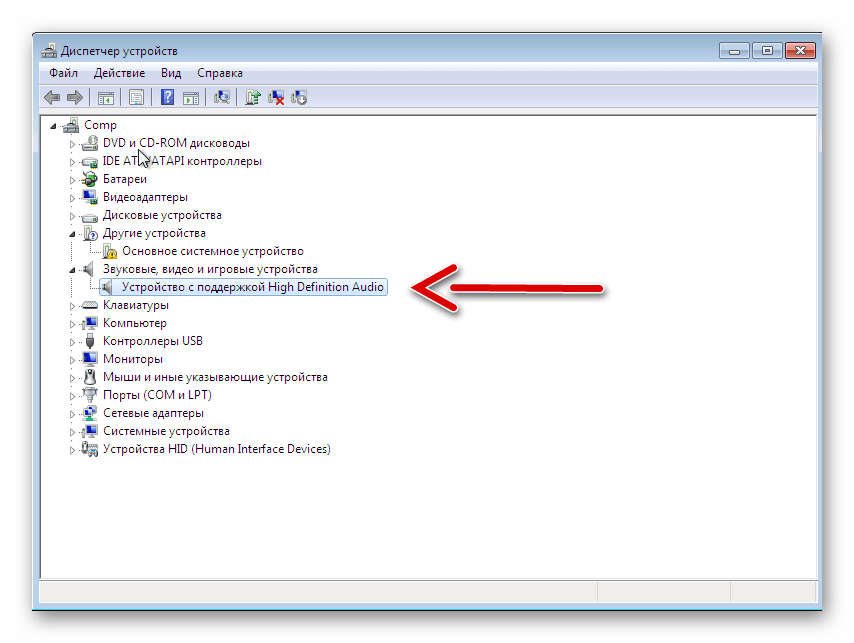
Определяем производителя материнской платы
Узнать производителя и модель системной платы можно двумя способами: собственно вскрыть компьютер и посмотреть на самой плате. Это легко сделать в системном блоке, но не совсем удобно в ноутбуке. И тут на помощь приходят различные утилиты, к примеру: CPU-Z – утилита простая как 5 копеек.
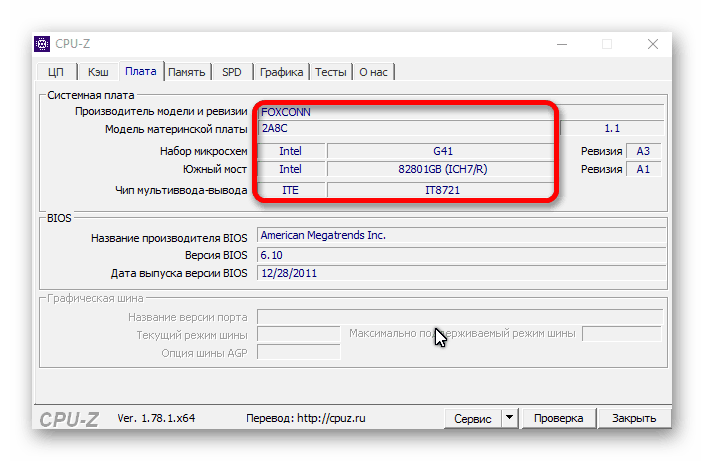

Производителей компьютерного железа множество — для дорогих и бюджетных, профессиональных или игровых компьютеров. Для встроенных, а также для дискретных (отдельно устанавливаемых) аудио адаптеров (звуковых карт) – разработано уникальное ПО, которое будет наилучшим образом работать в системе. Но большинство системных плат поддерживают стандартные драйвера, в таком случае на сайте можно просто не найти раздела с программным обеспечением для конкретной модели системной платы, или будет указано что имеется поддержка универсального драйвера.
