Tp link wr740n качестве репитера. Подключение и настройка TP-Link TL-WR740N. Подключение роутера TP-Link TL-WR740N
Здравствуйте, друзья! Для начала будет небольшое вступление, чтобы и новичкам было понятно что к чему. Рипитер (Повторитель сигнала) - это специальное устройство, служащее для увеличения зоны покрытия wifi-сети. Репитер может принимать интернет от роутера как через кабель, так и по wifi, и раздавать его - в зависимости от устройства, и от того, как вы это устройство настроите. Особенно эта тема актуальна в больших квартирах, своих домах и офисах, где покрытие wifi-сети оставляет желать лучшего в дальних уголках помещения. Если вы используете роутер TP-LINK и вас интересует, как настроить tp-link 740 в режиме репитера, как увеличить зону покрытия сети wifi или как объединить два маршрутизатора tp-link, материал будет для вас интересен. Способ по моему мнению прост и не требует больших расходов со стороны пользователя.
Особенно важно, когда вы путешествуете, имея рабочее сетевое соединение. Это довольно приятно, так как вилки питания кажутся очень дорогими, поскольку большинство гостиничных номеров предлагают очень ограниченное количество. К сожалению, прошивка, установленная на устройстве, очень нестабильна и едва пригодна для моей цели.
Программное обеспечение с открытым исходным кодом на помощь! Будьте осторожны во время этих действий и избегайте сбоев питания и ошибок при загрузке. Эта конфигурация беспроводной сети содержит подробную информацию о том, как подключиться и тем самым расширить существующую беспроводную сеть. Другие методы шифрования, которые вы могли бы использовать, - это.
Описывается способ объединения двух маршрутизаторов tp-link 740 с помощью сетевого кабеля.
1) Настраиваем первый маршрутизатор под своего провайдера интернета. Задаем параметры беспроводной сети, назовем её WiFi-1. Далее нужно вставить кабель провайдера в wan-порт. В один из 4х lan-портов подключаем второй маршрутизатор.
На этом настройка первого маршрутизатора окончена! Его больше не трогаем.
Поскольку у небольшого маршрутизатора все же есть лучший диапазон, чем у некоторых устройств, у вас должно быть более приятное соединение. Здесь мы объясним, как настроить маршрутизатор для работы в качестве точки беспроводного доступа. Как настроить маршрутизатор как ретранслятор: Резюме.
В этой статье мы объясним, как настроить маршрутизатор в качестве ретранслятора для повышения уровня вашего беспроводного сигнала. Как настроить маршрутизатор как ретранслятор: пошаговое руководство. Если у вас есть запасной роутер, лежащий вокруг вас, вы сможете исправить проблему. Толстые каменные стены и большие расстояния являются самыми большими виновниками, но иногда у вас может быть даже внешнее здание, сарай или офис, где вы хотели бы работать или играть, но одновременно получать онлайн-доступ.
2) Подключаем сетевой кабель во второй маршрутизатор (который идет от первого) в порт LAN. При этом порт WAN остаётся пустым. Смотреть рисунок ниже.
Теперь переходим к настройке маршрутизатора-2, который будет работать в качестве второй точки WiFi. Нужно зайти в настройки устройства, предварительно подключив его к компьютеру так же в порт LAN.
Подключение компьютера к wi-fi
Вы также можете обнаружить, что блуждание по вашему саду с помощью смартфона или планшета прекрасное, пока вы не выйдете из диапазона вашей беспроводной сети. Использование второго беспроводного маршрутизатора в качестве «ретранслятора» или «ведомого» на ваш основной маршрутизатор является одним из способов расширения вашей беспроводной сети.
Есть некоторые маршрутизаторы и настройки, где это невозможно. Старый маршрутизатор может быть подключен к новому маршрутизатору: они не должны быть одной и той же моделью или даже от того же производителя для работы. Надеюсь, один из трех нижеприведенных методов будет работать для вас.
3) Первым делом нужно настроить беспроводную сеть. Я назову ее WIFI-2. Жмём «Сохранить»
4) Теперь установите пароль на свою сеть. Жмем «Сохранить». Может потребоваться перезагрузка, соглашаемся.
5) Теперь самое важное. Идём в настройки DHCP, и выключаем его.
Этим действием фактически мы превращаем второй маршрутизатор в обычный свитч с WIFI. Соответственно, все компьютеры и устройства, подключенные к нему будут получать локальные IP-адреса от первого маршрутизатора (главного).
Другой вариант - купить выделенный расширитель диапазона или мост, чтобы идти вместе с существующим маршрутизатором. Сначала вам нужно узнать некоторые сведения о маршрутизаторе, который вы используете в данный момент, включая канал, на который он транслируется, и какой тип безопасности он использует.
Запишите свой шлюз, поскольку это адрес основного маршрутизатора, обычно в формате; 1 или аналогичный. Вы должны увидеть экран настройки для вашего основного маршрутизатора. Он может запрашивать имя пользователя и пароль. Если вы знаете эти данные, введите их. В противном случае информация может находиться на этикетке под маршрутизатором или информация может быть доступна путем поиска в Интернете имен пользователей и паролей по умолчанию для вашей модели маршрутизатора.
ВНИМАНИЕ! После того, как вы отключите DHCP на втором маршрутизаторе, в настройки вы больше не зайдете, т.к. он перестанет выдавать свой локальный IP-адрес, а будет получать его от главного устройства. Будьте внимательны! Если сеть первого маршрутизатора имеет диапазон адресов из 192.168.0.1, а второй маршрутизатор был доступен по адресу 192.168.1.1, нужно вручную прописать IP-адрес на сетевой карте, чтобы попасть в настройки второго устройства. Показано на рисунке ниже.
После доступа к экрану конфигурации маршрутизатора вы увидите нечто подобное этому. Как вы увидите, есть множество настроек, которые вы можете получить и изменить, но мы не хотим перенастроить основной маршрутизатор, просто проверьте его настройки. Просмотрите настройки беспроводной сети и найдите детали, которые включают имя маршрутизатора, канал и тип безопасности.
Подключение роутера TP-Link TL-WR740N
Обратите внимание на тип безопасности, потому что вы попробуете настроить ведомый маршрутизатор на один и тот же параметр. Когда вы закончите, обычно есть опция «выйти из системы». Вы только посмотрели настройки и не внесли никаких изменений, поэтому нечего экономить, если его спросят.
На этом настройка закончена! Подобная схема не смотря на свою простоту показала себя с хорошей стороны, за несколько месяцев тестирования связки из двух маршрутизаторов TP-LINK TL-WR740N не было никаких нареканий, ни по стабильности связи, ни по скорости. Всё хорошо.
Аналогичным образом можно реализовать связку и из других моделей маршрутизаторов, настройка будет аналгична. Некоторые маршрутизаторы штатно имеют возможность настройки в режиме Repeater, если она есть - пользуемся ей. Если нет, то мой вариант должен вам помочь. Успехов!
При включенном маршрутизаторе вставьте скрепку или аналогичную информацию и удерживайте ее в течение нескольких секунд. Когда вы отпускаете скрепку, вы должны увидеть все огни на маршрутизаторе и вернуться снова. Вы сбросили маршрутизатор до заводских настроек.
Лучший способ сделать это - отключить основной маршрутизатор в течение нескольких минут при настройке этого ведомого маршрутизатора. После подключения перейдите к шагу 1 снова с помощью этого маршрутизатора, пока не дойдете до того места, где вы получили доступ к странице конфигурации.
Приветствую Вас, Дорогие друзья. Сегодня мы рассмотрим подробную инструкцию, в которой будут описаны все шаги, которые необходимо предпринять для того, чтобы настроить Wi-Fi роутер TP-Link WR-740N для работы с популярными Интернет провайдерами: Ростелеком, Дом.ру, МТС, Билайн, ТТК и т.п.
TL-WR740N — это комбинированное проводное/беспроводное сетевое устройство, которое обеспечивает совместный доступ в Интернет и объединяет в себе функции маршрутизатора и 4-портового коммутатора. Он обеспечивает скорость передачи данных до 150 Мбит/с.
Включите беспроводную сеть, измените имя беспроводной сети на то же, что и основной маршрутизатор, и выберите канал вдали от канала 6, который используется основным маршрутизатором. Помните этот адрес, поскольку он может понадобиться для доступа к этому маршрутизатору позже.
Теперь мы готовы соединить все это вместе. Идеальный способ соединения двух маршрутизаторов - это длинный сетевой кабель. Они работают с использованием силовых кабелей в стенах и полах, чтобы действовать как сетевые кабели, а также пропускать через них электричество. Они работают только на кольцевой магистрали, которые все подключены к одной потребительской единице.
До начала настройки вы должны узнать у своего провайдера тип подключения, логин, пароль и т.д. проверить комплектацию роутера.
В комплектации роутера находится:
- само устройство;
- внешний блок питания(9 В 0,6 А);
- съемная антенна Wi-Fi;
- сетевой патч-корд;
- компакт-диск с ПО;

Теперь, когда оба маршрутизатора включены, пришло время протестировать вашу сеть. Возьмите беспроводное устройство и убедитесь, что уровень сигнала близок к каждому из маршрутизаторов. Вы обнаружите, что вы успешно расширили зону действия своей беспроводной сети и теперь имеете вторую точку беспроводного доступа.
Как настроить маршрутизатор как ретранслятор: беспроводной способ. Мы не будем перечислять все маршрутизаторы, которые имеют какой-то режим моста или ретранслятора, но все обычные подозреваемые имеют функциональность в большинстве своих последних продуктов.
Если вы, прежде чем попасть на это руководство уже пробовали настроить роутер или роутер уже где то использовался - рекомендую Вам сбросить устройство на заводские параметры, прежде чем продолжать. Для этого, на включенном маршрутизаторе сзади нажмите кнопку Reset и удерживайте ее 15-20 секунд.
1 Подключение роутера TP-Link TL-WR740N
Начнем, как всегда, с подключения Wi-Fi роутера для его настройки. Это элементарно, но даже здесь бывают ошибки.
Использование номенклатурных продавцов отличается, но основные шаги для настройки весьма схожи. Вкратце, ключевые шаги - найти мост или режим ретранслятора в инструменте конфигурации, выбрать его, а затем ввести любую сетевую информацию, которую запрашивает инструмент.
Важно отметить, что эта функциональность не является стандартной, поэтому нет гарантийных маршрутизаторов от разных поставщиков, которые будут работать вместе. Как настроить маршрутизатор как ретранслятор: Пользовательская прошивка. Чтобы использовать их, они получают некоторые технические знания и способность следовать инструкциям очень близко.

Расскажу что, куда и для чего.
1 — Кнопка Включения и Отключения питания (электричество) роутера.
2 — Разъем для блока питания роутера (он шел в комплекте).
3 — В Разъем WAN вставляем интернет кабель провайдера, который идет из подъезда или с Другого устройства. Чтобы было понятно, скажу по-русски «Кабель с сигналом интернета”.
Однако, делать это неправильно, может оставить вас с маршрутизатором, который вы должны выбросить. Установка программ на маршрутизаторе, известная как прошивка, достигается с помощью метода, называемого «миганием». Вам нужно будет найти в Интернете свою конкретную модель маршрутизатора, чтобы узнать, может ли быть установлена пользовательская прошивка. После того, как была установлена совместимость, есть много информации, в том числе о мерах предосторожности, для каждого производителя и маршрутизатора о том, как установить прошивку.
4 — Эти четыре разъема LAN для подключения устройства к сетевой карте компьютера/ноутбука по сетевому кабелю.
5 — Включение функции QSS для автоматического безопасного соединения роутера с остальными сетевыми компьютерами и устройствами (нажимать не обязательно).
6 — Кнопка RESET для сброа настроек TP-LINK на стандартные
Более подробн0 о подключений вы можете узнать в статье Подключен ие роутера .
Настройка подключения L2TP для Билайн на роутере TP-Link TL-WR740N
Как только это будет сделано, включение функции повторителя довольно просто. Вы удовлетворены этим ответом? И он эффективно решает проблему, которую испытывают многие люди: недостаточное покрытие беспроводной сети. Мост - это не что иное, как второй маршрутизатор, который присоединяется к вашей существующей сети и расширяет диапазон. В этой статье он будет упоминаться как «мостовой маршрутизатор». Вот как вы строите мост.
Откройте веб-консоль управления на существующем основном маршрутизаторе. Это значение понадобится вам позже при настройке мостового маршрутизатора. В этом разделе укажите другое имя беспроводной сети, которое используется основным маршрутизатором. Затем установите все остальные параметры на этой странице в соответствии с вашим основным маршрутизатором. После внесения этих изменений вам будет предложено перезагрузить маршрутизатор, который вы должны сделать, чтобы эти изменения вступили в силу. После перезагрузки перейдите к следующему шагу.
Саму настройку, особенно начинающему пользователю, будет удобнее выполнить с компьютера, который соединен с роутером проводным подключением. Чтобы подключить, возьмите кабель, который был в комплекте с устройством и соедините разъем сетевой карты компьютера с одним из портов LAN (обозначены цифрами) на вашем TP-Link.
Вход в веб-интерфейс настроек на роутере TP-Link TL-WR740N
Первое что надо сделать это
Теперь просто введите значения безопасности беспроводной сети, которые вы скопировали с основного маршрутизатора. Он должен выглядеть примерно так: секции с красными стрелками заполнены. Подключитесь к основному маршрутизатору, как обычно. Вы должны иметь возможность разрешить этот адрес и войти на страницу администрирования на мостовом маршрутизаторе без проблем.
Вход в веб-интерфейс настроек на роутере TP-Link TL-WR740N
Если оба этих теста пройдут, вы должны быть уверены, что ваш мост настроен правильно и работает. Предназначенный для любого, кто ищет быстрое и качественное соединение, этот маршрутизатор предлагает передовые технологии и идеально подходит для дома или офиса. Производительность устройства достигает скорости до 150 Мбит / с, что позволяет смотреть видео, играть в современные игры и многое другое. С помощью этого устройства можно определить защиту сети с помощью одной команды. Конфигурация продукта может быть выполнена без потери времени и с несколькими короткими шагами.
После подключения и настройки локальной сети нужно войти в интерфейс настройки роутера. Для этого открываем любой браузер (Opera, Mozilla, Internet Explorer, Google Chrome) и вбиваем в адресную строку tplinklogin.net или «192.168.0.1». В появившемся окне авторизации вносим значение Логин – admin и Пароль – admin.

Много скорости
Гарантия длительная: всего 5 лет.
Управление полосой Установите, как вы хотите
Таким образом, злоупотребляющее использование Интернета с интенсивными загрузками, например, устраняется, а скорость сети не ухудшается. 5-летняя гарантия. В течение 5 лет прибор застрахован при возникновении производственного дефекта.Простота настройки без потери времени
Роутеру требуется несколько коротких шагов настройки, которые упрощаются при помощи.
Усиленное покрытие с расширенным диапазоном
Таким образом, вы можете получить доступ к Интернету в различных комнатах. Контроль доступа: Родительский контроль, Управление локальным управлением, Список хостов, Планирование доступа, Управление правилами.После правильного ввода, вы попадете на главную страницу настроек TP-Link TL-WR740N.

Настройка PPPoE подключения Ростелеком и Дом.ру на роутере TP-Link TL-WR740N
Провайдеры Ростелеком и Дом.ру используют тип подключения PPPoE, именно его и продемонтстрируем при настройке TL-WR740N. На главной странице выберите в меню слева пункт «Сеть» - «WAN» и введите следующие параметры Интернет-подключения:
Управление: контроль доступа, локальное управление, удаленное управление. Ничто не похоже на мощный и современный маршрутизатор для обеспечения качественного соединения с вашим домом или офисом. Повышенная производительность телефона способна развивать скорость до 150 Мбит / с, позволяя вам смотреть видео, играть в современные игры и многое другое.
Легкая настройка Не теряйте время на простоя
Защитите свою сеть Идеальная безопасность
Длительная гарантия Невероятный комфорт. В течение 5 лет гарантируется, что происходит производственный дефект. Невероятное широкое освещение сигнала. Таким образом, можно подключиться к Интернету в различных комнатах.- Тип соединения - PPPoE (Россия PPPoE)
- Имя пользователя и пароль - ваши данные для входа в Интернет, которые должен был предоставить провайдер
- Вторичное подключение - Отключить
- Режим подключения - Подключить автоматически.
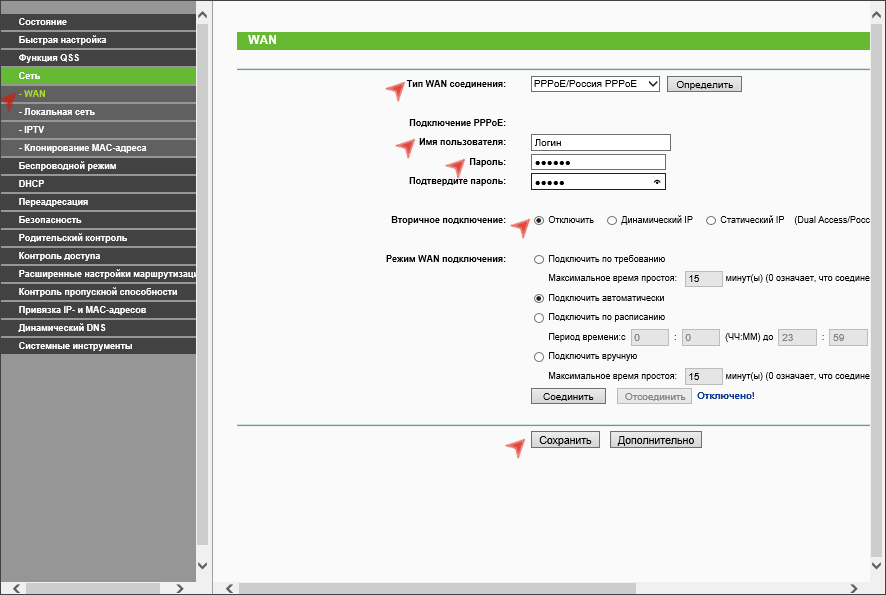
Настройка Динамического IP-адреса на роутере TP-Link TL-WR740N
Такой тип подключения использует например Ростелеком Удмуртия. Переходим во вкладку «Сеть» - «WAN» и введите следующие параметры Интернет-подключения:
- Тип соединения - Динамический IP-адрес
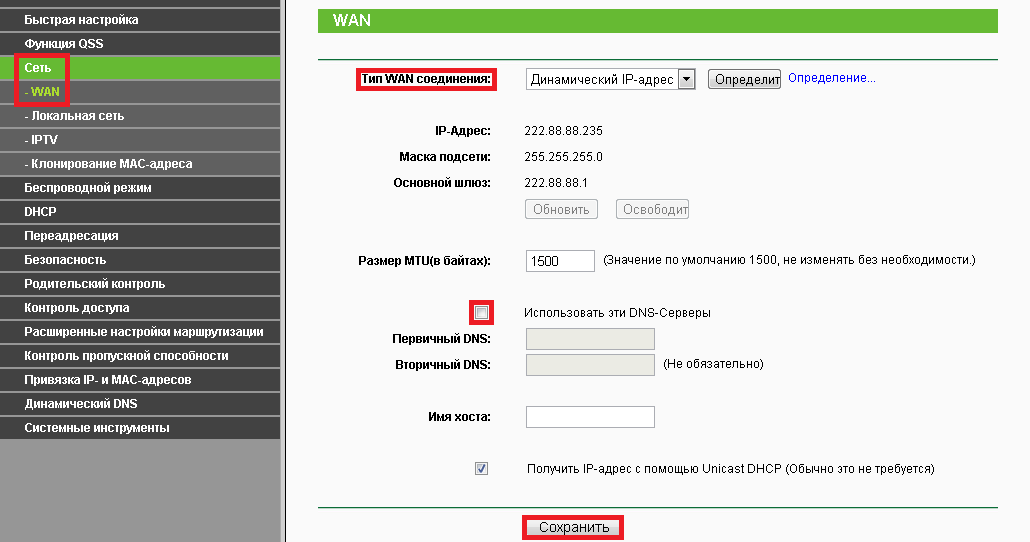
Убираем галочку - Использовать эти DNS-серверы и кликаем «Сохранить».
Настройка подключения L2TP для Билайн на роутере TP-Link TL-WR740N
Рассмотрим, как настроить роутер для Интернет-провайдера Билайн. Прежде всего, на главной странице настроек выберите пункт «Сеть» - «WAN», после чего, на открывшейся странице заполните поля следующим образом:
- Тип WAN соединения - L2TP или Россия L2TP
- Имя пользователя и пароль - ваши логин и пароль для Интернета Билайн
- Имя сервера (IP-адрес) - tp.internet.beeline.ru

Настройка Wi-Fi на роутере TP-Link TL-WR740N
Следующий этап - правильная настройка параметров безопасности беспроводной Wi-Fi сети (установка пароля на Wi-Fi).
Зайдите в пункт меню «Беспроводный режим» - «Настройки беспроводного режима».
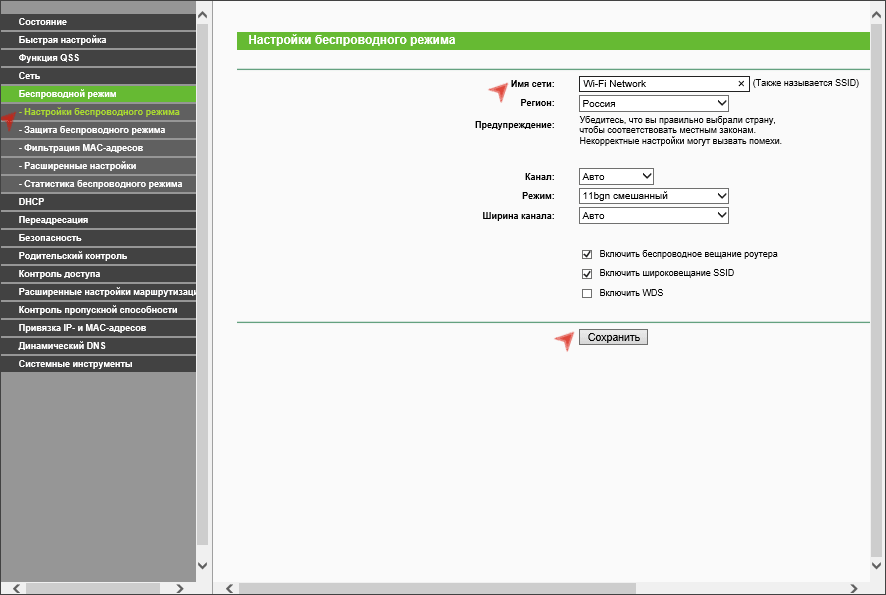
На этой странице вы можете задать собственное имя беспроводной сети, вместо стандартного TP-Link. Остальные настройки можно не менять.
После этого выберите пункт «Защита беспроводного режима», как раз здесь и устанавливается пароль на беспроводную сеть.
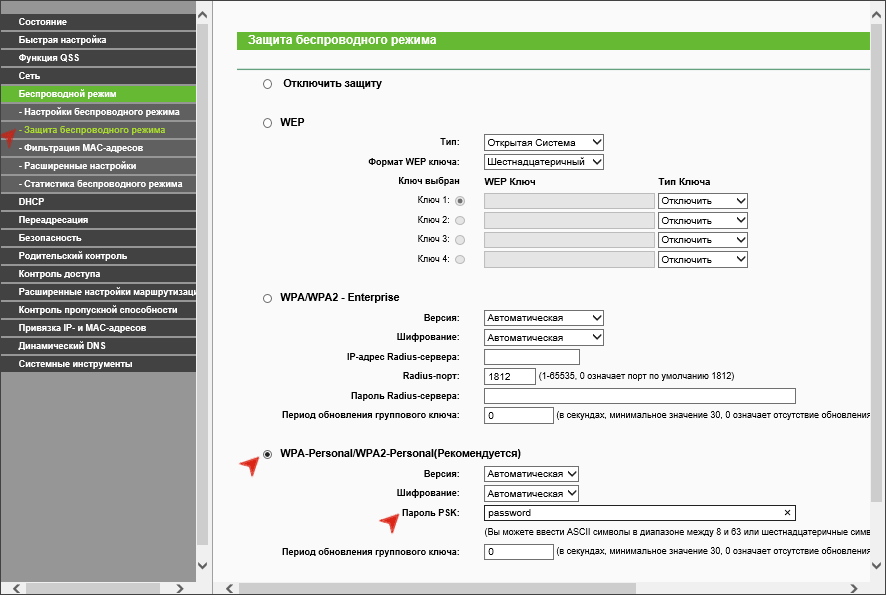
Выберираем пункт WPA2-Personal, после чего в поле «Пароль PSK» вводим пароль, состоящий не менее чем из 8 символов (не используйте русский язык). Сохраняем настройки.
Настройка IPTV на роутере TP-Link TL-WR740N
Для того чтобы настроить IP TV, например Интерактивное ТВ от Ростелеком, зайдите в пункт меню Сеть - IPTV. Далее в поле «Режим» укажите «Мост» ниже в поле «Порт для IPTV» выберите порт на роутере, к которому вы подключите ТВ приставку.

Сохраните настройки
Вот и все, должно работать. На этом настройка роутера TP-Link TL-WR740N завершена, можно пользоваться.
