Использование приложения плей маркет в планшете. Учимся пользоваться Play Market и настраивать его

Первое, что вам понадобится, это сам , его необходимо . Если у вас уже есть аккаунт, просто запустите Google Play, нажав в меню планшета соответствующую иконку. Вам будет предложено создать новый аккаунт, или добавить существующий. Жмите “Существующий”, и вводите нужные данные. Если еще нет аккаунта, просто жмите “Новый”. Там нужно будет придумать логин (адрес электронной почты), ввести свое имя, фамилию, и др. Как только создадите аккаунт или добавите существующий, можете начинать загрузку игр/приложений.
Поиск контента
Сверху над плиточками с приложениями вы найдете навигацию по магазину. Перейдя в раздел “Категории”, откроется список всего, что есть на Плей Маркете: игры, программы, обои и виджеты. Выбирайте нужный раздел, скачивайте, и наслаждайтесь.
Если вас интересует что-то конкретное, можно воспользоваться поиском, нажав кнопку с лупой (находится сверху на зеленом фоне). Введите название искомого приложения или игры, например Железный Человек, и Гугл Плей найдет все игры и обои с таким названием.
Установка или покупка приложений
Просто выбираете интересующее приложение, и жмете кнопку “Установить”. Будет предложено согласиться с условиями, что нужно и сделать. Начнется процесс загрузки, а потом и установки на планшет.
Если игра платная, купить ее не так сложно, как кажется. Тогда вместо слова “установить” на зеленой кнопке будет указана стоимость приложения. Нажимаете на нее, принимаете условия. Далее откроется окно, в котором предлагается способ оплаты. Выбираем “Добавить кредитную/дебетовую карту”. Вы увидите иконки типов карт, которые можно добавлять. Например, на моей кредитке есть слова MasterCard, и она есть в списке. Это значит, что карта подходит для оплаты в Плей Маркете.
Вводим все данные, которые попросят: номер карты, дату и год окончания срока действия карты, CVV-код и ФИО. Таким образов, привязав однажды карточку к аккаунту Гугл, вы всегда сможете с ее помощью совершать покупку в Маркете, только данные повторно вводить не придется.

Настройка
Если нажать на иконку “Приложения”, возле которой нарисована корзина с покупками, откроется боковая менюшка. Идем в раздел “Настройки”. Там можно выбрать, разрешаете ли вы Плей Маркету автоматически загружать на планшет обновления игр и приложений. Это важная настройка для тех, кто заходит в интернет не только через Wi-Fi, но и через 3G сеть, когда трафик платный.
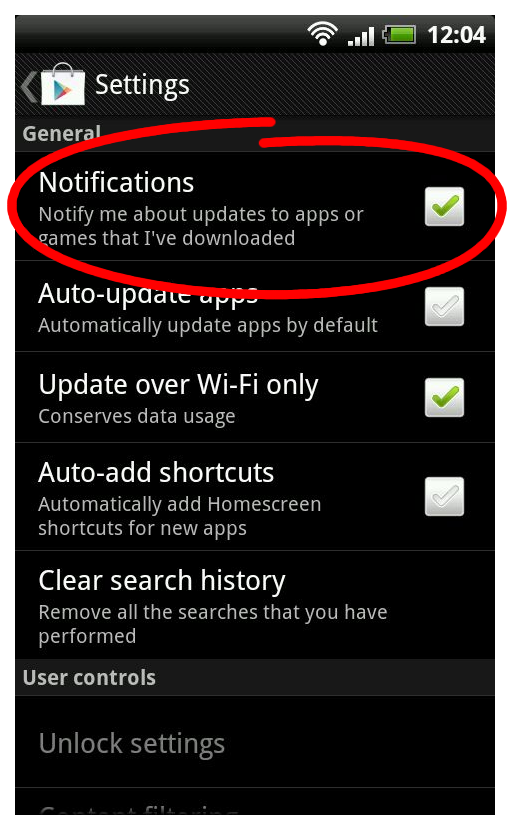
Опять жмем на “Приложения”, и выбираем пункт “Мои приложения”. Там можно увидеть список всего того, что вы уже установили из Плей Маркета. В этом разделе можно управлять загруженными приложениями: обновлять по одному, либо удалять, если возжелаете почистить планшет.
Несмотря на то, что современные планшеты и смартфоны поставляются с большим количеством приложений и уникальных функций, они все еще слишком ограничены без сторонних программ из магазина приложений. Именно приложения раскрывают весь потенциал современных гаджетов. В случае с Android этот магазин называется Play Market. В этой статье выясним как на планшете установить «Плей Маркет», как им пользоваться и зачем он вообще нам нужен.
Что собой представляет сервис Play Market
Существует множество способов установки приложений в Android-устройства, но наиболее безопасным и удобным является установка из официального магазина Google Play. Сторонние магазины переполнены рекламой, часто распространяют вредоносное программное обеспечения и нередко предлагают пиратские игры и приложения. «Плей Маркет» – это огромное хранилище приложений и сервисов, способных в значительной степени расширить функциональную составляющую вашего устройства. Популярные клиенты для соцсетей, приложения для загрузки музыки и игры: все это доступно в Play Market и именно поэтому он жизненно необходим каждому владельцу планшета на Android.
Пошаговая инструкция по установке Play Market

Начать стоит с того, как бесплатно загрузить «Плей Маркет» на планшет (Андроид). На официальном сайте приложение недоступно, поэтому за ним придется идти на профильные ресурсы вроде 4PDA. Конечно, найти актуальную версию магазина можно и на других сайтах, но 4PDA регулярно обновляется и может поручиться за безопасность предлагаемых файлов.
Находим свежий APK-файл с приложением магазина и загружаем на устройство. Установку можно произвести двумя методами, о которых поговорим ниже.
Процесс установки с планшета
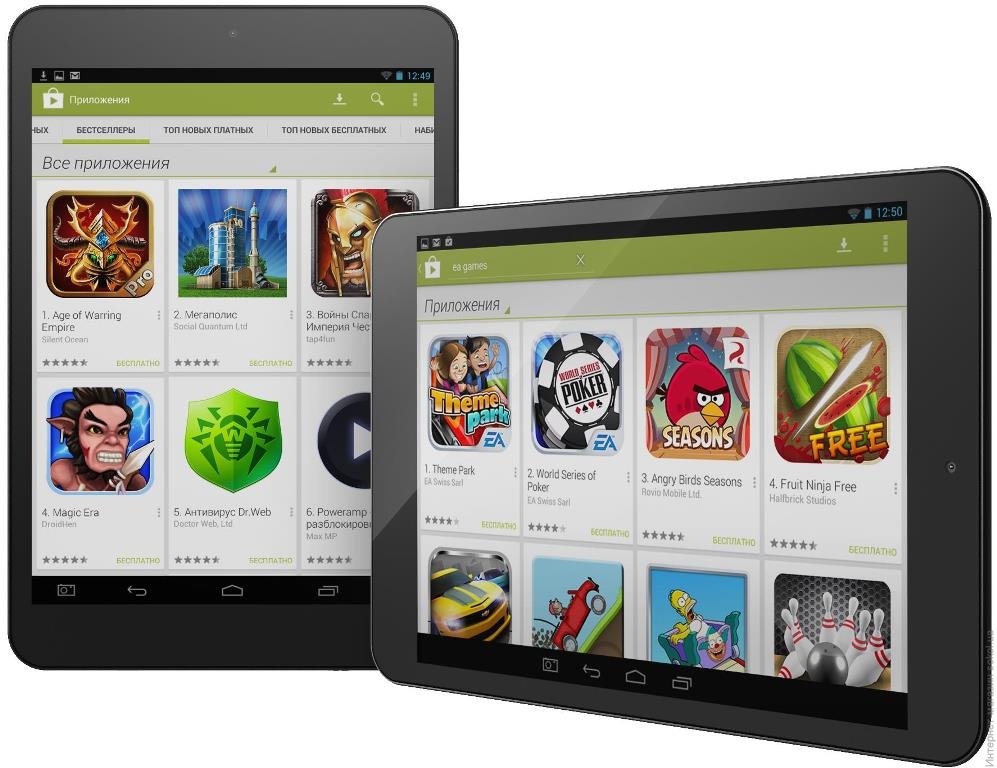
Подключить «Плей Маркет» на планшете задача нетривиальная и ее решение не займет много времени. Итак, для установки сервиса делаем следующее:
- заходим в настройки планшета и ставим галочку напротив пункта «Разрешить установку из сторонних источников» (без нее произвести установку магазина не получится)
- открываем любой веб-браузер и заходим на указанный выше ресурс (или любой на ваш выбор)
- скачиваем APK-файл с магазином приложений
- заходим в раздел загрузок и нажимаем на скачанный файл
- дожидаемся завершения процесса установки и перезагружаем устройство.
После этого можно сразу переходить к настройке и использованию Play Market.
Установка при помощи компьютера

Если в вашем планшете нет веб-браузера или возможности работать с интернетом, то файл APK можно скачать на компьютер, а уже потом перенести его на гаджет. Для этого нужно:
- подключить планшет к компьютеру
- найти раздел с картой памяти и перенести туда загруженный файл
- после, нужно открыть файловый менеджер на планшете и запустить установочный файл (предварительно разрешив установку из сторонних источников)
- по завершению процесса установки нужно будет перезагрузить планшет
Китайские планшеты

С большими проблемами придется столкнуться владельцам планшетов из поднебесной. Китайцы не сильно жалуют приложение от Google, поэтому нередко оно отсутствует на устройствах. Более того, процесс установки магазина на такие планшеты сильно усложнен. Это связано с тем, что китайцы собирают дешевые гаджеты в подполье и ставят неофициальную прошивку на них. Перед тем как подключить Play Market на китайском планшете, потребуется взломать его и получить ROOT-права.
Перед установкой нужно будет запастись рядом утилит:
- Framaroot
- Google Play
- GoogleLoginService
- GoogleServiceFramework
- Какой-нибудь файловый менеджер
Теперь перейдем непосредственно к установке магазина на китайский планшет.
Загрузив все вышеперечисленные файлы на SD-карту планшета, начинаем:
- запускаем Framaroot и ждем пока завершится процесс установки
- после, копируем файлы из SD-карты в директорию data/system/app на внутреннем накопителе
- далее, утвердительно отвечаем на требование дать доступ к ROOT-правам
- ставим галочки на всех нужных компонентах Google Services (обязательно включив в этот список магазин приложений) и ждем пока завершится установка
- после этого перезагружаем планшет
Установка ROOT-прав процесс довольно тонкий и требует понимания того, что это лишит ваше устройство гарантии, а также подвергнет его опасности извне. Дважды подумайте перед тем как получить права ROOT.
Основные настройки и использование

Недостаточно просто установить приложение «Плей Маркет» на планшет. После установки нужно будет выполнить базовую настройку магазина, а также создать учетную запись Google. Для этого:
- открываем магазин приложений
- нажимаем на значок с настройками в верхней части интерфейса
- здесь нужно будет зарегистрировать учетную запись Google (без нее приложение скачать нельзя)
- затем переходим к самим настройкам
В настройках можно установить отображение уведомлений (вас будут оповещать о появлении новых версий программ), возможность загружать приложения через 3G, родительский контроль, а также контролировать историю покупок.
Учетную запись Google можно создать с компьютера на официальном сайте магазине или использовать уже существующий аккаунт Google Plus или Gmail.
Почему на планшете не работает «Плей Маркет»
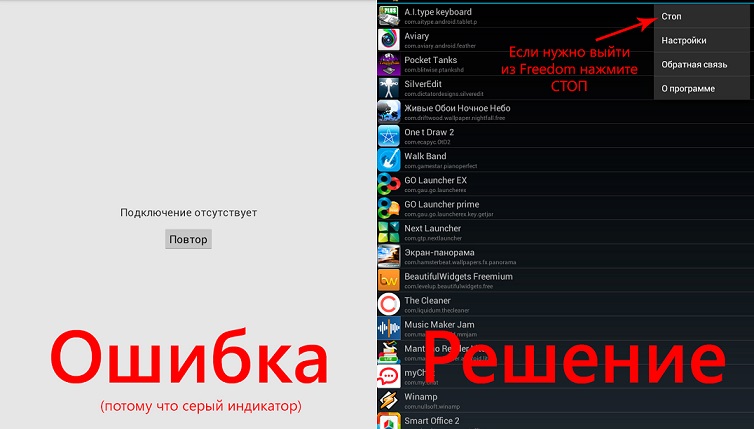
Часто установка сервиса «Плей Маркет» сопровождается различными неурядицами, которые мешают работе магазина на конкретном устройстве. Обычно это происходит на неофициальных прошивках или после вмешательства пользователя в систему. В данной части статьи разберем некоторые из них.
- Если Play Market не работает, то для начала убедитесь, что на вашем планшете правильно установлено время и дата. Пунктуальность в этом случае обязательна, поэтому лучше зайти в настройки даты и времени поставить автоматическое их определение.
- Если со временем все в порядке, а Play Market все еще не работает, то можно попробовать очистить кэш устройства. Сделать это можно в настройках, отыскав подпункт «Диспетчер приложений». Там разыскиваем магазин приложений Play Market, открываем его и нажимаем «Очистить кэш».
- Не забудьте перед установкой магазина приложений обновить Android до последней доступной версии. Чем свежее версия системы, тем больше шансов избежать проблем. Примите во внимание и то, что новая версия магазина может не поддерживаться на старых планшетах. Это значи, что нужно будет подобрать версию магазина под определенный гаджет.
- Возможно в системе выключен «Диспетчер загрузки». Найти его и включить можно перейдя в «Настройки – Приложения – Диспетчер приложений – Диспетчер загрузки». Там находим ползунок «Включить» и переводим его в активное положение.
- Ну и в конце концов убедитесь, что на основном накопителе памяти достаточно пространства для установки приложений из магазина Google Play.
Вывод
Итак, теперь вы знаете немного больше о данном сервисе, понимаете зачем он нужен и как установить «Плей Маркет» на Андроид – планшет. Разобрались как начать с ним работу и произвести настройку. Самое главное, теперь вы сможете устанавливать приложения из магазина Google Play даже пользуясь китайскими гаджетами.
Если вы новичок в общении с ОС Android, или просто толком не знаете, как работает Google Play Store, то мы готовы вам помочь. Наше руководство по знакомству с Google Play расскажет буквально обо всём: как настроить аккаунт в Google Play, добавить или поменять кредитную карту, изменить страну, покупать и делать возврат товаров, управлять вашими настройками приватности и даже получить бесплатно платные приложения.
В этом первом выпуске мы пока ознакомимся с настройками Play Store, но позже мы добавим в это руководство и другие разделы.
Содержимое статьи
Как зайти в Google Play
Сделать это очень легко: если у вас уже есть аккаунт Google (либо адрес Gmail – это одно и то же), то вы имеете все, что вам нужно для работы с Google Play Store. Play Store предложит вам войти в систему, а чтобы сделать это, вам надо будет всего лишь ввести имя пользователя и пароль, которые вы обычно вводите. Если у вас нет аккаунта Google, то создать его можно очень легко – просто возьмите в руки свой телефон, запустите Google Play и просмотреть раздел, указанный ниже.
Как создать аккаунт Google
Play Store предложит вам войти в систему. Если у вас ещё нет аккаунта Google, то тогда вам нужно посмотреть на нижнюю часть дисплея и увидеть иконку «Создать новый аккаунт». Нажмите на неё и затем введите своё имя.
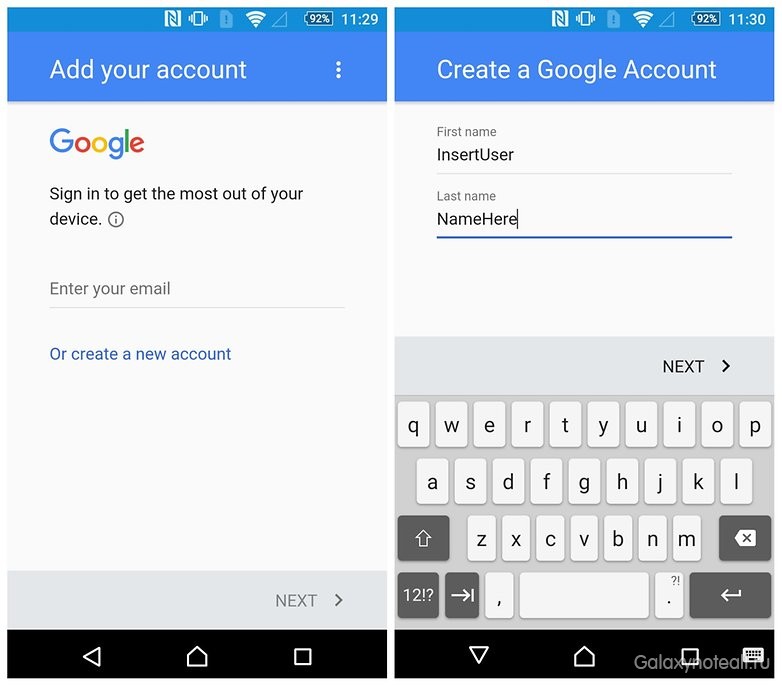
В следующем диалоговом окне вы можете выбрать ваш идентификатор – имя, по которому Google будет к вам обращаться. Отметим, что те данные, которые отображаются в адресе Gmail, также будут присвоены и для вашего аккаунта Google. Придумайте несколько разных вариантов, в случае, если имя пользователя, которое вы бы хотели использовать, уже занято.
Затем вам будет предложено придумать пароль. Выберите то, что вы сможете легко вспомнить, но не то, что можно легко угадать. Хороший пароль включает в себя сочетание заглавных и строчных букв, цифр и даже символов. Чем сложнее будет пароль, тем труднее будет его взломать.
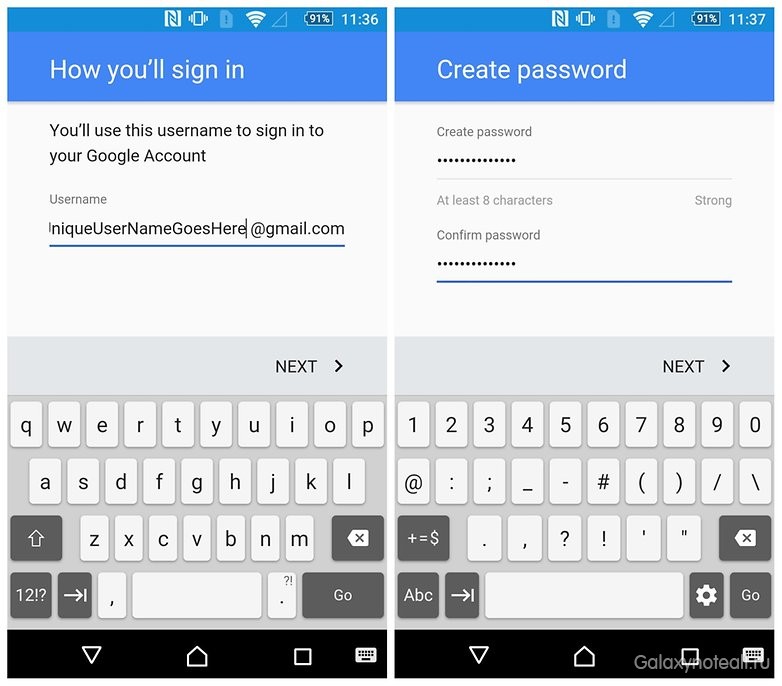
После того, как вы придумали пароль, вы можете добавить номер телефона для случая, когда могут возникнуть проблемы с вашим аккаунтом. Вы можете использовать свой телефонный номер для получения специального кода. С помощью такого кода вы сможете получить доступ к своему аккаунту, если вдруг позабыли свой пароль. Телефонный номер также можно использовать для двухуровневой авторизации (об этом будет сказано позже). Затем вам нужно будет прочитать стандартные условия от Google и нажать на иконку «Я согласен» внизу.

После этого вы увидите итоговую страницу вашего аккаунта, включая некоторые самые популярные сервисы Google, которыми вы можете пользоваться посредством своего аккаунта. Отметим, что для получения доступа к контенту YouTube или Google Maps вам необязательно использовать свой аккаунт, но если вы вошли в него, то все ваши предпочтения и настройки могут быть вспомнены.
Потом нажмите на иконку «Далее», чтобы принять все перечисленные условия и затем выберите, хотите ли вы, чтобы Google создал резервную копию ваших телефонных приложений, данных, паролей Wi-Fi и настроек. Если хотите, то снова нажмите на «Далее». Если нет, то снимите галочку с квадратика и после нажмите на «Далее».
Теперь вас попросят ввести платёжную информацию, которую мы рассмотрим ниже. Это необходимо, если вы хотите приобретать платные приложения, книги, фильмы, музыку или устройства в Google Play. В принципе, данные по платежам не являются необходимой частью для других вещей, поэтому вы, если хотите, можете пропустить следующий раздел.
Как добавить кредитную карту
Вы можете добавить платёжную информацию в Google Play даже, если вы не планируете покупать какой-нибудь товар сразу. Ничего не случится, если вы добавите такую информацию, но не будете пользоваться ею. Но если вы категорически против траты денег на приложения или контент, то тогда, вероятно, вам следует пропустить этот шаг. После того, как вы внесли данные о вашей кредитной карте в Google Play, вам будет несложно делать покупки. Ну, почти несложно.
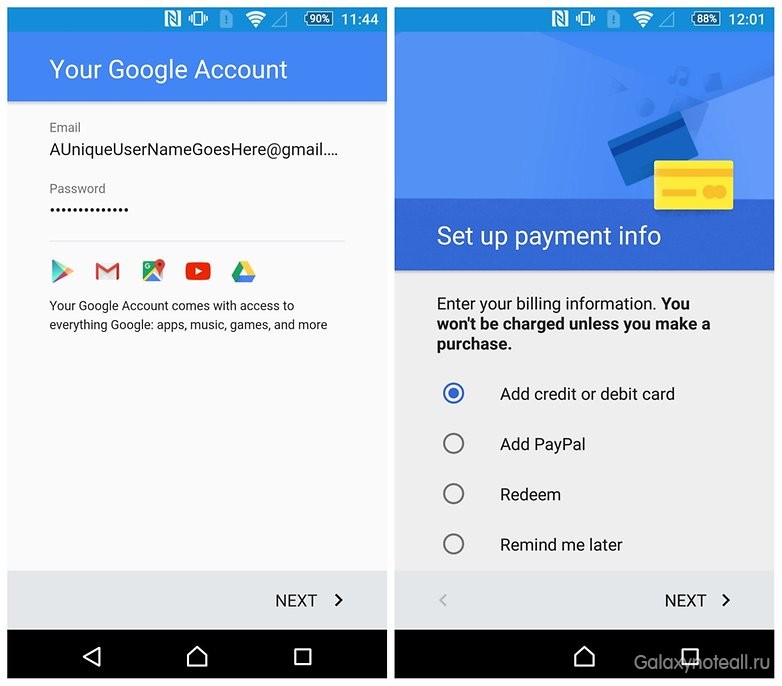
Допуская, что вы не против изредка потратить доллар или два, то этот процесс очень прост. Если вы попали в этот сектор при настройке вашего нового аккаунта Google, то просто выберите понравившийся вам вариант с дисплея (показано выше). Вы можете добавить кредитную карту или использовать PayPal c Google Play – просто следуйте подсказкам на дисплее.
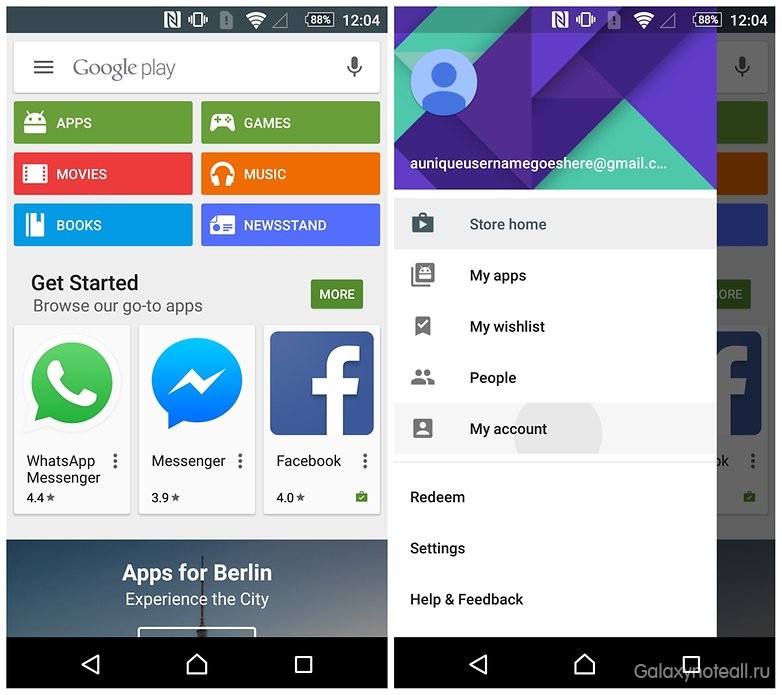
Если вы выбрали пункт «Напомнить мне позже» во время установки или просто хотите добавить кредитную карту попозже, запустите Play Store и вызовите навигационную панель на дисплее слева. Нажмите на иконку «Мой аккаунт» и в самом верху увидите надпись «Добавить способ оплаты». Выберите нужный вам способ из списка и следуйте подсказкам. Теперь у вас все готово для покупки контента в Google Play Store.

Как добавить новый аккаунт
Если у вас возникло желание добавить второй аккаунт в Google Play Store, то вам нужно добавить аккаунт Google в ваш телефон с помощью меню настроек. Пройдите «Настройки»> «Аккаунты»> «Добавить аккаунт» и выбрать Google из списка. Теперь сделайте вход, используя учётные данные для второго аккаунта.
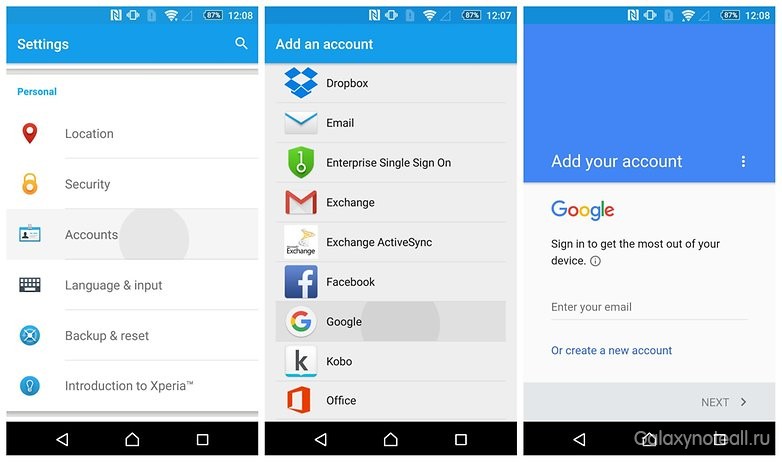
Как переключаться между аккаунтами
Переключать аккаунты в Google Play Store очень легко, и данный процесс на самом деле идентичен для переключения аккаунтов в других приложениях от Google, например, в Gmail. Запустите Play Store, вызовите панель навигации и вверху вы увидите активный аккаунт.
Если в вашем телефоне имеется более одного аккаунта Google, то в конце адреса электронной почты (справа) вы увидите небольшую стрелку в виде треугольника. Нажмите на нее, и перед вами появятся другие аккаунты вашего телефона. В правом верхнем углу навигационной панели вы увидите небольшую профайл-картинку. Если вы нажмёте на неё, то также сможете переключаться между аккаунтами Google Play.
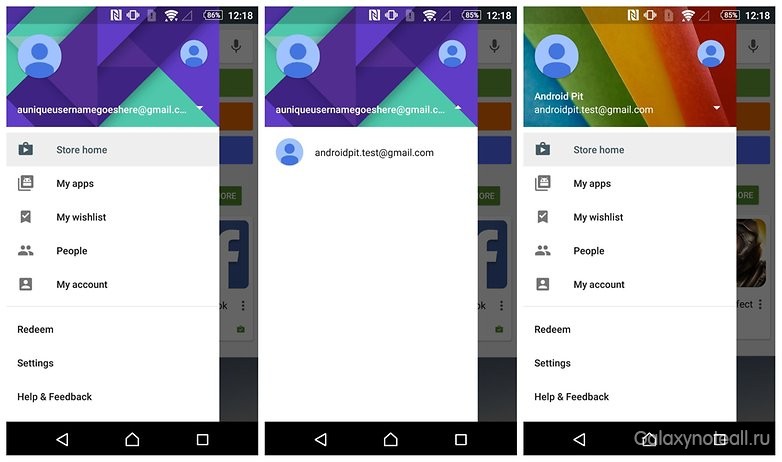
Как удалить аккаунт
Если вы добавили аккаунт Google, но хотите удалить его из Google Play, то тогда происходит обратный процесс. Пройдите «Настройки»> «Аккаунты»> «Google» и нажмите на аккаунт, который хотите удалить. В следующем диалоговом меню нажмите на значок в виде 3 точек в правом верхнем углу и нажмите на «Удалить аккаунт». Вас попросят подтвердить выбранное действие, а, когда вы сделаете подтверждение, этот аккаунт и все его настройки будут удалены (в том числе и из Play Store).

Это пока все. В следующий раз мы рассмотрим изменение и удаление данных по кредитным картам, покупки и возврата товаров в Google Play, изменение страны проживания и управление параметрами вашей приватности в Google Play. Если есть что-нибудь, что вы бы хотели, чтобы мы рассмотрели, сообщите нам об этом в комментариях.
