Очень тихие динамики на ноутбуке. Что делать, если тихий звук на компьютере
Привет всем, дорогие читатели! Практически каждый пользователь ПК сталкивается с проблемой тихого звука. Это может зависеть от многих причин, начиная от слабых колонок и повреждённых контактов, до неправильных драйверов. Сейчас я вам подробно расскажу, как исправить тихий звук на компьютере.
Причины тихого звука на ПК
Давайте для начала разберемся, почему звук на компьютере стал тише.
Разъёмы
Наиболее распространённой проблемой в данной ситуации является входное гнездо. Многие устройства подвержены постоянному подсоединению разного типа наушников, колонок и прочих гаджетов. Из-за этого разъём изнашивается, а со временем начинает плохо контактировать. Согласитесь, не одному мне известно, что такое постоянно подправлять провод, гнуть его, чтобы звук стал немного громче прежнего.
Стоит отметить, если речь идёт о наушниках, то на некоторых моделях присутствует дополнительные кнопки громкости. Попробуйте на них изменить её. Возможно, это вам поможет. Так или иначе, если звук вдруг стал тише, то проблема здесь явно не в дополнительных кнопках (если вы их не нажали случайно). Сначала обратите своё внимание именно на разъёмы и на входные провода.
Драйвера
Второй причиной является насущная проблема драйверов. Возможно, они устарели, и им требуется обновление. Также нужно помнить, что для корректного громкого звука требуются правильные драйвера. Их необходимо скачивать с официальных сервисов. Нередко может возникать «конфликт» разных драйверов между собой. Не упускайте из виду и этот момент.
Обновление:
Итак, давайте разберём момент обновления «дров». Вам следует двигаться согласно моим инструкциям.

Стоит помнить, что напротив вашего драйвера не должно находиться никаких знаков. Именно они символизируют о наличии ошибок.

Громкость в системе
Итак, если всё из вышеупомянутого в полном порядке, то проблема может крыться в настройках системы или же драйверов. Перед началом настроек лучше всего включить любой аудио трек, чтобы замечать изменения. Перепроверьте основную громкость, которая обозначена иконкой в виде колонки, находящейся в правом нижнем углу экрана. Если ролик внизу, то поднимите его выше.

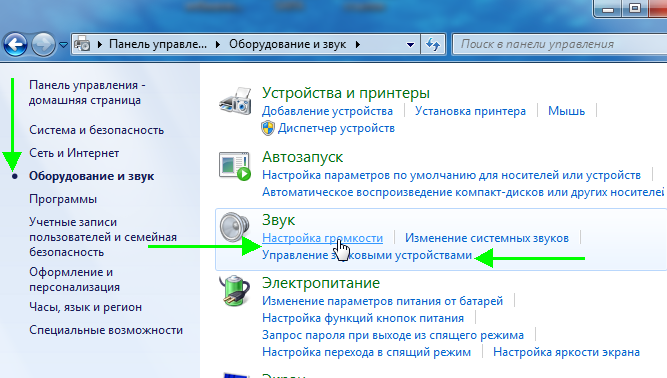
Нужно обратить внимание на меню «Управление звуковыми устройствами». Дело в том, что здесь нужно выбрать то устройство, через которое воспроизводятся звуковые файлы. Там вы увидите шкалу, звук которой двигается сверху вниз. Это говорит о том, что звук компьютером всё же распознаётся.

Теперь переходим к работе с вкладками:
- Уровни. Сделайте так, чтобы все ползунки здесь были установлены на максимум;
- Особые. Обратите внимание на надпись «Limited output». Если на ней установлена галочка, то обязательно уберите её.
- Улучшение. Здесь вы увидите пункт «Тонокомпенсация». Рядом с вкладкой данного именования необходимо установить галочку. В то же время, с остальных пунктов галочки следует убрать.

Что делать, если все равно тихий звук?
Да, возможно такое, что все рекомендации выше не венчаются успехом. Звук как был тихим, таким же и остался. В таком случае нужно прибегнуть к помощи специальной утилиты, которая отстраивает драйвера. Её же можно использовать в некоторых отдельных случаях (например: всегда звук отличный, но на определённом фильме он очень тихий). Но поговорим о программе немного позже. Сначала попробуем настроить драйвер самостоятельно.
Настройка и проверка Realtek. Это наиболее популярный драйвер. Значок его обычно расположен в нижнем правом углу экрана.
Через вкладку меню «Оборудование и звук» находим одноимённый драйвер.
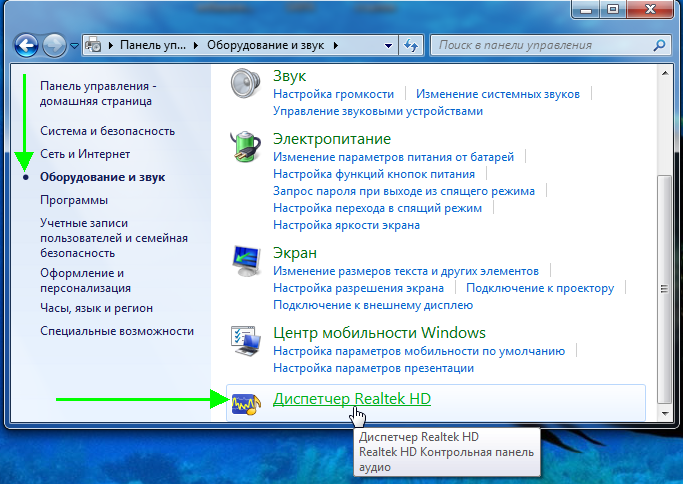
В нём вы можете просмотреть всю информацию, включая настройки. Смотрите внимательнее на все фильтры, ролики громкости и дополнительных настроек.
Специальные приложения
Да, немного выше я вам рассказывал о существовании подобного рода программ. Они очень эффективны и часто приходят на помощь в отдельных случаях. Разберём один из наиболее популярных вариантов – приложение Sound Booster.
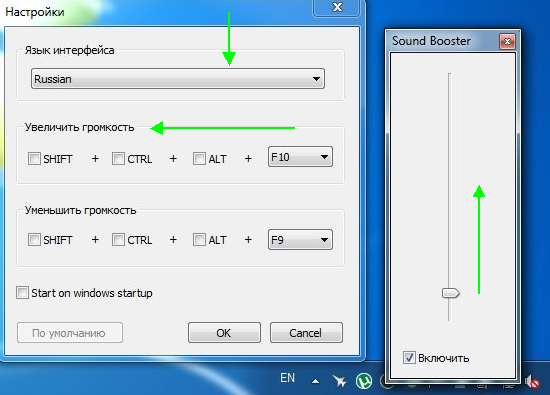
Программа обладает множеством положительных качеств. Она может увеличить звук аудио и видео файлов, в социальных сетях, в играх, браузерах и т.д. Управление функционалом достаточно удобное и простое. Также имеется возможность управления при помощи горячих клавиш. Вы можете настроить программу таким образом, чтобы она запускалась в автоматическом режиме прямо сразу после запуска системы. Основным её плюсом является то, что вы не встретите никаких искажений ни в звуке, ни в изображении. Программа действительно очень эффективна и будет полезна в любом случае.
Тихий звук в наушниках на компьютере
Проблема может разделяться на несколько вариантов. Во-первых, проверьте все контакты и разъёмы. Во-вторых, дело может быть в программной ошибке. Сюда входит, как сама операционная система, так и работа драйверов.
Итак, если вы уверены в том, что всё должно быть в порядке, но звука всё же нет, попробуйте прибегнуть к восстановлению системы. Это делается через меню Пуск. Заходим в Программы, Служебные. Там выбираем пункт «Восстановление системы». Однако не стоит приходить к такому варианту решения проблемы, так как это совсем не самый лучший способ вернуть звук.
Тихий звук на компьютере в Windows 7
Если вы только что установили ОС Win7, но звука нет, либо очень тихий звук, проверьте, все ли устройства подключены к компьютеру. Дело в том, что часто система при установке не включает в себя необходимые драйвера, так как не видит устройства. В таком случае нужно проверить все «дрова» на наличие восклицательных знаков. Если они имеются, значит драйвер необходимо просто включить или же скачать с официального сайта производителя.
Настройка звука осуществляется следующим способом.
- Входим в панель «Пуск»,
- далее «Панель управления» и «Звук».
- Теперь перед вами появится окошко, где можно осуществить все желаемые настройки.

Чтобы настройки были слышны вашему уху, необходимо воспользоваться функцией «Воспроизведение». Для этого здесь имеется соответствующая кнопочка.
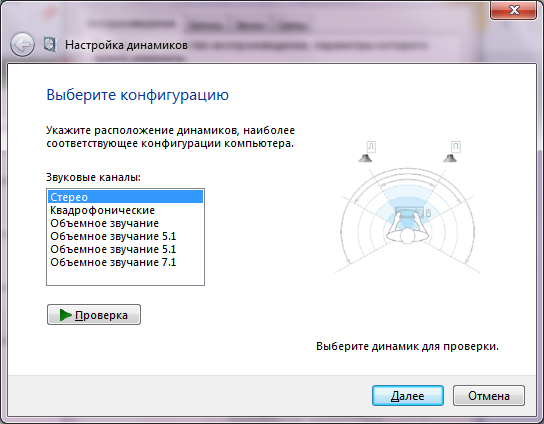
Следующим вашим шагом после завершения настроек будет являться сохранение параметров. Для этого нужно следовать инструкциям «Далее», «Готово». Также здесь можно осуществить настройки звуковых эффектов. Для этого в «Звуке» нужно кликнуть на «Воспроизведение», после чего выбрать свойства.

Вкладка «Общие» покажет пользователю разъёмы. Здесь можно узнать, какие из них подключены. Кроме того, имеется вкладка под именованием «Дополнительные настройки». В ней можно узнать о том, какие звуковые эффекты подключены или наоборот отключены.

По окончании всего процесса настроек звука обязательно сохранитесь. Для этого необходимо кликнуть по клавише ОК.
В статье описано, что делать, если у вас стал тихий звук на компьютере. Итак, вы выяснили основные причины того, благодаря чему звук на компьютере может быть очень тихим или вовсе отсутствовать. Наиболее распространённые и простые решения проблемы я разъяснил пошагово. Надеюсь, звук у вас появился. Не забывайте задавать свои вопросы в комментариях, будем решать. Всем мира!
Что делать, если тихий звук на компьютере?
6 5 (100%) проголосовало 6Наверное, каждый из нас сталкивался с ситуацией, когда при просмотре фильмов звук тихий. При этом все звуковые настройки системы указаны правильно, колонки работают на максимуме и найти источник проблемы невозможно. Что же делать в этом случае и как изменить тихий звук в фильмах на громкий?
Настраиваем звук в фильмах
Большинство пользователей используют сборник кодеков . Он должен быть установлен, чтобы можно было избавиться от тихого звука в большинстве плееров.
Если вы используете в качестве основного проигрывателя , выполняем следующие действия. Открываем фильм, в верхнем меню программы жмём «Воспроизведение», далее «Дорожка аудио» и «Опции».
Откроется окно настроек. Переходим по ветке «Встроенные фильтры» и выбираем «Аудиопереключатель». Выставляем настройки, так как на снимку.
![]()
Теперь вновь открываем фильм. Звук будет громкий.
Припустим, что в качестве основного плеера вы используете . Чтобы в этом проигрывателе добавить звук, нужно настроить графический эквалайзер. Для этого кликаем правой кнопкой мыши на свободном месте. Выбираем «Дополнительные возможности», «Графический эквалайзер».

Теперь, передвигая ползунки регуляторов звучания, настраиваем качество воспроизведения аудиодорожки.
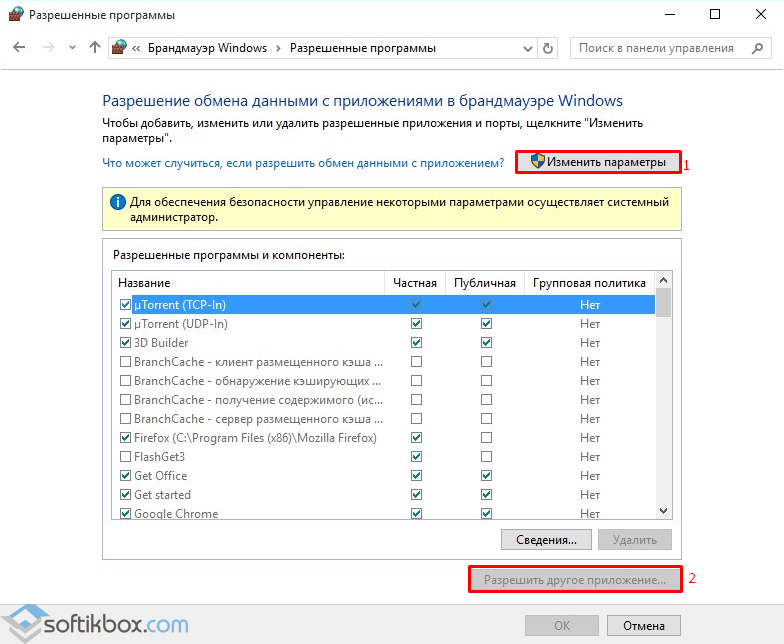
Что же касается такого плеера, как KNPlayer, здесь настройки следующие. Запускаем фильм, кликаем правой кнопкой мыши и выбираем «Аудио», «Редкие фильтры», «Усиление голоса».
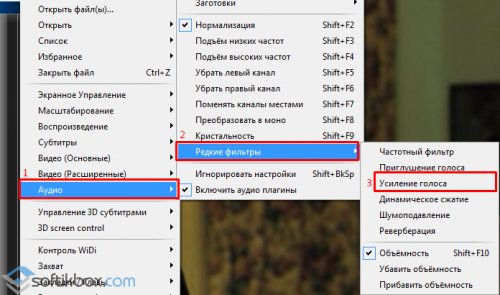
Также можно в этом списке выбрать «Эквалайзер» и поиграть с настройками.
Если же эти способы не помогли решить проблему, редактируем настройки Windows. Жмём «Пуск», «Панель управления», выбираем раздел «Оборудование и звук», и вновь «Звук».
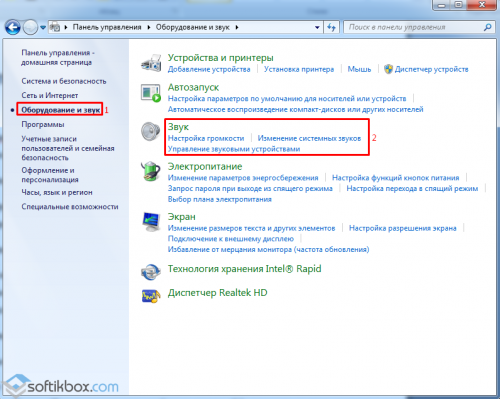
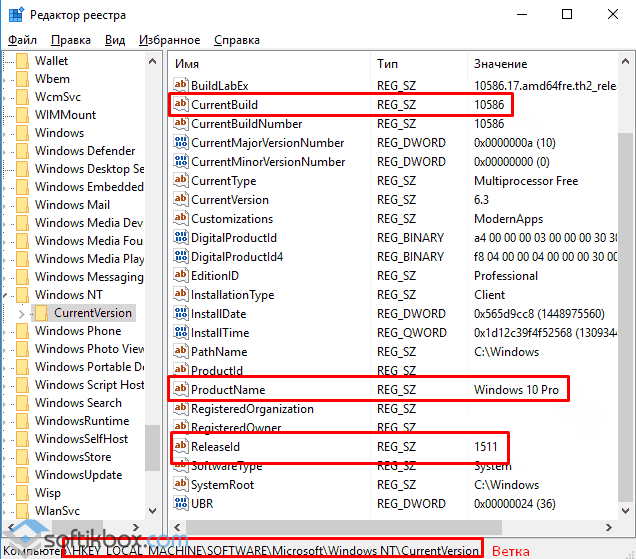
Откроется новое окно. Переходим во вкладку «Улучшения». Ставим отметку возле «Тонкомпенсация». Жмём «Ок».

Также можно включить «Эквалайзер» и выставить настройки.

Такими способами можно не только настроить звук в фильмах, но и качество его воспроизведения.
Порой нам приходится сталкиваться с такой неприятной ситуацией, когда громкость динамиков ноутбука слабая. Особенно, это заметно при просмотре какого либо фильма. Я давно уже заметил, что звуковая дорожка практически в любом фильме содержит не максимально записанную громкость. Поэтому нам и приходится прислушиваться к словам главных героев фильма. Что же делать в такой ситуации?
Итак, мы займемся решением сложившейся проблемы на примере такого популярного плеера, как Media Player Classic . Этот плеер и не много места занимает на локальном диске, ресурсы практически не кушает, и в добавок, проигрывает фактически все популярные видеофайлы.
Актуальна эта тема особенно среди малобюджетных моделей ноутбуков, в которых реально звук еле слышно. Итак, как же исправить неприятную ситуацию и увеличить громкость звука при просмотре фильма в видеоплеере Media Player Classic?
А делается это проще простого. Запускаем наш плеер MPC. Заходим Вид > Настройки. В колонке слева нажимаем Встроенные фильтры – Аудиопереключатель. Далее выбираем раздел Аудио и заходим в Опции.

{banner_ssilki_tekst}
Здесь как раз и можно увеличить уровень усиления звука, переместив бегунок в правую сторону.

Как правило, значения +100 вполне предостаточно. Если Вы выберете большее значение, то, полагаю, звук будет искаженным. Регулируйте данный ползунок как Вам угодно, добившись максимального звука и разборчивости речи. Ну что ж, на сегодня все, всем удачи и до новых встреч!
