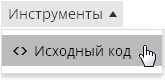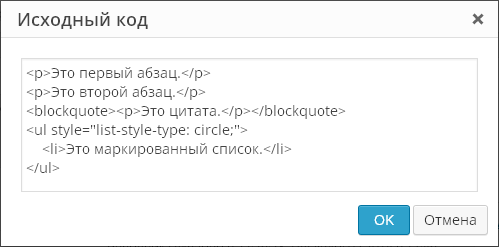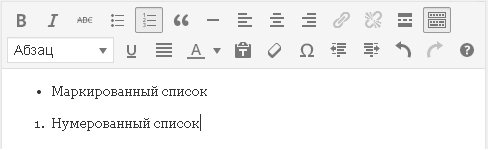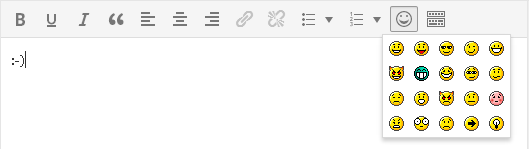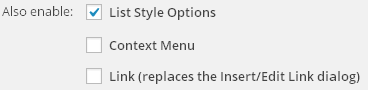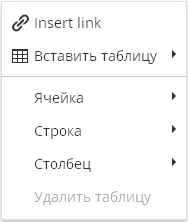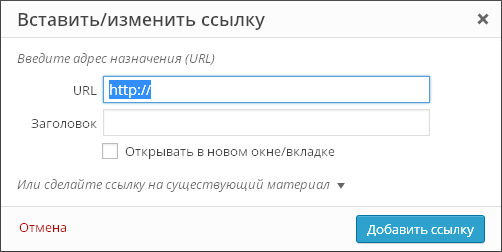Визуальный редактор WordPress – плагин TinyMCE Advanced. Как улучшить функции визуального редактора wordpress? Плагин Ultimate TinyMCE
Маленький человек может сделать многое.
Здравствуйте, коллеги!
Существует два способа:
1. Установка плагина
2. Установка кода в файл functions.php .
Если вы не сильны в познании кодов php, html и стилей css, то лучше использовать готовый плагин для расширения возможности редактора wordpress.
Расширяем возможности редактора WordPress плагином
Плагин Ultimate TinyMCE

Я около четырех лет и до сих пор использую плагин Ultimate TinyMCE, не смотря на то, что количество скачиваний у него меньше, чем у подобных.
Меня не смущает и то, что он более двух лет не обновлялся. Работает прекрасно, не конфликтует с другими.
Нравился он тем, что в нем была опция, позволяющая вставлять текст на разном цветовом фоне. Но WordPress потребовал от владельца плагина убрать эту функцию.
Плагин удобен в настройках и не требует больших знаний. Надеюсь вы знаете как установить новый плагин из панели управления wordpress.
Настройка плагина Ultimate TinyMCE
После активации плагина, в левой части консоли найдите вкладу «Настройки» и нажмите на «Ultimate TinyMCE».

Откроется длинная страница с различными кнопками, с помощью которых расширяем возможности редактора WordPress. На скриншоте только часть страницы.
Добавьте в визуальный встроенный редактор WordPress нужные вам функции и не забудьте сохранить изменения.

Я не стал показывать всю страницу, посмотрите сами. Главное правильно сделать настройку. В столбце «Enable» поставьте галочку напротив нужной опции, а в столбце «Row Seleciton» укажите строку редактора. Визуальный редактор WordPress может иметь только четыре строки.
Поэкспериментируйте и подберите удобный для вас вариант расположения добавленных возможностей WordPress.
Если встроенный редактор по умолчанию выглядит так:
То после расширения возможности редактора WordPress, он будет смотреться по другому:

Плагин Tiny MCE Advanced

Этот плагин похож на предыдущий, с той лишь разницей, что он имеет большее количество установок и постоянные обновления.
Установить его можно из админпанели сайта во вкладке «Плагины» ==>«Добавить новый».
Активируйте установленный плагин и в вкладке «Настройки» ==> «TinyMCE Advanced» перейдите к настройке редактора WordPress.
(Нажмите на изображения, чтобы увеличить.)

Все настройки на русском языке. Включать меню редактора или нет, решайте сами, а далее выбирайте нужные вам опции и подставляйте в редактор. Он также содержит четыре строки. Сохраняйте изменения и проверяйте расширение возможностей редактора WordPress.
С Вами был, Николай Иванов.
ВОПРОСЫ ПИШИТЕ В КОММЕНТАРИЯХ
Дорогие читатели, сегодня мы поговорим об удобстве написания и оформления статей для блога. А именно, о плагине для WordPress TinyMCE Advanced.
Зачем нужен нормальный визуальный редактор WordPress
Возможно, вы уже воспользовались советом из статьи и пишете ваши записи через нее. А может она вам не понравилась. Да и разные ситуации, когда воспользоваться ей не предоставляется возможным и нужно писать статью через админку блога с использованием визуального редактора (WYSIWYG — “Что видишь, то и получаешь”).
В WordPress встроен стандартный визуальный редактор, который не достаточно функционален и удобен в использовании. Выглядит он так:
Роль визуального редактора в жизни блогера огромна: каждому необходимо оформлять статьи красиво, аккуратно и удобно для зрительного восприятия. Кроме того работа с блогом должна доставлять удовольствие, а значит редактор должен быть удобен и просто в использовании, а его функционал – интуитивно понятен.
В общем, сегодня мы научимся устанавливать нормальный визуальный редактор на вордпресс, а поможет нам в этом плагин TinyMCE Advanced.
Не работает визуальный редактор WordPress?
Если по какой-то причине у вас вообще не работает стандартный визуальный редактор, не стоит переживать, он вам не нужен. Сразу переходите к установке плагина TinyMCE Advanced, который обеспечит вам расширенный полноценный визуальный редактор в вордпресс.
Установка плагина TinyMCE Advanced для WordPress
Установка стандартная. Удобнее всего скопировать название плагина «TinyMCE Advanced » в поиск плагинов и установить. Можете так же скачать плагин TinyMCE Advanced с официального сайта вордпресс. Если вы не знаете, как его установить, учитесь .
Настройка плагина

Как отключить визуальный редактор WordPress
Если вдруг вы хорошо владеете html и редактор только мешает вам своими ошибками и глюками, возможно вы захотите его выключить. В WordPress это делается так: зайдите в раздел «Пользователи» , выберите своего пользователя и вы увидите, что самым первым пунктом настроек является чекбокс «Отключить визуальный редактор» . Поставьте галочку и редактор перестанет отображаться.
Функционал и преимущества редактора TinyMCE Advanced
После того, как вы закончили настраивать редактор, откройте любую статью и возрадуйтесь! Теперь это уже похоже на серьезный редактор типа MS Word. Визуальный редактор для вордпресс TinyMCE Advanced обладает множеством свойств, которые помогут вам оформлять статьи, как пожелаете. Перечислю основные из них:
- Форматирование текста в один клик: выделение жирным, курсивом, подчеркнутым и т.д. Не забудьте сначала выделить участок текста, который хотите отформатировать.
- Выравнивание текста по левому, правому краю, центру и ширине.
- Добавление маркированных и нумерованных списков
- Стили для абзацев и заголовков
- Цитаты и аббревиатуры
- Добавление и редактирование медиафайлов
- Выбор цвета, размера и типа шрифта
- Выбор фона для текста
- Работа с таблицами
Это лишь немногие из функций визуального редактора TinyMCE. Полный перечень функций с описанием их работы читайте в следующей статье. Установка плагина TinyMCE Advanced для вордпресс и освоение данных инструментов позволит быстро и аккуратно оформить любую статью блога. В следующей статье я подробно расскажу о том, всех его возможностях и функциях.
(Последнее обновление: 20.01.2019)
Доброго времени суток! Начиная с этой недели я собираюсь по возможности сконцентрироваться на теме - самые полезные и нужные плагины для WordPress. Обязательные которые должны быть установлены сразу после создания сайта/блога, Вы можете о некоторых из них прочитать в этом блоге. Сегодня я сфокусирую ваше внимание на плагине для WordPress TinyMCE Advanced . Данный модуль относится к категории - установка по возможности, то есть по вашему желанию или по другому рекомендуемый. Хотя его можно отнести к - должен установлен для хорошего оформления статей. Вот как то так.
Классический редактор WordPress
Сначала, дамы и господа, прежде чем мы приступим к основной теме статьи - установка и настройка редактора TinyMCE Advanced для wordpress, нужно выполнить дополнительные действие. Зачем? В WordPress 5, вместо классического редактора, внедрён новый блочный редактор Gutenberg. Новый редактор Gutenberg конечно крутой, но на его освоение и привыкание надо время. Поэтому, нам надо первым делом вернуть классический редактор, то есть, старый редактор вордпресс к которому мы так все привыкли. Хотя это не обязательно.
Если вы хотите продолжать использовать предыдущий (классический) редактор в WordPress 5.0 и новее, TinyMCE Advanced имеет возможность заменить новый редактор на предыдущий. Если вы предпочитаете иметь доступ к обоим редакторам бок о бок или разрешить пользователям переключать редакторы, было бы лучше установить плагин Classic Editor. TinyMCE Advanced полностью совместим с Classic Editor.
Обратите внимание, что плагин TinyMCE Advanced работает и с классикой, и с новыми блоками Гутенберг.
Предпочитаете остаться со старым, добрым классическим редактором? Без проблем! Не удивительно, что старый редактор установили уже более 1 млн. пользователей. Поддержка плагина Classic Editor останется в WordPress до 2021 года включительно.
Плагин Classic Editor
 Плагин Classic Editor
Плагин Classic Editor
Classic Editor - официальный плагин от команды разработки WordPress, который восстанавливает старый классический вариант редактора и экрана редактирования записей. Для его установки зайдите Плагины - Добавить новый - Ввести название плагина. На странице модулей нажмите на кнопку "Установить" рядом с Classic Editor.
 Установка классического редактора
Установка классического редактора
После установки нажмите "Активировать". После этого, перейдите Настройки - пункт Написание. Здесь, установите Редактор по умолчанию - Классический редактор, а в - Разрешить пользователям переключение редакторов - Да (вы сможете переключиться на редактор блоков и на оборот):
 Настройка публикации в WordPress
Настройка публикации в WordPress
Всё! Теперь, для того, чтобы добавить новые возможности для редакторов нам понадобится следующий plagin.
TinyMCE Advanced плагин
 TinyMCE Advanced представляет блок Классический абзац и Гибридный режим для нового редактора блоков (Гутенберг)
TinyMCE Advanced представляет блок Классический абзац и Гибридный режим для нового редактора блоков (Гутенберг)
TinyMCE продвинутый - редактор для WordPress. Версия 5.0 является основным обновлением TinyMCE Advanced. В нем представлены дополнительные кнопки и настройки для панелей инструментов «Rich Text» в редакторе блоков. Подобно панелям инструментов Классического редактора, большинство кнопок могут быть добавлены, удалены или переставлены.
Описание плагина
Plugin представляет блок "Классический абзац" и Гибридный режим для нового редактора блоков Gutenberg. Если вы не совсем готовы переключиться на Редактор блоков лучше использовать блок Классический абзац и Гибридный режим. Он позволяет вам продолжать использовать знакомый редактор TinyMCE для большинства задач и в то же время дает вам полный доступ ко всем блокам и новым функциям в редакторе блоков.
Плагин позволит вам добавлять, удалять и размещать кнопки, которые отображаются на панели инструментов визуального редактора в классическом абзаце и классических блоках в новом редакторе блоков, а также в классическом редакторе (если он включен плагином). Там вы можете настроить до четырех рядов кнопок, включая Размер шрифта, Семейство шрифтов, цвета текста и фона, таблицы и многие другие.
Некоторые функции
- Гибридный режим, который позволяет вам использовать лучшее из обоих редакторов.
- Включает блок «Классический абзац», который можно использовать вместо или вместе с блоком абзаца по умолчанию.
- Поддерживает преобразование большинства блоков по умолчанию в «классические» абзацы и из классических абзацев обратно в блоки по умолчанию.
- Поддержка создания и редактирования таблиц в Классических блоках и Классическом редакторе.
- Дополнительные параметры при вставке списков в классические блоки и классический редактор.
- Поиск и замена в классических блоках и классическом редакторе.
- Возможность установить семейство шрифтов и размеры шрифтов в классических блоках и в классическом редакторе.
- И много других.
И так, добавляем функциональность редактора WordPress.
Установка и настройка плагина TinyMCE Advanced
Установка плагина стандартная, через админку вордпресс. Плагины - Добавить новый и в поле для поиска вводим название TinyMCE Advanced:
 Установка и активация плагина
Установка и активация плагина
После успешной установки и активации продвинутого TinyMCE, у вас в разделе "Настройки" появится подраздел с аналогичным названием модуля - TinyMCE Advanced, нажимаем. И мы попадаем на страницу настроек, чтобы добавить кнопки на панель редактора и различных функций к вашему классическому редактору и редактору блоков (Гутенберг). Вкладка Классический редактор TinyMCE:
 Настройки редактора WordPress
Настройки редактора WordPress
Процесс настроек визуального классического редактора совсем не сложный. Всё полностью на русском языке. Как видите у вас есть четыре поля и Неиспользуемые кнопки. Простым нажатием мышки поместите/перетащите кнопки на панель или перетаскивайте их для изменения порядка расположения их.
Чуть ниже на странице, настройте Параметры, Дополнительные параметры и Управление.
 Настройка нового редактор Gutenberg
Настройка нового редактор Gutenberg
Как работать с кнопками конечно я показывать не буду, да вы и сами лучше меня знаете. Отмечу только то, что теперь можно с легкостью вставлять в статью таблицу. Настраивать её и задавать нужные параметры:

И кнопка Якорь (навигация в статье) пригодится - многие блогеры используют на всю катушку. Кнопка статьи- тоже полезная штука. Вот пожалуй и всё на сегодня. Работать с новым и старым редактором теперь будет классно. У вас получатся с новыми функциями красиво оформленные статьи.
А я прощаюсь с вами. До новых встреч. Всем пока и удачи.
В этой статье мы расскажем об одном интересном визуальном редакторе страниц для WordPress. Плагин Page Builder Sandwich разработан для упрощённого редактирования страниц. Плагин был протестирован на большом количестве шаблонов для WordPress с разных источников и показал себя с хорошей стороны.
Page Builder Sandwich позволяет вносить изменения в конструкцию страниц сайта налету. Дополнение можно загрузить с официального хранилища WordPress. На момент написания этого материала плагин скачали более 3 000 пользователей. Оценка этому дополнению 4.4 из 5.
Рассмотрим подробнее возможности плагина.
Визуальный редактор страниц Page Builder Sandwich
К достоинствам плагина относится упрощенное добавление текста. Выбираете нужную область, и просто начинаете набирать текст. Также действует технология перемещения (drag and drop) – это бесценная функция, позволяющая перемещать выделенные объекты относительно рабочей области с помощью мышки. Вам не придется размещать формы через код, подбирая их координаты «методом тыка». Это существенно сокращает время работы.
У плагина есть возможность отмены действий. Если вы сделали что-то не так, то просто воспользуйтесь комбинацией клавиш ctrl+z, и вы будете возвращены на один шаг назад.
Плагин позволяет быстро и просто размещать контент на странице. Если нужно разместить видео с , вам достаточно скопировать ссылку видео и вставить ее в нужную область на странице. Ко всему прочему у визуального редактора простой и понятный интерфейс, таким образом, даже не опытные пользователи смогут во всем разобраться.
Работа с плагином Page Builder Sandwich
После установки и активации плагина, перейдите в пункт «Пользователи», в подпункт «Ваш профиль» в консоли WordPress, и поставьте галочку напротив чекбокса «Show Toolbar when viewing site». После этого при посещении любой страницы на вашем сайте через front-end вы заметите кнопку визуального редактора справа наверху. Она большая и синяя, так что вы не промахнетесь. При нажатии на кнопку, откроется редактор, позволяющий налету редактировать все, что вам вздумается.
Еще одним достоинством данного дополнение является возможность немедленного наблюдения результата.
Слева расположена панель инструментов. В бесплатной версии количество инструментов ограничено. В платной оно тоже ограничено, но их значительно больше. На официальном сайте WordPress можно найти обучающий материал по работе с плагином.
Плагин вышел относительно недавно, и в настоящее время над ним ведется активная работа. Возможно, в будущем разработчики предложат немало интересных функций для облегчения работы с визуальным редактором.
Вы можете узнать о другом редакторе для WordPress в .
*Подключить визуальный редактор можно в разделе консоли «Плагины».
Плагин TinyMCE Advanced добавляет к стандартному редактору дополнительные кнопки для форматирования текста. Вот некоторые из них:
- Размер шрифта
- Тип шрифта
- Цвет фона
- Функция поиска и замены текста на странице
Также можно отключить автоматическое удаление пустых строк.
Вы можете добавить или удалить кнопки настроек с панели инструментов, а также разместить их в удобном для вас порядке.
Настройки редактора находятся в разделе консоли «Настройки» — «TinyMCE Advanced».
Настройки плагина
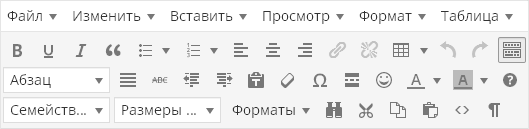
Настройки плагина находятся в «Настройках — TinyMCE Advanced». Не бойтесь того, что плагин не переведен на русский язык – сами кнопки в визуальном редакторе TinyMCE почти все переведены на русский, так что знание английского вам не понадобится. Да и настроек тут кот наплакал — по сути, вам лишь мышкой надо перетащить нужные кнопки на панель инструментов визуального редактора. Да и это не является обязательным – почти все продублировано в меню редактора:

Меню, кстати, можно отключить первой же настройкой плагина:
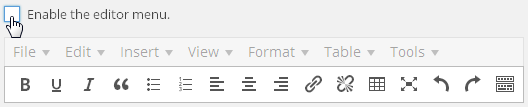
Сами кнопки на английском языке, но понять, что они означают несложно:
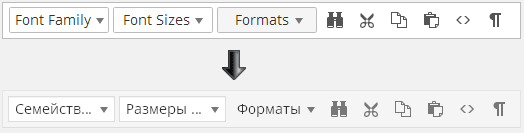
Как вы видите – в настройках плагина все на английском языке, а вот при редактировании записи все английские надписи автоматически переводятся на русский язык. Даже если вам что-то непонятно – кинули кнопку на панель, сохранили настройки, переключились на редактирование записи и посмотрели, что означает та или иная кнопка.
Не стоит добавлять все возможные кнопки на панели инструментов, так как многие кнопки вам никогда не понадобятся. Более того, лучше удалить некоторые кнопки из тех, которые там уже есть. Чем проще редактор – тем удобнее и эффективнее им пользоваться.
Кнопка «Найти и заменить» вызывает вот такой диалог:
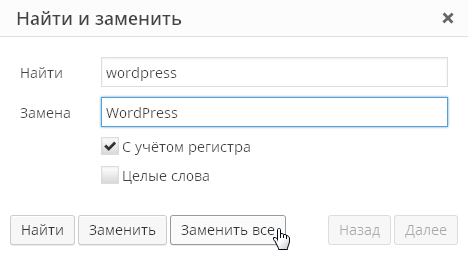
Возможность выбрать шрифт и его размер:

Тоже весьма полезная функция, позволяющая без редактирования стилей шаблона оформить текст вашей статьи так, как вам это нравится.
Так же есть функция «просмотра блоков»:
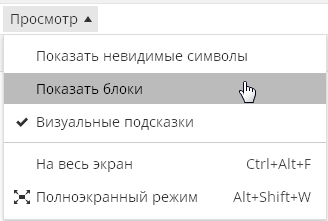
Она позволяет визуально оценить, как оформлен ваш текст. Важно это тем, что зачастую в визуальном редакторе очень сложно понять, как оформлен тот или иной кусок текста. Или откуда в каком-то куске текста берутся лишние отступы:
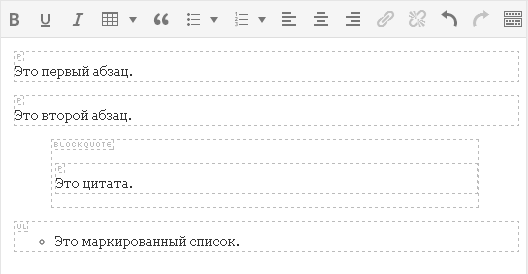
В редакторе WordPress теги абзацев и переносов строк расставляются автоматически и вы их вообще не видите. Любой текст, после которого вы нажали на «Enter» берется в теги абзацев, которые вы не сможете увидеть, даже переключившись на вкладку «Текст» визуального редактора.
Иногда такое поведение редактора вызывает полный ступор. К примеру, на данном скриншоте видно, что текст, взятый в теги
автоматически оказался еще завернут и в теги абзацаК слову, плагин TinyMCE Advanced дает возможность увидеть настоящий исходный код вашего текста, без вырезанных тегов. Для этого в меню «Инструменты» выберите пункт меню «Исходный код»:
Эта функция позволит вам увидеть реальный исходный код вашей статьи, а не тот, который вы видите, переключившись на вкладку «Текст». Вот, например, на вкладке «Текст» код может быть таким:
А при использовании функции «Исходный код» вы увидите:
То есть вы увидите свой текст с уже расставленными тегами абзацев. И это будет именно такой код, который будет выведен у вас в опубликованной записи на сайте.
Плагин также расширяет возможности вставки стандартных списков. В редакторе по умолчанию есть лишь один вид списков:
Плагин дает возможность вставить списки различных видов:
Кнопка вставки смайликов:
Забавная кнопка, которая позволяет оценить, как будет выглядеть смайлик в опубликованной записи, так как в визуальном редакторе смайлики все равно будут выводиться в текстовом виде. Не забудьте только зайти в «Настройки\Написание» и поставить галку на опции «Преобразовывать смайлики наподобие 🙂 и 😛 в картинки».
Теперь стоит упомянуть о настройках, которые находятся ниже панели выбора неиспользованных кнопок:
По умолчанию включена лишь опция «List Style Options «, включающая расширенные возможности вставки списков, о которых написано выше. Опция «Context Menu » включает контекстное меню плагина, вызываемое при нажатии правой кнопки мышки в редакторе:
Опция «Link (replaces the Insert/Edit Link dialog) » касается диалога вставки ссылок. По умолчанию этот диалог выглядит так:
Плагин может заменить его на такой:
То есть, по сути, диалог плагина позволяет лишь прописать rel=»nofollow» для ссылок, а все остальное есть и в стандартном диалоге добавления ссылок. Нужна ли вам эта функция плагина или нет, решайте сами.
Последняя часть настроек плагина это «продвинутые» настройки:
Load the CSS classes used in editor-style.css and replace the Formats button and sub-menu — данная функция на Prihod.ru не поддерживается.
Stop removing the
And
tags when saving and show them in the Text editor — Самая последняя настройка плагина заставляет редактор показывать теги абзаца и переноса строк на вкладке «Текст». То есть при редактировании записи все будет по-прежнему, а вот на вкладке «Текст» вы увидите полную html-разметку. Впрочем, редактор по-прежнему будет чудить со своим авто-форматированием. Например, вот такой код:
После переключения на «Визуально» и обратно на «Текст» превратится в:
То есть редактор удалил один перенос строки, взяв оставшиеся два переноса в теги абзаца. Но после сохранения страницы все
пропадут.Но при включении этой настройки WordPress перестает «съедать» пустые строки, которые вы ставите кнопкой Enter в режиме визуального редактирования. Редактор на месте пустой строки вставляет код
и не удаляет его при сохранении, даже если таких строк на странице много.Статья взята отсюда и немного дополнена 🙂
Просмотрено (4251) раз