Какие кнопки надо нажать чтобы перезагрузить ноутбук. Создание ярлыка — кнопки выключения компьютера на рабочем столе
В операционной системе Windows 10, так же как и в более ранних версиях, можно создать ярлык выключения компьютера. Это будет альтернатива стандартному и привычному выключению, но только не нужно будет производить лишнюю работу, все действия сведутся к одному нажатию клавиши.
Кнопку выключения можно будет создать на рабочем столе, разместить на начальном экране или закрепить на панели задач. Сама процедура создания очень проста, не займет много времени и подойдет для неопытных пользователей. Все делается для удобства, хотя не только для этого.
Бывает так, что в некоторых версиях Windows не получается выключить компьютер стандартным способом. Причины могут быть разные, например некорректно работают драйвера электропитания. В таких случаях может помочь создание дополнительной кнопки выключения с применением системного приложения shutdown.exe, которое отвечает за выключение и перезагрузку.
Итак, для создания ярлыка выключения нажимаем правой кнопкой мыши в свободном месте рабочего стола и выбираем Создать – Ярлык .
В окне мастера создания ярлыков указываем путь расположения объекта:
shutdown.exe /s /t 10
где t – время в секундах до начала выключения компьютера. Значение можно указать свое. Если поставить /t 00, то выключение произойдет сразу, без задержки.
Также возможно создание ярлыка перезагрузки. Для его создания указываем следующий путь:
shutdown.exe /r /t 10

После ввода нужной команды, жмем кнопку “Далее” и в следующем окне оставляем имя ярлыка по умолчанию или придумываем свое.
![]()
Жмем “Готово” и ярлык будет создан. Он уже будет функционален, но чтобы доделать дело до конца, следует изменить иконку ярлыка.
Щелкаем правой клавишей мыши по созданному ярлыку и нажимаем “Свойства”. Далее во вкладке “Ярлык” выбираем “Сменить значок”. Ищем иконку выключения, обозначаем ее и нажимаем “OK”.
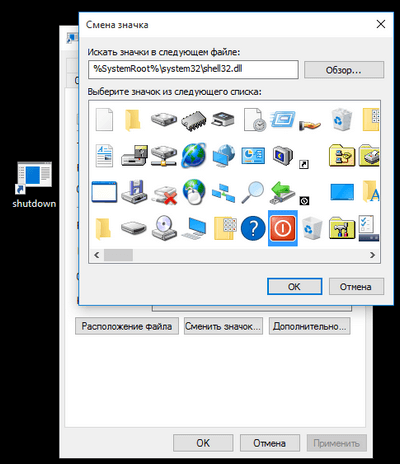
Практически все готово, но для большего удобства пользования советую перенести ярлык на начальный экран или закрепить на панели задач. Для этого кликаем по ярлыку правой кнопкой мыши и выбираем место размещение ярлыка.
Как обычно пользователи выключают компьютер? Чаще всего это, конечно же, кнопка завершения работы находящаяся в меню пуск, да, есть конечно же, на столько суровые ребята, которые вырубают свои устройства выдернув кабель с розетки или просто зажимают кнопку включения на самом системном блоке, но все же большинство делают это именно с помощью «Завершения работы».
Но, есть те, кто предпочитает выключать компьютер не через «Пуск», а используют кнопку, которая расположена прямо на панели задач или где нибудь на рабочем столе. Особенно этот вариант выключения был актуален для тех пользователей, которые работали с Windows 8 и никак не могли приловчиться к отключению ПК через меню «Параметры». А для некоторых, процедура выключения системы в Windows 8, вообще была загадкой.
Так вот, сейчас вы ознакомитесь с инструкцией, как создать такой ярлык или кнопку выключения компьютера и поместить её на туже панель задач, ну, а может и в какое-то другое место на вашем компьютере, но это уже насколько вашей фантазии хватит.
Добавляем ярлык или кнопку выключения на панель задач
Итак, для создания кнопки выключения нам нужно правым кликом по любому свободному месту, вызвать контекстное меню. Дальше, в контекстном меню, кликаем по пунктам «Создать» — «Ярлык».
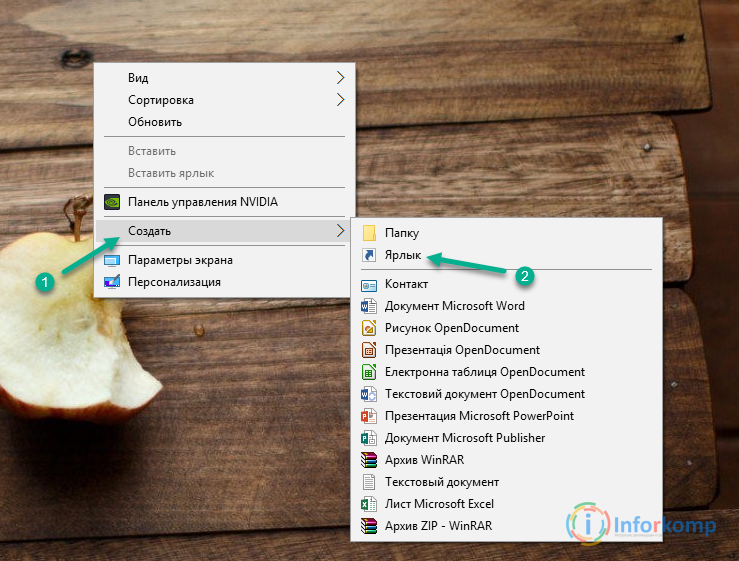
Соответственно в поле выбора объекта нам нужно указать его месторасположение, но так как мы хотим сделать не обычный ярлык, а полноценную кнопку выключения или перезагрузки компьютера, нам нужно указать данный файл с определенными параметрами.
Например:
- shutdown -s -t 0 — параметр отвечающий за выключения компьютера. Если вы хотите создать ярлык выключения, тогда копируем эту команду в поле «Указания расположения объекта» и переходим дальше.
- shutdown -r -t 0 – этот параметр отвечает за перезагрузку. Поэтому, при создание на рабочем столе ярлыка или кнопки для перезагрузки компьютера, в строке расположения указываем именно этот параметр.
- shutdown -l — обычный выход из учетной записи или как это указывается в «Пуске», «Выход из системы». Это, конечно же, можно сделать и сочетанием клавиш «Win+L», но если удобней будет использовать ярлык, тогда прописываем именно этот параметр.
- rundll32. exe powrprof. dll, SetSuspendState 0,1,0 – эта команда будет полезна любителям, скажем так, спящего режима. То есть скопировав эту строку в поле расположения файла вы сможете создать ярлык отвечающий за моментальный переход в режим гибернации.
Ладно, команда выбрана, например у меня это будет ярлык выключения компьютера.


Украшаем ярлык выключения ПК
Ок, ярлык выключения компьютера мы сделали, но выглядит он как-то не очень. Думаю, было бы не плохо если мы присвоим ему соответствующую иконку, которая хоть как-то обозначала выполняемое им действие.
Итак, вызвав контекстное меню заходим в свойства нашей кнопки выключения или перезагрузки.


Так же по желанию вы можете установить какую-нибудь собственную иконку воспользовавшись кнопкой «Обзор».
В принципе, ярлык кнопки выключения компьютера готов, вам осталось только выбрать его место расположения. Напомню, что это может быть не только панель задач, но и любое свободное место на рабочем столе.
Кстати, для перемещения данной кнопки на панель задач, следует просто перетащить её туда.

Ну, а я как обычно напомню Вам о нашем Youtube канале , на который вас стоит подписаться и желаю вам удачи!
Выключать и перезагружать компьютер или ноутбук можно разными способами. И если в Windows 7 и XP достаточно нажать Пуск – Завершение работы, то в Windows 8 эта процедура выполняется дольше. Здесь уже нужно увести курсор мыши в правый угол, подождать 1 секунду, выбрать пункты Параметры – Выключение и только там уже будет «Завершение работы». Довольно неудобно, верно?
Хорошо, что в Windows можно сделать кнопку выключения компьютера и поместить ее на рабочий стол, закрепить в панели задач или разместить на начальном экране. А дальше всего один клик – и ПК или ноутбук тут же выключится.
Кнопка выключения на рабочий стол Windows может создаваться по разным причинам: для родителей, неопытных пользователей или для себя (удобно же). Также она выручит в том случае, если ПК не выключается стандартным способом (проблема в драйверах и т.д.).
Кнопка выключения компьютера или ноутбука – это обычный ярлык. Достаточно лишь создать его, прописать соответствующую команду и сохранить. Для наглядности ниже рассмотрен пример, как создать кнопку выключения, перезагрузки и гибернации ПК.
Описанная инструкция является универсальной и подходит для Windows 10, 8, 7 и XP. Более того, вы можете записать эти ярлыки на флешку, а затем использовать их на работе, подарить друзьям и т.д.
Как создать ярлык для выключения компьютера?
В данном примере показано, как создается кнопка выключения на рабочий стол в Windows 7. Аналогичным образом все выполняется в Windows 10, 8 и XP.
Итак, чтобы создать ярлык выключения компьютера:
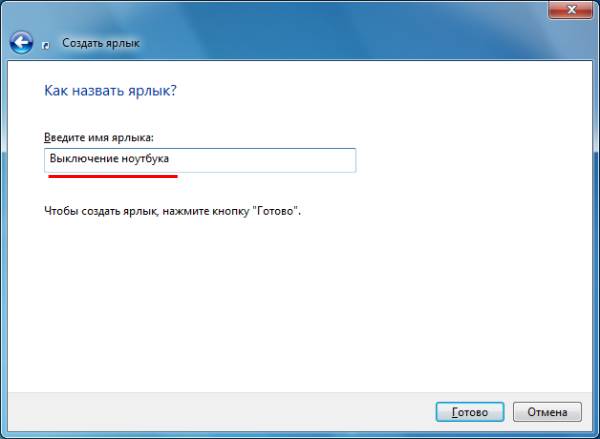
Вот и все. Ярлык выключения компьютера в Windows 7 успешно создан.
Поскольку выглядит он не очень, можно сменить значок. Для этого:
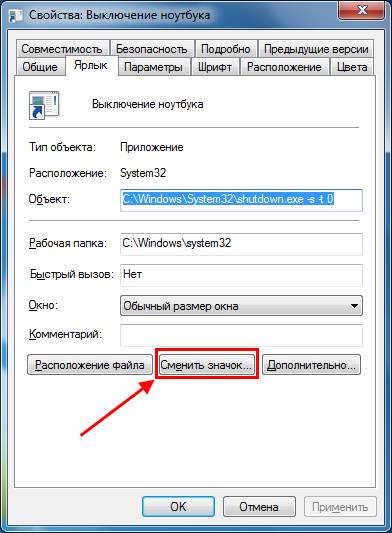

Вот теперь ярлык выключения ПК выглядит более симпатично, верно? Для удобства вы можете выделить его, нажать ПКМ и закрепить в панели «Пуск» или в панели задач. В Windows 8 и 10 можно также закрепить его на начальном экране.

Что ж, как создать ярлык для выключения компьютера разобрались – идем дальше.
Как сделать ярлык перезагрузки?
Если вам нужно часто перезагружать ПК или ноутбук, можно сделать кнопку перезагрузки на рабочем столе, панели задач или начальном экране. Принцип действия тот же, только команда чуть другая.
Итак, чтобы сделать ярлык перезагрузки:
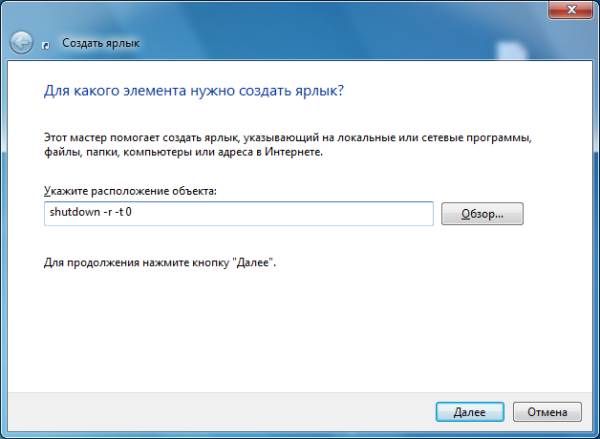
Прописать две команды за один раз не получится. Поэтому, если вам нужно сделать кнопку выключения и перезагрузки одновременно – придется создавать два ярлычка.
Кнопка гибернации на рабочем столе
Если же вам нужен ярлык гибернации, тогда:
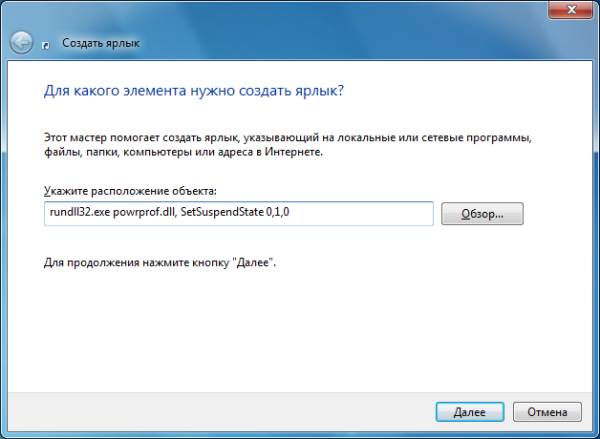
Готово – ярлык для гибернации создан.
На этом все. Теперь вы знаете, как сделать кнопку выключения компьютера или ноутбука в Windows 7, 8, 10, XP и легко сможете это сделать.
Вовсе не обязательно создавать их все. Если вам нужна только кнопка выключения на рабочий стол Windows 10 – значит, создайте один соответствующий ярлычок. А при необходимости можете дополнительно закрепить где-нибудь кнопку перезагрузки и/или гибернации. Это уже выбирайте на свое усмотрение.
Где находится кнопка выключения компьютера в Windows 8, куда она пропала? Небольшое видео для новичков, а также два способа решения простой задачи. Горячие клавиши для выключения компьютера в Windows 8 и создание кнопки на панели задач и/или меню Пуск.
Создание чего-то нового зачастую подразумевает отказ от старого, что создаёт определённые неудобства. Например, в Windows 8 достаточно сложно найти кнопку выключения компьютера.
Конечно, к этому можно привыкнуть, но можно воспользоваться и альтернативными вариантами.
Горячие клавиши для выкл.компьютера в Windows 8
Здесь есть два варианта: через меню «power tools» или окно завершения работы Windows.
Для вызова меню «power tools» используйте комбинацию кнопок Win +X . В открывшемся меню найдите пункт «Shut down or sign out » , а потом пункт «Shut down » (можно использовать кнопку U ) .

Ну и как всегда можно перейти на рабочий стол , а потом нажать Alt +F4 для открытия окна «Shut Down Windows ».
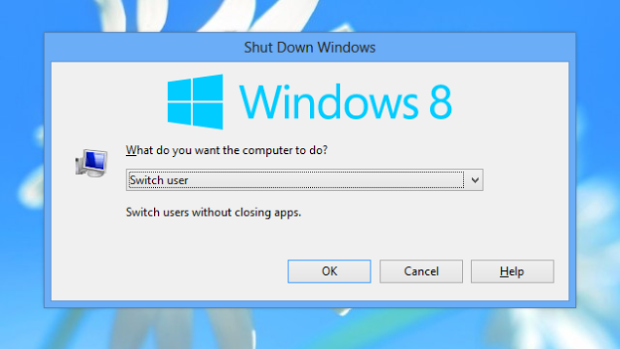
Достаточно удобно, но не слишком оптимально.
Кнопка выключения компьютера в Windows 8
Давайте попробуем создать кнопку (а точнее ярлык ) выключения компьютера в Windows 8.
Шаг 1: перейдите на рабочий стол (используйте комбинацию Win +D ) , наведите курсор на пустое пространство и кликните правую кнопку мыши. В открывшемся контекстном меню найдите «Создать » и кликните пункт «Ярлык ».

Шаг 2: для начала нам будет предложено указать расположение объекта, который будет вызываться при клике по ярлыку. Для его поиска у себя на компьютере, можете воспользоваться кнопкой «Обзор…»

За выключение, перезагрузку, выход из системы и т.д. отвечает утилита shutdown.exe , которая находится в директории C:\Windows\System32 . Указав её необходимо добавить соответствующие параметры. Вот некоторые из них:
- -s — выключение компьютера;
- -l — выход пользователя из системы;
- -h — переход в режим гибернации;
- -i — окно с выбором вариантов действия;
- -t xxx — задание задержки в xxx секунд перед выключением\перезагрузкой компьютера.
В нашем случае будет достаточно: shutdown -s -t 0 - как показано на скриншоте выше. Дальше нам останется лишь дать название для ярлыка.
Шаг 3: теперь заменим стандартный значок созданного ярлыка на более подходящий. Для этого наведите курсор на ярлык и кликните правую кнопку мыши. В открывшемся контекстном меню кликаем пункт «Свойства ».

В открывшемся окне «Свойства…» перейдите на вкладку «Ярлык » и кликните кнопку «Сменить значок ». В открывшемся окне «Смена значка» выберите подходящий, и кликните кнопку «OK ».

Шаг 4: в целом, созданного ярлыка будет достаточно, но можно разместить его на панели задач и/или в меню «Пуск». Для этого кликните на ярлыке правой кнопкой мыши и выберите в появившемся контекстном меню соответствующий пункт.

Вот собственно и всё. Спасибо за внимание. Удачи!
