Для чего служит локальная сеть. Локальная сеть как настроить. Создание и настройка домашней сети
Рассмотрим различные варианты, как настроить локальную сеть между компьютерами.
Локальная сеть как настроить:
- При помощи вай-фай роутера.
- С использованием кабеля.
- С применением свича.
- Устроить виртуальную сеть.
Настройка локальной сети для ОС Windows 10, 8.1, 8, 7
Для корректной работы необходимо, чтоб все были в пределах одного рабочего ансамбля. Приведем пример, как настроить локальную , используя сеть MSHOME.
Каждый из сетей разных типов предназначен для конкретных областей применения, они основаны на собственных методах и стандартах, и они предлагают различные преимущества и ограничения. В дополнение к установлению связи между каждым из устройств между собой, персональные сети также позволяют устанавливать связь с другими более крупными сетями. В этом случае вы можете поговорить о восходящей линии связи или ссылке или подключении к загрузке. Некоторые типичные примеры - это беспроводные наушники, игровые приставки и цифровые камеры.
Если сеть состоит из нескольких компьютеров, она называется локальной сетью. Местная сеть таких характеристик может включать в себя два компьютера в частном доме или несколько тысяч устройств в компании. Передача данных осуществляется либо электронным способом через медные кабели, либо через стекловолоконные оптические кабели. Объем локальной сети зависит как от используемого стандарта, так и от среды передачи и увеличивается усилителем сигнала, который называется повторителем. Однако не очень распространено, что локальные сети формируются более чем одной структурой.
Для ее активации следует проделать такие манипуляции:
1 Нужно через конфигурации меню «Пуск» зайти в «Панель управления» .
2 Найти вкладку «Система и безопасность» .
3 Обратится к разделу «Система» .
4 Теперь перед вами появится окно, в левой части которого нужно отыскать раздел «Дополнительные параметры системы» .
Столичная зона
Таким образом, города, подключенные через столичные территориальные сети, могут рассчитывать на надрегиональном уровне с помощью глобальных сетей и на международном уровне с глобальными сетевыми сетями. В то время как столичные территориальные сети связывают точки, которые близки друг к другу в сельских районах или городских районах агломерации, глобальные сети или глобальные сети расширяются географически как страны или континенты.
В большинстве случаев широкополосные сети обычно принадлежат к определенной организации или компании и управляются или арендуются в частном порядке. Поставщики интернет-услуг также используют этот тип сети для подключения местных корпоративных сетей и потребителей к Интернету.
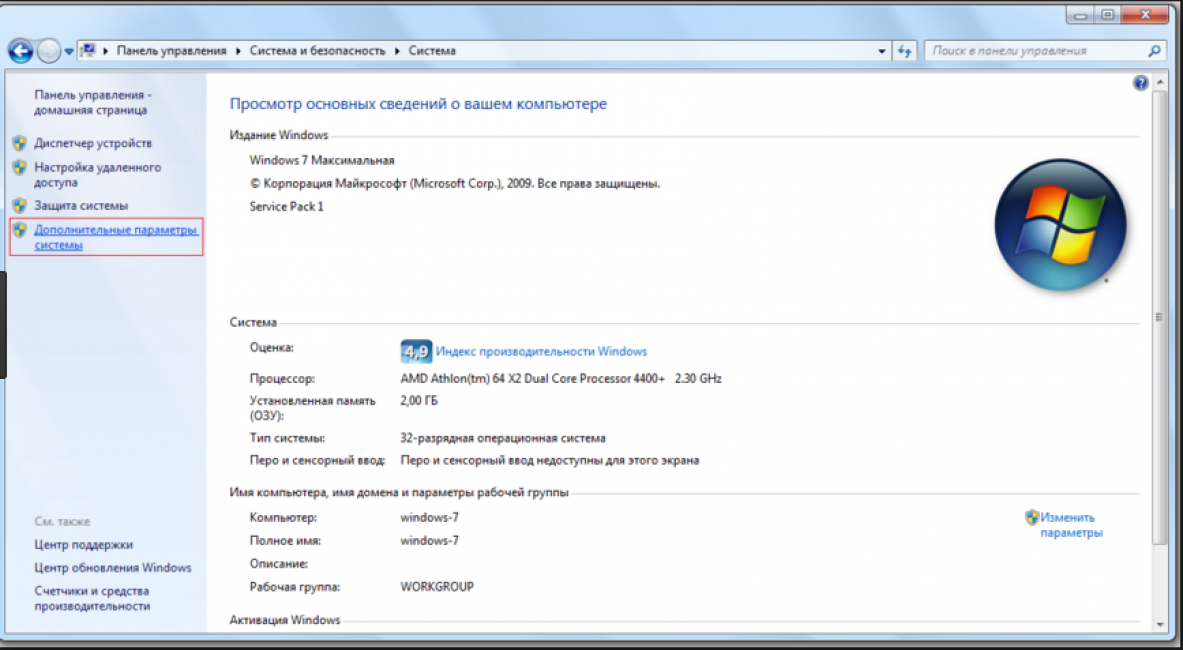
5 Появится страничка с несколькими вложениями. Нужна та, которая именуется «Имя компьютера» .
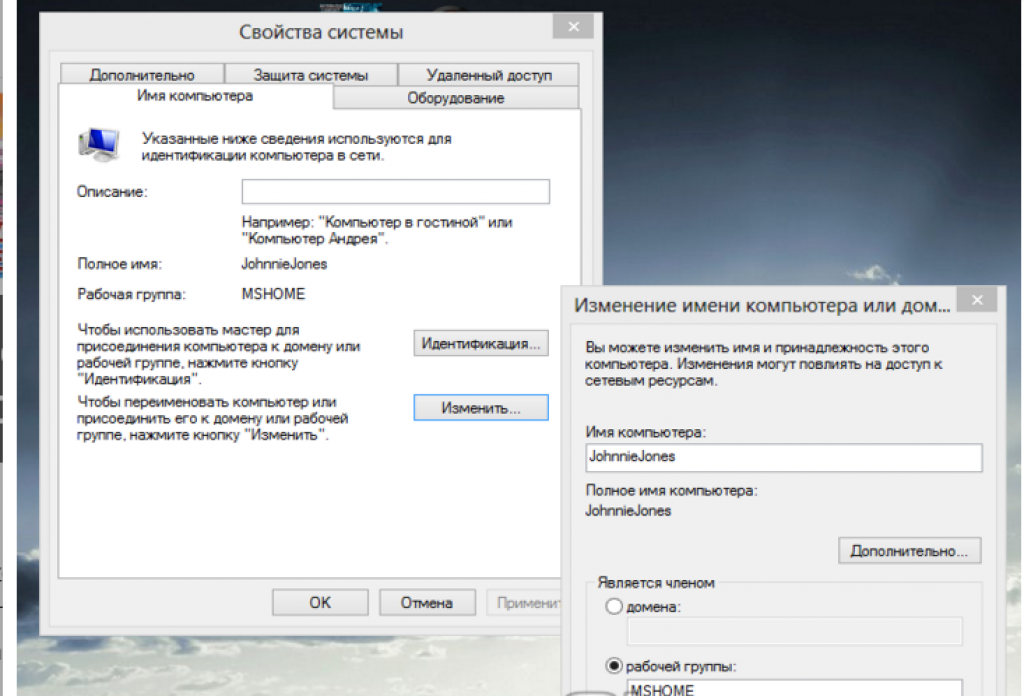
Главное правило – все буквы должны быть заглавными.
Сеть разделена на две сети с использованием маршрутизатора. Маршрутизатор просматривает каждый пакет, сравнивает адрес получателя с его таблицей маршрутизации и решает, какая подсеть должна доставить пакет. Маршрутизатор расположен на границе между двумя сетями, он соединяет сети, между которыми он расположен. Большинство средних и крупных компаний хотели бы разделить свои сети на несколько подсетей. Как администратор сети, вам нужно понять, как создавать маски подсети клиента для размещения маршрутизаторов в вашей сети и создания подсетей.
7 Сохраняем заданные параметры клавишу «Ок» .
8 В обязательном порядке следует выполнить перезагрузку компьютера, для вступления в действие новых конфигураций.
Настройка IP адреса
Следующим шагом является настройка для нескольких персональных устройств.
- Заходим в раздел «Панели управления» под названием «Сеть и интернет» .
- Нужно отыскать вкладку .
- Далее просмотреть левую часть вкладки и найти раздел «Изменения параметров адаптера» .
- Затем нужно обратиться к пункту с названием вашей сетевой карты, кликнуть на него. Появится окно «Свойства» .
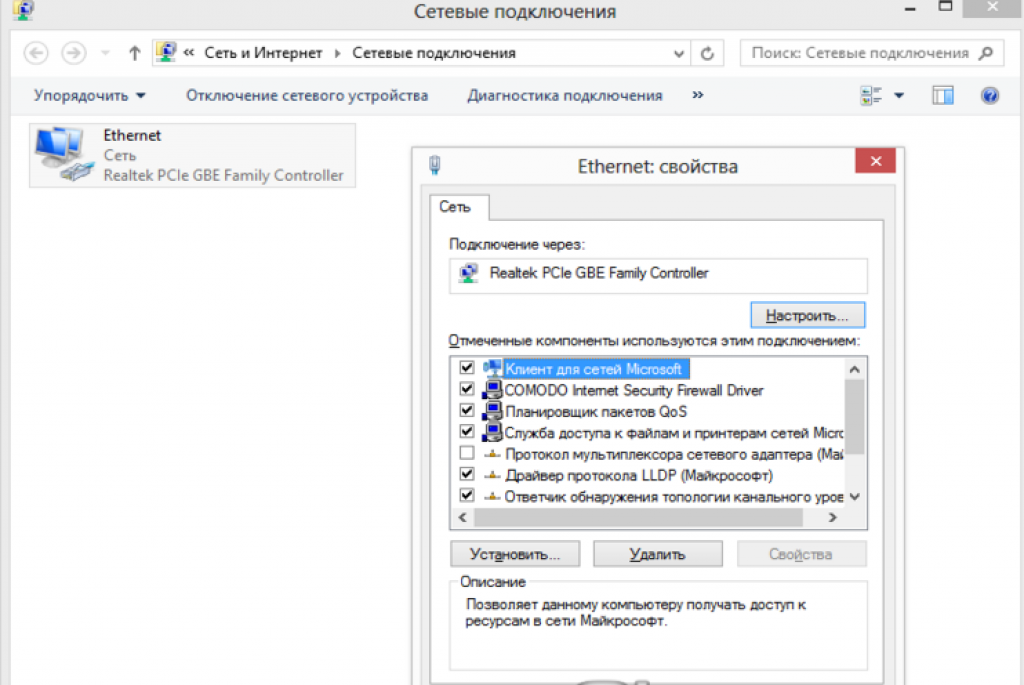
Поскольку маршрутизаторы в физической сети разделяют сеть, сетевой администратор должен иметь разные сетевые адреса с обеих сторон маршрутизатора. Когда маршрутизатор используется для создания небольших сетей, небольшие сети называются подсетями. Маска подсети клиента - нестандартная маска подсети, используемая сетевым администратором для повышения эффективности сетевых адресов путем создания дополнительных подсетей.
Адреса класса А могут иметь почти 17 миллионов хостов в сети, но ни одна сеть не имеет 17 миллионов хостов на одной стороне маршрутизатора, это было бы физически невозможно. Большая сеть разделена на несколько небольших сетей с маршрутизаторами, и каждый раз, когда используется маршрутизатор, требуется новый сетевой адрес. Вместо того, чтобы получать новый сетевой адрес для каждой сети, сетевой администратор может создавать несколько сетевых адресов, используя свою маску подсети. Например, маска подсети класса А равна 0, которая использует 8 бит для маскирования сетевой части адреса.
![]()
Если ваша связь выполнена при помощи роутера и включен DHCP сервер, то следует установить такие настройки в показанном окне:
- IP-адрес – в автоматическом режиме;
- DNS-Сервер – автоматический режим;
- Основной шлюз – авто режим.
Хотя все компьютеры связаны, каждый из них должен иметь собственный IP-адрес.
Если администратор использует адрес класса А с этой маской, для сетевой части адреса может использоваться только 8 бит, и эти 8 бит уже определены по адресу, который используется. Создание дополнительных сетей. Эта схема по-прежнему имеет 16 бит для адресов хоста. Чтобы создать 254 подсети, просто используйте все 8 битовых комбинаций.
Обратите внимание, что 8 сетевых битов остаются неизменными, в то время как 8 бит подсети растут. Это создает несколько разных сетей. Если администратор имеет адрес класса А и ему необходимо создать более 254 сетей, то необходимая маска подсети будет распространена на следующий октет. Администратор должен определить количество сетей, которые должны адресовать, и максимальное количество хостов в этих сетях, а затем создать соответствующую маску подсети. Иногда маска подсети будет использовать весь октет, а иногда и не будет.
Настроить видимость для компьютера
Следующим шагом следует настроить видимость для в рамках этой сети. Выполняем следующие манипуляции:
- Заходим через пуск в «Панель управления» .
- Затем в раздел «Сеть и интернет» .
- «Центр управления сетями и общим доступом» .
- Обращаемся к левой части странички, в которой нужен пункт «Изменить дополнительные параметры общего доступа» .
Появилось окно с конфигурациями для общего доступа.
Администратор может использовать любое количество бит подсети для создания правильной маски. Однако существуют некоторые правила для подсетей. Адрес, где все биты хоста равны 0, является недопустимым, и ни один хост не может его использовать. Это означает, что каждый хост в этой сети будет принимать пакет для лечения. . Создание маски подсети клиента.
Самый простой способ создать правильную маску подсети - использовать компьютер подсети или загрузить ее. Да, вы можете сделать свои собственные маски подсети без калькулятора - это навык. У нас есть шесть простых шагов для определения вашей собственной маски подсети.
В каждом из них нужно активировать пункты:
сетевое обнаружение,
доступ к и принтерам .
Еще здесь нужно отключить доступ с парольной защитой, чтобы каждый пользователь имел возможность пользоваться файлами и папками.
- Сохраняем настроенные параметры.
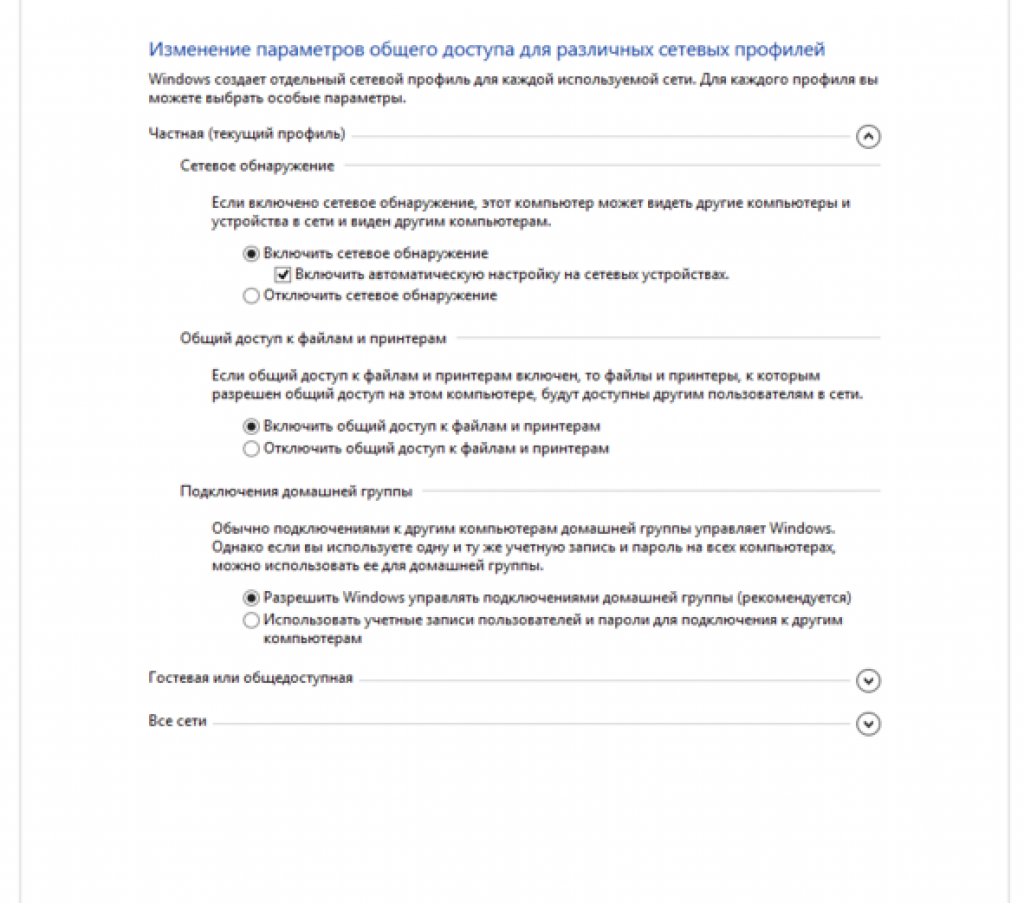
Определение количества подсетей. Первый шаг - определить, сколько потребуется отдельных подсетей. Для каждой стороны маршрутизатора требуется отдельный адрес подсети. Например, посмотрите на эти сети. В этом примере вам понадобятся 5 уникальных адресов подсети, каждый из которых находится на вашей стороне маршрутизатора. Он также нуждается в уникальном адресе подсети для подключения к глобальной сети. Второй шаг в определении маски подсети - найти максимальное количество хостов для каждой из этих сетей.
Например, если ваша сеть состоит из 10 рабочих станций и маршрутизатора, вам потребуется 11 адресов хостов. Не забудьте подсчитать интерфейс маршрутизатора как хост. Определение маски подсети. На этом этапе сначала определите количество бит, которое вы должны взять из основной части адреса в качестве подсети. Затем вы определяете правильную маску подсети. Вы можете использовать два метода, чтобы определить, сколько бит вам нужно.
Настройки для папок
Теперь нужно изменить настройки для всех тех папок, которые должны быть в общем пользовании по локальной сети.
При этом не обязательно разрешать изменять значение данных, записанных там. Достаточно открыть доступ к просмотру.
2 Нужна вкладка «Свойства» , а в ней раздел «Общий доступ» .

Метод 1: Рассчитать метод 2: Запоминать или использовать таблицу. Чтобы вычислить количество бит, необходимых для создания соответствующей маски подсети. Например, если вам нужно 8 сетей, вычислите 9, если вам нужно 30, вычислите 31, если вам нужно 900 вычислений. Это оставляет 6 уникальных адресов подсети. Определение действительных сетевых адресов. Все хосты в сети должны использовать один и тот же сетевой адрес, и каждая сеть должна использовать уникальный сетевой адрес. Для каждой маски подсети действительны только некоторые сетевые адреса. На этом шаге вы определяете первый действительный сетевой адрес и затем указываете следующий допустимый сетевой адрес. Существует простой способ определения действительных сетевых адресов для данной маски подсети. Десятичное значение самого правого бита со значением 1 равно 64, поэтому первый действительный сетевой адрес равен 64, а следующий адрес - самый правый бит с нулевым значением, который соответствует десятичному числу в верхней части таблицы, этот номер является первым номером сети и шаг роста. Маска подсети равна 0. Самый правый бит со значением 1 при 224 имеет десятичное значение 32, это первый номер сети.
- Добавьте 1 к числу подсети, в которой вы нуждаетесь.
- Преобразовать полученное десятичное число в двоичное.
- Добавьте этот номер в сетевую часть стандартной маски подсети.
4 На этой страничке, первой строчкой находится надпись «Открыть общий доступ к этой папке», а перед ней, специальное окошко, в котором нужно проставить галочку для активации данной функции.
5 Опускаемся до кнопки внизу страницы «Разрешения» и жмем на нее. Таким образом, необходимая приобретает обозначенные права.
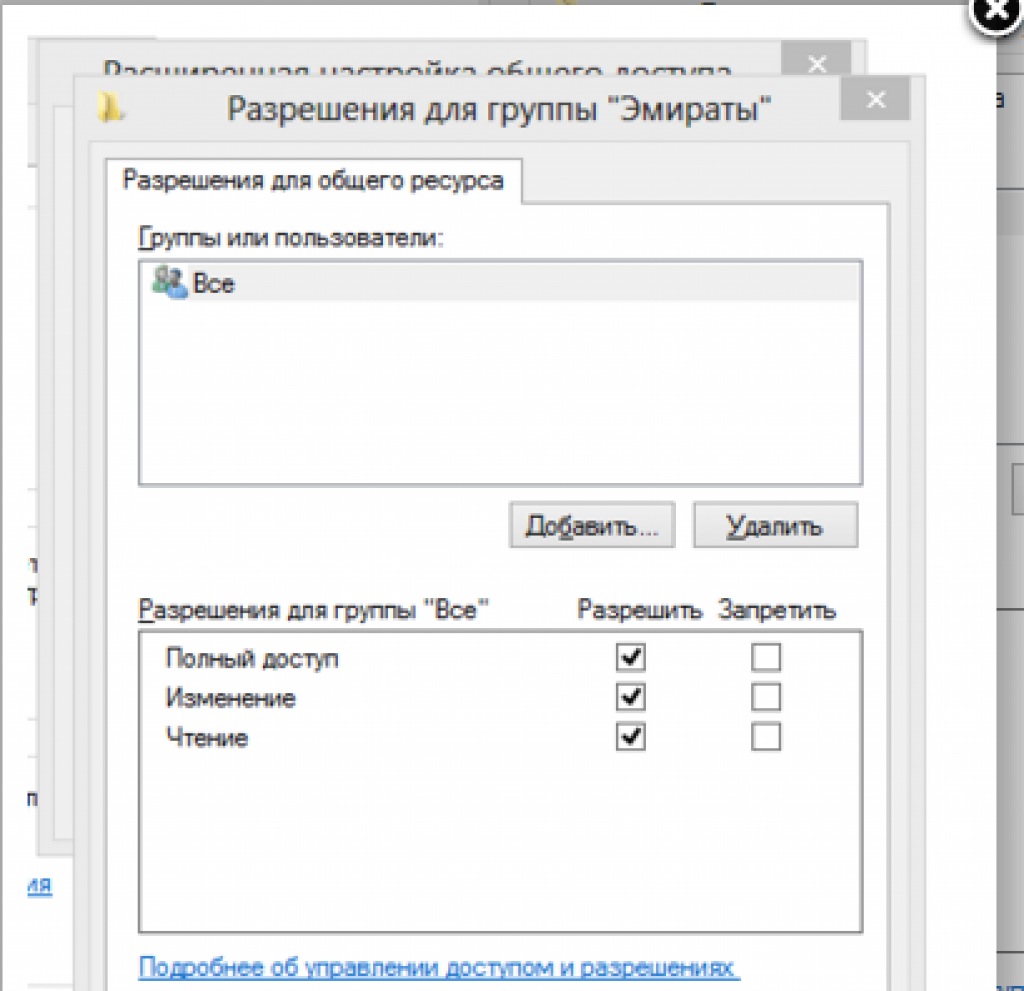
Почему некоторые сети недействительны? Возьмем сеть 0. В этом примере это правило применяется ко всем значениям ниже 32 в третьем октете. Указание диапазона допустимых адресов хоста. Вам просто нужна сетевая маска и посмотрите действительные адреса, которые можно выполнить с другими битами.
Посмотрите на все 13 бит хоста, чтобы увидеть, все ли биты хоста равны 0 или 1. Вы можете найти это немного коварным, использовать и маскировать биты и игнорировать интервалы. Полностью посмотрите на все 13 бит хоста. Все 0-битные или 1-битовые биты? Обратите внимание, что три бита подсети не изменились. Посмотрите на все 13 бит хоста. Опять же, посмотрите на все 13 бит. Все они равны 1, что делает адрес недействительным для использования хостом. Следующая сеть начинается с увеличения 3 подбитов.
6 Активируем настройки, нажав на «Ок» .
7 Следующая изменяемая вкладка «Безопасность» .
8 Находим кнопку «Изменить» и кликаем в нее.


10 Подтвердите действия кнопкой «Ок» .
Стандартная маска класса В использует 16 бит 9 бит = 25 бит необходимы для маски подсети: Маска подсети = 128 Определение первых трех допустимых сетей. Самый правый бит, который равен 1, имеет десятичное значение 128; поэтому 128 является первым сетевым адресом и шагом нажатия. Давайте посмотрим на адрес 0, скажем, например, что вам нужно 11 сетей с этого адреса. Ниже приведены шаги по поиску диапазона допустимых адресов хостов.
Рассчитать количество сетей и хостов. Давайте рассмотрим некоторые из интересных математических решений для подсетей. В приведенной ниже таблице представлены все маски подсети класса А, количество допустимых сетей и количество хостов в каждой сети. Они включают сетевые карты, концентраторы, коммутаторы, маршрутизаторы и трансиверы. Локальная сеть состоит из двух типов элементов.
11 Созданная папка добавится в раздел «Безопасность» , в окне «Группы и пользователи» .
12 Нужно кликнуть по ней, и в окне, расположенном ниже «Разрешения для группы «Все» , проставить галочки, чтоб определить уровень доступа.
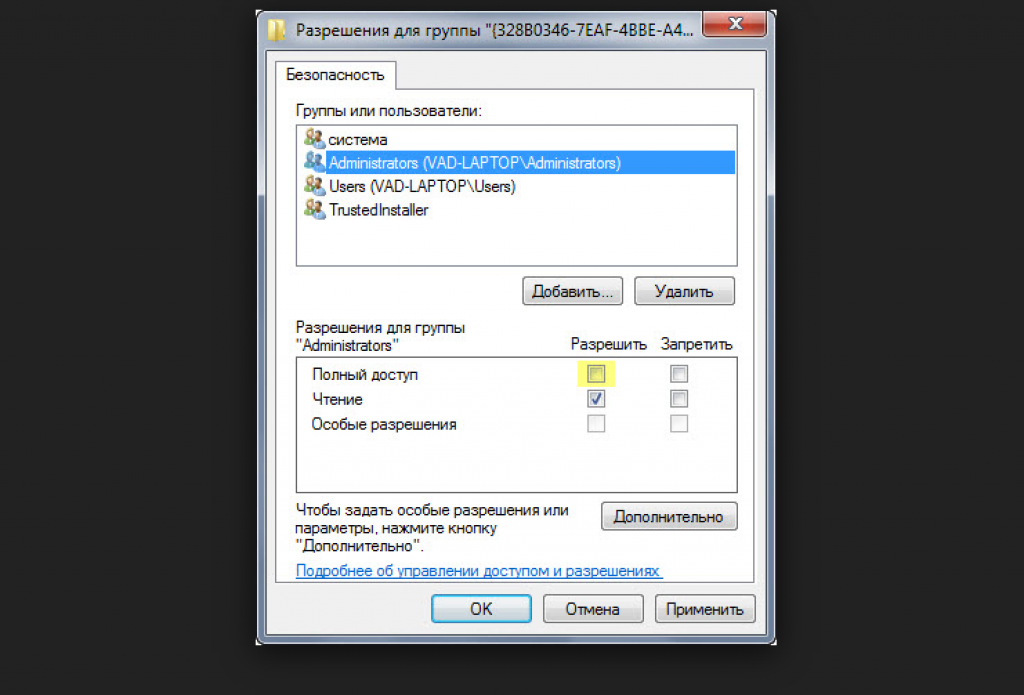
13 Сберегаем новые данные во всех вкладках, используя кнопку «Ок».
Пассивные, т.е. элементы структурированных кабелей, такие как патч-панели, розетки, телекоммуникационные шкафы или средства передачи. Активные устройства или устройства, используемые для обработки данных в сети - их передача, усиление или модификация. Сетевая карта Данное устройство отвечает за подключение к сети абонентского устройства: рабочая станция, время сетевого принтера или другое устройство, работающее в сети.
Это уникальный код, хранящийся в шестнадцатеричной системе, в который включены сведения о изготовителе карты и ее уникальный номер, присвоенный производителем. Первые 24 бита являются кодом производителя сетевой карты, а следующие 24 бита - это уникальный адрес карты, назначенный производителем.
14 Так же нужно перезагрузить компьютер.
Настроенная локальная сеть позволит связать некоторое количество гаджетов в одно. Это чаще применяется для организации взаимодействия между компьютерами на работе.
В домашних условиях данная настройка тоже возможна, но не для всех является необходимой.
Настройка с использованием кабеля
Настроить локальную сеть компьютер- компьютер,можно с использованием кабеля. Используется RJ45. Он бывает двух видов:
Возможно подключение концентраторов для расширения сети или для получения большего количества портов. Недостатком концентраторов является то, как они передают данные. А именно, они копируют сигнал от одного порта ко всем другим портам, за исключением порта, с которого были отправлены эти данные. Разумеется, данные будут получены только компьютером, на который они были направлены, но попытка отправить их на другие устройства, подключенные к концентратору, отрицательно сказывается на эффективности локальной сети - мы имеем дело с явлением так называемого «наводнения» сети.
- перекрестный;
- прямой;
Для создания подобного объединения нам понадобится перекрестный соединитель. Различать кабеля самостоятельно понадобится только лишь при покупке.
Так как нынешние сетевые карты могут самостоятельно определять его тип во время установки.
Если под рукой оказался кабель другого типа – это не страшно. автоматически определит это и подберет все необходимые настройки.

Кабель для создания локальности для нескольких компьютеров
Деталь нужно верно подключить в ячейку ПК. Зажжется зеленый индикатор – это означает, что все функционирует хорошо.
Настройка:
- Заходим в «Панель управления» и обращаемся к «Сетевому подключению» .
- Выделяем значок и используем правую кнопку на мышее.
- Появляется окно, в нем нужно выбрать строку «Свойства» .
- Всплыло страничка, в которой прописано подключение и находятся способы, которые применяют при данном сопряжении.
- Выделяем последний пункт и нажимаем ниже кнопку - «Свойства» .

- В данном разделе нужно обозначить ай пи адрес. Он должен быть в таком формате 192.168.ххх.ххх. На обоих ПК они не могут быть одинаковыми.
- Сохраняем конфигурации, используя кнопку «Ок» .
- Выполняем перезагрузку.
Виртуальное сетевое подключение
Иногда бывают моменты, что необходима локальная сеть, но ее у вас попросту нет. Такую проблему можно решить с применением виртуального сопряжения компьютеров.
Для того чтоб она появилась, нужно скачать соответствующую программу. Например, Hamachi (платная), Comodo EasyVPN (есть бесплатный вариант), Remobo(бесплатный пробный вариант).
Используем для примера Comodo EasyVPN и рассмотрим, как ее подключить. Все остальные подобные программы активируются практически одинаково.
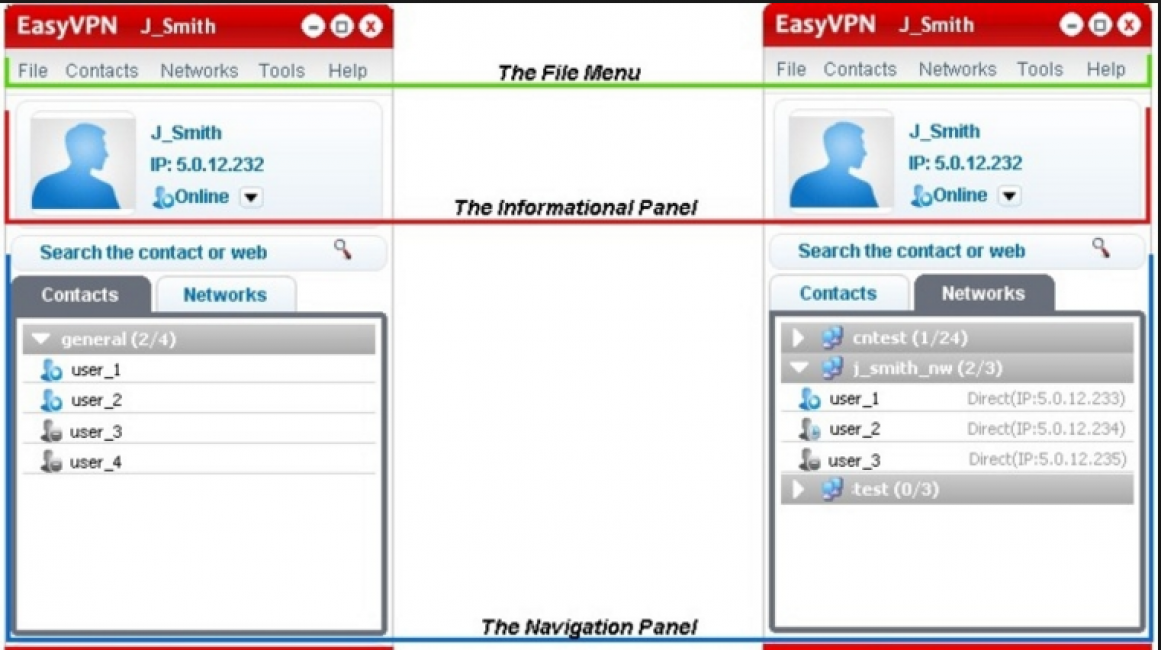
После установки утилиты на оба компьютера, нужно создать каждому человеку персональную страничку. Это делается в самой программе при помощи кнопки «Register a new account».
Первый пользователь должен зайти в меню, открыть раздел «Create a new network», обозначить название для сети и задать пароль.
Второй пользователь, после этого, тоже запускает программу, в ее настройки и, перейдя в «Join a network», вписывает данные, полученные от оппонента. Настройка готова, можно общаться или играть в игрушки.
| Тип создания локальной сети | Преимущества | Недостатки |
|---|---|---|
| Вайфай роутер | Обмен данными совершается быстро; Можно соединить много различных устройств; Можно настроить удаленный доступ. |
Нужно настраивать отдельно роутер, а потом компьютера; |
| Кабель RJ45 | Быстрый обмен данными, который не зависит от скорости интернета; Подходит для настройки Пк для компьютерных игр; |
Наличие кабеля; |
| Свич | Соединяет в один ансамбль разнообразные устройства; | Много действий при настройке; |
| Виртуальная связь | Нужно скачивать и устанавливать специальные программы; | Подходит в большей мере только для игр; |
Как настроить сеть по LAN между двумя компьютерами
Как настроить локальную сеть? Простейшие способы
О безграничной пользе корпоративных локальных сетей для человечества в целом и оптимизации рабочего процесса в частности «немало песен сложено»… Особенно хорошо и убедительно «поют» здесь представители различных контор, предлагающих «профессиональный монтаж локальной сети в офисе» за скромное вознаграждение в размере суммарного месячного оклада половины сотрудников предприятия. Однако и качество работы подобных спецов зачастую «оставляет желать лучшего», и небезызвестное земноводное наступает на горло своими зелеными лапами.
Поэтому в данном разделе подробно рассмотрено, как создать компьютерную сеть в офисе своими руками, и как подключиться к корпоративной сети с различных видов оргтехники.
К слову, «не так страшен черт, как его малюют», и настроить локальную сеть в офисе вполне под силу каждому начинающему сисадмину.
Как организовать сеть в офисе?
Для начала рассмотрим, какие вопросы помогает решить грамотно организованная офисная локальная сеть, и чем «политика колхоза» выгоднее индивидуального технического подхода к каждому сотруднику.
Под корпоративной сетью понимают сеть передачи данных, принадлежащую единой организации и функционирующую под ее непосредственным управлением. Это целостная информационная система, позволяющая совместно использовать все сетевые ресурсы компании и предназначенная для оптимизации рабочего процесса данной организации.
Итак, правильно установленная офисная компьютерная сеть обеспечивает:
Снижение расходов на Интернет и оптимизацию трафика.
Пожалуй, это основная решаемая сетью задача: ведь в большинстве случаев компания обладает единственной точкой доступа, интернет с которой нужен практически всем работникам. При этом для рядовых пользователей корпоративной сети можно предусмотреть ограничение доступа к глобальной информационной паутине (ограничение входа устанавливаются на отдельный сайт, группу сайтов или Интернет в целом)
Единое сетевое пространство.
В частности, сетевой диск корпоративной сети передачи данных формирует своего рода «информационную копилку» для хранения и удаленного файлообмена между сотрудниками организации.
Экономию на «периферии».
Так, настройка сети в офисе позволяет существенно снизить расходы предприятия на оргтехнику: один принтер может эффективно использоваться сразу с нескольких рабочих мест.
Что нужно для локальной сети в офисе?
Сразу оговоримся, что создать компьютерную сеть в небольшом офисе (в силу специфики информационной безопасности) сможет каждый относительно грамотный компьютерщик. И результат при ответственном к тому подходе получится вполне профессиональный.
Однако масштабную корпоративную локальную сеть без соответствующего опыта реализовать достаточно сложно, долго и трудозатратно.
Как подобрать оборудование для локальной сети офиса?
Для организации wifi сети в офисе, как правило, достаточно «классических» бытовых роутеров: основные функции они выполняют «с лихвой», а в настройке гораздо проще и понятней своих «специализированных» собратов.
Существенную роль при создании локальной сети играет также предполагаемое количество одновременных сетевых подключений (сетевые принтеры, рабочие места, телефоны, планшеты и т.д.). Дело в том, что существуют определенные рамки по количеству IP-адресов, которые могут одновременно обрабатываться:
Так, с сетью Wi-Fi может одновременно работать не более 10 подключений (по количеству ). Если превысить данный лимит, сеть работать не перестанет, но существенно снизится скорость обработки информации, а также будут возникать «простои» при открытии страниц в браузере.
Пул IP-адресов обычно ограничен 20 подключениями, так как роутеру нужны память, и частота его чипсета для обработки большего количества адресов. Увеличение количества «потребителей» также приведет к снижению скорости работы всей сети.
Как смонтировать локальную компьютерную сеть в офисе?
Здесь необходимо заранее определиться со способом подключения будущей локальной сети:
На этом основная настройка wifi сети в небольшом офисе закончена. Вам останется настроить сетевые принтеры и .
