Что такое режим репитера. Настройка репитера: параметры подключения к сети. Вывод: Какой репитер лучше купить
Сети wifi сделали нашу жизнь интереснее, а работу в Интернет проще и комфортнее. Но, к сожалению, нам не всегда хватает той мощности и радиуса действия сети, которые может предложить роутер. На пути от него к беспроводному устройству сигнал может встречать массу преград и ограничительных факторов, главным из которых является расстояние. Именно расстояние от маршрутизатора до устройства-клиента (ноутбука, планшета, смартфона…) будет определять скорость и качество связи в большей мере. Для того, чтобы «подхватить» сигнал и передать его дальше, используется wifi repeater — новинка последних лет в компьютерных технологиях.
Зачем нужен повторитель wifi и что это
Repeater wifi (от английского «repeat» — повторять) — повторитель (или, как его ещё называют, ретранслятор) сигнала. Данное устройство даёт возможность увеличить радиус действия сети на 10-20 метров (это зависит от типа помещения, стен и т.д.). Репитер wifi находит действующую сеть, «цепляется» за сигнал (который «раздаёт» роутер) и передаёт его дальше, усиливая скорость до исходной. Это даёт возможность пользоваться беспроводными устройствами в самых дальних уголках вашего дома, не испытывая никаких ограничений. Репитеры (и их взаимное использование) позволяют покрывать обширные территории качественным покрытием сети.
Пример планировки дома, где wifi ретранслятор является необходимостью для предоставления беспроводного сигнала пользователям на верхних этажах, поскольку обычный роутер туда «не дотянется».
Конечно, можно установить более мощный роутер, но куда проще и менее затратно будет купить повторитель, достойную модель которого можно приобрести всего за 25-50 долларов США. Кроме того, у вас всегда будет возможность оперативно изменить местоположение оборудования, использующего беспроводной Интернет. Для этого нужно будет всего лишь отключить репитер от одной розетки и подключить его к другой. При этом не потребуется ни вызов мастера, ни прокладка дополнительного кабеля (как в случае, если бы вы решили перенести роутер), ни изменение настроек устройства.
Выяснив, что такое репитер, как он работает и зачем нужен, перейдём к следующему шагу.
Ретранслятор wifi — подключение и настройка
Репитеры, используемые для усиления сигнала и расширения радиуса действия беспроводной сети в домашних условиях, не отличаются особыми трудностями в установке и настройке. Однако грамотный подход к данной процедуре позволит правильно подключить repeater, исключив целый ряд проблем и «непоняток», возникающих в процессе его эксплуатации.
В качестве примера возьмём модель TP-Link TL-WA850RE.
Данный репитер wifi можно приобрести за 50 долларов (2000 руб.), и он имеет целым ряд важных преимуществ:
- Поддерживает скорость передачи сигнала до 300 Мбит;
- Имеет Ethernet-выход, позволяющий напрямую подключать устройства, нуждающиеся в Интернет-соединении (приставку, телевизор с возможностью выхода в сеть, любой ПК, планшет, ноутбук и др.);
- Наличие кнопки «Range Extender», дающей возможность избежать ручных настроек;
- Индикатор уровня сигнала сети (поможет расположить repeater в наиболее оптимальном месте);
- Благодаря своей максимальной совместимости, repeater работает со всеми видами маршрутизаторов, операционных систем и сетей (включая мобильные).
В комплекте с устройством (это же относится и к другим моделям) идут: сетевой патч-корд, инструкции (в печатном виде и на мини-диске) и гарантийный талон.
Не трудно заметить, что никакого дополнительного блока питания (как роутер, например) данный repeater не требует. Распространённая в наше время конструкция корпуса позволяет подключать его непосредственно в электрическую розетку. Это помогает избежать проблемы лишних проводов, и так докучающих каждому Интернет-пользователю.
Передняя панель устройства имеет круговой индикатор, через который повторитель сообщает о своей работе. Описание его показаний смотрите на изображении ниже.
Нижняя панель, в свою очередь, имеет порт Ethernet, о котором уже говорилось выше, и кнопку Reset для сброса всех пользовательских настроек («отката» к заводским предустановкам).
Весь процесс установки устройства заключается в его подключении в электрическую розетку.
Способы настройки
Выбранный нами repeater (как и многие другие ретрансляторы) имеет три способа настройки:
- Автоматическая настройка (повторитель сам определит доступную сеть и подключится к ней).
- Через смартфон, ноутбук либо планшет, подключённый по wifi.
- С помощью компьютера, подключённого патч-кордом.
Рассмотрим детальнее каждый.
1. Автоматическая настройка (использование WPS)
Ретранслятор TP-Link TL-WA850RE имеет возможность автоматического распознавания сигнала существующей сети и вычисления всех необходимых настроек. Конечно, предварительно следует убедиться, способен ли ваш роутер на такое. Если вы хотите избежать даже самых простых манипуляций и соединить репитер с роутером, не приложив особых усилий, этот вариант для вас. Для этого найдите кнопку WPS на маршрутизаторе и нажмите её.
Но если вы привыкли доверять автоматическим настройкам и хотите быть в курсе всех подробностей, переходите к следующим двум вариантам.
2. Настройка через планшет (ноутбук или смартфон) по wifi
Для того, чтобы настроить репитер с помощью планшета или смартфона, снова прибегаем к помощи центральной кнопки на устройстве при включённом wifi на беспроводном устройстве. В списке доступных сетей необходимо отыскать подключение с названием «TP-LINK_Extender_7320BA». Это название присваивается сети, созданной повторителем, и к ней нам нужно подключиться для дальнейших процедур по настройке. Что мы и делаем.
После этого нас сразу перекинет на страницу ввода персональных данных пользователя. Почти во всех случаях (и наш не является исключением) требуется ввести admin/admin, после чего нажать на «Вход» (Log in).
Если данные значения вам не подходят, изучите инструкцию, с которой поставлялся репитер, либо загляните на его заднюю панель: наклейка там, как правило, содержит все необходимые для доступа данные.
После успешного входа вас перекинет на главную страницу настройщика репитера (если вы уже настраивали роутер TP-LINK,то здесь легко освоитесь). Что на ней требуется делать — узнаете в следующей главе данной статьи, в которой данный пункт рассмотрен более детально.
3. Настройка через ПК, к которому репитер подключен сетевым патч-кордом
Следует сразу сказать, что мы будем использовать один из двух вариантов осуществления конфигурации таким способом — через веб-интерфейс. Кроме него ретрансляторы можно настроить и при помощи идущего в комплекте с ними диска. Но по своей сути это мало чем отличается от установки связи с помощью кнопки WPS: всё самое интересное останется скрытым от наших глаз.
Итак, первым делом необходимо подключить компьютер и репитер Ethernet-кабелем (патч-кордом). В случае успешного контакта на устройстве загорится индикатор «Ethernet».
Здесь ищем значок «Подключения по локальной сети», сразу же кликаем по нему правой кнопкой мышки и переходим в «Свойства». Далее находим (в компонентах подключения) «Протокол…4(TCP/IPv4)», выделяем его одним щелчком мыши и жмём на «Свойства». Откроется окно, где необходимо будет выбрать автоматический выбор «айпи» адреса и DNS-серверов.
- Если в данном окне (в Свойствах подключения) поля были заполнены наборами цифр, аккуратно перепишите их в том же порядке. Они понадобятся для обратного подключения компьютера к сети, после того, как репитер будет настроен.
Сохранив новые настройки, переходим в браузер и вбиваем в адресную строку: http://tplinkextender.net (ретранслятор на задней панели имеет наклейку, на которой производитель и указал данный адрес для входа).
Если при наборе адреса не было допущено ошибок, откроется окно, в котором в качестве логина и пароля указывайте «admin» (эта информация — имя пользователя и пароль — имеется там же, на тыльной стороне устройства).
Попав в административную часть, придерживайтесь указаниям помощника и указывайте необходимые данные, чтобы самостоятельно настроить ретранслятор. Сначала необходимо указать страну проживания, а затем, после обнаружения доступных сетей, выбрать свой wifi. Бывает так, что роутер в целях безопасности скрывает имя сети. Если это ваш случай, поставьте галочку возле «Указать SSID и MAC самостоятельно (вручную)». После этого жмите «Далее».
Следующий шаг требует выбора типа шифрования имеющейся сети (его определяет роутер, в базовых настройках которого задан данный параметр) и указания пароля от wifi. Кроме того, будет возможность запрограммировать репитер так, чтобы он клонировал название сети, либо создавал для неё собственное название. Можете сильно не раздумывать, что выбрать: это не имеет никакого практического различия.
В любом случае локальная сеть останется прежней. Даже если основная будет называться «Сеть А», а вторая «Сеть Б», подключённый к одной из них ПК не заметит никаких изменений и увидит все устройства, подключённые по локальной сети, которую обслуживает ваш роутер.
В последнем шаге вы сможете увидеть всю конфигурацию сети (как правило, это: входящий сигнал > роутер > ретранслятор). Здесь же выведены основные настройки каждого из устройств. Убедившись, что всё верно, жмём «Сохранить». После того, как репитер перезагрузится (автоматически), он начнёт раздавать ваш wifi, значительно расширив радиус действия сети, который предоставлял роутер.
После завершения быстрой конфигурации, станет доступным левое меню (классическое для TP-LINK), где можно будет более детально настроить репитер, а именно:
- Поменять ключ шифрования;
- Дезактивировать DCHP-сервер, включённый по умолчанию;
- Присвоить вручную IP адрес;
- Установить новую (обновить) прошивку;
- Активировать фильтрацию по MAC-адресу;
- Изучить статистику работы, которую ретранслятор ведёт самостоятельно.
На этом настройка заканчивается. Останется только вернуть прежние установки локальной сети на компьютере, после чего отсоединить кабель, соединяющий репитер с ПК. Теперь в вашей квартире сеть будет даже там, куда роутер «не дотягивался».
В точках доступа существует два режима работы WiFi. Наиболее часто в WiFi роутерах кроме варианта работы как точка доступа, еще заложен вариант работы репитер. Ретранслятор («репитер») — применяют для увеличения площади покрытия WiFi основной точки доступа. Рассмотрим такой случай, в доме установлен роутер с Интернет, но вот беда в крайних комнатах уровень сигнала WiFi слабый или вообще отсутствует.
Прокладывать LAN кабель (еще названия — «витая пара») и устанавливать еже одну зону WiFi? Такого делать нет необходимости, достаточно просто настроить второй прибор в режим репитера и в квартире будет одна зона WiFi с Интернет. Две точки доступа будут связаны по WiFi, а значить сигнал WiFi будет стабильный и нормальной мощности по всей квартире. Следовательно, вам не придется, переходя из комнаты в комнату переключаться между разными зонами WiFi.
Перед покупкой дополнительной точки доступа, убедитесь, что есть поддержка режима работы «репитер».
Хотя зачастую производители сетевого оборудования и дополняют функционал своих устройств благодаря новым версиям прошивок или можно установить не оригинальную прошивку. Но все же на это надеяться не надо, а сразу покупать устройство с необходимыми возможностями. Например почти всем моделям TP-Link можно указывают режим ретрансляции сигнала от первого. Дальше рассмотрим пример организации подключения устройств и настроим на примере роутера в режим ретранслятора.
При объединении нескольких точек доступа WiFi в одну сеть может возникнуть конфликт по IP-адресам, из-за чего сначала необходимо варьировать IP-адрес устройства WiFi, которое в будущем будет функционировать как «репитер».
Для этого подключаем по «витой паре» точку доступа к компьютеру или ноутбуку. Хоть можно и через WiFi соединение изменить настройки роутера, но может быть, что ваше устройство не поддерживает таких возможностей. Еще нюансом, в старых моделях роутеров, может быть и то, что LAN-кабель придется подключить к порту с номером 1 на роутере, для того чтобы настроить его.
Кстати питание подсоединяется к роутеру напрямую блоком питания или благодаря POE инжектору. Все зависит от определенной модели.
Настройка сети на компьютере
Кликаем «Пуск», находим «Панель управления», после чего «Центр управления сетями и общим доступом».

Правой кнопкой мышки жмем по активном адаптере и нажимаем на «Свойства».
Окно может иметь и другой вид, для изменения вида кликните на отрывающемся списке категории «Просмотр» и выберите «Мелкие значки».
В случае Windows 10 или 8, 8.1 можно сделать по-другому, просто кликнуть правой кнопкой мышки на «Пуск» или значке Windows, что находится на ее месте.
В меню выбираем «Панель управления». Дальнейшие действия аналогичны описанным выше.
Итак, необходимо кликнуть по «Изменение параметров адаптера».
Выделяем протокол соединения версии 4 (TCP/IPv4) для Интернета, кликаем «Свойства».

Выставляем получение ip-адресов в автоматическом режиме, аналогично повторяем настройку если имеются другие подключения, как по локальной так и беспроводной сети.
Настройка сети на роутере
Теперь мы будем осуществлять настройку того роутера, который будет работать в качестве усилителя нашей основной сети. После подключения его к ПК, заходим в его настройки. Запускаем любой браузер, в строке, где вводим сайты, набираем IP-адрес роутера, что напечатан на наклейке к роутеру. Например, 192.168.1.254.

Внимание, если пользуетесь спутниковым Интернетом, то отключите proxy-сервер. Возможно proxy-сервер у вас из других причин, но в данный момент его необходимо выключить!
Теперь потребуется набрать имя и пароль. В обеих полях вводят — admin, данный пароль так же есть на этикетке или коробке от роутера он как и ip-адрес может у вас отличаться!
Настройка роутера в режим репитера
Теперь входим в меню Wireless. Потом в Wireless Settings и далее в Operation Mode: указывают Universal Repeater (или Range Extender).
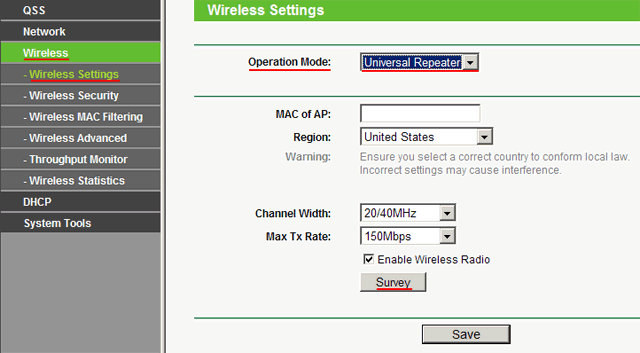
Если в роутере активный режим WDS, необходимо выбрать вариант работы Repeater.

Для сохранения параметров нажимают Save, а потом — click here, чтобы перезагрузился настраиваемый роутер.

Если IP-адреса обеих роутеров одинаковые, то измените в будущем повторителе сигнала WiFi на второй IP-адрес. Для этого достаточно просто изменить последнюю цифру в адресе.
В новом окне нажимают кнопку Reboot и ждут перезагрузки роутера.

В завершение настроек переходят на меню Wireless и раздел Wireless Security.
Указываем для этого роутера те пароль к сети и тип кодирования, что используются на основном роутере. Выражаясь по-другому, указываем те настройки безопасности на репитере, что прописаны в главной точке доступа, которой мы расширяем зону покрытия.
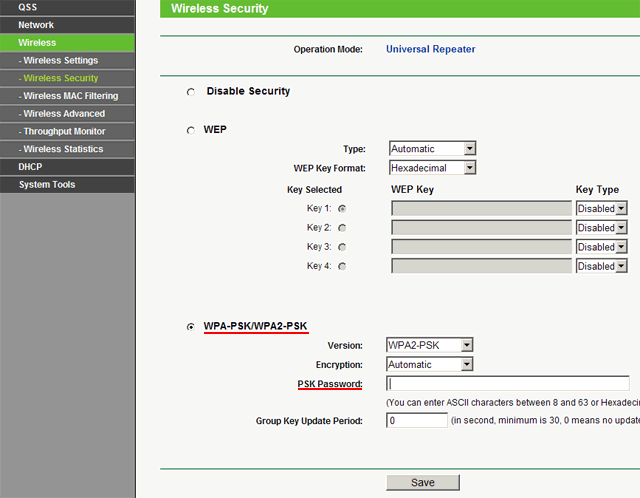
Предупреждаем, что все настройки базового роутера и репитера один в один совпадают.
Необходимо убедится, что репитер связался с точкой доступа. Для этого зайдите в меню Status. Динамическое изменение цифр канала на странице Channel, в Wireless, означает, что репитер имеет проблемы с подключением к основному роутеру по WiFi. Это может быть только из-за того, что неверно введены настройки безопасности в репитере.

Теперь сохраняем настройки. Для этого необходимо кликнуть по кнопке Save.
Перегружаем роутер.
Убеждаемся в том, что второй роутер смог подключиться к основному. Для этого входим в меню Status и проверяем параметры соединения. При верных настройках поле Name (SSID): репидера дублирует данные базового роутера. Такие же дубликаты настройки основного роутера будут у репитера в параметрах Channel, MAC Address. Поле Traffic Statistics высветит обмен данных между роутерами. Таким образом можно настроить зону покрытия из трех и больше точек доступа.
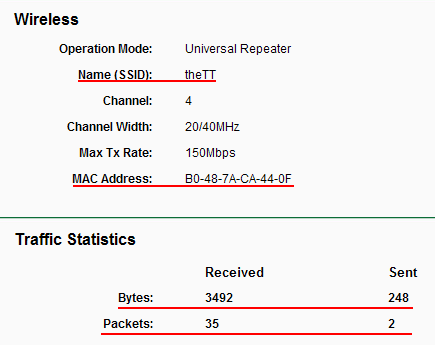
Подключаемся к WiFi
Никаких сложностей в подключении такой сети нет. Все банально просто. Например, на ноутбуке, в трее, возле часов, кликаем по значку управления WiFi и подключаемся к нашей сети, для этого жмем по кнопке «Подключить». Вводим ключ безопасности от роутера.


Проверяем подключение к WiFi репитеру
Необходимо убедится в том, что работает репитер с устройством. Для проверки, входим в Wireless категория Wireless Statistics. Видим список оборудования, соединенного с репидером.

Здесь прописывается MAC-адрес этого оборудования.
Если необходимого устройства не видно, а Интернет появился, значить оно осуществило соединение с основным роутером. Возможно, что просто программное обеспечение роутеров определило, что сигнал в данном месте от базового роутера сильнее. Переместите основной роутер, с точкой доступа, дальше и снова попробуйте соединиться. При неудачной попытке подключения к репитеру, значить не верно введен тип кодировки или пароль в параметрах по безопасности повторителя.
Восстанавливаем параметры репитера
Если не смогли зайти в меню роутера, который планировалось сделать как повторитель. Или же вам необходимо сбросить его параметры, а пароль и логин были изменены. В таком случае поможет нажатие кнопки Reset с обратной стороны сетевого оборудования.
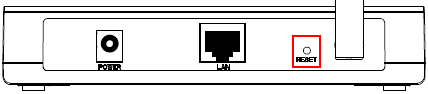
Нажмите Reset и продержите до 10 секунд. Настройка будет сброшена к заводским.
Нашли опечатку? Выделите текст и нажмите Ctrl + Enter
Все мы сталкивались с проблемой слабого сигнала от маршрутизатора. Некоторые сразу подумывают поменять роутер, ведь кажется проблема именно в нем. Однако, это не совсем так. При правильной его настройке, можно обеспечить хорошее качество соединения и покрытия Wi-Fi сигнала. Но если Вы все же решились покупать репитер для усиления сигнала, мы поможем сделать правильный выбор.
Что такое Wi-Fi повторитель и как он работает?
В данном разделе мы поговорим о том, что называют усилителями вай фай сигнала (их также называют репитером, повторителем, ретранслятором)и для чего они нужны.
Часто бывает так, что купив и установив роутер у себя дома (в офисе), Вы обнаруживаете что сигнал не достает до нужного места. Вы конечно можете установить роутер поближе, тогда сигнал будет доставать до компьютера, но если такой возможности нет, приходится покупать данное устройство.
Принцип действия этого девайса наглядно показан на картинке ниже. Он продлевает полученный сигнал от вай фая, и направляет его до нужного Вам места. Скорость интернета при этом остается прежней.
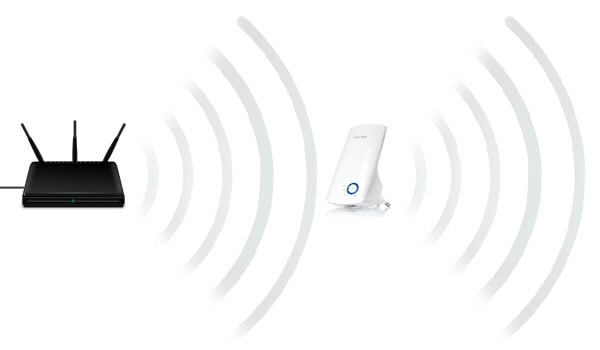 Принцип работы усилителя сигнала для Wi-Fi роутера
Принцип работы усилителя сигнала для Wi-Fi роутера
Как правило, данное устройство довольно компактное, и работает от обыкновенной розетки. Вы можете купить его в любом интернет-магазине и установить его в тот же день у себя в квартире.
Некоторые особенности использования усилителя:
- Репитер создает сеть, аналогичную существующей. Все Ваши устройства (компьютера, телефон, планшет), будут автоматически подключаться к той сети, с которой будет лучше сигнал. Например: Роутер находиться на кухне, а ретранслятор в гостиной. Если Вы зайдете с телефоном на кухню, сигнал будет приниматься от роутера, в гостиную — от усилителя.
- Можно без проблем настраивать локальную сеть. Все устройства будут подключены к одной сети, независимо от источника сигнала.
Как усилить сигнал Wi-fi своими руками?
В целом, данное устройство очень полезно для дома, однако, в зависимости от модели, придется выложить кругленькую сумму за усилитель. Не хотите тратить деньги? Тогда воспользуйтесь нашими советами, чтобы усилить сигнал вай фая в своем доме или офисе:
1. Поставьте роутер в центре квартиры/офиса.
Многие люди устанавливают роутер в прихожей, или в самой дальней комнате. Это безусловно удобное расположение, и кабель тянуть по всей квартире не нужно, но из-за этого будет сильно страдать интернет. Поэтому, мы рекомендуем устанавливать роутер изначально в той комнате, которая равно удалена от всех остальных (как показано на картинке снизу). Если интернет Вам нужен только в одной комнате, то установите роутер именно в ней. В таком случае, Вам не понадобиться покупать ретранслятор.

На картинке показан пример хорошего и плохого расположения роутера в квартире. Если Вы не хотите снабжать своим интернетом соседей, тогда лучше расположите источник интернета посередине квартиры.
Правильно разместить роутер помогут также специальные программы для анализа. Программой WiFi Analyzer Вы сможете замерить точки, в которых интернет ловит хуже и лучше всего. На основе полученных данных, легче правильно выбрать место.
2. Измените канал, на котором работает Ваш роутер.
Если Вы не являетесь счастливым обладателем современного двухдиапазонного маршрутизатора, тогда Ваш роутер работает на частоте 2,4 ГГц. Беда в том, что в этой частоте находится всего 13 каналов. Среди них нужно выбрать самый не загруженный, и подключиться к нему. Поможет в этом простенькая программка inSSIDer.

Скачать эту программу можно совершенно бесплатно. С ее помощью Вы увидите минимально загруженную сеть. Не рекомендуем выбирать крайние каналы (1-й, 2-й, 12-й и 13-й). Как правило, они самые слабые, поэтому подключаться к ним никто не желает.
В наше время, каждая квартира снабжена высокоскоростным интернетом. Поэтому, свободных каналов может попросту не оказаться. Если Вам не повезло, значит переходим к следующему пункту.
3. Выставить максимальную мощность сигнала.
На некоторых моделях можно выставить мощность передаваемого Wi-Fi сигнала. Посмотреть эту настройку можно в «Расширенные настройки». Как правило, данный параметр стоит по умолчанию на 100%. Но настройки могли сбиться, поэтому не мешало бы их проверить.
4. Обновите прошивку своего роутера.
Зайдите на сайт производителя и поищите там самые новые прошивки для своего устройства. Если проблема у Вас с самого начала, то скорее всего причина именно в этом. Производители никогда не устраняют неисправности в ходе разработки/испытаний новых устройств, поэтому дорабатывают их с помощью новых прошивок.
5. Если ничего не помогает.
ТОП-7 лучших усилителей для дома и офиса
Вот мы и подошли плавно к самой главной части нашей статьи. Ниже мы будем обозревать самые лучшие репитеры 2017 года по мнению пользователей. Для этого мы отобрали ТОП-5 лучших девайсов разных производителей.
| Категория | Наименование | Рейтинг (по отзывам пользователей) | Цена |
|---|---|---|---|
| Лучшие усилители низкой ценовой категории | 9.5 / 10 | 1 580 ₽ | |
| 9.3 / 10 | 865 ₽ | ||
| 9.5 / 10 | 1 350 ₽ | ||
| Лучшие усилители средней ценовой категории | 9.5 / 10 | 2 160 ₽ | |
| 9.9 / 10 | 3 590 ₽ | ||
| Лучшие усилители высокой ценовой категории | 10 / 10 | 21 140 ₽ | |
| 9.9 / 10 | 11 090 ₽ |
Asus RP-N12

Очень хороший усилитель сигнала для дома и офиса. В его функционал входят функции ретранслятора, точки доступа и сетевого моста. Подключить его можно в любую розетку в Вашем доме, а настраивается он одним нажатием на кнопку WPS. Две мощные антенны обеспечат бесперебойный сигнал вай фая в любую точку в доме.
Определить наиболее оптимальную точку для размещения данного устройства поможет индикатор на передней панели. Если сигнал от маршрутизатора хороший, то будет гореть зеленый индикатор, если плохой — красный.
Достоинства усилителя по отзывам пользователей :
- Очень легко подключить и установить соединение.
- Две мощные антенны, которые обеспечивают хороший радиус действия.
- Максимальная скорость соединения: 300 Мбит/с.
Недостатки :
- Иногда теряет связь с роутером, поэтому приходиться перезагружать.
Xiaomi Mi WiFi Amplifier

Максимально компактный репитер, который легко можно брать с собой в поездки/путешествия. Установить и настроить его можно за несколько минут. Просто подключите его через USB-разъем, и устройство само синхронизируется в течение нескольких минут.
Данный девайс способен увеличить область покрытия маршрутизатора в два раза. Скорость соединения при таких габаритах составляет 150 Мбит/с, что будет достаточно для большинства маршрутизаторов.
Плюсы репитера по отзывам пользователей :
- Компактный девайс, который можно носить в кармане.
- Увеличивает зону действия маршрутизатора почти в два раза.
- Автоматическая синхронизация.
Минусы :
- Автоматическая синхронизация происходит только с маршрутизаторами Xiaomi. Для всех остальных нужно использовать специальное приложение Xiaomi Smart Home.
TP-Link TL-WA850RE

Удобный ретранслятор для Вашего маршрутизатора, который быстро и без проблем увеличит площадь покрытия сигнала Wi-Fi. Подключить и настроить девайс очень просто. Подключите к розетке и нажмите на кнопку Range Extender на усилителе, и на кнопку WPS на маршрутизаторе.
TP-Link TL-WA850RE обеспечит наиболее полное покрытие в Вашей квартире, и устранит «мертвые зоны». Скорость передачи сигнала может достигать 300 Мбит/с, чего будет достаточно для игр, видео и фильмов.
Плюсы :
- Легко настраивается, можно подключить в любом месте.
- Хороший сигнал; убирает «мертвые зоны», в которых отсутствовал интернет.
- Сохраняет профиль, поэтому не нужно заново настраивать при переподключении.
Минусы :
- Не обнаружено.
TP-Link AC750
![]()
Данный ретранслятор будет отличным вариантом для тех, кому нужно увеличить радиус покрытия сигнала в двух диапазонах. TP-Link AC750 работает в диапазонах 2.4 ГГц или 5 ГГц, тем самым обеспечивая скорость передачи данных до 750 Мбит/с.
Подключить усилитель не составит труда. Включите его в розетку, нажмите на кнопку Range Extender и на кнопку WPS на маршрутизаторе. Через пару минут подключение станет активным. При подключении, полностью копирует адрес роутера.
Достоинства :
- Обеспечивает полное покрытие сигнала на большом расстоянии.
- Быстрая настройка и подключение.
- Красивый дизайн.
- Стабильно работает на двух частотных диапазонах: 2,4 и 5 ГГц.
Недостатки :
- Высокая цена.
TP-Link Re350

Данный усилитель является одним из лидеров в нашем рейтинге. Он может работать на двух частотных диапазонах: 2,4 ГГц (скорость до 300 Мбит/с) и 5 ГГц (скорость до 867 Мбит/с). Установка усилителя занимает несколько минут. Подключите его в розетку, синхронизируйте его с роутером и выберите подходящую частоту.
Индикатор на передней панели показывает уровень сигнала от маршрутизатора. Если горит синяя лампочка, значит уровень сигнала достаточно хороший, и переустанавливать репитер не нужно. Если горит красный, то подключите усилитель поближе к роутеру. Две антенны обеспечивают хорошее покрытие Wi-Fi. Настроить на работу TP-Link Re350 можно практически с любым маршрутизатором.
Преимущества по отзывам пользователей :
- Работает на на частотных диапазонах: 2,4 и 5 ГГц.
- Благодаря двух мощным антеннам далеко передает сигнал.
- Легко найти оптимальное расположение репитера, благодаря светодиодному индикатору.
- Красивый дизайн.
Недостатки :
- Высокая цена.
Netgear Orbi AC3000

Если Вам не хватает мощности и охвата на предыдущих моделях, тогда стоит присмотреться к данной модели. Покупая Netgear Orbi AC3000, вы получаете два переносных устройства (маршрутизатор и усилитель), которые соединяются между собой, и обеспечивают скорость до 1500 Мбит/с. Площадь покрытия у данного усилителя гораздо больше, чем в стандартных моделях. Он идеально подойдет для использования в загородных домах или больших офисах.
Внешне Netgear Orbi AC3000 выглядит довольно привлекательно, поэтому его можно подключать на видном месте. Если усилитель не будет доставать до нужного Вам места, можно будет докупить еще одно устройство, которое будет соединяться с роутером.
Плюсы :
- Купив комплект, Вы получаете роутер и усилитель.
- Очень большой радиус действия.
- Высокая скорость передачи данных.
- Красивый дизайн.
Минусы :
- Высокая цена.
- Нельзя составить цепочку из репитеров.
Asus RP-AC68U

Основная задача этого девайса — увеличивать покрытие Wi-Fi сети. С этой задачей он справляется на все 100%, ведь он обеспечивает бесперебойное соединение на двух диапазонах: до 1300 Мбит/с в диапазоне 5 ГГц и до 600 Мбит/с в диапазоне 2.4 ГГц. Четыре внутренние антенны обеспечивают большую область покрытия.
Устройство может работать в нескольких режимах: усилитель, мост, беспроводная точка доступа. Настроить работу очень просто. Последовательно нажмите кнопки WPS на роутере и ретрансляторе Asus RP-AC68U, и можете приступать к работе.
Плюсы :
- Высокая пропускная способность беспроводной сети.
- Может служить усилителем, мостом и точкой доступа.
- Не режет скорость беспроводной сети.
- Необычный дизайн.
Минусы :
- Высокая цена.
Вывод: Какой репитер лучше купить?
1. Если у Вас ограниченный бюджет, но хочется купить «самый лучший, и чтобы доставал до соседнего подъезда», тогда рекомендуем выбрать TP-Link TL-WA850RE. Этот усилитель идеально подойдет для квартиры средних размеров. Он полностью покроет все «мертвые зоны» при правильной настройке.
2. Желаете купить что-то помощнее? Тогда обратите внимание на TP-Link Re350. Он отлично зарекомендовал себя с самого первого момента. Отзывы пользователей в интернет-магазинах говорят сами за себя. Берите, не ошибетесь!
3. Ну а если Вы располагаете неограниченным бюджетом, тогда не глядя берите Netgear Orbi AC3000. Он обеспечит высокоскоростным интернетом весь Ваш загородный дом, а скорость соединения будет максимальная.
Расскажите о режимах беспроводной точки доступа Wi-Fi, которые используются в профессиональных точках доступа ZyXEL.
Ниже рассмотрим основные режимы профессиональных беспроводных точек доступа Wi-Fi, а также в каких случаях применяется тот или иной режим.
Режим точки доступа Access Point (AP)
В этом режиме устройство будет работать в качестве обычной беспроводной точки доступа Wi-Fi, т.е. в этом режиме предоставлена возможность клиентам (ноутбуки, настольные компьютеры, КПК, коммуникаторы, смартфоны и др.) получать беспроводной доступ к устройству (при наличии у клиентских устройств беспроводного адаптера Wi-Fi 802.11n/g/b) для подключения к сети Интернет и к ресурсам проводной сети.
Режим Access Point - самый простой и часто используемый режим работы беспроводной точки доступа.
Беспроводная точка доступа имеет идентификатор SSID (Service Set Identifier, идентификатор беспроводной сети), который используется для идентификации беспроводной сети (определяет название сети), и именно его видит беспроводной адаптер при просмотре доступных беспроводных сетей и затем использует для подключения.
Режим беспроводного моста Wireless Bridge
В этом режиме устройство используется для соединения двух независимых друг от друга проводных сетей. Может также использоваться как беспроводной удлинитель Ethernet для объединения двух сегментов сети.
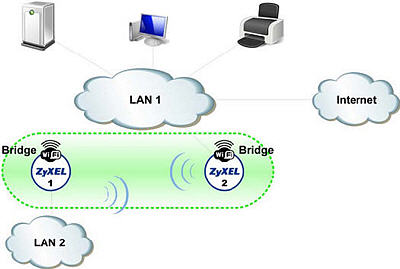
Режим AP/Bridge (AP+Bridge)
При использовании совместного режима AP/Bridge беспроводная точка доступа одновременно выступает в качестве обычной точки доступа Wi-Fi для беспроводных клиентов и в качестве беспроводного моста между собственной беспроводной сетью и удаленной беспроводной сетью.
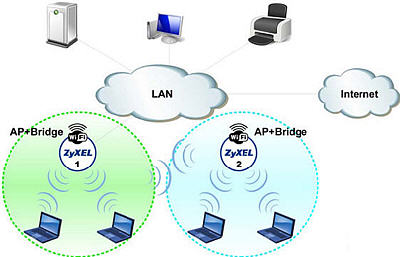
Режим AP/Bridge позволяет также связать три и более беспроводные сети:

Режим повторителя Wireless Repeater (Bridge/Repeater)
Режим Repeater (повторитель, репитер) необходим для связи двух беспроводных точек доступа в случаях, когда установление прямой связи между ними не представляется возможным. Фактически в данном режиме устройство осуществляет ретрансляцию радиосигналов между точками доступа.
Например, устройство R выполняет роль повторителя, обеспечивая связь устройств B1 и B2, выполняющих роль мостов:
![]()
Точка доступа в режиме Repeater может связывать и более двух точек-мостов. Кроме того, при необходимости можно связать две беспроводные точки "цепью" из нескольких точек-повторителей.
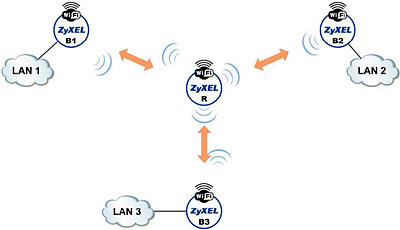
Информацию о подключении в режиме Bridge/Repeater беспроводных точек доступа G-3000 и NWA-3160 можно найти в статье: БЗ-1996
Режим роуминга (Roaming)
Режим роуминга - это не самостоятельный режим, а дополнительная возможность к режиму точки доступа (AP).
Предположим, если в сетевом окружении имеются несколько точек доступа, то беспроводные станции (клиенты), перемещаясь между зонами их покрытия, могут переключаться с одной точки на другую. Такой процесс называется роумингом. Перемещаясь с места на место, беспроводная станция должна выбирать наиболее подходящую точку доступа с точки зрения силы сигнала, нагрузки на сеть и других факторов.
Функция роуминга позволяет точкам доступа передавать между собой информацию о беспроводных станциях. Перемещаясь из одной зоны покрытия в другую, беспроводная станция находит канал новой точки доступа, после чего информирует остальные точки доступа локальной сети об изменении.
Находясь в роуминге, подвижный пользователь беспроводной локальной сети не испытывает обрывов подключения к проводной сети через точку доступа (может наблюдаться небольшая задержка с потерей одного или двух пингов).
Функция роуминга позволяет мостам обмениваться самой последней информацией обо всех беспроводных станциях, перемещающихся между точками доступа. Однако даже при отключенном роуминге беспроводные станции могут подключаться к другим точкам доступа. Включение этой функции гарантирует правильность перенаправления трафика (обновление таблиц мостов) и максимальную эффективность работы точки доступа.

Приведем пример работы роуминга.
Беспроводная станция (ноутбук) перемещается из зоны покрытия точки доступа AP1 в зону покрытия точки AP2.
Беспроводная станция находит сигнал точки AP2.
Станция отправляет точке доступа AP2 запрос на подключение.
Точка доступа AP2 разрешает присутствие станции в своей зоне и передает информацию об этом точке доступа AP1 через проводную сеть.
Точка доступа AP1 регистрирует новое положение беспроводной станции.
Дополнительную информацию об обеспечении бесперебойной связи в больших распределенных беспроводных сетях при помощи роуминга вы можете найти в следующей статье:
Высокоскоростной широкополосный доступ в Интернет шагает по нашей стране уже десяток лет точно, успев за это время эволюционировать он медного ADSL до оптоволокна GPON. Развитие устройств доступа тоже не стоит на месте, постоянно совершенствуя имеющееся и придумывая что-нибудь новенькое. Поэтому, в погоне за прогрессом, люди должны обновлять имеющееся оборудование. Не знаю как Вы, а я за это время сменил у себя дома не меньше 10-ка роутеров. При всем этом что-то удаётся воплотить, а что-то остаётся висеть мёртвым; грузом. А ведь некоторые беспроводные маршрутизаторы можно использовать малость в другой роли и с большой при всем этом пользой. Например, как ретранслятор WiFi сети. Я расскажу как настроить роутер как репитер для усиления сигнала беспроводной сети.
Начать необходимо с того факта, что работать в режиме повторителя или репитера (repeat ; англ. повторить) могут не все роутеры, а только те, в программное обеспечение которых производитель встроил такую функцию. Кстати, в последние годы количество таких устройств значительно возросло за счет развития технологии WDS.
Узнать умеет ли ваш роутер работать как репитер можно на официальном сайте производителя. Такую информацию обычно указывают в спецификациях.
В качестве примера я приведу несколько моделей беспроводных маршрутизаторов. Для других моделей, поддерживающих эту функцию, всё будет реализовано примерно так же. Главное понять суть действий, а дальше уже вопросов показаться не должно.
Настройка WDS на роутере TP-Link
В веб-интерфейсе маршрутизатора заходим в раздел Функции беспроводного режима;:
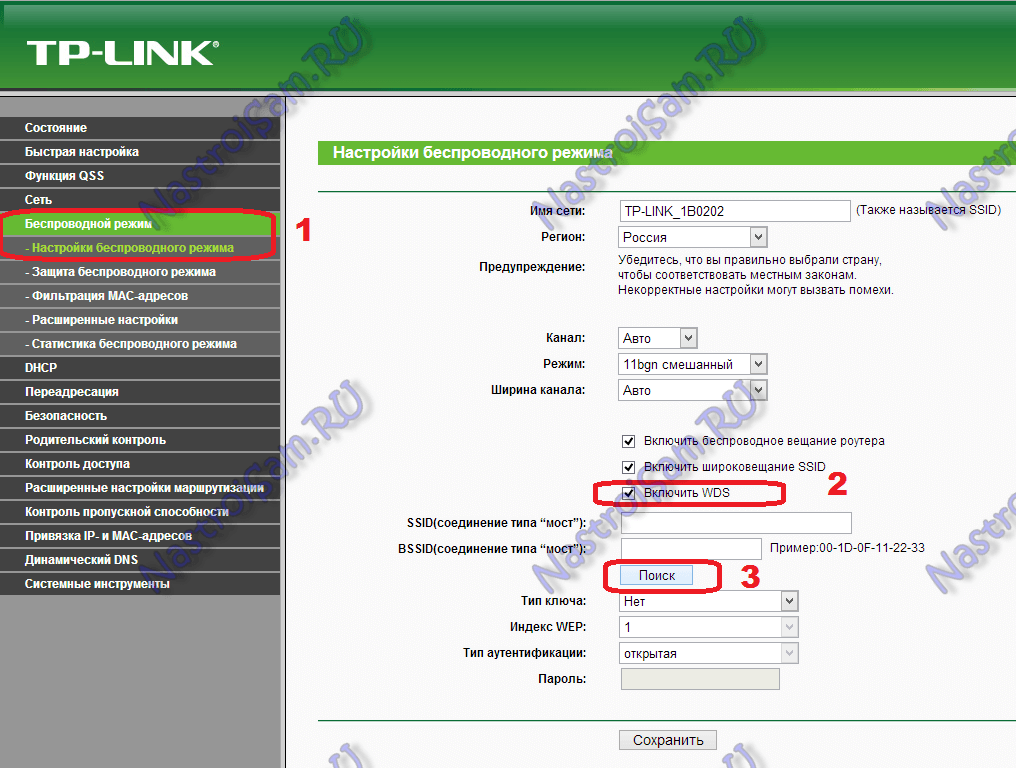
Ставим галочку Включить WDS;, после чего появятся дополнительные поля для конфигурирования функции.
Нажимаем кнопку Поиск; и выбираем существующую беспроводную сети Wi-Fi. Вводим пароль и подключаемся к ней. Всё, после этого можно отключать устройство от компьютера и устанавливать в месте мерзкого приёма.
Маршрутизаторы ASUS и режим повторителя
Тут тоже не всё просто. Вы можете найти две одинаковые модели с разным индексом (например, RT-N12 C1 и RT-N12 D1), из которых один умеет работать в режиме ретранслятора, а другой; нет.
В главном меню веб-интерфейса выбираем пункт Администрирование;, вкладка Режим работы;:

Ставим флаг на Режим повторителя; и нажимаем кнопку Сохранить;. Роутер перезагрузиться и далее Вы увидите уже вот такой, урезанный по функционалу, веб-интерфейс:
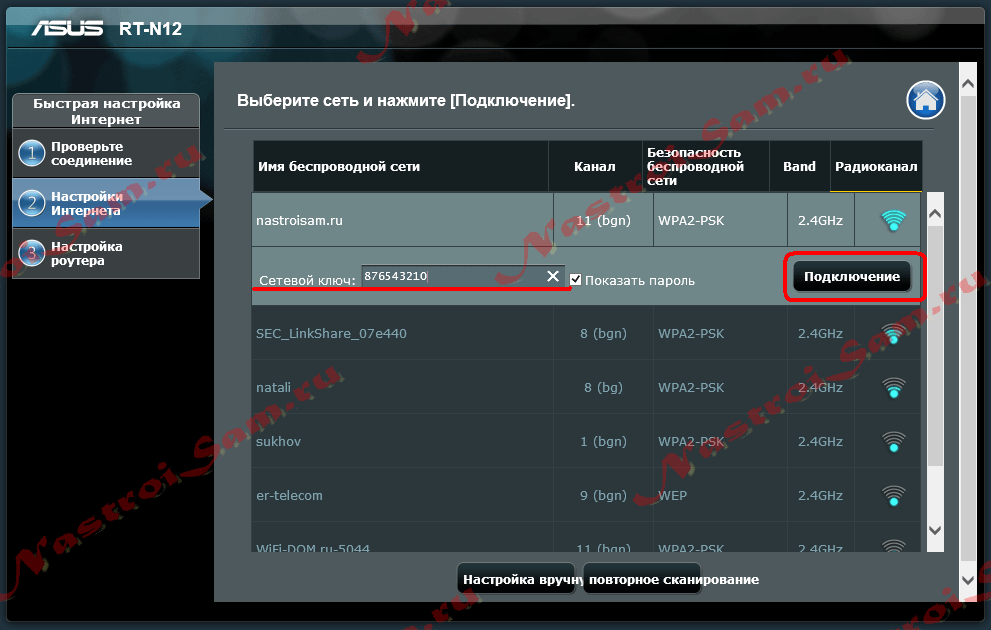
В разделе Настройка Интернета; видим список доступных сетей WiFi. Выбираем подходящую, вводим пароль и нажимаем кнопку Подключение;. Вот и всё. Главное; не забудьте сохранить функции устройства.
Netgear и функция повторителя:
Netgear ; это ещё один производитель, который в собственных беспроводных маршрутизаторах интергирует функцию репитера Вай-Фай. Правда тут тоже есть свои нюансы. 100% работа функционала гарантируется при условии использования только устройств этого производителя. Как эта фукнция будет работать с роутерами других производителей; неясно. Ну и сам процесс функции неслабо заморочен, на мой взгляд. У других вендоров это реализовано значительно проще.
Для функции необходимо зайти в Расширенный режим;, раздел Дополнительные функции;-;;Беспроводная ретрансляция;:
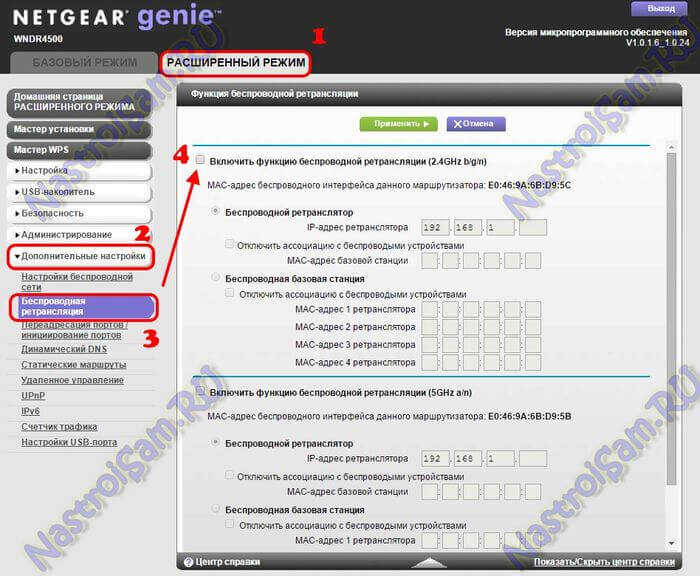
Ставим галочку Включить функцию беспроводной ретрансляции;, после чего станут доступны функции ниже. На главном роутере, который раздаёт Вай-Фай, необходимо выбрать режим Беспроводная базовая станция;, а в поле MAC-адрес 1 ретранслятора; прописать мак второго роутера (посмотреть его можно в наклейке на днище устройства). Так же, на базовой станции необходимо выставить статически используемый радиоканал.
На данный момент на том устройстве, которое будет работать репитером выбираем режим Беспроводной ретранслятор;, прописываем Ip-адрес (лучше в конце диапазона; 192.168.1.254, например) и прописываем MAC-адрес базовой станции.
Практически всё. Единственное замечание; на роутере, который работает как повторитель WiFi, DHCP-сервер в настройках локальной сети необходимо отключить.
