Какие клавиши нажать чтобы перезагрузить компьютер. Почему перезагрузка иногда помогает компьютеру
Перезагрузка операционной системы может понадобиться после установки некоторых приложений, после внесения изменений в ее конфигурацию, а также для освобождения оперативной памяти. В зависимости от ситуации произвести перезагрузку операционной системы можно различными способами.
Спонсор размещения P&G Статьи по теме "Как перезагрузить операционную систему" Как форматировать жесткий диск при установке Windows 7 Как убрать растянутый экран Как убрать пароль при включении компьютера
Инструкция
Если операционная система работает нормально, то для ее перезагрузки лучше применить самый стандартный способ. Откройте меню "Пуск" и в самой нижней его части нажмите на кнопку "Выключение". Откроется диалоговое окно с тремя кнопками - "Ждущий режим", "Выключение" и "Перезагрузка". Нажмите на кнопку "Перезагрузка", для того, чтобы перезагрузить операционную систему.
В Windows Vista и Windows 7 при нажатии кнопки "Завершение работы" диалоговое окно не открывается, команду перезагрузки здесь можно выбрать из специального раскрывающегося списка.
Другой способ перезагрузки операционной системы связан с применением специального средства Windows под названием Диспетчер задач. Вызов диспетчера задач производится нажатием сочетания клавиш "Ctrl"+"Alt"+"Del". Диспетчер задач всегда открывается поверх всех активных окон. С помощью него можно посмотреть загруженность операционной системы, запущенные процессы, а также снять не отвечающие задачи, тем самым избавив операционную систему от необходимости перезагрузки. Если в перезагрузке системы все же имеется необходимость, то нажмите в верхней части окна Диспетчера задач на кнопку "Завершение работы", и в выпадающем меню нажмите на строку "Перезагрузка".
Если операционная система зависла полностью, то перезагрузить ее можно только "радикальными методами". Для этого нажмите на кнопку Reset, которая находится на корпусе системного блока. Компьютер выключится на секунду, а затем начнет загружаться. Обратите внимание, что при таком способе перезагрузки данные, которые вы не успели сохранить будут навсегда утрачены.
Если вы используете ноутбук, то перезагрузку можно выполнить нажав и удерживая в течение двух секунд клавишу включения питания.
Другие новости по теме:
Некоторые пользователи рано или поздно думают о смене операционной системы. Чтобы успешно осуществить процесс смены ОС, необходимо правильно удалить установленную версию Windows. Вам понадобится - установочный диск Vista. Спонсор размещения P&G Статьи по теме "Как удалить операционную систему
Перезагрузка операционной системы компьютера (или ноутбука) бывает нужна для отмены ненужных исполняемых процессов (например, вирусов), обновления некоторых системных данных (например, после установки или удаления какого-либо программного обеспечения) и т.д. Практически на всех компьютерах и
Снижение цен на ноутбуки и появление на электронном рынке мощных портативных компьютеров позволило многим отказаться от использования громоздких и шумных системных блоков. Но если на системном блоке всегда была кнопка Reset, с помощью которой можно было перезагрузить компьютер, то на ноутбуке
Выражение «Компьютер завис» очень популярно среди пользователей. Оно означает, что в операционной системе произошли какие-то неполадки, вызванные такими явлениями, как переполнение внутренней памяти жесткого, либо локальных дисков, неправильная последовательность заданных команд, ввод не той
Безопасный режим Windows – это такой способ запуска операционной системы, когда все возможные внешние причины неполадок системы отключаются. Загружаются только необходимые драйвера. Он используется для восстановления работы системы и устранения неисправностей, вызванных программным обеспечением или
Работать за компьютером можно и без привычной всем мыши. Некоторые пользователи вполне обходятся клавиатурой, поскольку лишь небольшая часть программ требует наличие мыши или подобного манипулятора. Если для полноценной работы за компьютером с использованием одной лишь клавиатуры нужен определенный
Зависший ноутбук - явление неприятное. Зависать он может из-за сбоев в работе программ либо из-за нехватки системных ресурсов. Перезагрузка зависшего ноутбука может осуществляться несколькими путями. Спонсор размещения P&G Статьи по теме "Как перезагрузить, ноутбук если он завис" Как настроить wifi
Windows 7 до сих пор остается одной из самых популярных версий операционных систем от Майкрософт. Она имеет удобный и понятный интерфейс, а встроенные в нее инструменты довольно функциональны. Однако, иногда пользователи сталкиваются с проблемой при перезагрузке, особенно если произошли какие-либо системные сбои. В таких случаях полезно будет знать, как перезапустить windows 7 на ноутбуке или компьютере, и отчего могут возникать ошибки.
Перезапуск системы из командной строки
Для данной процедуры понадобится открыть командную строку. Чтобы ее запустить нужно перейти в меню Пуск, а в поиске ввести cmd. В командной строке прописываем shutdown -t 0 -r –f. Кстати, эта команда работает и в некоторых других версиях операционной системы.
В данном случае t 0 означает, что перезагрузка будет сделана через 0 секунд. Буква f говорит о том, что все запущенные программы и приложения будут закрыты. Знак t является командой того, что нужен перезапуск системы, а не полное отключение компьютера.
Проблемы с загрузкой системы
Встречается, что ОС перестает загружаться и выдает сообщение об ошибке. В таких ситуациях часто невозможно даже зайти в Безопасный режим. Конечно, можно попытаться , ноутбуке или компьютере, однако, риск потерять все данные с компьютера довольно велик. Проблема может заключаться в том, что поврежден Загрузчик системы, следовательно, для начала попытаемся его восстановить.
Возьмем загрузочный диск, вставим его в дисковод. В Биосе устанавливаем приоритет на загрузку с диска. Далее мы повторяем несколько шагов как при установке системы. Иначе говоря, ждем, когда файлы загрузятся, выбираем нужные параметры, среди которых язык, дата и т. д. Когда появляется окно с просьбой Установить, мы смотрим вниз экрана, где есть ссылка Восстановление системы. Именно на нее и нужно нажать.

Мастер начнет поиск установленных систем. Когда он найдет Windows 7, нажмите Далее. Появится окно для восстановления системы. Здесь выбираем пункт Восстановление запуска. Он предназначен для исправления ошибок в работе загрузчика и связанных с ним системных файлов.
Как видите, все несложно, и вполне доступно даже неопытному пользователю. Важно лишь иметь загрузочный диск и желание сделать все самостоятельно. Проблемы с перезапуском системы возникают не слишком часто, однако, порой бывают довольно досадными. Как их исправить мы с вами и рассмотрели выше.
Инструкция
Если операционная система работает нормально, то для ее перезагрузки лучше применить самый стандартный способ. Откройте меню "Пуск" и в самой нижней его части нажмите на кнопку "Выключение". Откроется диалоговое окно с тремя кнопками - "Ждущий режим", "Выключение" и "Перезагрузка". Нажмите на кнопку "Перезагрузка", для того, чтобы перезагрузить операционную
систему
.
В Windows Vista и Windows 7 при нажатии кнопки "Завершение работы" диалоговое окно не открывается , команду перезагрузки здесь можно выбрать из специального раскрывающегося списка.
Другой способ перезагрузки операционной системы связан с применением специального средства Windows под названием Диспетчер задач. Вызов диспетчера задач производится нажатием сочетания клавиш "Ctrl"+"Alt"+"Del". Диспетчер задач всегда открывается поверх всех активных окон. С помощью него можно посмотреть загруженность операционной системы, запущенные процессы, а также снять не отвечающие задачи, тем самым избавив операционную систему от необходимости перезагрузки. Если в перезагрузке системы все же имеется необходимость, то нажмите в верхней части окна Диспетчера задач на кнопку "Завершение работы", и в выпадающем меню нажмите на строку "Перезагрузка".
Если операционная система зависла полностью, то перезагрузить ее можно только "радикальными методами". Для этого нажмите на кнопку Reset, которая находится на корпусе системного блока. Компьютер выключится на секунду, а затем начнет загружаться. Обратите внимание, что при таком способе перезагрузки данные, которые вы не успели сохранить будут навсегда утрачены.
Если вы используете ноутбук , то перезагрузку можно выполнить нажав и удерживая в течение двух секунд клавишу включения питания.
Любая операционная система раньше или позже приходит в состояние, когда использовать компьютер становится трудно, неудобно или даже невозможно. Перестают запускаться привычные программы, или неожиданно завершают свою работу проверенные инструменты. Это может случиться как по вине вредоносных программ, так и по причине неосторожных действий пользователя. Самый верный и надежный способ устранения этих проблем - переустановка операционной системы.
Инструкция
Приобретите диск с операционной системой (не имеет значения, какую версию вы выберете) и лицензионный ключ к ней. Проверенная временем, более старая Windows XP отлично подходит для не слишком мощных или не новых компьютеров. Более современная, красивая и во многом более удобная система Windows 7 отлично подходит для мощных машин, с достаточным объемом памяти, места на жестком диске и желательно двухядерным процессором. Какую бы версию вы ни выбрали, главное, чтобы у вас были диск и ключ продукта.
Найдите драйверы для вашего оборудования, то есть материнской платы, видеокарты, звуковой карты или сетевого адаптера - если они не встроены в системную плату. Если у вас нет дисков с программным обеспечением, просто скачайте драйверы с интернет-сайта производителя. Сохраните драйверы и все важные данные на флэш-носителе или запишите на другой логический диск - это очень пригодится после переустановки.
Нажмите кнопку «Пуск» и выберите пункт «Перезагрузка». После того как на экране появится черно-белое тестовое сообщение при запуске системы, нажмите кнопку выбора источника для загрузки системы. Чаще всего это кнопка F8, но на некоторых моделях материнских плат используется F10 или другая клавиша. Точно это указано в инструкции к вашей модели или же пишется в нижней строке экрана загрузки.
Выберите из загрузочного меню пункт, обозначенный как CD-ROM или DVD-ROM с названием вашей модели дисковода. Вставьте диск с установочными данными операционной системы и нажмите Enter.
Дождитесь окончания первичной загрузки установщика. Прочитайте и примите лицензионное соглашение; обычно это делается кнопкой F3 и нажатием кнопки Enter. Укажите логический диск, на который вы хотите установить Windows. Выберите первый или верхний в предлагаемом списке раздел жесткого диска и нажмите Enter. Если у вас уже была установлена система на этом разделе, вам предложат выбрать варианты установки: поверх существующей копии или с удалением текущего логического диска. Выберите пункт «Удалить раздел», подтвердите свой выбор кнопкой D, а затем кнопкой L.
Укажите неразмеченную (unformatted) область в качестве места установки системы. Подтвердите создание и форматирование нового раздела. Подождите окончания процедуры форматирования и загрузки файлов Windows. После этого компьютер перезагрузится самостоятельно.
Подождите от 15 минут до 1 часа, пока не распакуются и не настроятся данные системы. Введите данные компьютера, личные данные, имя учетной записи и пароль, если это нужно. Также укажите часовой пояс и предпочитаемый язык при запуске компьютера, когда на экране появится соответствующий запрос. После этого компьютер сообщит об окончании установки и перезагрузится.
Выньте установочный диск из дисковода, дождитесь полной загрузки системы. Вставьте флэш-накопитель или диск с драйверами и установите их.
Обязательно активируйте свою копию операционной системы, иначе через 30 дней она перестанет работать. Для активации выберите пункт в меню «Пуск» под названием «Активация». Наиболее удобный вариант - через интернет. Для этого вам понадобится ключ, он же код продукта. Введите в мастере активации необходимые данные и перезагрузите компьютер после завершения процесса.
Источники:
- как перегрузить виндовс в 2017
Снижение цен на ноутбуки и появление на электронном рынке мощных портативных компьютеров позволило многим отказаться от использования громоздких и шумных системных блоков. Но если на системном блоке всегда была кнопка Reset, с помощью которой можно было перезагрузить компьютер, то на ноутбуке перезагрузка выполняется иначе.

Инструкция
На всякий случай напомним традиционный способ перезагрузки любого компьютера (как стационарного, так и
При появлении проблем с компьютером чаще всего его выключают и через несколько минут включают снова, либо просто перезагружают. Почему перезагрузка компьютера в каких-то случаях помогает и восстанавливает его работу, а иногда – совсем не помогает?
Сначала о том, что значит “перезагрузка” компьютера и где ее искать.
Кнопка перезагрузки компьютера в Windows может быть такой, как обозначена цифрой 2 на рис. 1.
1 на рис. 1 – полное выключение компьютера.
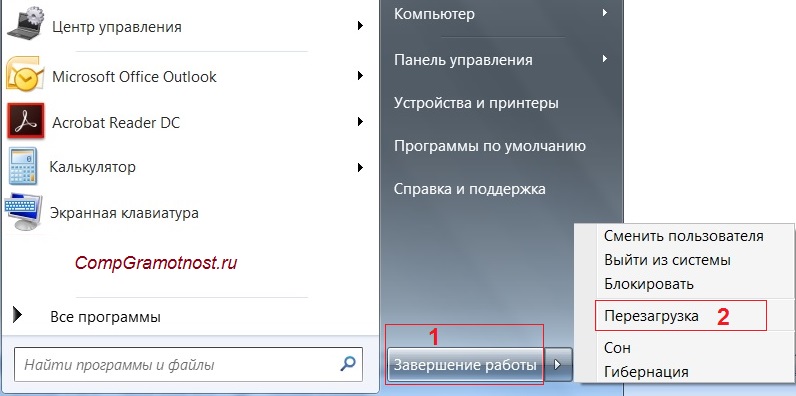
Рис. 1. Можно выключить компьютер (1)/ Либо сделать перезагрузку (2), не выключая его.
Что такое перезагрузка компьютера
Для понимания концепции “перезагрузки” сначала нужно понять, что вообще означает загрузка по отношению к компьютерам. Сам термин “загрузка” (bootstrap) возник из выражения “поднять себя за шнурки ботинок”. Это идиоматическое выражение означает “улучшить свое состояние собственными усилиями”.
В аппаратную часть компьютера встроена одна небольшая программа, называемая “загрузчик”. Когда компьютер включают, именно эта маленькая программа управляет компьютером и загружает другую, большую программу, которая служит компьютеру в качестве “операционной системы”. Мы знаем эти системы по таким именам, как Windows, Android, и Unix.
Операционная система делает для компьютера то же, что родители делают для своего ребенка в первые пять лет его жизни. Мама приносит и раскладывает необходимые для ребенка вещи. Примерно также операционная система организует распределение ресурсов компьютера и управляет тем, что программы могут делать, и чего им нельзя делать.
Однако у родителей маленького ребенка возникают неожиданные, порой даже чрезвычайные ситуации, например, когда они слышат звонок в дверь в тот момент, когда потекла стиральная машина, а домашний кролик выбрался из клетки.
А теперь представьте, что похожая, непредвиденная ситуация произошла с компьютера, когда система «теряется» и не может справиться с ней. Рассмотрим подробнее, что же такое непредвиденное может случиться с компьютером.
Когда и почему перезагрузка компьютера помогает
Часто встречающаяся ситуация, когда на компьютере одновременно запущено много задач, требующих больших ресурсов для их нормального функционирования.
Например, одновременно запущены в режиме видео-общения со своим собеседником, мощная игровая программа, а также фотошоп и все социальные сети настроены на общение в текстовом и видео-формате. Возможно, что мощный компьютер справится с этим, но далеко не всем компьютерам, особенно ноутбукам, такая нагрузка будет под силу.
В итоге если мы слишком нагружаем задачами компьютер, или происходит такая последовательность событий, которую программного обеспечения не ожидали, а следовательно, не предусмотрели этого в операционной системе, тогда задачи могут просто “застрять” в памяти.
Для наглядности назовем первую программу, работающую на компьютере, задачей А, а другую, вторую программу, одновременно действующую с первой программой, – задачей Б.
Иногда возникает ситуация, когда задача А ждет, чтобы задача Б сделала какое-то свое действие. В это же время задача Б ждет не дождется, чтобы что-то сделала задача A. В такой ситуации по компьютерам говорят о “клинче” или “смертельном объятии”, возникающем, когда обе задачи ждут друг от друга результата и не могут его получить. В результате обе задачи застревают или «зависают».
Многие родители ругают своих детей за неубранные вещи по той причине, что поиск какой-либо вещи в бардаке довольно часто становится проблемой. Похожий бардачок может возникнуть и в памяти компьютера.
Дело в том, что по мере выполнения различных задач, они получают и используют такой ресурс, как компьютера. Проще говоря, при запуске каждая задача для того, чтобы быть выполненной, получает некую часть памяти компьютера, то есть, получает свой кусок пирога. Но со временем, когда компьютер долго работает над множеством сложных, «тяжелых» программ, организация памяти становится фрагментированной, раздробленной и сложной для управления.
Вот почему перезагрузка компьютера может стать временной мерой для устранения таких проблем. Особенно в тех случаях, которые связаны с аппаратной частью (с «железом»). Известно, что работа «железа» становится ненадежной, например, при нагревании компонентов компьютера. В ноутбуках перегрев случается, например, из-за скопившейся в нем пыли.
Современные операционные системы обладают хорошими возможностями по обнаружению и удалению “ ” процессов, а также выполняют большую работу по поддержанию порядка в ресурсах системы, в частности, в памяти компьютера. Но иногда компьютер может достичь такого состояния, когда лучше всего начать с нуля.
Специалисты по компьютерам всегда ищут самый простой путь решения проблем. Вот почему перезагрузка компьютера – это хорошее решение для первого шага, которое можно применить перед тем, как искать более сложные причины, почему система плохо работает.
Кстати, я предлагала похожий простой путь – программ после окончания работы с ними, а также выходить с сайтов, где есть регистрация. Причем, выходить не по крестику в правом верхнем углу, а именно через «Выход». Получается некая профилактика для того, чтобы по ходу работы компьютера не накапливать в нем проблемы, а оперативно их решать.
Все ли исправляется путем перезагрузки
Существует два варианта перезагрузки, которые часто называют “горячая” и “холодная”.
Холодная перезагрузка выполняется путем выключения компьютера и последующего его включения. Наверно, ее можно назвать «холодной» по той причине, что компьютер успевает немного «передохнуть» и охладиться.
Иногда горячая перезагрузка может устранить возникшие проблемы. Но если аппаратная часть компьютера пришла в состояние, в котором она не отвечает на сигналы внешнего мира, то может потребоваться использовать выключатель питания, то есть, нужна холодная перезагрузка.
Перезагрузка не может устранить проблемы, связанные с таким злом, как компьютерные . Эти зловреды обычно внедряются в процесс загрузки, что позволяет им получить управление каждый раз, когда запускается компьютер.
Единственный способ избавиться от этих досадных нарушителей заключается в том, чтобы систему, обнаружить вирусы и удалить их. И, конечно, необходим постоянно работающий антивирус. Одноразовая проверка и лечение компьютера от вирусов НЕ гарантирует, что они не появятся в будущем.
По опыту можно сказать, что потребность в перезагрузке со временем снижается. Сегодня основной причиной перезагрузки компьютера является установка обновлений системы. Это связано с тем, что операционной системе очень сложно обновить свои части во время работы – это в каком-то смысле напоминает попытку ремонта самолета во время полета.
Конечно, некоторые системы никогда. Такие системы, как управление воздушным движением или ядерными реакторами, должны работать непрерывно. Эти системы выполняют одну конкретную программу, а операционная система компьютера может быть встроена в эту программу.
Но для компьютеров общего назначения, таких как настольные ПК (персональные компьютеры) или мобильные устройства, потребность в перезагрузке еще сохраняется. Это неизбежное следствие того, что в нашем распоряжении имеются такие мощные и компактные устройства.
Самый простой способ перезагрузить Windows 7 - открыть меню «Пуск», нажать на стрелочку рядом с кнопкой «Завершение работы» в правой панели и выбрать из появившегося меню вариант «Перезагрузка». Есть также возможность перезагрузить компьютер через клавишную комбинацию ++. На появившемся экране найдите в правом нижнем углу красную кнопку выключения, нажмите на стрелку рядом с ней и выберите пункт «Перезагрузка».
Как перезагрузить Windows 8
Перезагрузить Windows 8 чуть сложнее, потому что меню «Пуск» в этой версии операционной системы нет. Проведите курсором вдоль правой грани экрана или нажмите клавиши +[C] и выберите пункт «Параметры». Откроется боковая панель, в которой нужно нажать кнопку «Выключение» и выбрать из появившегося меню пункт «Перезагрузка».
По-прежнему работает и клавишная комбинация ++. На появившемся экране нужно нажать кнопку выключения в правом нижнем углу и выбрать пункт «Перезагрузка».
А если у вас Windows 8.1, то все становится несколько проще. Во-первых, значок выключения есть на начальном экране, рядом с вашим именем пользователя и аватаром. Нажмите на нём и выберите вариант «Перезагрузка».
Во-вторых, можно нажать правой кнопкой мыши на значке Windows в нижнем левом углу экрана или воспользоваться клавишной комбинацией +[X]. В открывшемся меню выберите пункт «Завершение работы или выход из системы > Перезагрузка».
Перезагрузка в безопасном режиме
Иногда бывает нужно перезагрузить Windows в безопасном режиме, когда запускаются только самые необходимые системные компоненты и отключается программное обеспечение, способное вызвать неполадки в работе. Чтобы попасть в безопасный режим в Windows 7, запустите перезагрузку и зажмите клавишу . Появится экран, на котором можно будет выбрать нужный вариант безопасного режима.
Чтобы попасть в безопасный режим Windows 8, зажмите клавишу , когда будете нажимать в боковой панели кнопку «Выключение > Перезагрузка». На открывшемся экране выберите пункт «Диагностика», далее - «Дополнительные параметры» и, наконец, «Параметры загрузки». Нажмите кнопку «Перезагрузить». После перезагрузки появится экран выбора параметров. Чтобы попасть в безопасный режим, нажмите клавишу .
