Что делать если на компьютере нет
- самые простые способы определения модели и производителя звуковой карты (или любого устройства в компьютере);
- ищем и загружаем самые свежие драйверы;
- самостоятельно устанавливаем драйверы в Windows;
1. Если в вашем компьютере отсутствует звук и все предварительные способы по устранению этой проблемы вы уже проделали, весьма вероятно что проблема именно с драйверами звуковой карты.
Кликните правой кнопкой мыши по значку Этот компьютер, затем выбираем пункт Управление и далее вкладку Диспетчер устройств.
В правой части экрана находим интересующий нас раздел Звуковые игровые и видео устройства, в котором и будет скрыта наша звуковая карта.
Снова кликаем правой кнопкой мыши по интересующему нас устройству, в открывшемся меню становится доступным пункт Обновить драйверы, после чего остается доверить системе сделать это автоматически, либо установить драйверы вручную.
Иногда в Диспетчере устройства будут не подписаны, а лишь выведен список неизвестных устройств. Такое возможно, если для устройства, не обязательно звуковой карты, вообще не установлены драйверы и операционная система не может его распознать. Но если в названии будет написано Realtek High Definition Audio это устройство точно является звуковой картой.
На изображении ниже показан случай, когда звуковая карта не распознана и в списке присутствуют неизвестные устройства.
. Автоматически подбираем и устанавливаем драйверы
В качестве примера автоматической установки драйверов используем DriverPack Solution . Описание программы и возможности описаны на странице загрузки, подробно останавливаться не будем а сразу перейдем к процессу подбора драйверов. Как у вас операционная система - Windows 7, Windows XP SP3 или Windows 10 - не имеет значения.
После установки DriverPack Solution, появится предложение с выбором автоматической, либо ручной установки.
Советуем использовать именно ручную установку, поскольку в этом режиме сможем просмотреть правильно ли система определила устройства без драйверов и отменить установку программ, предлагаемых в нагрузку.
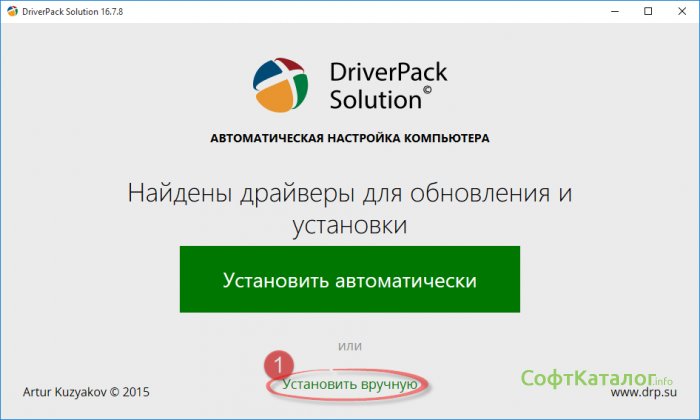
В следующем окне будут показаны устройства к которым найдены драйверы, если вы согласны - жмите Установить драйверы.

Ожидаем окончания процесса загрузки драйверов из сети Интернет и перезагружаем компьютер. Снова в Диспетчере задач проверяем, все ли устройства имеют корректно установленные драйверы, без восклицательных знаков желтого цвета.
Работаем руками - как определить звуковую карту и подобрать подходящий драйвер
Краткий алгоритм ручного поиска драйверов:
- определение производителя звуковой карты;
- переход на сайт производителя и поиск драйверов для вашей звуковой карты под установленную операционную систему;
- установка звукового драйвера через Диспетчер устройств, либо запуск программы-установщика.
Нам понадобится одна из программ для сбора полной информации о компьютере и установленном железе, например AIDA64. После запуска, AIDA покажет данные по аппаратной и программной части ПК, включая интересующие нас - о звуковой карте, которая установлена на вашем компьютере.
Откройте раздел Мультимедиа -
HD Audio , в котором показана модель звуковой карты тестового ПК и контроллер Realtek ALC269.
Если перейти в раздел Системная плата - мы увидим, что у нас тестовый ноутбук серии Asus K73SV и вуаля! - получим ссылку на сайт производителя для загрузки драйверов этого ноутбука, включая драйвер для звуковой карты.
Довольно много вопросов на форумах о том, что делать когда у них на компьютере пропал звук, а им юморные форумчане отвечают – купи колонки. Тут глупо отрицать совет, без колонок звука также не будет, но ведь бывает, что проблема зарыта именно в компьютере.
Сегодня мы рассмотрим как устранить эту проблему.
Подготовка
Если не была проведена операция по переустанавливали ОС Windows, ничего в ней не меняли и не удаляли никакие важные системные файлы, а звук у Вас просто пропал без всякой на то причины, совет - начните проверку компьютера на вирусы с помощью бесплатнх сканеров Kaspersky AVP Tool , Dr.Web CureIt! и им подобные. Процедура для всех стандартная и мы не будем заострять на ней внимание, просто установите лучший бесплатный антивирус и тчательно сделайте полное сканирование своего компьютера. Очень часто, вирусы портят или удаляют звуковые драйвера и поэтой причине на компьютере не возможно воспроизвести звук.
После сканирования компьютера на наличие вирусов заходим в "Панель управления” - "Установка и удаление программ” и находим в появившемся окошке драйвера на звук, в большинстве случаев это Realtec AC97 или C-media спокойно удаяем их. Если ничего такого не нашлось, то заходите в "Панель управления” – "Система” - "Оборудование” - "Диспетчер устройств” и находим "мультимедиа аудиоконтроллер” и удаляем его драйвер.
Делаем перезагрузку компьютера. Не забываем удалить все аудио-видео кодеки со своего компьютера, это также можно сделать через "Установка и удаление программ” в панели управления.
Установка драйверов
Далее будем устанавливать драйвера на звук. Берем диск с драйверами от нашего персонального компьютера и устанавливаем их на него. Если Вы не имеете понятия какой именно драйвер нужно поставить с диска, то это возможно проделать и через "Диспетчер устройств” ("Панель управления” – "Система” - "Оборудование” - "Диспетчер устройств”) в нем ищем "мультимедиа аудиоконтроллер” жмем на нем правой кнопочкой мышки и выбираем "Обновить драйвер”:


Нажимаем "Да только в этот раз”, а затем "Далее”:
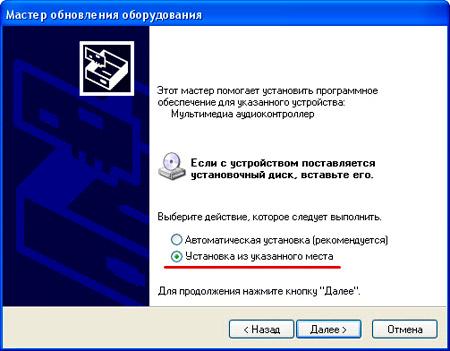
Тут выбираем пункт "Установка из указанного места” и потом "Далее”:
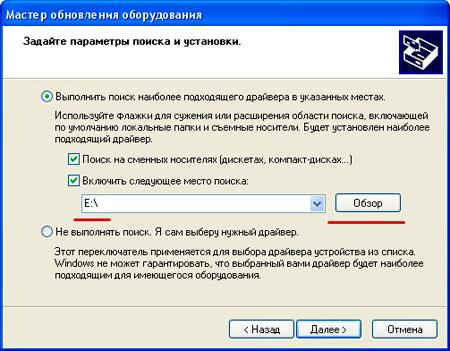
Тут, используя кнопку "Обзор”, выбираем тот диск на котором будет проведен поиск драйвера и жмем "Ок”, а затем "Далее”. Начнется поиск драйвера на этом диске, а затем начнется его установка. После окончания установки, мастер обновления оборудования, сообщит Вам о том, что драйвер установлен и оборудование готово к использованию. После установки драйверов непременно сделайте перезагрузку системы.
Установка кодеков
Когда произойдет перезагрузка звук появится, для проверки можно в панели управления открываем категорию "Звуки и аудиоустройства”, включаем колонки и кликаем по ползунку громкости.
Для завершения этой процедуры Вам нужно установить новые аудио-видео кодеки которые Вы сможете бесплатно скачать с сайта dirfreest.ru
