Что делать если слетели драйвера звука. Что делать, если пропал звук на компьютере
Иногда случается, что по какой-то причине неожиданно пропал звук на компьютере и никакие действия не помогают. В этой статье мы рассмотрим все способы решения проблемы с пропаданием звука на ПК.
Для начала нужно узнать причину пропадания звука или после он пропал. Проверить входные гнезда, возможно что с наушниками или колонками неполадки, выполнить перезагрузку компьютера.
Если же после проведения этих манипуляций звук все же не появился , то следует попробовать откатить систему на более раннюю дату.
Чтобы это сделать, нужно войти в свойства системы, предварительно нажав Win+Pause , открыть вкладку дополнительные параметры системы, затем в этом окне открыть защиту системы и нажать Восстановить .
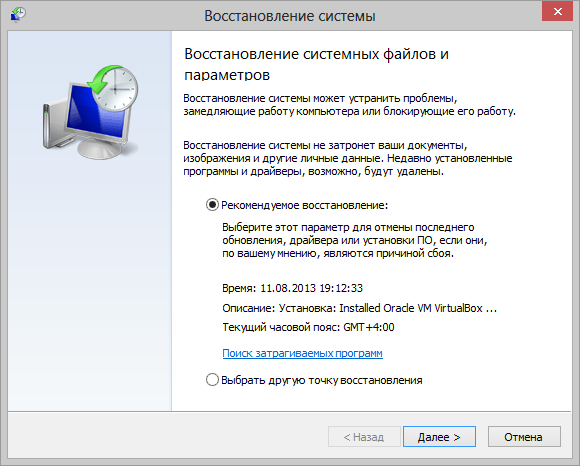
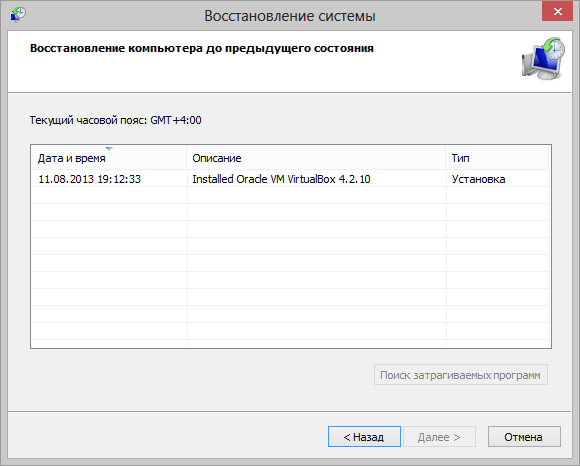
В этом окне будут отображены последние программы, которые устанавливались или удалялись, тем самым вы можете выбрать нужную для вас программу или дату, нажать далее и посмотреть на результат.
Если же восстановление не дало нужного результата, то возможно не установлен или некорректно работает драйвер для звукового устройства.
Для этого повторно установите звуковой драйвер , который поставлялся с оборудованием. После чего перезагрузите компьютер и посмотрите на результат.
Также, звуковое устройство по каким-либо причинам может быть отключено. Для того, чтобы узнать включено оно или нет, нужно войти в панель управления в меню Звук или же нажать правой кнопкой мыши на значок динамика, находящегося в трее и выбрать Звуки.
Кстати, если в трее значок динамика перечеркнут, то значит проблема или в драйвере или в отключенном устройстве .
Выглядеть это будет примерно так:
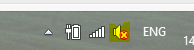 Нет звука
Нет звука
Если при входе в меню «Звук » у вас следующая картина,
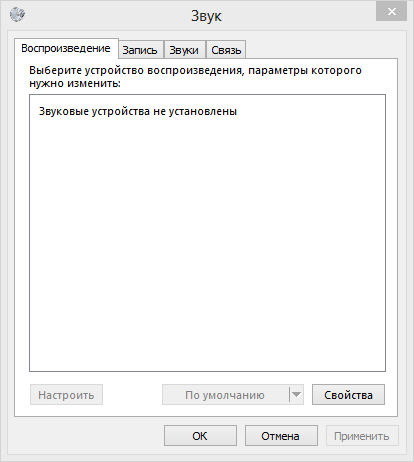 Устройства не установлены
Устройства не установлены
то либо у вас не установлен драйвер , либо устройство отключено . Чтобы его включить, щелкните правой кнопкой мыши в пустом месте этого окна и выберите показать отключенные и отсоединенные устройства.
 После выбора этих пунктов должны появиться все возможные звуковые устройства
.
После выбора этих пунктов должны появиться все возможные звуковые устройства
.
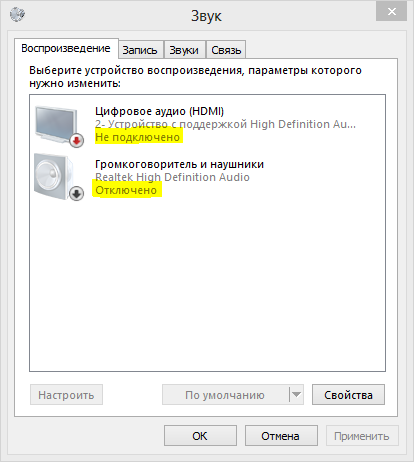 Отключенные и отсоединенные звуковые устройства
Отключенные и отсоединенные звуковые устройства
Не подключенное устройство означает, что в соответствующее гнездо (в данном случае это будет линейный выход, разметка гнезда обозначается зеленым цветом) не вставлен штекер наушников или колонок.
Отключенное устройство означает, что его отключили или не установили соответствующий драйвер.
Чтобы проверить работоспособность, щелкните правой кнопкой мыши на устройство (обычно это громкоговоритель и наушники) и нажмите включить .
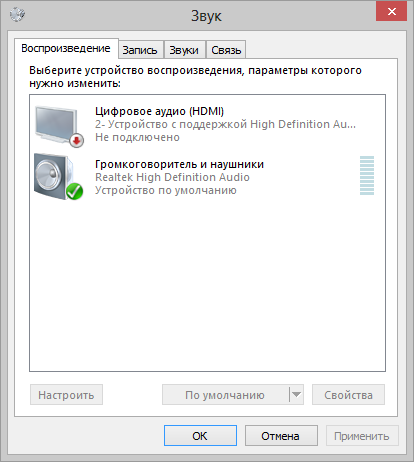 Со звуком все в порядке
Со звуком все в порядке
Если драйвер установлен и устройство работает , то рядом с иконкой динамика будет отображена зеленая галочка, подтверждающая нормальную работу устройства.
После этого звук должен появиться .
На всякий случай следует войти в микшер громкости . Чтобы в него войти, нужно нажать правой кнопкой мыши на значок динамика внизу панели задач (трее) и открыть микшер громкости.
В микшере поднять все ползунки наверх. Это относится и к различным проигрывателям мультимедиа. Для этого нужно включить проигрыватель и в микшере громкости поднять ползунок, относящийся к этому проигрывателю.
Но если после проведения всех этих работ звук все равно не появился, следует переустановить операционную систему, установить драйвера, которые поставлялись с компьютером. Если же и это не поможет, то это уже неисправность звуковой карты , что прямая дорога к ее замене или ремонту, если он возможен.
Обновлено — 2017-02-14
Пропал звук на компьютере? А бог его знает. Такая проблема встречается довольно-таки часто. И самое неприятное то, что обнаруживается такая неприятность в самый неподходящий момент, а именно тогда, когда срочно необходимо что-нибудь прослушать. Многие начинают в панике дергать шнуры у колонок или наушников, вынимать, и снова засовывать штекеры в разъемы. Но проблема чаще всего этим не решается. Рассмотрим по порядку самые необходимые меры по устранению этой проблемы.
Первое, что желательно сделать, это проверить подключено ли наше устройство в необходимые разъемы и розетки, и целы ли провода.
Провода колонок и наушников проверяйте в первую очередь.
Если у вас дома есть домашние животные, то не исключено, что они могли повредить их.
У меня, например, кот очень любит грызть провода. Я стараюсь все их хорошенько прятать, чтобы он до них не добрался, но на днях я потеряла бдительность и отошла буквально на одну минуту на кухню.
Вернулась села за компьютер, нацепила гарнитуру, чтобы продолжить общение с приятельницей, и …
Вижу на экране монитора, что она что-то говорит, а у меня в наушниках глухо, как в танке. Посмотрела с подозрением на своего кота, а он спит рядом с процессором с видом ангелочка.
Стала проверять провода, а они надкусаны в четырех местах. И когда гад успел только? В общем, общение наше накрылось. Пришлось на следующий день идти и покупать новую гарнитуру. На всякий случай купила сразу две.
- Все наушники или колонки в компьютере подключаются штекером зеленого цвета.
- Разъем на звуковой карте компьютера, так же зеленого цвета.

- Если ноутбук или компьютер старого образца, то все разъемы могут быть одного цвета – обычно черного или серебристого. Тогда необходимо посмотреть на обозначение напротив разъема. У ноутбуков обычно нарисованы маленькие наушники.
- Колонки дополнительно подключаются в розетку с питанием 220 v.
- Проверьте на колонках регулятор громкости, не установлен ли он на минимум. Лучше установить его на среднее значение.
Если с этим все в порядке, то хорошо бы проверить колонки или наушники на другом компьютере.
Проверим, включена ли у нас служба Windows Audio .
- Открываем – Пуск – Выполнить .
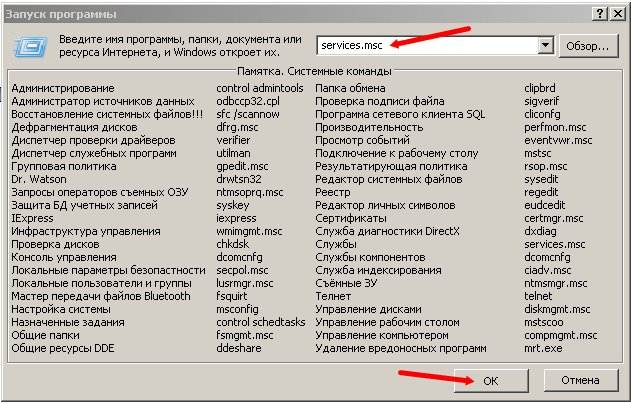
- В строке напротив кнопки Обзор пишем команду services.msc , которая вызывает окно Службы .

- Найдите в колонке Имя службу Windows Audio и проверьте в колонке Состояние работает ли она.
- Если написано Работает , значит все со службой нормально.
- Если ничего не написано, то дважды щелкните мышью по записи этой службы и в открывшемся окошке на вкладке Общие в панели Состояние включите кнопку Пуск , и не забудьте все сохранить кнопкой ОК .

Любой скачок напряжения мог спровоцировать отключение звука на вашем компьютере .
Если у вас в Службах все включено значит, проверяем настройки звуковых устройств.
- В самом низу Рабочего стола справа в трее, находим значок динамика и дважды щелкаем по нему.

- Проверяем не стоит ли переключатель (галочка) напротив записи Выкл., и не опущен ли ползунок до самого низа, т.е. громкость на минимуме.
- Если стоит, то снимаем её. Звук должен появиться.
- Если у вас нет в трее значка регулятора громкости, то читайте статью
Если с регулятором громкости всё нормально, а звука так и нет, то щелкните правой кнопкой мыши по значку регулятора громкости звука и в выпадающем меню выберите Настройка аудиопараметров .

- В окне Свойства: Звуки и аудиоустройства на вкладке Громкость проверьте не стоит ли галочка на записи Выключить звук . Если стоит, то уберите её.
- Посмотрите Громкость микшера . Не стоит ли регулятор на минимуме.
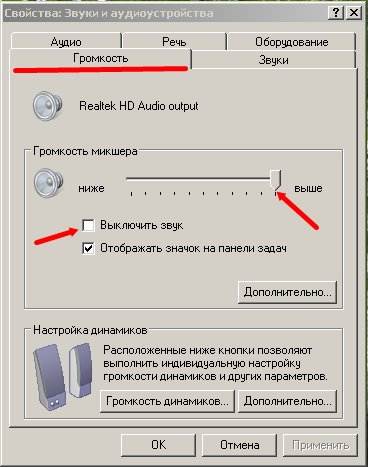
Нажмите на все кнопки Дополнительно и проверьте, не отключено ли там что-нибудь.

Если выключено, то включите.
Если опять ничего не помогло, то
- переходим в Свойства системы , и проверяем установлен ли драйвер на звуковую карту.
Одной из причин отсутствия звука на компьютере может быть: выход из строя колонок (наушников), неправильные настройки аудиопараметров, неисправность звуковой карты или материнской платы, различные программные сбои которые могли стать следствием от действий вирусов или после установки несовместимых приложений и драйверов. Так что же делать, если пропал звук? Для начала необходимо определить причину, а затем ее устранить. В целом задача довольно несложная. Далее предлагаем инструкцию для решения проблемы в операционных системах Windows 7, Windows Vista и Windows XP.
1. Проверьте регуляторы громкости В правом нижнем углу экрана, где у вас расположены часы, отображается значок в виде динамика.
Если этого значка у вас нет (такое может быть в Windows XP), тогда вам следует проверять настройки через панель управления в разделе «Звуки и аудиоустройства» (см пункт 4, для Windows XP).
Нажав по этой иконке левой кнопкой мыши убедитесь что звук не выключен и регулятор громкости не опущен полностью вниз.
Теперь нажмите правой кнопкой мыши по тому же значку динамика и откройте «Микшер громкости». В открывшемся окне проверьте, включены ли регуляторы.
Если находясь в этих настройках вы ничего не можете сделать из-за того что все параметры деактивированы (выделены серым цветом), тогда нужно проверить аудиоустройство на работоспособность в диспетчере задач (пункт 3) и если там тоже будут выявлены проблемы, тогда понадобится переустановить аудиодрайвер (пункт 6)
2. Проверьте физическое подключение устройств аудио вывода Перед тем как приступать к проверке настроек и состоянию звуковой карты убедитесь, что ваши динамики (или наушники) включены и правильно подсоединены. Выход на аудио карте для подсоединения звуковых колонок помечен зеленым цветом.

Если на компьютере установлено более одной звуковой платы, то проследите, чтобы динамики были подсоединены в разъем именно рабочей карты (используемой системой). Убедитесь, не отошел ли провод, идущий от колонок к системному блоку.
По возможности, проверьте работоспособность колонок на другом компьютере. Или подсоедините к аудио выходу другое звуковоспроизводящее устройство.
3. Проверьте работоспособность звуковой карты в диспетчере устройств Для того чтобы попасть в окно диспетчера устройств…
В Windows7 или Vista нажмите:
Пуск -> Настройка –> Панель управления -> Диспетчер устройств.
Нажмите правой кнопкой мышки по иконке «Мой компьютер», выберите «Свойства», перейдите во вкладку «Оборудование» и нажмите «Диспетчер устройств».
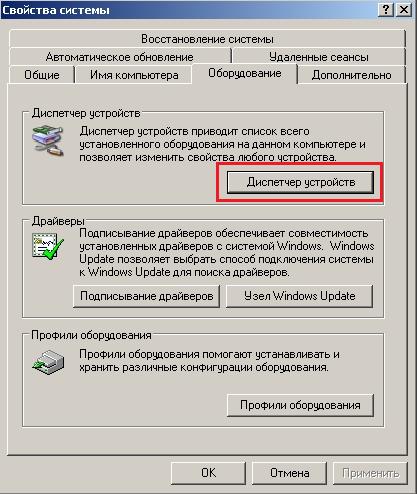
В разделе «Звуковые, видео и игровые устройства» должно отображаться ваше аудиоустройство.

Если устройство отсутствует, не определенно или напротив него стоит восклицательный знак, значит поврежден или отсутствует соответствующий ему драйвер. В таком случае драйвер нужно обновить или полностью переустановить (см. пункт 6).
4. Проверьте настройки аудиопараметров Чтобы попасть в окно настроек аудио в Windows7, Vista нажмите:
Пуск –> Настройка –> Панель управления –> Звук.
Перед вами появится диалоговое окно со списком ваших устройств. В нашем случае одно устройство, которое выставлено по умолчанию:
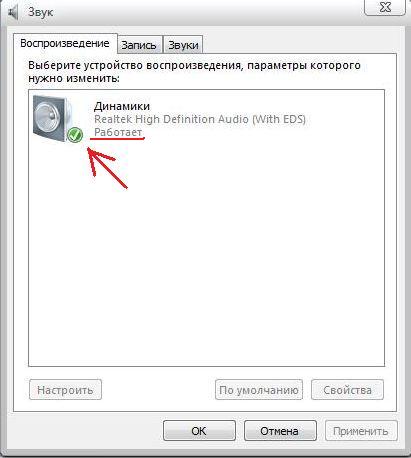
О правильной работе аудио будет свидетельствовать соответствующая надпись под его названием и зеленная галочка рядом с иконкой устройства.
Если же вы наблюдаете другую картину в этом окне, с явно выраженными проблемами работы устройства, значит необходимо пробовать переустановить его драйвер (см. пункт 6)
Нажмите Пуск –> Настройка –> Панель управления –> Звуки и аудиоустройства
На вкладке аудио в разделе воспроизведение звука, убедитесь что ваше устройство правильно определенно и выставлено по умолчанию:
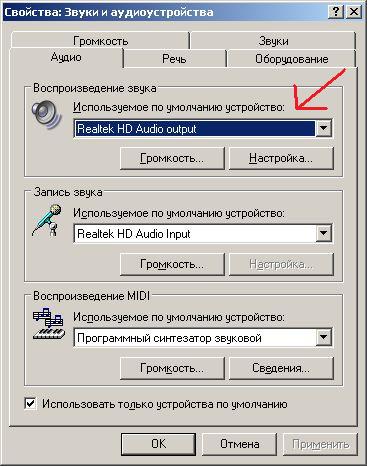
Перейдите на вкладку «Громкость». Убедитесь, чтобы на против пункта «Выключить звук» не стояла галочка. Также необходимо, чтобы громкость микшера была выставлена в положение выше нуля.
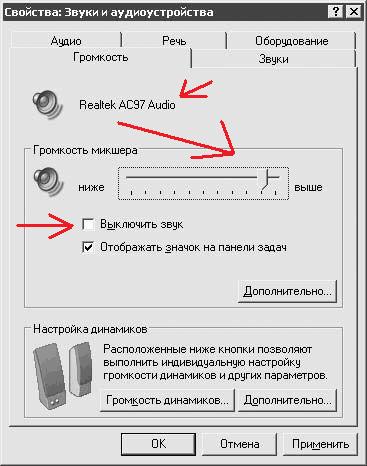
Если у вас все настройки в этом разделе правильные, тогда переходите к следующему пункту.
В случае, когда регулятор громкости микшера не возможно передвинуть, а сверху вместо названия вашего аудиоустройства вы видите надпись “Звуковые устройства отсутствуют”, то вероятнее всего у вас слетел драйвер звука или же неисправна звуковая карта (см. пункт 6).
5. Проверьте запущенна ли необходимая служба “Windows Audio” Перейдите в Пуск –> Настройка –> Панель управления –> Администрирование –> Службы.
В открывшемся окне найдите службу “Windows Audio”.

Если эта служба запущена и работает в режиме «Авто», как показано на рисунке, тогда закройте окно и переходите к следующему пункту.
В противном случае, при выключенной службе, необходимо ее включить. Для этого выберите ее правой кнопкой мыши, а в выпавшем меню — пункт «Свойства».

В окне свойств проделайте следующее:
1) Выставьте тип запуска «Авто»;
2) Нажмите кнопку «Запустить» (Windows7, Vista) или «Пуск» (Windows XP);
3) Нажмите «Применить» и «OK»;

Если не помогло, перейдите к следующему пункту.
6. Переустановите драйвер звукового устройства Когда в диспетчере устройств или окне настроек аудиопараметров вы обнаружили проблемы, явно указывающие на неправильную работу звукового устройства, то вероятнее всего поврежден или некорректно работает драйвер звукового устройства, который в этом случае необходимо обновить или полностью переустановить.
Для этого понадобится драйвер звуковой карты. Его можно найти на диске, который идет в комплекте с самой картой, либо на диске с драйверами к материнской плате, когда звуковое устройство интегрировано в системную плату. Диск для материнской платы прилагается к компьютеру при покупке. Обратите внимание на то, предназначены ли драйвера под используемую вами операционную систему. Если у вас установлена Window 7, а драйверы на диске к Windows XP, тогда необходимо зайти на сайт производителя вашей карты (или материнской платы) и скачать нужный драйвер.
Зайдите в "Диспетчер устройств” ("Панель управления” – "Система” — вкладка "Оборудование” — "Диспетчер устройств”) и удалите текущий установленный аудиодрайвер. Если в вашем случае такого нет, тогда ищите название "Мультимедиа аудиоконтроллер”. Заодно удалите все установленные аудио-видео кодеки со своего компьютера. Это можно сделать в оснастке "Установка и удаление программ” из Панели управления. Затем перезагрузите систему.
Если вы работаете в Windows 7, то после перезагрузки система должна обновить отсутствующие драйвера автоматически, с помощью технологии Plug and Play.
Для ручной установки, вставьте диск с драйвером в привод.
Откройте окно диспетчера устройств. Найдите раздел со словом «звук» или «мультимедиа». Дважды щелкните по устройству, чтобы открылись его свойства. Выберите вкладку «Драйвер» и нажмите кнопку «Обновить». В открывшемся меню система спросит, как необходимо произвести установку: автоматически или вручную. Выбирайте второе и жмите кнопку «Далее»:
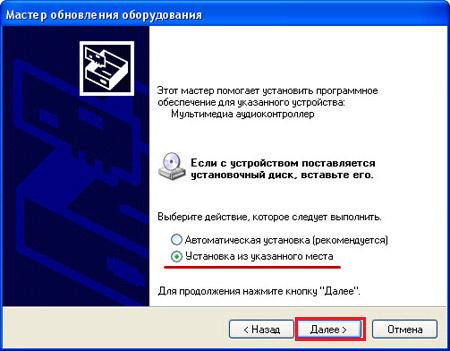
В открывшемся окне поставьте галочку напротив пункта «Включить следующее место поиска» и используя кнопку "Обзор” укажите оптический привод с диском. Нажмите кнопку "Далее” для начала поиска драйвера с последующей установкой.
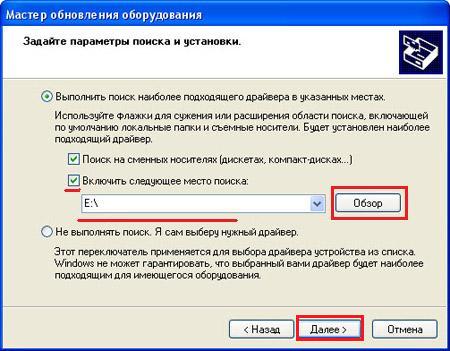
По окончании система известит о том, что драйвер установлен и оборудование готово к использованию. Звук может появиться уже сейчас или после перезагрузки.
7. Проверьте настройки в BIOS Отсутствие звука в Windows возможно также по причине того, что интегрированная аудиокарта выключена в параметрах BIOS. Чтобы это проверить, в самом начале включения компьютера (до загрузки системы) нажмите кнопку Del. В некоторых компьютерах это может быть клавиша F2, F10 или F12. Найдите среди списка устройств материнской платы звуковую карту и убедитесь, что переключатель напротив выставлен в положение «Enabled».
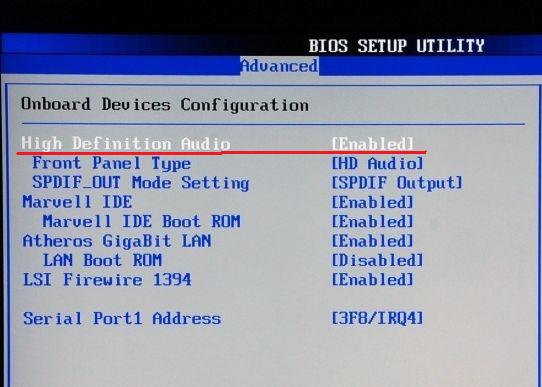
Конечно же, еще одной из причин может быть поломка звуковой карты. Но прежде чем покупать новую, убедитесь, что вы испробовали все перечисленное выше, и никакие действия не дали нужного результата.
Довольно частая ситуация - пропажа звука на персональном компьютере или на ноутбуке. В статье ниже будет рассказано, как можно самому попробовать выявить проблему и решить её без привлечения каких-либо компьютерных мастеров.
Для начала стоит определить, почему на компьютере отсутствует звук. В большинстве случаев проблемы бывают следующие:
- Проблемы с колонками или наушниками - от плохо подключенного провода, и до их поломки;
- Проблемы с программной частью - начиная от неправильных настроек и заканчивая драйверами звуковой карты;
- Неисправность звуковой карты - в большинстве случаев тут поможет только ремонт по гарантии или ремонт за свои деньги в специализированных сервисных центрах;
Проблемы с колонками или наушниками
Первое, что стоит исключить - это неисправность устройства для вывода звука. Для начала будет не лишним проверить провода - правильно ли они подключены и до конца ли воткнуты в нужные им разъемы. Разъем звуковой карты, в который нужно втыкать колонки или наушники, обычно зеленого цвета.
Если все воткнуто правильно, но звука все равно нет, неплохо было бы проверить звук через какие-нибудь другие колонки или наушники, тем самым окончательно исключив вероятность поломки устройства аудиовывода. Если звука все равно нет, то значит проблема в компьютере.
Проблемы с программной частью
Вполне возможно, что в системе присутствуют какие-то проблемы с программной частью - неправильные настройки или "слетевшие" драйвера.
Под "неправильными настройками" подразумевается сбитые настройки громкости в системе.

Для того, чтобы убедиться, что настройки звука не стоят на минимуме необходимо кликнуть на иконку звука в трее (в виде динамика) и посмотреть на положение ползунка с громкостью.


Если установлена громкость 0, то это равнозначно отключению звука в системе. В таком случае, нужно установить громкость повыше.
По различным причинам, на компьютере могут возникнуть проблемы с драйверами - например из-за действий вирусов, или какого-нибудь системного сбоя. Проверить состояние драйвера аудио можно следующим образом:
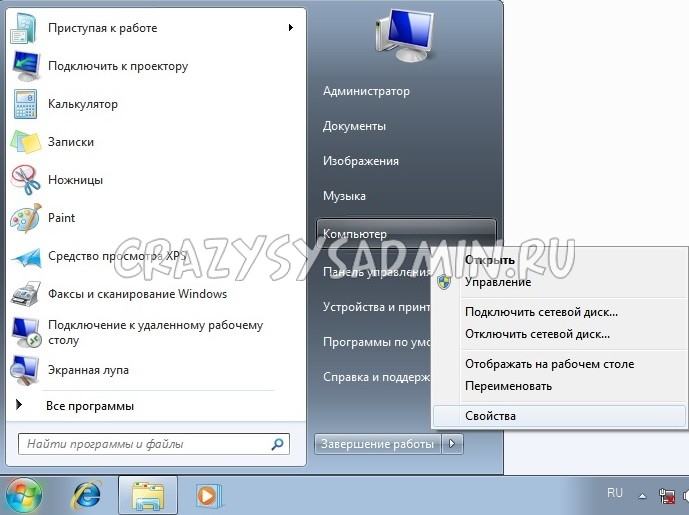
Переустановка драйвера
Самым первом делом нужно найти нужный драйвер. Чаще всего самым простым способом будет найти его на диске, который шел вместе с компьютером.

В качестве примера на фотографии показан диск, который шел в комплекте к материнской плате.
Так же можно скачать нужный драйвер и с интернета, для этого необходимо знать модель вашей звуковой карты. В большинстве случаев она встроена в материнскую плату, поэтому в интернете можно без проблем найти необходимую информацию по встроенной звуковой карте.
Установка драйвера звуковой карты Realtek
В большинстве современных компьютеров производителем звуковых карт является Realtek. Скачать их драйвер звуковой карты можно . Для начала скачивания необходимо сначала поставить галочку на пункте "I accept to the above", а затем нажать кнопку "Next". Затем, необходимо будет выбрать нужный драйвер по разрядности операционной системе (узнать это можно открыв "Свойства системы").
- Для 32-битных (86-разрядных) операционных систем Windows Vista, Windows 7, Windows 8, Windows 8.1, Windows 10 необходимо скачать драйвера с названием "32bits Vista, Windows7, Windows8, Windows8.1, Windows10 Driver only (Executable file) "
- Для 64-битных (64-разрядных) операционных систем Windows Vista, Windows 7, Windows 8, Windows 8.1, Windows 10 необходимо скачать драйвера с названием "64bits Vista, Windows7, Windows8, Windows8.1, Windows10 Driver only (Executable file) "
- Для операционной системы Windows XP необходимо скачать драйвера с названием "Windows 2000, Windows XP/2003(32/64 bits) Driver only (Executable file) "
Для загрузки выбранного драйвера необходимо нажать на кнопку "Global" в той же строке.

Скачанный файл необходимо запустить, и следовать простейшим инструкциям на русском языке - если вкратце, то просто достаточно все время нажимать кнопку "Далее". По окончанию процесса установки драйвера нужно будет выполнить перезагрузку компьютера, и потом проверить, решились ли проблемы со звуком или нет.
Если ничего не помогло
Если проверка устройств вывода аудио (колонки/наушники), проверка настроек громкости и переустановка драйвера не помогли, то вполне возможно, что проблема находится уже на аппаратном уровне. В любом случае, не лишним будет обратиться в сервисный центр, в котором проведут диагностику и выявят проблему.
