Почему не загружаются драйвера на компьютер. Обновление драйвера оборудования, которое работает неправильно и с ошибками
Все компьютерные системы имеют разные типы периферийных устройств и аппаратных компонентов, подключенных к ним, такие как мышь, клавиатура, модем, монитор, звуковая карта, видеокарта и т.д.Для этих устройств, чтобы работать должным образом, ваш компьютер должен иметь программное обеспечение,называемое драйверами устройств.
Многие пакеты кодеков не желают дружить с компьютерами, и очень сильно замедляют операционную систему Windows, ломают мультимедийные файлы и делают невозможным просмотр фильмов. Именно поэтому, должно быть выбрано такое программное обеспечение,которое делает именно то, что оно должно делать без дополнительных ненужных функций.
Эти драйверы разработаны по производителям устройств и разработчикам операционной системы.
Какую работу выполняют драйвера устройств
Драйвер устройства - это набор инструкций, которые действуют как мост между периферийным устройством, или аппаратной частью и операционной системой. Компьютерным системам нужны эти драйверы,что бы правильно взаимодействовать с аппаратными компонентами. Каждое устройство имеет соответствующий драйвер. Например, звуковая карта будет иметь драйвер звуковой карты, принтер будет иметь драйвер принтера и USB, драйвер USB. Иными словами, драйверы помогают компьютерной системе разграничивать между двумя аппаратными устройствами, так что если вы хотите вывести документ на печать,драйвер принтера поможет компьютерной системе, чтобы распознать принтер и завершить задачу.
Ошибки и исправления драйверов
Чтобы избежать ошибок,как и любые другие программы, драйверы нужно регулярно обновлять.Разработчики операционных систем и производители оборудования выпускают релизы обновления драйверов регулярно. Перед установкой любого рода драйвера устройства в вашу систему, вы должны убедиться, что это самые свежие и самые последние версии. Обновлённые версии драйверов можно найти в Интернете. Во время загрузки обновлений для вашего драйвера, убедитесь, что вы загружаете его из надежного источника. Наиболее надёжное и достоверное обновление драйверов можно найти на сайте производителя или с сайта разработчика операционной системы. В операционной системе Windows, вы можете обновить ваш драйвер через утилиту Диспетчер Устройств .Чтобы открыть Диспетчер Устройств, щелкните правой кнопкой мыши на рабочем столе значок Мой Компьютер , а затем выберите Свойства. Рядом, на вкладке Hardware (оборудование) выберите Диспетчер Устройств . В Device Manager, вы сможете просмотреть категории аппаратных устройств и определить устройство, для которого вы хотите установить обновление, а затем щелкните правой кнопкой на устройстве и выберите Свойства. Откройте вкладку Драйвер в диалоговом окне » свойства » и нажмите для начала обновления Мастер Обновления Оборудования кнопку Обновить Драйвер . Далее, следуйте инструкциям мастера, чтобы обновить ваш драйвер. После завершения обновления,перезагрузите компьютер,чтобы убедиться, что обновления были установлены надлежащим образом, и в новой версии нет никаких ошибок.
Драйвера устройств, разработанные для конкретной операционной системы. Например, драйвера для операционной системы Windows, которые отличаются от операционной системы Linux. Кроме того, драйверы для Windows XP, отличаются от Windows Vista. Следовательно, вы должны принять дополнительные меры предосторожности при установке драйверов для аппаратных устройств. Установка неправильного драйвера может привести к необратимому повреждению вашего устройства, а также компьютерной системы. Чтобы избежать этой путаницы, рекомендуется использовать хорошие сторонние драйвера, утилиты, такие как DriverFinder, для обновления драйверов устройств. Эти инструменты автоматически сканируют компьютер на наличие устаревших и физически устаревших драйверов, а затем предложат новые, лучшие и совместимые версии.
Доброго всем дня.
Именно с такими словами (как название статьи), обычно, обращаются пользователи, которые уже отчаялись найти нужный драйвер. Так, собственно, и родилась тема для этой статьи...
Драйвера - это вообще, отдельная большая тема, с которой постоянно сталкиваются все пользователи ПК без исключения. Только одни пользователи - устанавливают их и быстро забывают о их существовании, другие же - не могут найти нужных.
В сегодняшней статье я хочу рассмотреть, что делать, если не удается найти нужный драйвер (ну, например, драйвер с сайта производителя не устанавливается, или вообще, сайт производителя недоступен). Кстати, меня иногда спрашивали в комментариях, как быть, если даже программы для авто-обновления не находят нужный драйвер. Попробуем разобраться с этими вопросами...
Если драйвер для устройства найден не был - то пора переходить к "ручному" поиску оного. У каждого оборудования есть свой ID - идентификационный номер (или идентификатор устройства). Благодаря такому идентификатору можно легко определить производителя, модель оборудования и в дальнейшем произвести поиск необходимого драйвера (т.е. знание ID - серьезно упрощает поиски драйвера).
Как определить ID-устройства
Чтобы узнать ID устройства - нам нужно открыть диспетчер устройств . Нижеприведенная инструкция будет актуальна для Windows 7, 8, 10.
1) Открываете панель управления Windows, затем раздел "Оборудование и звук " (см. рис.1).
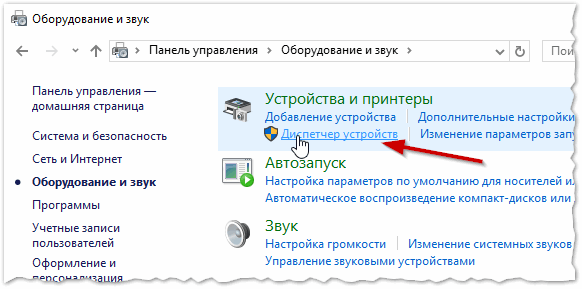
2) Далее в открывшемся диспетчере задач найдите устройства, для которого вы определяете ID. Обычно, устройства, для которых отсутствуют драйвера - помечаются желтыми восклицательными знаками и находятся они в разделе "Другие устройства " (кстати, ID можно определить и для тех устройств, драйвера которых хорошо и исправно работают).
В общем, чтобы узнать ID - просто перейдите в свойства нужного устройства, как на рис. 2.
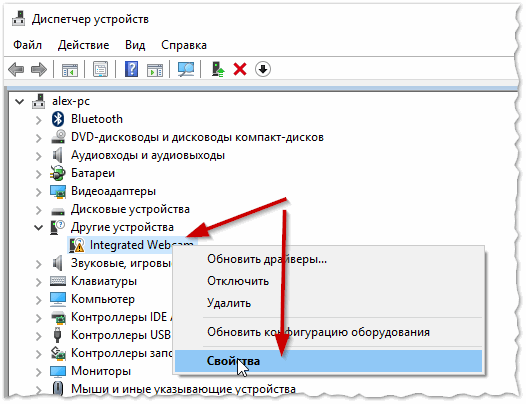
3) В открывшемся окне перейдите во вкладку "Сведения ", затем в списке "Свойство " выберите ссылку "ИД оборудования " (см. рис. 3). Собственно, осталось только скопировать искомый ID - в моем случае он: .
- VEN_**** , VID_*** - это код производителя оборудования (VENdor, Vendor Id);
- DEV_**** , PID_*** - это код самого оборудования (DEVice, Product Id).
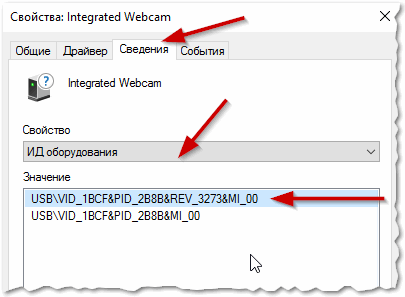
Как найти драйвер, зная ID оборудования
Есть несколько вариантов для поиска...
1) Можно просто вбить в поисковую систему (например, Google ) нашу строчку (USB\VID_1BCF&PID_2B8B&REV_3273&MI_00 ) и нажать поиск. Как правило, первые несколько сайтов, найденные в поиске - и будут предлагать скачать искомый драйвер (и очень часто, на странице сразу будет приведена информация о модели вашего ПК/ноутбука).
Существует три способа обновления драйвера .
- С помощью Windows Update . Возможно, вам потребуется настроить Windows Update на автоматическую загрузку и установку рекомендуемых обновлений.
- Установка программного обеспечения от производителя устройства . Например, если устройство поставляется с диском, на нем может содержаться программное обеспечение для установки драйвера устройства. . Воспользуйтесь этим способом, чтобы установить драйвер, который загружается с сайта производителя. Примените этот способ, если Windows Update не удается найти драйвер устройства и устройство поставлялся без программного обеспечения для установки драйвера.
Обновление драйверов с помощью Windows Update
С помощью Windows Update можно проверить наличие обновленных драйверов для оборудования, особенно в случае установки нового устройства. Затем можно установить обновленные драйверы.
Для этого выполните следующие действия.
- Откройте службу Windows Update .
- В левой области выберите Проверка обновлений .
- На странице Выберите обновления для установки
найдите обновления устройств, установите флажок драйверам для установки, и нажмите кнопку ОК
.
Обновление драйверов могут отсутствовать.
- На странице Windows Update нажмите кнопку Установить обновления . По запросу введите пароль администратора или подтвердите действия.
Примечания :
- Некоторые обновления требуют перезагрузки компьютера.
- Служба Windows Update сообщит об успешном обновлении.
Настройка Windows на установку обновлений
Чтобы получать все доступные обновления драйверов для оборудования, установите Windows на установку рекомендуемых обновлений. Можно настроить Windows на автоматическую установку только важных или важных и рекомендуемых обновлений. Необязательные обновления не загружаются и не устанавливаются автоматически.
Чтобы получать все доступные обновления для устройств, периодически проверяйте Windows Update на наличие дополнительных обновлений.
- Откройте службу Windows Update.
- На панели слева выберите Настройка .
- В списке Важные обновления выберите один из пунктов.
- В разделе Рекомендуемые обновления установите флажок Включать рекомендуемые обновления при получении важных обновлений и нажмите кнопку ОК . По запросу введите пароль администратора или подтвердите действия.
Можно также позволить всем пользователям компьютера установить обновления. Для этого установите флажок Разрешить установить обновление всем пользователям компьютера .
Самостоятельная загрузка и обновление драйвера
Лучше поручить Windows автоматически устанавливать драйверы для устройств . Однако, если Windows не удается найти драйвер устройства и устройство поставлялось без программного обеспечения, можно выполнить поиск драйвера на сайте производителя устройства. Обычно драйверы на таких сайтах находятся в разделе поддержки.
После нахождения обновленного драйвера следуйте инструкциям по установке на веб-сайте. Большинство драйверов устанавливаются самостоятельно – после загрузки нужно просто дважды щелкнуть файл, и драйвер самостоятельно устанавливается на компьютер.
Драйверы для некоторых устройств требуют установки пользователем. В случае загрузки драйверов, которые не устанавливаются самостоятельно, выполните следующие действия.
Для выполнения этих шагов необходимо войти в систему с правами администратора.
- Откройте Диспетчер устройств . По запросу введите пароль администратора или подтвердите действие.
- В списке категорий оборудования найдите устройство, которое требуется обновить, и дважды щелкните его имя.
- Перейдите на вкладку Драйвер нажмите кнопку Обновить драйвер и следуйте инструкциям. По запросу введите пароль администратора или подтвердите.
Примечания :
- Сведения о принтере в диспетчере устройств отсутствуют. Чтобы проверить, установлен ли принтер, или вручную обновить драйверы принтера, откройте раздел «Устройства и принтеры».
- Чтобы проверить совместимость вашего оборудования (или оборудования, которое планируется приобрести) с текущей версией Windows, перейдите на веб-сайт Центра совместимости Windows. На этом веб-сайте содержится полный список устройств, работа которых проверено в текущей версии Windows.
