Почему не ставятся драйверы на нетбук асус. Полезные программы
Тестирование и чистка компьютера. Обзор программ
Поиск и установка драйверов
Драйвер (англ. driver) - компьютерная программа,
с помощью которой операционная система получает доступ
к аппаратному обеспечению некоторого устройства,
например, графической платы, принтера и т.п.
С поиском драйверов рано или поздно сталкивается каждый пользователь компьютера при установке новых устройств или замене операционной системы. Введя в строку поиска Яндекса название вашего устройства в сочетании со словами "драйвер скачать бесплатно", вы найдете множество ссылок, но выбрать "правильный" драйвер и бесплатно скачать его не так-то просто. Желающих нажиться за счет доверчивых пользователей в интернете полным-полно. В результате после скачивания драйвера для его распаковки вас попросят отстегнуть некоторую сумму денег, чаще всего путем отправки SMS на короткий номер. Будьте внимательны, это может оказаться обычным вымогательством. Хорошо, если вы все-таки получите искомый драйвер, но результат операции "утром деньги - вечером стулья" может быть и не столь радостным для вас, зато очень прибыльным для получателей вашего SMS.
Между тем, избежать этого очень просто. Практически все присутствующие на российском рынке бренды компьютерной техники предлагают на своих официальных сайтах техническую поддержку своей продукции и выкладывают для бесплатного скачивания необходимые драйверы. Найти адреса этих сайтов не сложно. Обычно адрес указывается на упаковке оборудования (ноутбук, принтер, веб-камера и т.п), в инструкции или на корпусе самого устройства. В некоторых случаях, когда, например, устройство входит в состав компьютера (видеоадаптер, звуковая плата и т.п), адрес сайта производителя приходится искать в интернете.
Чаще всего поиск драйверов необходим при замене операционной системы. Для примера, предположим, что мы захотели заменить "замечательную" (в кавычках) операционную систему Windows Vista, установленную на ноутбуке Asus при покупке, на другую замечательную (без кавычек) ОС Windows XP или Windows 7 (см. статью "Установка Windows XP на ноутбуки Asus и др .") Коробку от ноутбука и инструкцию, где был напечатан адрес сайта технической поддержки, мы давно выкинули, а наклейка на корпусе стерлась. Ничего страшного!
Для поиска новых драйверов под XP или Windows 7 вводим в строку поиска Яндекса фразу "Официальный сайт Asus Россия". Уже в первой десятке выдачи получаем ссылку на русскоязычный сайт Asus . Кстати, нужный сайт не всегда будет на первых местах, так как под "официальный" маскируется множество похожих по названию сайтов-обманок. Отличить их не сложно: обычно к названию бренда пристроен небольшой "довесок" или само название немного искажено. Вспомните китайские вариации, например, Panasonic, Panaconik, Panasound и т.п. Кроме того, настоящий официальный сайт - профессиональный, имеющий множество разделов, каталог продукции, адреса контактов со службой поддержки и др.
Итак, заходим на сайт компании Asus , выбираем раздел Сервис - Центр загрузки и на открывшейся странице видим радующий глаз текст-ссылку: " . Дальше совсем просто: выбираем из списка Продукт (Ноутбуки) - Серию - Модель и жмем кнопку Поиск . Нам предлагают указать операционную систему - выбираем WinXP или Win7 и получаем весь список необходимых драйверов, которые и скачиваем обычным путем, причем, замечу, совершенно бесплатно, то есть даром, и с гарантией качества от изготовителя.
Следующий пример - поиск драйвера для лазерного принтера Samsung ML-1250 под Windows 7 . По запросу в Яндексе "Официальный сайт Самсунг Россия" получаем ссылку на сайт Samsung . Переходим на страницу Поддержка и далее аналогично, как для Asus, указываем категорию продукта (принтер), подкатегорию (монохромный), модель (ML-1250) и попадаем на страницу загрузки драйверов нашего принтера для всех операционных систем, включая Linux, Mac OS и все Windows от 98 до Win7.
К сожалению, поиск нужного драйвера не всегда проходит столь гладко, как в описанных примерах, но, как говорится, "кто ищет, тот всегда найдет". Кстати, если вы хотите скачать драйверы для компьютера (ноутбука), то напомню джентльменский набор, необходимый почти для всех моделей:
Chipset,
VGA (Графика),
Card Reader (Устройство чтения карт пямяти),
Blue Tooth,
Audio (Звук),
беспроводное оборудование,
LAN,
Touch Pad (Cенсорная панель).
Кроме того, дополнительно обычно предлагаются различные руководства и инструкции, которые редко бывают полезными, но занимают огромные объёмы в формате PDF.
В заключение привожу ссылки на адреса официальных русскоязычных сайтов
наиболее известных компаний - производителей компьютерной техникии и конкретные страницы этих сайтов, где можно бесплатно скачать необходимые драйверы:
. сайт Aser
Центр загрузки (Все продукты) ,
. сайт Asus
, загрузка драйверов - страница Центр загрузки ,
. сайт Dell
, загрузка драйверов - страница Драйверы и загрузка ,
. сайт Emachines
, загрузка драйверов - страница Центр Загрузки (Все продукты) ,
. сайт HP (Hewlett-Packard)
, загрузка драйверов - страница Поддержка и драйверы ,
. сайт Lenovo
, загрузка драйверов - страница Драйверы и ПО ,
. сайт MSI
, загрузка драйверов - страница Сервис - Скачать ,
. сайт Rover
, загрузка драйверов - страница Поддержка - Драйверы ,
. сайт Sony
, загрузка драйверов - страница Сервис и Поддержка ,
. сайт Toshiba
, загрузка драйверов - страница Ноутбуки и опции - Поддержка & Драйверы ,
. сайт Viewsonic
, загрузка драйверов - страница Поддержка пользователя - Скачать .
Установка драйверов на компьютер обычно не вызывает трудностей и происходит по обычному алгоритму. После скачивания и распаковки находите в соответствующей папке файл Setup.exe и запускаете его. Дальнейшие операции идут под управлением Мастера . Так как драйверы могут потребоваться в дальнейшем, то есть смысл сохранить их на CD или флешке.
Кроме описанного самостоятельного поиска драйверов можно найти множество программ, осуществляющих этот поиск автоматически по всему интернету или в собственной базе данных. Об одной из них рассказано далее в статье "
На первый взгляд, установка драйверов на ноутбук ASUS является достаточно простой задачей. Достаточно просто посетить официальный сайт производителя и инсталлировать программное обеспечение, «заточенное» конкретно под вашу модель портативного компьютера и под определенную версию Windows. На самом деле в ходе этой процедуры можно столкнуться с целым рядом сложностей, справиться с которыми могут только специалисты нашего сервисного центра.
Сложности установки драйверов на ноутбук ASUS
Главная из этих самых сложностей - это необходимость устанавливать драйверы в определенном порядке. Многие знают, что сперва следует инсталлировать программное обеспечение на чипсет, а уж затем на видеокарту и звук. Но дальнейший порядок действий известен далеко не все пользователям.
Еще одна сложность - правильный выбор версии драйвера. Казалось бы, нужно просто брать и устанавливать самую последнюю редакцию, имеющуюся на сайте, чтобы исключить отказы того или иного «железа». Но такой подход сегодня оправдывает себя, если ваш лэптоп работает под управлением новейшей операционной системы Windows 10. Если же у вас «семерка» или все еще пользующаяся популярностью XP, он точно не сработает.
В нашем сервисном центре можно заказать установку драйверов, которые обеспечат максимально эффективное взаимодействие всего встроенного оборудования с операционной системой и будут работать длительное время, не создавая никаких проблем.
Преимущества обращения к нам для установки драйверов на ноутбук ASUS
Сотрудничество с нами позволит вам не только на самых выгодных условиях получить драйверы, полностью соответствующие модели портативного компьютера и установленной на нем ОС, но и воспользоваться такими преимуществами:
- бесплатная диагностика всех систем ноутбука;
- возможность заказать выполнение любых услуг прямо на дому;
- доступная цена на установку драйверов;
- гарантия качественной работы портативного компьютера после завершения всех работ.
Кроме того, наши специалисты способны быстро устранить как аппаратные, так и программные проблемы с эксплуатацией устройства, вернуть его к жизни, независимо от теперешнего состояния.
Привет друзья! В сегодняшней статье мы с вами разберёмся, почему в некоторых случаях после переустановки операционной системы не устанавливаются драйвера на видеокарту . Этот вопрос очень интересный и часто задаётся в комментариях на нашем с Вами сайте "мол переустановили операционную систему, а драйвер на видеокарту установить не можем (наверно она сломалась)". Чаще всего это касается ноутбуков с переключаемой графикой Intel + ATI. Установить драйвера мы в основном не можем на видеокарты AMD Radeon HD 6xxxM series и Radeon HD 7xxxM series, но если у вас видеокарта NVIDIA, то всё сказанное ниже так же относится и к вам. Чтобы лучше понять суть проблемы, опубликуем одно письмо от нашего читателя.
- Привет remontcompa! Вопрос такой. Ноутбук Lenovo G770, переустановил операционную систему Windows 7, установка прошла удачно, после вошёл в Диспетчер устройств и понял, что придётся повозиться с драйверами. Все драйвера скачал на официальном сайте http://www.lenovo.com/ru/ru/ , драйвера успешно установились кроме драйвера на видеокарту. Как видно на скришноте у меня на ноутбуке две видеокарты,
это так называемая переключаемая графика Intel + ATI, то есть встроенная видеокарта от Intel (Intel HD Graphics) и дискретная AMD Radeon HD 6700M.
Другими словами, мой ноутбук, поддерживает функцию переключения видеокарт. С приложениями не требующими большой мощности работает энергосберегающий графический процессор Intel, а с играми и другим энергозатратными программами работает высокопроизводительный графический процессор AMD Radeon HD 6700M.
Устанавливаю драйвер по вашей статье , скачиваю утилиту автоматической установки драйверов AMD Driver Autodetect, но в самом начале инсталляции драйвера выходит вот эта ошибка.
Не удается загрузить программу AMD Catalyst Mobility из-за ее несовместимости с аппаратным или программным обеспечением на вашем компьютере.
Версия графического адаптера вашего компьютера не поддерживается. Обратитесь к производителю ноутбука по поводу обновления драйвера графического адаптера
.
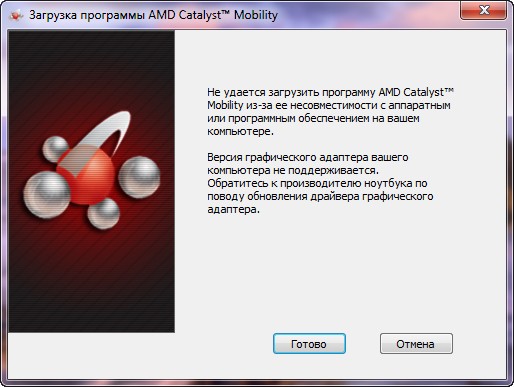
По вашей статье скачал драйвер на видеокарту вручную, но при его установке тоже выходит эта ошибка.
Почему не устанавливаются драйвера на видеокарту и что делать в этой ситуации, операционная система Windows 7 лицензионная?
Не устанавливаются драйвера на видеокарту
Буквально вчера один мой знакомый принёс мне на работу почти такой же ноутбук и сходу спросил: «Слушай дяденька, почему драйвера на видеокарту не устанавливаются , ведь на все комплектующие драйвера встали, а на видеокарту AMD Radeon нет, несколько раз винду переустанавливал, драйвера уже откуда только не скачивал, короче выручай».Выручим моего друга, а заодно научимся справляться с этой распространённой ошибкой. Такую ошибку "Не удается загрузить программу AMD Catalyst Mobility из-за ее несовместимости с аппаратным или программным обеспечением на вашем компьютере " вы можете получить при установке драйвера на видеокарту AMD Radeon и не важно ноутбук у вас или простой стационарный компьютер. Всё дело здесь вот в чём. Драйвера нужно устанавливать в нужном порядке, кстати об этом написано на всех сайтах производителей ноутбуков, взять хотя бы тот же самый Lenovo.
" Рекомендуется сначала устанавливать драйвер набора микросхем, затем драйверы прочих внутренних устройств, таких как Ethernet-адаптер, аудиоустройство, видеоадаптер, и, наконец, драйверы внешних устройств."
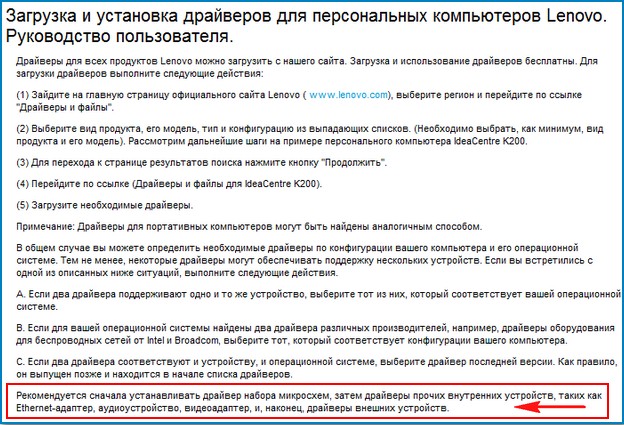
Вот и весь секрет. Некоторые читатели могут спросить - А что это за такие "Наборы микросхем?" Это друзья, не что иное как драйвера на чипсет материнской платы, а это базовый драйвер, если его не установить в первую очередь, драйвера на другие комплектующие ноутбука могут просто не установиться (как в нашем случае) или установятся, но устройства эти будут работать не всегда хорошо и надёжно, например, периодически будет пропадать звук или он будет тихим, а устройства подключенные к USB-портам не всегда будут определятся и так далее.
Не раз я слышал неправильное мнение даже опытных пользователей, что "драйвера на мать есть в самой винде" есть то они есть, но насколько древние они, эти драйвера?
- Примечание: самый свежий драйвер на чипсет материнской платы можно , в нашем случае Intel. Ещё Вам могут пригодится наши статьи по этой теме.
В нашем случае, первым делом установим драйвер на чипсет материнской платы , вторым делом установим драйвер для встроенной графической карты Intel HD Graphics , а уже затем установим драйвер на видеокарту AMD Radeon HD 6700M .
Ноутбук у нас Lenovo G770, значит идём на сайт http://www.lenovo.com/ru/ru/ . Выбираем Поддержка и драйверы.

Драйверы и программное обеспечение,

Вводим G770 и жмём на клавиатуре Enter,
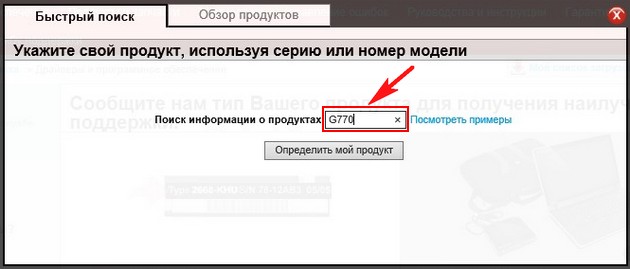
открывается страница с драйверами. В первую очередь нажимаем левой мышью на пункте Набор микросхем

и раскрываем его. Intel Chipset driver for Windows 7 (32-bit, 64-bit) - Lenovo G770 это и есть драйвер на чипсет нашей материнской платы. Нажмите для файлов.
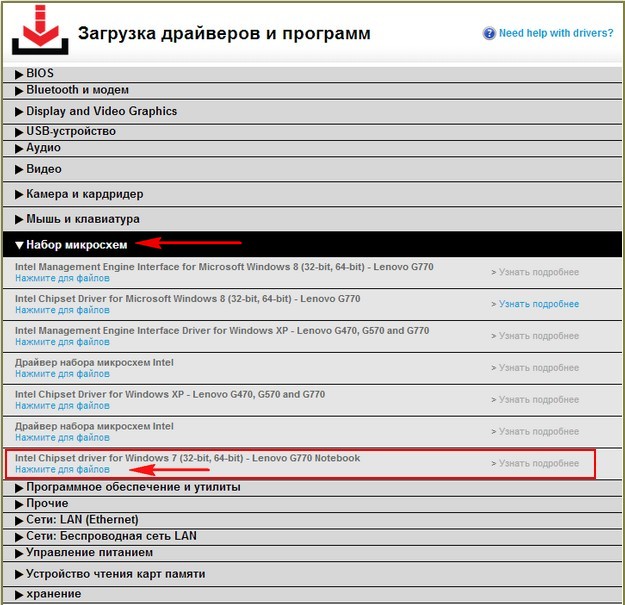
Загрузить сейчас. Скачиваем драйвер и запускаем установку.

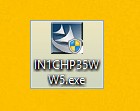
После окончания установки раскрываем пункт Display and Video Graphics, выбираем Intel Onboard Graphics Driver for Windows 7 (64-bit) - Lenovo G770 Notebook (это и есть драйвера для встроенной видеокарты от Intel (Intel HD Graphics) для нашей операционной системы Windows 7 (64-bit). Нажмите для файлов.
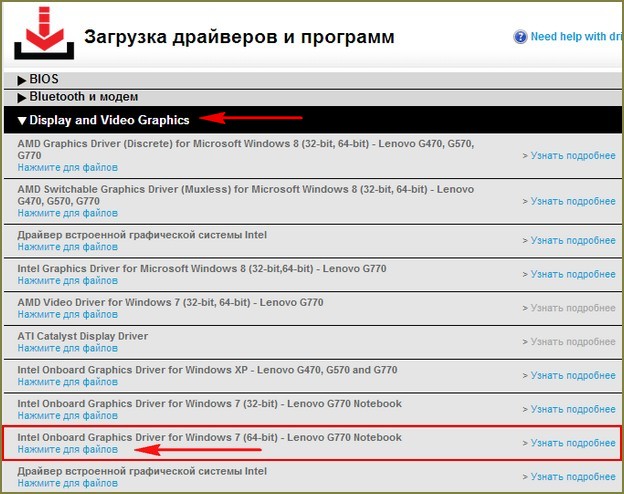
Загрузить сейчас. Устанавливаем драйвер на встроенную графику.
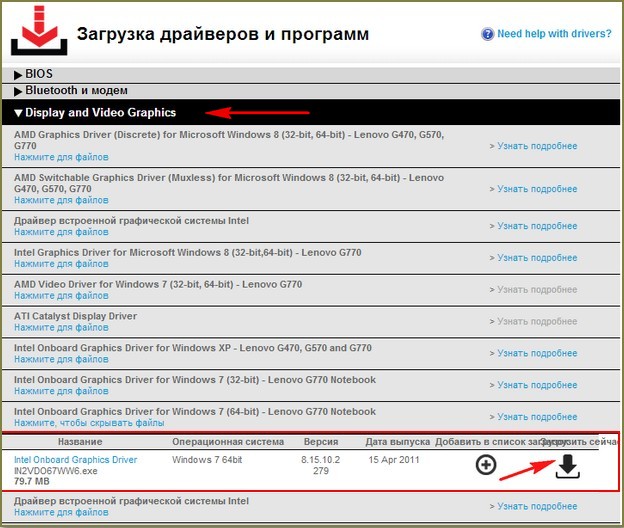
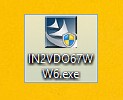
И вот только теперь друзья, мы добрались до драйвера на нашу видеокарту AMD Radeon HD 6700M. Здесь мы можем пойти двумя путями. Во первых, скачать драйвер здесь, выбираем AMD Video Driver for Windows 7 (32-bit, 64-bit) - Lenovo G770, нажмите для файлов.
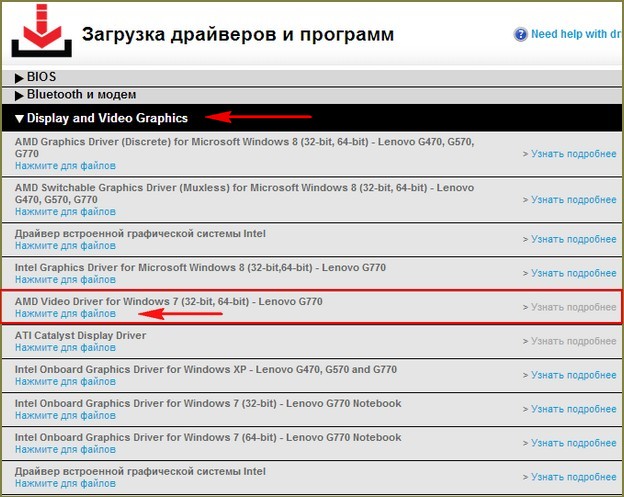
AMD Video Driver Загрузить сейчас.
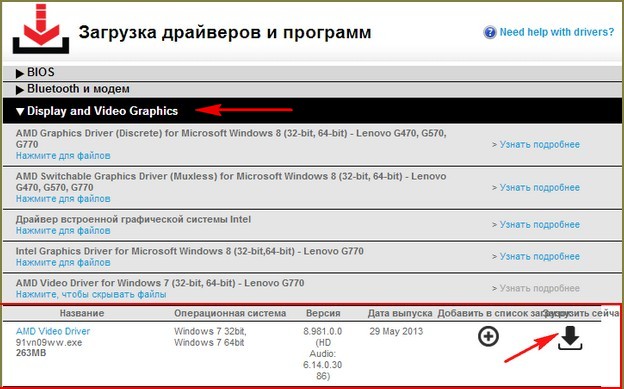
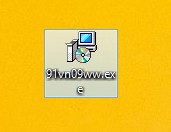
Скачиваем и устанавливаем драйвер на нашу видеокарту AMD Radeon HD 6700M. Никаких ошибок. Драйвер установлен.

Во вторых, можно будет сходить на сайт нашей видеокарты ATI:
И скачать автоматический установщик драйвера AMD Driver Autodetect . Технология автоматического поиска драйверов от AMD определяет Вашу видеокарту и операционную систему и при наличии нового драйвера нужно нажать всего одну кнопку AMD Driver Autodetect и сразу начнётся загрузка драйвера и процесс его установки.
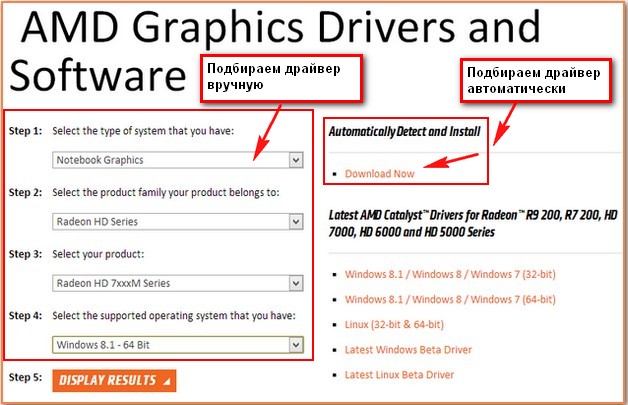
Но часто с его помощью не удаётся установить самый новый драйвер на вашу видеокарту и мы получим ошибку "Не удается загрузить программу AMD Catalyst Mobility" Почему? Друзья, я много раз пытался в этом разобраться, но потом заметил, что на одних и тех же ноутбуках этот AMD Driver Autodetect то запускается то нет, скорее всего ошибка кроется в нём самом.
Но зато всегда получится установить драйвер на видеокарту скачав его вручную, подробно об этом написано в нашей статье "Как установить драйвер видеокарты ATI" (ссылка в начале статьи). Давайте проделаем это ещё раз вместе. Идём в центр загрузок видеокарт AMD:
http://support.amd.com/ru-ru/download . Если нам нужен драйвер на видеокарту ноутбука AMD Radeon HD 6700M, выбираем Notebook Graphics, если у вас простой компьютер выбирайте Desktop Graphics, далее серию, модель продукта и операционную систему, затем нажимаем кнопку DISPLAY RESULTS (просмотреть результат).

Первое, это средство проверки - AMD Mobility Radeon™ Driver Verification Tool, которое выдаст результат совместимости скачиваемого нами драйвера и нашей операционной системы, если вы уверены в том, что правильно подобрали драйвер, то жмите чуть ниже Download и скачивайте ваш драйвер, затем устанавливаете.
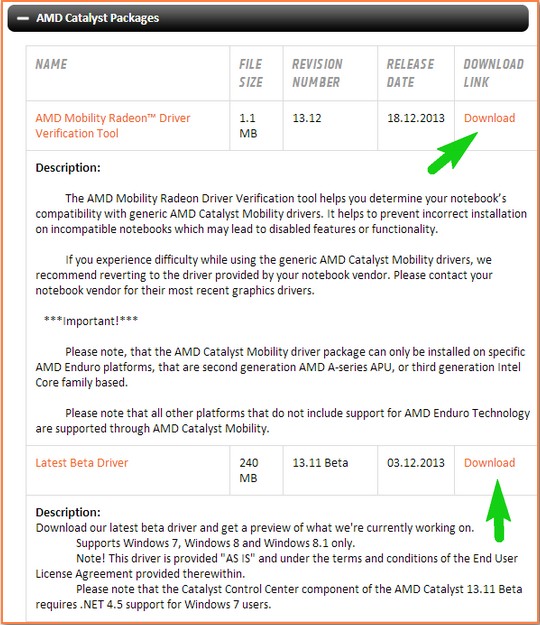
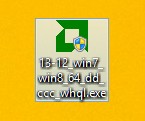

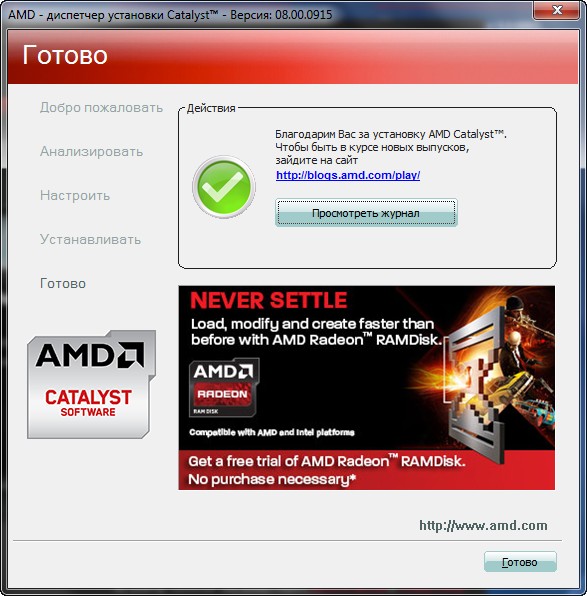
Ну вот друзья, мы и разобрали вопрос, почему не устанавливаются драйвера на видеокарту современного ноутбука с переключаемым видео.
Если вам попал в руки ноутбук Lenovo, то вы можете, точно таким же образом установить на него все остальные драйвера: звук, вэб-камеру, картридер, TouchPad, сетевой драйвер, WI-FI и так далее.
