Wifi роутер работает без компьютера. Как сделать точку доступа Wi-Fi из компьютера на базе Windows. А теперь обзор
Думаю, у многих была ситуация, когда требовалось раздать домашний или 3G-интернет через Wi-Fi другим устройствам. Например, телефону, планшету, плееру. Но тут встает вопрос: «Где взять необходимое оборудование?»
Не спорю, покупкой роутера её можно решить, но зачем его покупать, когда, возможно, у вас уже есть все необходимое, чтобы создать собственную точку доступа? Так было и в моей ситуации и я только недавно узнал об этом. Итак, представляю вашему вниманию программу Connectify, которая позволить «расшарить» любой ваш интернет для доступа его другим устройствам.
Ваш принтер поддерживает хотя бы один из этих методов для подключения к вашему. беспроводная сеть. Чтобы использовать эту опцию, установите программное обеспечение для своего принтера и следуйте инструкциям на экране. При появлении запроса выберите тип подключения «Сеть», а затем выберите «Да, отправьте параметры беспроводной сети на принтер».
В этих случаях будет предложен альтернативный метод беспроводной настройки. Обычно можно найти в меню «Сеть» или коснуться значка беспроводной сети, а затем перейти к «Настройки» или значок шестеренки.
- Перейдите в раздел «Маршрутизаторы», чтобы узнать больше.
- Документацию по вашему принтеру.
Как это работает?
Не знаю, почему я до недавнего времени не знал, что Wi-Fi-адаптеры могут работать в двух направлениях: либо принимать интернет, либо же раздавать существующий. Об этом я задумался, когда еще андроиды научились «расшаривать» 3G-интернет, а затем и iOS.
Как создать точку доступа без роутера?
Предупреждаю сразу - программа поддерживает ТОЛЬКО Windows OS 7 (и выше)
Кнопочный переключатель - самый простой способ. Мастер настройки беспроводной сети, который вы запускаете с панели управления принтера. На панели управления принтера перейдите в меню «Сеть» или коснитесь значка беспроводной сети, а затем перейдите к настройкам. Мастер настройки беспроводной сети отображает список беспроводных сетей в этой области. Доступ к настройкам можно получить, нажав значок гаечного ключа, в зависимости от модели продукта. Выберите имя своей беспроводной сети из списка. Если вы не видите свою указанную беспроводную сеть, вы можете ввести свое сетевое имя вручную, прокручивая нижнюю часть списка. Вы должны ввести ключ или кодовую фразу точно, включая символы верхнего и нижнего регистра. Ваш принтер должен подключиться к беспроводной сети Если он не подключен, вам предоставляется возможность распечатать отчет о тестировании беспроводной сети, который поможет вам выяснить, что может быть неправильным.
- Убедитесь, что вы знаете свое сетевое имя и пароль безопасности.
- Примечание.
Так была создана программа Connectify , позволяющая делиться любым (кабельным, adsl, оптоволоконным, 3G) интернет-соединением с другими устройствами, оснащенными Wi-Fi модулем, посредству встроенной или подключенной Wi-Fi-карты.
Также стоит отметить, что устройством может служить не только ноутбук. Настольный ПК с платой Wi-Fi тоже годится.
В некоторых случаях программное обеспечение может автоматически найти ваши настройки беспроводной сети для вас. Это связано с тем, что нам больше нужно предоставлять широкополосную связь в определенных областях. Другие 90% составляют области с низкой стоимостью.
У меня уже есть широкополосный доступ, как мне переключиться?
Все пакеты можно заказать с помощью беспроводного маршрутизатора, или вы можете использовать свой собственный. Мы настоятельно рекомендуем взять один из наших маршрутизаторов, если вы не опытный пользователь Интернета. Некоторые маршрутизаторы от других поставщиков могут быть заблокированы, чтобы они не работали с другими службами.
Где скачать и сколько стоит
Программа абсолютно бесплатная. Скачать свежую версию вы можете на официальном сайте , НО я советую вам этого не делать!
Парадокс, но в более новых версиях программы часто встречаются баги с доступными подключениями. Поэтому, советую вам скачать версию программы, которая лично у меня уже долгое время стабильно работает (кстати, обзор этой версии и будет идти далее). Скачать её можно вот .
Можно ли подключить более одного компьютера?
Для поддержки вашего подключения вам потребуется. Да, если у вас есть маршрутизатор, который поддерживает это.
Какие широкополосные пакеты доступны в моей области
Мы попросим вас ввести свой номер телефона и почтовый индекс, чтобы начать с него. Когда вы это сделаете, мы сможем сообщить вам.Сколько стоит активация?
Оценка скорости широкополосного доступа Доступные продукты и их стоимость. . Плата за активацию выглядит следующим образом. Мы настоятельно рекомендуем брать наш маршрутизатор, если вы не опытный пользователь Интернета. Хотите использовать маршрутизатор другого широкополосного провайдера? Убедитесь, что он совместим в первую очередь. Большинство провайдеров блокируют маршрутизаторы в своей сети, поэтому вы не сможете их использовать.
А теперь обзор
С установкой проблем возникнуть не должно: она элементарная и не требует лишь стандартных действий. После установки, советую перезагрузить ноутбук/компьютер.
Теперь, после загрузки OS, в трее будет «висеть» значок программы Connectify с перечеркнутым кружком, что означает отсутствия активной точки доступа.
Как проверить совместимость маршрутизатора. Если вы ответили «Да» на оба вопроса, вероятно, ваш маршрутизатор будет совместим с нашим сервисом. Если ответ «Нет», мы предлагаем взять маршрутизатор, который мы поставляем. Новый маршрутизатор всегда приносит новую настройку.
Это немедленно работает и обычно без настройки на компьютере. 20-значный номер находится на паспортной табличке, которая придерживается нижней или задней. Тогда ваш компьютер может попытаться подключиться к его устройству. Когда соединение установлено, откройте браузер. Это относится только к доступу к интерфейсу конфигурации. Запишите пароль устройства и храните его в надежном месте. Если вы потеряете пароль, вы можете только восстановить заводские настройки устройства, после чего вы должны повторить конфигурацию устройства.
Нажмите на значок и вы увидите главное окно программы.
 Все очень просто:
Все очень просто:
- WiFIi Name — это имя создаваемой точки доступа
- Passphrase — пароль к создаваемой точке доступа
- Internet — тут мы остановимся подробнее т.к. этот пункт достаточно важный.
В графе Internet , вы выбираете какой интернет вы собираетесь «расшаривать».
Теперь можно подключиться к Интернету. Для этого вам нужны данные доступа, предоставленные вашим интернет-провайдером. В основном это имя пользователя и пароль, но иногда один код установки или модем. Если данные отсутствуют, обратитесь к поставщику услуг Интернета. Для многих поставщиков вы можете использовать два раскрывающихся списка для выбора маски ввода, настроенной для вашего рекламодателя, чтобы данные попадали в нужные места. Если ваш провайдер отсутствует в списке, выберите шаблон «Другой интернет-провайдер».

Затем введите данные доступа и нажмите «Далее». Если возникли проблемы, проверьте правильность данных доступа и если индикатор питания постоянно включен. Если он мигает, он все равно может быть или соединение нестабильно. В этом случае обратитесь к провайдеру. Если вы не хотите устанавливать номер, перейдите к «Далее». Если это так, нажмите «Настроить новый номер».


Далее нам обязательно нужно включить «Беспроводное сетевое соединение» и «Беспроводное сетевое соединение 2» (оно создалось автоматически при установке Connectify), а также сам wi-fi. Обычно кнопка включения сети wi-fi находится на корпусе ноутбука. Впрочем, вам наверняка не составит труда включить wi-fi и через интерфейс OS.
На следующем шаге выберите тип подключения. 
Для большинства поставщиков вам нужны отдельные данные доступа, которые должен предоставить ваш провайдер. Если ваш поставщик не указан в списке шаблонов, выберите «другой поставщик». Вы должны были получить по крайней мере имя пользователя, пароль, адрес сервера и номер телефона от своего провайдера. Не забудьте ввести код вашей области ниже. После ввода всех данных нажмите «Далее».
В случае успеха снова нажмите «Далее», что приведет к началу работы помощника по номеру телефона. Теперь вы можете либо создать дополнительные телефонные номера, либо завершить главу «Телефония», нажав «Далее». Вы все равно должны это сделать, потому что заводской ключ по умолчанию находится на паспортной табличке.

После выполнения этих действий, вы можете нажать на Start Hotspot.
Вот и все, готово. В трее вы увидите значок вай-фай соединения.


Вы должны подтвердить этот бесплатный билет в Интернете, чтобы поддерживать контроль за использованием вашего соединения. Поскольку в поисках незаконного подделки файлов или других проступков, которые могли бы совершить случайные знакомства с вашими детьми, следственные органы сначала обращаются к вам в качестве подписчика.
Не вводите пароль устройства снова для последнего. Обе детали должны быть указаны как пароль устройства. Нажатие на «Далее» приводит к последнему шагу. Как правило, это относится к недавно распакованным устройствам. Не забудьте установить коробку обновления прошивки, поскольку она часто закрывает дыры в безопасности и иногда добавляет новые полезные функции.
А в окне программы отобразится статус «Status» и тип соединения «Access Point».

Также во вкладке с подключениями будут отображаться два активных «Текущих подключения»: выбранный вами интернет для раздачи и ваша точка доступа.

Если вы собираетесь построить проводную сеть, вам понадобятся гигабитные адаптеры. По этой причине вы должны обратить внимание на гигантскую скорость передачи. Существует несколько стандартов для беспроводных сетей.
- Взгляните на прошивку!
- Однополосный или двухполосный маршрутизатор?
Можете подключать устройства и пользоваться интернетом. При подключении, устройство отображается отдельно в графе «Connected Clients» (там же и IP-адрес), а около значка с Wi-Fi в трее вы увидите изображение человечка.

 Стоит сказать, что вы можете одновременно пользоваться раздаваемым интернетом и на компьютере, и на подключенном к точке устройстве. Другими словами после «расшаривания» интернет с компьютера никуда не девается. Он остается доступным и на компьютере, и на подключенном через wi-fi устройстве.
Стоит сказать, что вы можете одновременно пользоваться раздаваемым интернетом и на компьютере, и на подключенном к точке устройстве. Другими словами после «расшаривания» интернет с компьютера никуда не девается. Он остается доступным и на компьютере, и на подключенном через wi-fi устройстве.
Это обеспечивает совместимость с другими беспроводными устройствами, но эта повышенная гибкость также отражается на более высокой стоимости адаптера. Поскольку они имеют несколько частот, двухдиапазонные беспроводные маршрутизаторы обеспечивают больший диапазон их сигнала, а также большую мощность. Они лучше подходят для областей, требующих большей доступности. Беспроводные маршрутизаторы, которые будут использоваться в больших офисах или домах, должны иметь двойную полосу пропускания.
Маршрутизаторы предлагают различные сетевые функции. Мы обратим ваше внимание на некоторые из них. Это полезная функция, но обеспечивает более медленный обмен данными. Возможно, вам придется установить драйверы принтера на всех компьютерах, которые могут извлечь выгоду из печати.
О скорости
Тут много говорить не придется. Покажу наглядные изображения.
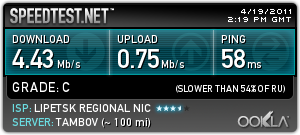 Тест скорости интернета на компьютере (ADSL)
Тест скорости интернета на компьютере (ADSL)
В качестве подключаемого устройства я использовал iPhone. Как видите, он без проблем нашел нашу точку доступа и успешно к ней подключился.
Ссылки часто используются корпорациями и учебными заведениями для пользователей, которым необходим доступ во внутренние сети или другие внутренние службы, если они находятся за пределами внутренней сети, например, во время поездок. Выбрав маршрутизатор, вы увидите трехзначное число, на самом деле имеющее максимальную скорость. Эта скорость может быть достигнута только в лабораторных условиях. Вы вряд ли когда-либо достигнете этих фактических скоростей. Такие проблемы, как помехи и перекрывающиеся каналы, являются предпосылкой отсутствия максимальной скорости.

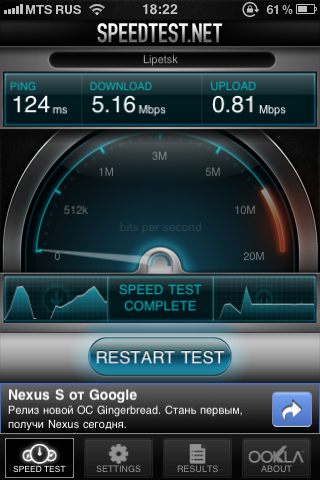 Тест скорости через Wi-Fi ADSL-интернета на iPhone
Тест скорости через Wi-Fi ADSL-интернета на iPhone
Проблемы и их решения
Первое, с чем вы можете столкнуться, это падающее соединение. Для решения пройдите в Панель управления\Сеть и Интернет\Центр управления сетями и общим доступом\Изменение параметров адаптера. Зайдите в свойства «Беспроводное сетевое соединение 2» и далее «Настроить» около вашего Wi-Fi-адаптера. В моем случае таковым является «Microsoft Virtual WiFi Miniport Adapter». После на вкладке «Управление электропитанием» СНИМИТЕ галочку напротив «Разрешить отключение устройства для экономии энергии».
Второе, с чем вы можете столкнуться, это ошибка создания точки доступа. Причин может быть много, но вы можете проверить следующие, основные моменты: выключите брандмауэр Windows через Панель управления\Все элементы панели управления\Брандмауэр Windows. Если есть сторонние брандмауэры, то советую вам их тоже на время отключить т.к. они могут блокировать соединение.
Третье, это отсутствие какого-либо подключения в списке доступных для «расшаривания». В таком случае, советую вам скачать именно ту версию программы, о которой я писал выше. Еще раз даю на неё .
Итог
Connectify - замечательная программа, которая наверняка вам пригодится. Возможно, вам будет проще купить роутер и раздавать интернет через него, но так дешевле будет, если у вас оптоволоконный или ADSL-интернет, а вот, к примеру, 3G-роутер уже стоит достаточно дорого по сравнению с обычным. Чтобы его не покупать, будет достаточно иметь USB-модем.
Я же просто собираюсь заказать на eBay адаптер Wi-Fi (стоит такой совсем недорого) для своего компьютера и раздавать 3G-интернет используя программу Connectify.
Плюсы:
- раздача любого способа доступа в интернет, достаточно иметь компьютер/ноутбук с Wi-Fi
- простой и интуитивно понятный интерфейс программы
- программа бесплатная
- есть версия для OS Android
Минусы:
- отсутствие поддержки Macintosh и Linux
- для работы точки доступа необходимо, чтобы компьютер был включен
В общем, итог таков: если у вас есть хоть какое-нибудь интернет подключение, компьютер или ноутбук с Wi-Fi, то вовсе не обязательно покупать роутер для «расшаривания» вашего интернета. Достаточно установить программу Connectify, которая отлично с этим справится.
UPD 06.07.2013
С момента публикации статьи прошло очень много времени. Я получил свыше 250 комментариев и уже не считаю, сколько пришло писем на email.
В основном, это вопросы, связанные с работой программы. На самом деле, я уже больше полугода не пользуюсь программой ввиду того, что купил полноценный роутер TP-Link TL-WR741ND , поэтому мне с каждым разом все сложнее отвечать на ваши вопросы и что-либо советовать.
Самый популярный вопрос: «Все настроилось, все работает, интернет раздается, подключился, но выйти в интернет не могу. Сайты не загружаются». Причин может быть масса!
Первое, что нужно сделать, это проверить, нет ли проблем с подключаемым вами устройством с другими точками доступа.
Попробуйте подключить к созданной точке доступа другие устройства. Если и они подключаются, но нет выхода в сеть, то читайте далее.
Проверьте:
- рабочее ли подключение вы поставили, в качестве источника для раздачи интернета
- отключен ли у вас брандмауэр…если включен, то программу следует добавить в исключения
- бывает так, что ваш Wi-Fi-модуль не поддерживается программой. Попробуйте обновить драйверы. Их можно найти на сайте производителя. Возможно всё получится.
В статье я советую пользоваться старой версией программы. Так вот, теперь вышла вполне себе хорошая и «неглючная» новая версия, которую я вам рекомендую ставить, в случае возникновения проблем со старой. Скачать последнюю версию программы вы всегда можете с официального сайта http://www.connectify.me/hotspot/ .
Обратите внимание, что доступны 2 версии: Lite и Pro. В таблице написано, чем они отличаются друг от друга. Чтобы скачать бесплатную лайт-версию, необходимо ввести свой email на сайте внизу и нажать «Download Now».
Если вы нашли ошибку в тексте, пожалуйста, выделите соответствующий фрагмент и нажмите сочетание клавиш «Ctrl» + «Enter» .
КАК РЕАЛЬНО ЗАРАБОТАТЬ В ИНТЕРНЕТЕ???
Прочитайте это пожалуйста, всего 2 минуты, чтение еще никому не вредило.
У меня был 71 рубль, а стало 600 000 рублей!!! Бродя, как обычно, по разного рода форумам я нахожу эту статью, в которой говорится, что МОЖНО СДЕЛАТЬ СОТНИ ТЫСЯЧ РУБЛЕЙ ЗА ПАРУ НЕДЕЛЬ ПРИ ВЛОЖЕНИИ ВСЕГО 71 рубль (примечание от автора: таких денег за ДВЕ НЕДЕЛИ вы конечно же не увидите; увидите, НО гораздо позже). Я подумал, что это должно быть очередной фишкой для лохов, но я решил всё-таки дочитать до конца и узнать, что там предлагают.
ВОТ ТЕ САМЫЕ ТРИ ШАГА К УСПЕХУ:
1. Зарегистрируйтесь в системе «Yandex. Money» («Яндекс. Деньги»), которая находится по адресу: http//money.yandex.ru, хорошенько ознакомьтесь с данной системой, как она работает, выберите оптимальный для себя вариант пополнения кошелька и внесите 71 рубль на свой кошелёк. Сразу возникнет проблема внесения денег на счет, скорее всего, придется прогуляться в ближайший банк (поверьте один раз стоит сходить для последующего реального заработка), или терминал для оплаты сотовой связи (адреса можно найти на http//money.yandex.ru), или можно использовать онлайн-банк. Вообще все на сайте расписано и понятно.
2. Возьмите первый номер кошелька из нижеуказанного списка, отправьте на него 10 руб 05 коп, вписав этот номер в поле «Номер счёта».В поля «Имя получателя» и «E-mail получателя» вписывать ничего не нужно. В поле «Название платежа» напишите - «Пожалуйста, внесите меня в список Яndex кошельков». Все, что Вы сделали — это создали услугу, и самое главное — абсолютно легально. Вы просите ЗАКОННЫЙ сервис, за который платите. Далее, начиная со второго, по аналогии отправьте по 10 руб. 05 коп. на следующие 6 кошельков (не забудьте вписывать в поле «Название платежа» Пожалуйста, внесите меня в список Яndex кошельков):
1.410011275850934
2.410011295167520
3.410011278889957
4.410011295192026
5.410011277321095
6.410011295734404
7. 410012084616978
ПОВТОРЯЮ, чтобы получать доход, необходимо отправить НА КАЖДЫЙ из этих 7 кошельков по 10 руб. 05 коп. иначе, сетевыми модераторами Яndex кошельков, вы просто не будете включены в систему и не сможете обналичить доход. Теперь ВНИМАНИЕ!!! После того, как Вы выполнили ШАГ 2, скопируйте к себе на компьютер весь этот текст от начала до конца (можно в формате txt или ещё как вам удобней). В скопированной статье удалите из списка кошельков ПЕРВЫЙ (ВЕРХНИЙ) кошелёк и переместите 2-ой кошелёк на место 1-го, который Вы стёрли, 3-ий — на место 2-го, 4-ый — на место 3-го, 5-ый — на место 4-го, 6-ой — на место 5-го и 7-ой — на место 6-го! А в 7-ой номер, который оказался пустым, ВПИШИТЕ НОМЕР Вашего КОШЕЛЬКА!!! В случае возникновения проблем с Яндекс кошельком советую обращаться НА ЭТУ страничку http//feedback.yandex.ru/?from = money.
Соответственно у Вас должно получиться так:
1.410011295167520
2.410011278889957
3.410011295192026
4.410011277321095
5.410011295734404
6. 410012084616978
7. Номер вашего кошелька
3. Разместите эту статью (или объявление с ссылкой на страницу, которую вы без труда можете сделать на одном из бесплатных сайтов, например, http//www.narod.ru) на НЕ МЕНЕЕ ЧЕМ 200-300 ФОРУМАХ и НОВОСТНЫХ ЛЕНТАХ (News Groups). ЗАПОМНИТЕ ЧЕМ БОЛЬШЕ вы разместите, ТЕМ ВЫШЕ БУДЕТ ВАШ ДОХОД. И этот доход будет НАПРЯМУЮ ЗАВИСЕТЬ ОТ ВАС. Размещение этой статьи на 200 форумах, даже на самых малопосещаемых, ГАРАНТИРУЕТ Вам доход 150 000 руб. — ЭТО МИНИМУМ!!! УДАЧИ!!!
