Windows 10 не устанавливаются приложения скачиваются. Одна из частых причин, мешающих скачиванию приложений из магазина. Воспользуемся инструментом «Устранение неполадок»
Если при попытке установить приложение в Windows 10 появляется ошибка с кодом 80072efd, 803F7003, 80073cf9, значит на компьютере не работает магазин Windows 10.
Помимо перечисленных часто встречающихся кодов, в окне с информацией о проблеме может быть и иной.
Сегодняшняя инструкция расскажет, почему не работает магазин в Windows 10, и как вернуть его к функционированию. Сначала рассмотрим источники неполадки, затем - простейшие методы решения проблемы, уже далее остановимся на менее безопасных способах вернуть магазин приложений к рабочему состоянию, которые затрагивают настройки безопасности «десятки».
Воспользуемся инструментом «Устранение неполадок»
Мы завершаем руководство, отвечая на некоторые вопросы, которые могут прийти к вам естественным образом. Потому что их содержимое зашифровано. Поэтому, если память потеряна, никто не сможет прочитать содержимое внутри. Нужно ли форматировать наружный блок перед его использованием? Пути, распознаваемые системой одновременно, являются только двумя: система - один и только один внешний путь. Эта функция также перемещает ранее установленные приложения во внешнюю память? Нет, в настоящее время функция позволяет вам изменить папку установки для приложений, которые будут установлены.
- Что показывают три папки, созданные во внешней памяти?
- Первая папка - это просто папка с указанием имени профиля пользователя.
Порой выполнение второй инструкции может привести к возникновению новых ошибок, поэтому внимательно следуйте ее пунктам.
Вспомните, были ли проблемы с магазином приложений до инсталляции или обновления антивирусной программы. Если нет, сразу же отключайте активную защиту системы и проверьте, не является ли это выходом из положения. Зачастую, так и бывает.
Вопрос 1: Мой телефон не подключен успешно
С более высоким дисплеем пользователи могут играть в игры, передавать файлы, получать или отклонять входящие вызовы и текст или отвечать на сообщения с помощью мыши и клавиатуры. Также легко снимать скриншоты с кабельного телефона. Играйте в различные игры на увеличенном дисплее.
. Пользователи могут играть в свои любимые игры, отправлять или отвечать на тексты, отклонять или принимать входящие звонки, а также просматривать Интернет. 
Если у вас возникла эта проблема, вы должны сделать следующее.
Также откройте файл «hosts», расположенный в каталоге «System32\drivers\etc», который находится в папке «Windows», посредством текстового редактора. В нем не должны присутствовать строчки со словом «Microsoft». В ином случае удалите их.
На форуме Майкрософт предложено еще одно решение - проверка даты и установка правильных данных в случае некорректности отображения текущей используемой на компьютере даты.
Вопрос 2: Скорость работает слишком медленно, в чем проблема?
Убедитесь, что отладка включена. Посетите Диспетчер устройств и проверьте, правильно ли он установлен. Неправильно установленный драйвер пожертвован вопросительным знаком, и если это так, то вы должны удалить его, а затем установить новый драйвер. Для получения дополнительной информации обратитесь в службу поддержки. Медленная скорость работы.
Вопрос 3: Зарядная планка замерзает
Он работает нормально. Убедитесь, что используемый вами телефон находится в списке поддержки. Медленная работа может быть приложениями или программами с вашего устройства. Вам нужно обратиться за помощью к технической команде. Если проблема не устранена, попробуйте закрыть и отключить приложение, а затем перезагрузите телефон.
Вопрос 4: Видео не может синхронизироваться на экране моего компьютера
Проблемой может быть тип андроида, который вы используете. Чтобы просмотреть видеоролики камеры, вам понадобится андроид.Последнее, что может поспособствовать возможности устанавливать программы из магазина - элементарная перезагрузка компьютера: возможно, она необходима для окончания инсталляции загруженных апдейтов для «десятки».
Выполняем сброс магазина приложений
Не устанавливаются приложения из магазина Windows 10, хотя перепробованы все рекомендации? Тогда переходим к сбросу магазина Windows 10.
1. Завершаем работу приложения.
2. Открываем поисковую строку и вводим «wsreset».
3. В результатах поиска вызываем контекстное меню команды и выполняем ее с администраторскими привилегиями.

После закрытия окошка командной строки (иногда это происходит в доли секунды), запустится магазин. Он работает, но отказывается инсталлировать приложения?
4. Выполняем выход из системы и снова входим в учетную запись.
Метод хоть и не всегда помогает устранить неполадку, все же его стоит использовать, особенно новичкам, потому как следующий вариант может принести немного неприятностей.
Воспользуемся инструментом «Устранение неполадок»
Интегрированные в Windows 10 средства для обнаружения неполадок и устранения их первопричин - надёжный инструмент, который помог сотням пользователей вернуть десятку к рабочему состоянию.
1. Заходим в «Панель управления».
2. Вводим «устранение» в поисковую строку и запускаем средство для поиска и исправления проблем.
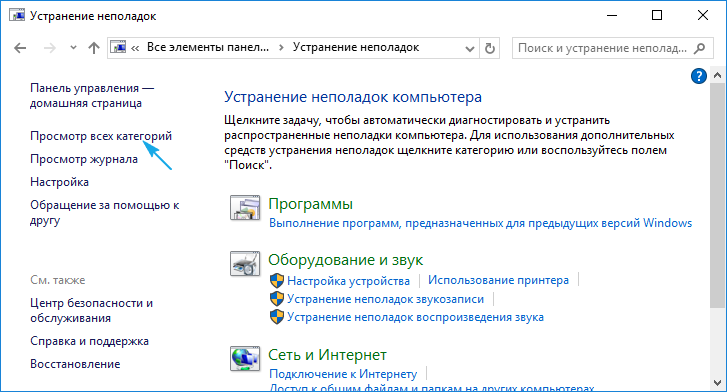
3. Выбираем «Приложение из магазина Windows» и «Центр обновления Windows» для поиска неполадок, связанных с этими системными инструментами.
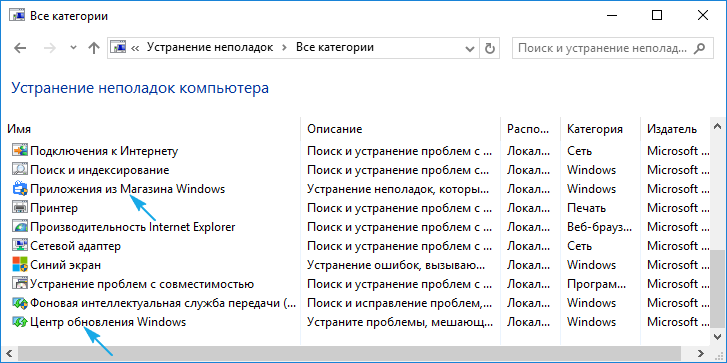
По завершению работы средств диагностики проверяем работоспособность магазина, предварительно выполнив перезапуск компьютера.
Выполняем сброс центра обновлений
Для обнуления центра обновлений выполните приведенные шаги.
- Отключаем активное сетевое соединение.
- Вызываем командную строку с администраторскими привилегиями.
- По порядку выполняем следующие команды:
- net stop wuaserv;
- move c:\Windows\SoftwareDistribution c:\Windows\SoftwareDistribution.bak
- net start wuaserv.
- Перезагружаем компьютер.
Проверяем работоспособность магазина и функцию инсталляции приложений из него.
Повторная инсталляция Windows Store на «десятке»»
Переустановка магазина выполняется следующим образом.
1. Открываем командную строку с администраторскими привилегиями.
2. Выполняем следующую команду:
PowerShell -ExecutionPolicy Unrestricted -Command «& {$manifest = (Get-AppxPackage Microsoft.WindowsStore).InstallLocation + ‘\AppxManifest.xml’ ; Add-AppxPackage -DisableDevelopmentMode -Register $manifest}»
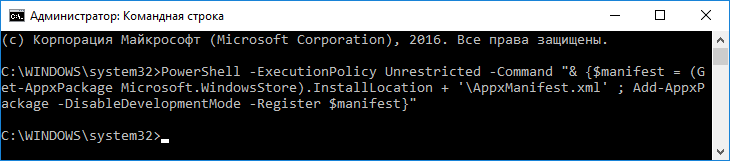
3. Перезапускаем Windows 10.
Опять же проверяем, функционирует ли магазин приложений в «десятке».
Пользователи Windows 8 и 8.1 довольно часто сталкиваются с различными проблемами при попытке скачать и установить приложения из магазина Windows 8.1, например, приложение не скачивается и пишет, что отклонено или отложено, не запускается с различными ошибками и тому подобное.
В этой инструкции - несколько наиболее эффективных решений, которые могут помочь в случае возникновения проблем и ошибок при загрузке приложений из магазина (подойдет не только для Windows 8.1, но и для Windows 8).
Использование команды WSReset для сброса кэша магазина Windows 8 и 8.1
В рассматриваемых версиях Windows есть встроенная программа WSReset, которая специально предназначена для сброса кэша магазина Windows, что во многих случаях способно помочь решить типичные проблемы и ошибки: когда магазин Windows сам закрывается или не открывается, не запускаются скаченные приложения или появляются ошибки запуска приложения.
Для сброса кэша магазина, нажмите клавиши Windows + R на клавиатуре и просто введите wsreset в окно «Выполнить» и нажмите Enter (Интернет на компьютере должен быть подключен).

Вы увидите быстрое появление и исчезновение небольшого окна, после чего начнется автоматический сброс и загрузка магазина Windows, который откроется уже со сброшенным кэшем и, возможно, без тех ошибок, что мешали с ним работать.
Средство устранения проблем в приложениях Windows 8 от Microsoft
На сайте Microsoft предлагается собственная утилита для устранения неполадок приложений магазина Windows, доступная на странице http://windows.microsoft.com/ru-ru/windows-8/what-troubleshoot-problems-app (ссылка на загрузку находится в первом абзаце).

После запуска утилиты, начнется автоматическое исправление ошибок, в том числе, если вы желаете, вы сможете сбросить параметры магазина (включая кэш и лицензии, так же, как и в предыдущем способе).

По окончании работы будет показан отчет о том, какие ошибки были обнаружены и были ли они исправлены - вы можете снова попробовать запустить или установить приложения из магазина.
Одна из частых причин, мешающих скачиванию приложений из магазина
Очень часто ошибки при скачивании и установке приложений Windows 8 бывают связаны с тем, что на компьютере не запущены следующие службы:
- Центр обновления Windows
- Брандмауэр Windows (при этом, попробуйте включить эту службу даже если у вас установлен сторонний фаервол, это действительно может решить проблемы с установкой приложений из Магазина)
- Служба магазина Windows WSService
При этом, прямой зависимости между первыми двумя и магазином нет, но на практике, включение для этих служб автоматического запуска и перезагрузка компьютера часто решает проблемы, когда установка приложений Windows 8 из магазина не удается с сообщением «отложено» или другим или сам магазин не запускается.
Для изменения параметров запуска служб, зайдите в Панель управления - Администрирование - Службы (а можно нажать Win + R и ввести services.msc), найдите указанные службы и дважды кликните по имени. Запустите, при необходимости службу и установите поле «Тип запуска» в «Автоматически».
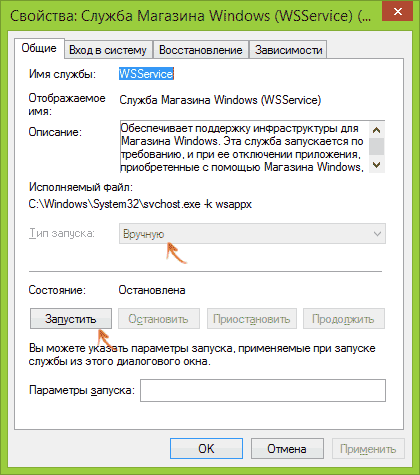
Что касается брандмауэра, возможен также вариант, когда он или ваш собственный фаервол блокируют доступ магазина приложений к Интернету, в этом случае стандартный брандмауэр можно сбросить на настройки по умолчанию, а сторонний попробовать отключить и посмотреть, решит ли это проблему.
