Провод для соединения телевизора и компьютера
В наши дни умные телефоны, компьютеры, телевизоры и даже умные дома — уже давно не новость. Телевизоры уже давно умеют выходить в интернет, сами находить новости, находить кино в интернете и при нынешних интернет скоростях все это происходит почти мгновенно. Но некоторые испытывают проблемы с подключением телевизора к своему ПК. Давайте же рассмотрим как подключить компьютер к телевизору без проводов, или с проводами.
Не глупые телевизоры
Говоря кратко, смарт тв — это небольшой компьютер, встроенный в телевизор. Он специально адаптирован под ту операционную систему, которая на нем установлена. Т.е. Вы вряд ли установите на него Windows (хотя Кулибины бывают) .
С помощью умного телевизора можно не только смотреть фильмы, видео и слушать музыку, а и заходить в социальные сети, переписываться с друзьями и говорить в скайпе с близкими.

Весь в проводах
Давайте сначала разберемся как подключить телевизор по проводному интерфейсу. Существует несколько типов портов: VGA , DVI , HDMI , Display port . Все они подключаются с помощью проводов. Существуют переходники с одного типа порта на другой (например с VGA на DVI ). Обычно и ноутбуки оборудуют одним-двумя такими портами, обычно это VGA , иногда VGA +HDMI , и крайне редко DVI или DVI +HDMI . Причем звук проводит только HDMI , остальные — только изображение.

И если с проводами все более-менее понятно (какой разъем есть — в тот и суем кабель ), то с беспроводным интерфейсом все немного сложней. Есть 2 варианта подключения компьютера к телевизору, просто как устройство сети (возможно как хранилище данных), или в качестве монитора, давайте рассмотрим оба эти типа.

1. Просто как устройство телевизор может быть подключен, как одно из устройств домашней сети. Это означает, что нужен компьютер, маршрутизатор и телевизор, который имеет на борту сетевую карту с WIFI адаптером. Иными словами, если телевизор умеет ловить WIFI — это хорошо. Подключаемся к нашему WiFi и на компьютере создаем домашнюю сеть, в которой может быть либо просто жесткий диск, либо просто устройство, а может и вообще ничего не быть, все зависит от крутости оборудования телевизора.
2. Второй же метод еще более сложный и требует дополнительного оборудования. Нужен так званый беспроводной адаптер USB —VGA , который стоит больших денег (250-300$) . Учтите, транслируется только изображение, звук играет на компьютере. Для передачи и изображения и звука нужно подключать по HDMI интерфейсу.

Вообще эта затея была придумана специально для проекторов. Например, если Вы хотите подключить проектор к компьютеру, но удобнее всего, если бы он висел на потолке, при этом подключаться по кабелю, который будет портить интерьер — совсем не вариант. Но и для телевизора этот метод тоже подходит. Раньше эти устройства могли пропускать до 480 мбит/сек, а в наши дни эта скорость превышает гигабит.

Итоги
Мы увидели как подключить компьютер к телевизору без проводов, и с проводами. И как оказалось все это возможно и не слишком сложно, нужно только желание и немного усилий (и много денег).
У владельцев устаревших компьютеров или ноутбуков, довольно часто возникает проблема подключения к телевизору из-за отсутствия соответствующих разъемов.
Сегодня мы попробуем разобрать возможность подключения персонального компьютера к телевизору с использованием связки USB to HDMI .
Хочу сразу отметить, что речь пойдет о передаче видеосигнала именно с USB компьютера (или ноутбука) на HDMI вход телевизора, а никак не наоборот.
Теоретическая часть вопроса подключения компьютера (ноутбука) к телевизору через USB
Мы имеем два интерфейса связи USB и HDMI. Оба работают с цифровым типом передачи данных, а раз так, то, что же может помешать передать видеосигнал от компьютера к телевизору в такой экзотической связке. Пропускная способность передачи данных usb, должна с лихвой покрыть потребности HDMI канала. А возможность подачи видеосигнала на USB порт должны взять на себе специальные программы-драйвера.
Кстати, именно из-за невозможности установить драйвер на телевизор, связка hdmi (выход) - USB (в телевизоре) в реальных условиях не может быть реализована. Но речь идет о связке USB - HDMI(вход), и сейчас такая возможность выглядит довольно реальной.
Немного покопав в интернете, находим сразу несколько решений по связке USB-HDMI
На рисунке несколько вариантов устройств для осуществления связи USB to HDMI:

По сути дела, такие устройства к переходникам относить не совсем корректно. В большинстве своем это полноценная внешняя видеокарта, со всеми вытекающими из этого особенностями.
Хочу обратить внимание на беспроводные устройства связи с телевизором через USB порт компьютера. Такое решение оградит вас от лишних забот с проводами.
На что нужно обратить внимание при выборе переходника USB - HDMI
- Первое на что нужно обратить внимание, это поддержка fullHD . Многие устройства этого типа поддерживают только HDRedy, причем на ценовой диапазон это зачастую не сказывается.
- Второе, и как мне кажется не менее главное — это звук. Очень внимательно изучите этот вопрос, ибо рискуете остаться без шестиканального звука и довольствоваться лишь стереошумами.
- Третье. Обратите внимание на поддержку операционных систем. Зачастую поддержка заканчивается WindowsVista. Отсутствие драйверов на вашу систему может сделать использование устройства невозможным.
- Немаловажной характеристикой будет также возможность подключения переходника к USB версии 3.0.
 Производители ноутбуков заложили возможность восстановления к первоначальным настройкам аппаратной и программной части ноутбука. Ноутбук будет иметь те настройки системы как во время его покупки....
Производители ноутбуков заложили возможность восстановления к первоначальным настройкам аппаратной и программной части ноутбука. Ноутбук будет иметь те настройки системы как во время его покупки....
Существует несколько способов для подключения смартфона к телевизору. Некоторые из них способны превратить устройство в полноценную Smart приставку, другие позволяют запускать только конкретные медиафайлы. Если вы не знаете с помощью какого из них лучше подключить телефон к ТВ, то предлагаем ознакомиться с инструкциями для каждого из них. В дополнение - перечень их достоинств и недостатков, который поможет определиться с выбором.
Для чего это нужно?
После подключения телефона к телевизору, вы сможете использовать весь его функционал на большом экране. Проще говоря - использовать смартфон или планшет в качестве проектора, который будет передавать изображение с мобильного устройства на ТВ. Это значит, что можно будет:- Смотреть видеозаписи, фотографии, другие медиафайлы с телефона;
- Запускать игры, приложения;
- Заниматься полноценным интернет серфингом;
- Устраивать презентации и демонстрации.
На некоторых моделях ТВ (со встроенным Wi-Fi модулем), после подключения, телефон можно превратить в полноценную замену дистанционного пульта. Это удобно, когда «родной» вышел из строя.
Подключение через HDMI
Самый простой способ. В идеале на смартфоне или планшете должен быть специальный mini HDMI разъем для прямого подсоединения к ТВ. Если его нет, то можно воспользоваться специальным переходником с microUSB на HDMI или адаптером. После этого:- Запустите телевизор, в меню выбора источника сигнала (там где AV, USB, PC и т.д.) укажите HDMI;
- Подсоедините с помощью HDMI кабеля или адаптера (mini USB - HDMI) мобильное устройство;
- Начнется автоматическая настройка изображения под разрешение экрана (для полноценного отображения картинки). Если этого не произошло, то зайдите в меню телефона и укажите необходимые параметры самостоятельно (частота изображения, разрешение).
Достоинства:
Недостатки:
Через USB
При подключении телефона к ТВ по USB интерфейсу, мобильное устройство будет использоваться как флеш накопитель. То есть на экране не будут дублироваться все выполняемые на смартфоне действия (как в случае подключения через HDMI), но можно будет запускать и проигрывать отдельные медиафайлы.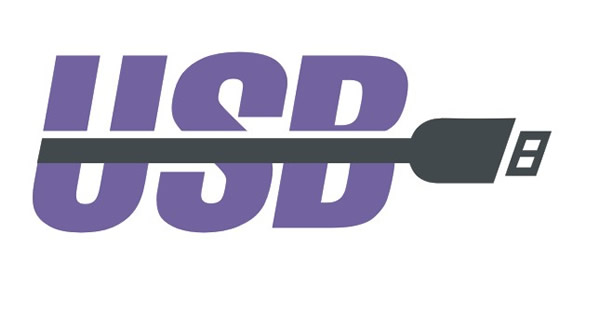
Руководство для подключения:
- Возьмите USB кабель (который используется для коммутации с PC и зарядки) и подсоедините один его конец к телефону, а другой вставьте в USB разъем на телевизоре;
- На ТВ откройте меню «Источник сигнала» (Source) и выберите USB. Аналогичные действия выполните на мобильном устройстве (окно появляется автоматически).
Достоинства:
Недостатки:
Wi-Fi соединение
Способ подходит только для современных телевизоров в которых встроен Wi-Fi модуль и устройств на базе Андроид не ниже четвертой версии.
Порядок подключения:
- На телефоне перейдите в меню «Настройки» - «Беспроводные сети» - «Wi-Fi». Когда откроется список доступных сетей кликните по кнопке вызывающей выпадающий список и выберите «Wi-Fi Direct» (если ее нет, то «Дополнительные настройки»);
- Начнется поиск доступных сетей для подключения по Wi-Fi Direct;
- Теперь на телевизоре открываем меню и ищем подпункт «Сеть» (обычно открывается с помощью отдельной клавиши на пульте дистанционного управления). Здесь появится список доступных способов подключения. Аналогично телефону, выбираем Wi-Fi Direct;
- Начнется поиск доступных для подключения устройств. Для подключения через ТВ выберите из списка модель мобильного телефона. На него придется запрос на подключение, подтвердите его.
Спустя несколько мгновений смартфон соединяется с телевизором и начнет передавать сигнал, дублируя изображение (и передавая звук) с мобильного на ТВ.
Достоинства:
Недостатки:
Заключение
Wi-Fi модуль есть только у дорогих телевизоров, к тому же не все телефоны поддерживают технологию Wi-Fi Direct. Поэтому его актуальность пока еще под большим вопросом. Подключение по USB - самый устаревший метод. Воспроизводиться будут только те файлы (аудио, фото, видео), форматы которых поддерживаются телевизором. Из-за этого есть риск, что загруженные на смартфон фильмы или фото просто не воспроизведутся.Самый простой и доступный метод подключения - через HDMI интерфейс. Его поддерживает каждый современный телевизор и большая часть более старых моделей. Даже если на мобильном нет HDMI разъема, то намного проще приобрести адаптер или переходник. У него небольшая цена, но зато вы получите доступ ко всему функционалу, сможете воспроизводить любые медиафайлы, подключать другие устройства (мышь, клавиатура, геймпад), выходить в интернет.
