Яндекс браузер просит обновить flash player. Исправление ошибки в браузере «Не удалось загрузить плагин
Пользователи при открытии медиаконтента в Яндекс.Браузере могут столкнуться с уведомлением: «не удалось загрузить плагин». Что делать в таком случае, и как просмотреть медиастраницу без ошибок читайте в рамках этой статьи.
Что это за плагин?
Для работы с медиафайлами используется Flash Player . Браузеры на базе Chromium (к ним относится Яндекс.Браузер) используют встроенный плагин Shockwave Flash. Работа с плагином полностью автоматизирована, обновление Flash Player никаких результатов не даст. Единственное, что может сделать пользователь — отключить или включить его работу в браузере.
Включение
Ошибка «не удалось загрузить плагин» может появиться попросту из-за того, что плагин отключен. Чтобы его включить:
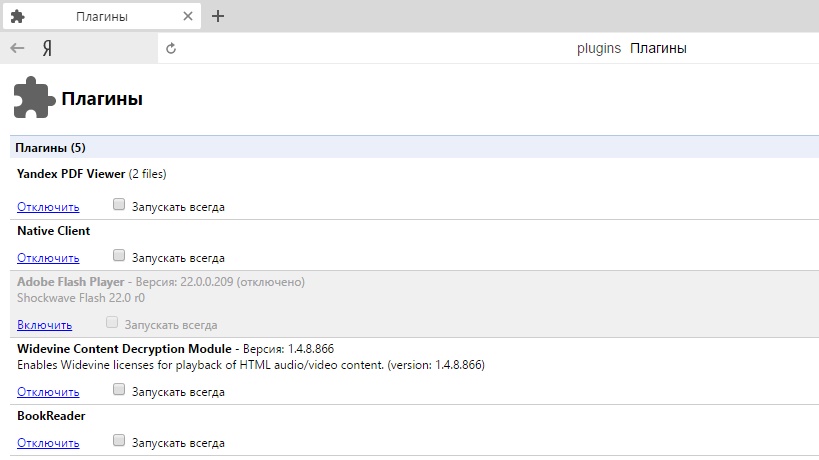
Чистка cash и cookie
Есть вероятность того, что страница после первой загрузки сохранила «свой облик» в виде, когда плагин был отключен. И при обновлении страницы, вместо того чтобы взять обновленные данные из сервера, Яндекс.Браузер предоставляет сохраненную на компьютере версию этой страницы, «предполагая», что никаких изменений не произошло. Это называется кэшированием страницы. Чтобы заставить интернет обозреватель перекешировать страницу заново, нужно удалить старые упоминания о ней:
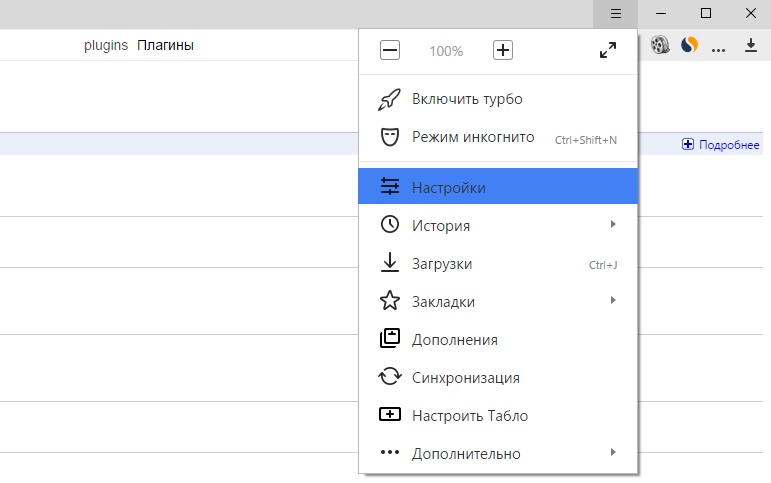
Довольно часто пользователи различных браузеров могут увидеть сообщение «Не удалось загрузить плагин» при попытке воспроизвести какую-нибудь флеш-игру или видеозапись с помощью этого самого браузера. Обычно это сообщения всплывает, когда появляется проблема с работой плагина Adobe Flash Player, и если вы столкнулись с этим, то сейчас мы поможем вам исправить эту ошибку.
Способ 1. Обновление браузера
Начнем с самого быстрого и простого способа, как решить эту проблему. Весь процесс будем показывать на примере браузера Chrome (в остальных браузерах всё делается аналогично).
Чтобы обновить браузер, нужно открыть меню браузера и выбрать Справка - О браузере Google Chrome .
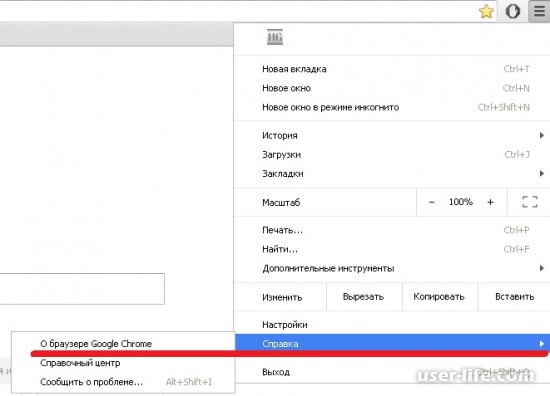
На появившейся странице нажмите на кнопку Обновить , чтобы осуществить обновление браузера до последней версии. В Chrome проверка обновлений осуществляется автоматически после перехода на эту страницу.

Способ 2. Отключение плагина
Если первый способ не помог, переходите к этому.
Откройте страницу со списком установленных плагинов. Если это Chrome, то введите в адресной строке chrome://plugins и щелкните Enter .
Для браузера Opera следует вводить opera://plugins
Для браузера Yandex следует вводить browser://plugins
Для браузера Firefox следует вводить about:plugins
В предоставленном списке посмотрите, есть ли более, чем один плагин Flash Player. Если да, то отключите тот, который имеет тип PPAPI , после чего перезагрузите браузер.

Способ 3. Очистка истории
Если данная проблема появляется лишь на некоторых сайтах, то следует очистить файлы «куки» и «кеш».
Cookies - это файлы, которые содержат информацию о ранее посещаемых сайтах. При последующих посещениях какого-нибудь сайта, настройки, которые были применены ранее к этому сайту пользователем будут загружены с помощью файлов cookies.
Cache - это файлы, которые хранят копии ранее посещаемых страниц (сами страницы, картинки и другие компоненты для просмотра). Эти файлы помогают быстрее отображать веб-сайт при последующем его посещении.
Чтобы удалить эти файлы, нужно перейти к настройкам очистки истории браузера. Чтобы это сделать в браузере Chrome, нажмите комбинацию клавиш Ctrl+H или в меню выберите пункт История .
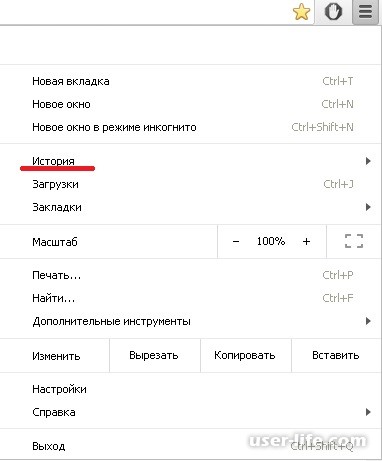

Перезагрузите браузер.
Способ 4. Переустановка Adobe Flash Player
Здесь всё просто: перейдите по этой ссылке на официальный сайт Adobe Flash Player , откуда скачайте и установите новую версию плеера, предварительно удалив старую. Для удаления текущей версии флеш-плеера рекомендуем воспользоваться утилитой CCleaner , которая отлично с этим справляется.
Всем привет! Наверняка, многие пользователи могли наблюдать на своем экране монитора ошибку «Не удалось загрузить плагин» при воспроизведении онлайн аудио, видео либо при попытке запустить какую нибудь флеш-анимацию (игру, баннер, приложение и пр.). Если Вы попали на эту страницу, то вероятнее всего Вы увидели похожую ошибку. Сегодня в этой небольшой инструкции мы с Вами устраним ошибку «Не удалось загрузить плагин » в браузере быстро и легко.
Сперва, друзья, давайте разберемся, что вообще такое плагин в браузере. Плагин – это другими словами дополнение, которое расширяет возможности интернет-браузера. Плагинов на сегодняшний день огромное количество, и все они разного направления. В любом браузере установлены базовые плагины, дабы правильно отображать веб-ресурсы. Если в браузере появилось сообщение о том, что не удалось загрузить плагин, то, скорее всего, проблема в Flash Player. Ниже мы с Вами рассмотрим несколько способов, благодаря которым можно исправить данную ошибку.
{banner_google1}
1-й способ. Обновляем интернет-браузер
Данный способ является самым простым, и помогает в большинстве случаев. Все манипуляции я покажу на примере популярного браузера Гугл Хром. Если Вы пользуетесь другим браузером, не переживайте, все действия аналогичны. Итак, дабы обновить браузер перейдем в меню – Справка – О браузере.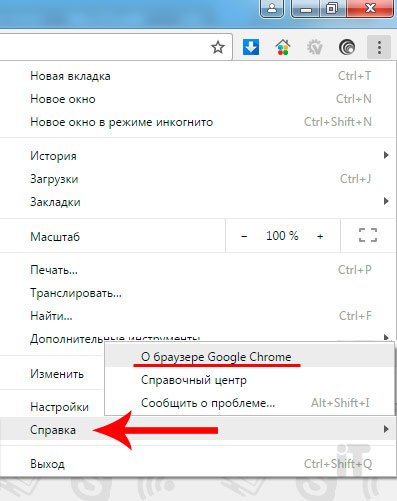
На странице «О программе» находим и нажимаем на кнопку «Обновить».

После обновления проверяем, появляется ли ошибка «Не удалось загрузить плагин» вновь. Если эти действия не помогли решить проблему, идем далее к следующему способу.
2-й способ. Чистим историю в браузере
Этот способ поможет в том случае, когда такая ошибка появляется только на некоторых ресурсах. Все довольно просто – нужно очистить кэш и куки в браузере.Cache – временные файлы браузера, которые хранят в себе все веб-компоненты просмотренных ресурсов (изображения, страницы, видеофайлы, дизайн и пр.). Благодаря КЭШу браузер быстро загружает страницы ранее посещаемых сайтов, так как загрузка компонентов ресурса осуществляется не через интернет, а с локального диска компьютера.
Cookie – также временные файлы, в которых хранится персональные данные юзера (логины, пароли, настройки сайтов и пр.). При переходе на какую либо страницу все эти данные браузер отсылает на сервер, и поэтому мы можем заходить на любой ресурс, не вбивая заново логин и пароль для авторизации.
Итак, давайте же очистим Cache и Cookie в своем браузере, дабы попытаться устранить ошибку. Идем в меню, выбираем «История».

После жмем на кнопку «Очистить историю» и внимательно смотрим, чтобы галочки были отмечены, как показано внизу на скриншоте.

После этого остается лишь перезагрузить браузер.
{banner_google3}
3-й способ. Отключаем лишние плагины
Если первые два способа не помогли, тогда приступаем к отключению лишнего плагина. Первым делом откроем страницу с установленными плагинами. Для каждого браузера адрес разный:Если используете Chrome, то вбивайте в адресной строке chrome://plugins
Если используете Yandex, то вбивайте в адресной строке browser://plugins
Если используете Opera, то вбивайте в адресной строке opera://plugins
Если используете Firefox, то вбивайте в адресной строке about:plugins
Когда откроется страница с плагинами, присмотритесь внимательно, присутствует ли лишний плагин Flash Player. В случае, если такой есть, то рекомендую отключить (обычно имеет тип PPAPI).
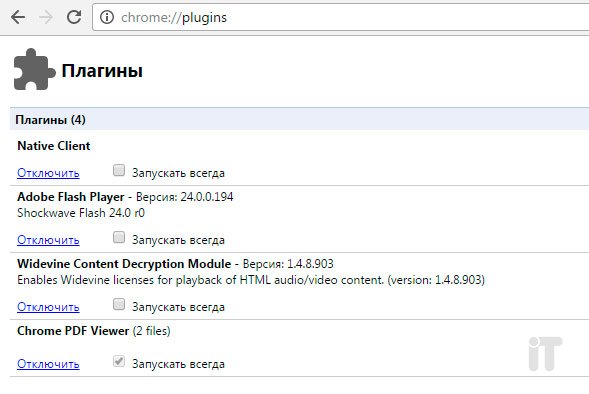
После отключения перезагружаем браузер и проверяем вновь.
4-й способ. Повторная установка Adobe Flash Player
Если не один вышеописанный способ не помог, советую тогда переустановить Adobe Flash Player. Для этого в первую очередь удалите старую версию флеш плеера в Панели управления - Программы и компоненты. После скачайте последнюю версию Adobe Flash Player с официального сайта.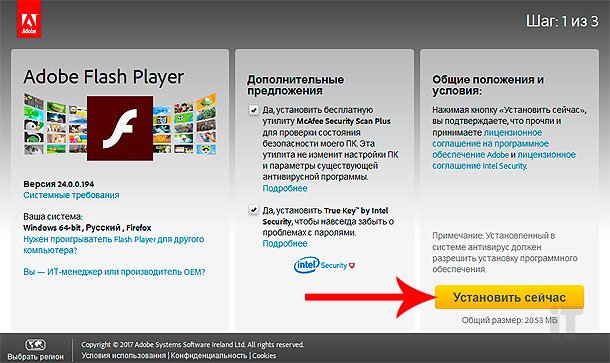
Надеюсь, моя небольшая инструкция об исправлении ошибки «Не удалось загрузить плагин » помогла Вам. Если решили эту проблему каким либо другим способом, то можете написать в комментариях, этим Вы поможете многим пользователям! Спасибо за внимание и всех благ!
Иногда пользователи Яндекс.Браузера могут столкнуться с такой ошибкой: «Не удалось загрузить плагин» . Обычно это случается в попытках воспроизвести какой-то медиаконтент, например, видео или флеш-игру.
Чаще всего такая ошибка может появиться, если нарушилась работа Adobe Flash Player, но не всегда его переустановка помогает решить проблему. В этом случае стоит прибегнуть к другим способам устранения ошибки.
Данная ошибка может появиться по одной из нескольких причин. Вот самые распространенные из них:
- проблема в работе флеш-плеера;
- загрузка кэшированной страницы с отключенным плагином;
- устаревшая версия интернет-обозревателя;
- вирусы и вредоносное ПО:
- неисправность в операционной системе.
Неполадки с флеш-плеером
Обновление flash-плеера до последней версии
Как уже было сказано ранее, сбой в работе флеш-плеера или устаревшая его версия может привести к тому, что браузер будет выдавать ошибку. В этом случае все решается довольно просто - обновлением плагина. В другой нашей статье по ссылке ниже вы найдете инструкцию по его переустановке.
Включение плагина
В некоторых случаях плагин не может запуститься по простой причине - он выключен. Возможно, после сбоя он не может запуститься, и теперь нужно включить его вручную.
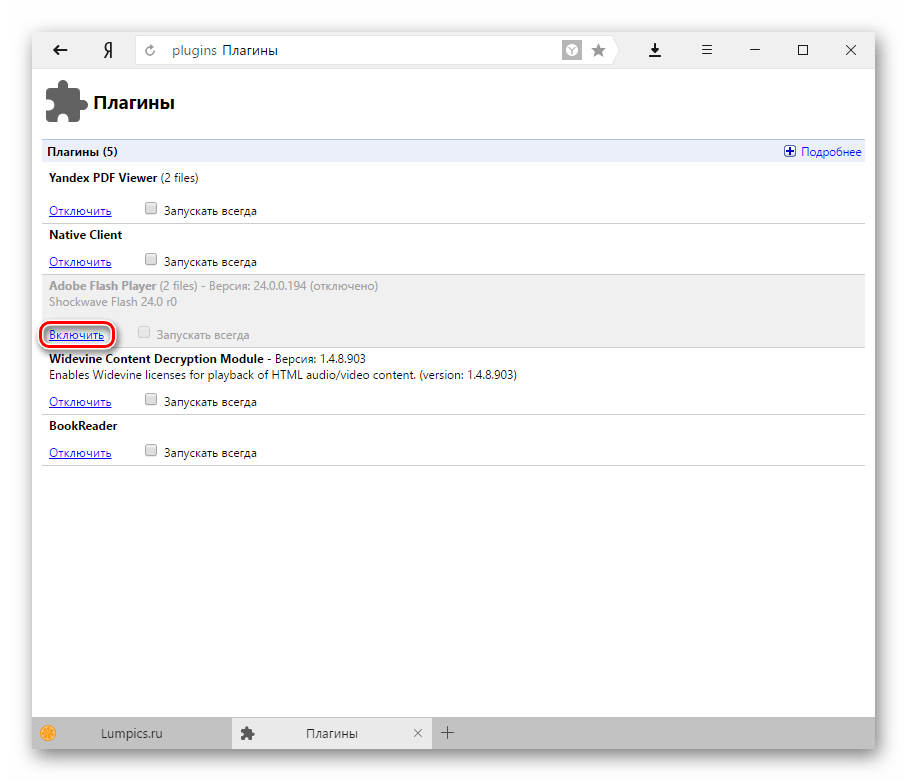
Конфликт плагинов
Если вы видите рядом с пунктом Adobe Flash Player надпись «(2 files) », и они оба запущены, то причиной остановки работы плагина может стать конфликт этих двух файлов. Чтобы определить, так ли это, нужно сделать следующее:
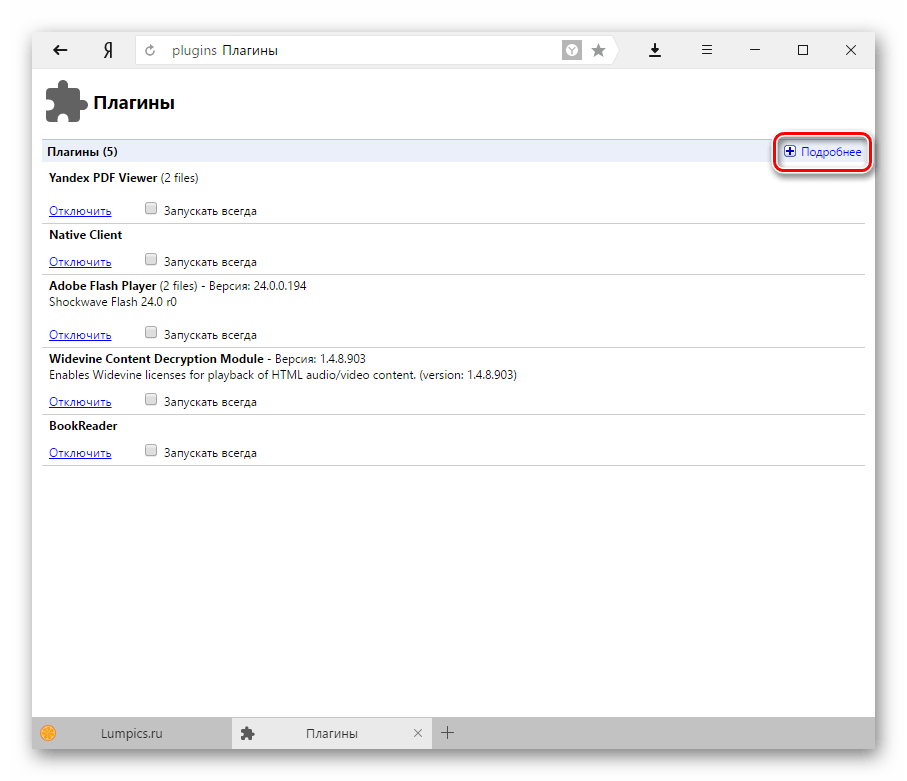
Другие решения проблемы
Когда проблема сохраняется только на одном сайте, то попробуйте открыть его через другой браузер. Невозможность загрузить флеш-контент через разные обозреватели может свидетельствовать о:
- Поломках на стороне сайта.
- Некорректной работе Flash Player.
Очистка кэша и куки
Может быть и так, что после того, как страница была загружена впервые вместе с отключенным плагином, она сохранилась в кэше в таком виде. Поэтому даже после обновления или включения плагина контент все равно не загружается. Проще говоря, страница грузится из кэша, без каких-либо изменений. В этом случае нужно очистить кэш и, при необходимости, cookies.
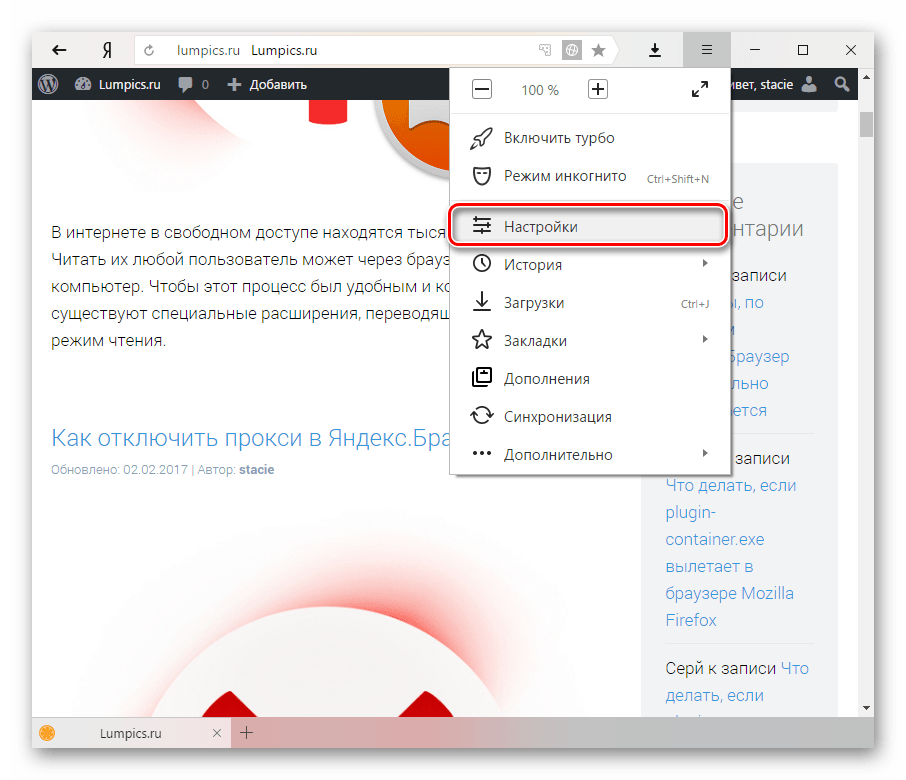
Обновление браузера
Яндекс.Браузер всегда обновляется автоматически, но если появилась какая-то причина, по которой он не смог обновиться сам, то нужно сделать это вручную. Об этом мы уже писали в отдельной статье.
