Заметки в облаке для iPhone, Android, Windows и Mac — лучшие приложения. Как перенести записи из Evernote в Заметки на Mac Мелочи, которые подкупают
Есть удобная функция под названием Записки. По сути это виртуальные заметки-стикеры. Если вы до сих пор пользуетесь настоящими стикерами для заметок, то знаете, как это удобно. На них можно оставлять напоминания, записывать идеи или составлять списки дел.
С помощью Записок на Mac можно делать всё то же самое, в том числе и сохранять на них важные электронные письма из программы Почта.
Как конвертировать e-mail в стикер
Откройте программу Почта на Mac и выберите нужное письмо. После этого переходите к шагам ниже.
1) В главном меню выберите Почта .
2) Затем выберите пункт Службы .
3) В появившемся меню нажмите Новая записка .
После этого стикер-заметка автоматически появится на экране, и внутри будет выбранное вами письмо.
Как настраивать стикеры
Добавив заметку-стикер, вы можете её всячески настраивать, перемещать по экрану и менять в размере.
Вы можете раскрыть заметку в полном размере, нажав на треугольник в правом верхнем углу. Свернуть заметку до первой строки можно нажав на квадрат в правом верхнем углу. Чтобы удалить заметку, нажмите на квадрат в левом верхнем углу.
В меню Записки есть дополнительные опции.
- Меняйте шрифт, размер, стиль и цвет текста.
- Меняйте цвет стикера.
- Импортируйте и экспортируйте текст.
- Импортируйте изображения и скриншоты.
- Добавляйте ссылки.
- Проверяйте грамотность.
- Вставляйте эмодзи и символы.
- Печатайте заметки.
- Сортируйте заметки на рабочем столе.
Заметки-стикеры на Mac очень удобны тем, что их вряд ли возможно потерять на захламлённом столе, как обычные.
Не пропускайте новости Apple – подписывайтесь на наш Telegram-канал , а также на YouTube-канал .
Как утверждают профессионалы в области тайм-менеждмента, очень вредно держать все задачи, дела и другую текущую информацию в голове. Это очень негативно сказывается на нашей продуктивности, отбирая часть «ресурсов» мозга на запоминание информации по текущим задачами, вместо их выполнения. Сейчас мало кто использует для ведения заметок бумагу, гораздо удобнее делать пометки и записи в специальных приложениях, тем более что они есть на любой платформе и представлены в большом количестве.
Apple предоставляет нам встроенные Заметки в OS X и iOS, которые достаточно удобны и благодаря облачной синхронизации являются отличным инструментом. Но не идеальным. А потому давайте посмотрим в сторону альтернативных приложений, которые могли бы заменить нам родные Заметки.
Evernote вряд ли нуждается в представлении, этот сервис для создания и хранения заметок знают и используют многие из нас. По количеству функций и их реализации с ним вряд ли может соперничать хотя бы одно другое приложение. Вы можете создавать обычные заметки, списки, загружать фото и видео, присваивать теги и создавать множество блокнотов соответсвующей тематики. Благодаря наличию iOS-версии и браузерных расширений создавать заметки невероятно легко и вы можете это делать в любой момент неважно какое устройство у вас под рукой.
Если вы предпочитаете всё раскладывать по полочкам, чтобы потом иметь возможность быстро найти нужную вещь - Evernote 100% ваш выбор.


Как понятно из названия - Simplenote очень простое приложение. Тем не менее, в нем есть все необходимые функции и даже больше: синхронизация (есть версия для iOS), теги, быстрый поиск,версии заметок, статистика (счетчик слов и символов) шэринг списков и отдельных заметок и возможность прилепить нужные заметки вверху списка. Плюс к этому, чистый минималистичный интерфейс, без лишних изысков, именно такой каким он и должен быть в простом функциональном блокноте.
Если вам нужно приложение для простых текстовых заметок - лучше чем Simplenote вы не найдете.

NoteSuite
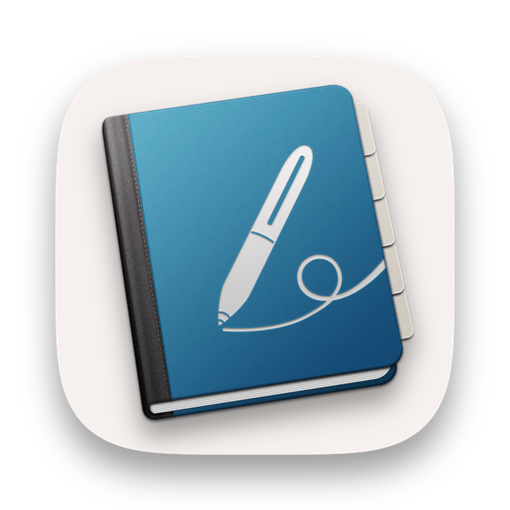
NoteSuite также является приложением для обычных текстовых заметок, но в отличии от Simplenote в нем есть поддержка форматирования. Интерфейс приложения имеет «вкладочный» режим (довольно симпатиный), что способствует одновременной работе с несколькими заметками или позволяет держать необходимые вещи всегда под рукой. Благодаря форматированию можно создавать списки, а это позволяет использовать NoteSuite в качестве простейшего To-Do-менеджера (конечно с большой натяжкой, но если вам нужно решение все-в-одном, то почему бы и нет). Также есть iOS-версия (правда только iPad), которая синхронизируется с Mac’ом через iCloud. А еще NoteSuite имеет браузерное расширение для создания заметок (по типу Evernote webclipper).

Если вам достаточно текстовых заметок, но нужно форматирование - обратите внимание на NoteSuite.
Notational Velocity

Еще одно простое приложение, со сромным интерфейсом, для создания обычных заметок и обладающее интересной концепцией. В Notational Velocity есть три панели: поиск, список заметок и подробный просмотр заметки. Для создания новой заметки нам предлагается воспользоваться полем поиска (прямо в него мы вводим заголовок) и если вводимый текст уже присутствует в какой-нибудь из ваших старых заметок - приложение тут же отобразит список совпадений. При нажатии Enter , мы перейдем в режим редактирования существующей заметки. Если же поиск ничего не нашел - по нажатию Enter Notational Velocity создаст новую заметку с введенным заголовком.
Если вам нужен быстрый поиск и управление заметками с помощью одной лишь клавиатуры - можете попробовать Notational Velocity, тем более что он бесплатен.
Которая на текущий момент находится на стадии тестирования, разработчиками Apple была реализована функция переноса заметок из популярного сервиса Evernote в стандартное приложение Заметки. В этой инструкции мы расскажем о том, как происходит процесс переноса.
Evernote - один из самых популярных сервисов для хранения заметок и записей. И именно его «убийцей», после выхода OS X El Capitan стали называть штатное приложение iPhone, iPad и Mac - Заметки. С обновлением OS X El Capitan 10.11.4 к этому званию Заметки приблизились еще плотнее, поскольку теперь всю базу заметок и записей из Evernote в Заметки можно перенести нажатием буквально нескольких кнопок.
Шаг 1. Запустите приложение Evernote на своем Mac
Шаг 2. Выберите блокнот или тег, заметки из которого вы хотите экспортировать
Шаг 3. Нажмите Правка -> Выделить все
 Шаг 4. Перейдите в меню Файл
-> Экспортировать заметки
Шаг 4. Перейдите в меню Файл
-> Экспортировать заметки
 Шаг 5. В открывшемся окне выберите в качестве места сохранения рабочий стол и нажмите «Сохранить
»
Шаг 5. В открывшемся окне выберите в качестве места сохранения рабочий стол и нажмите «Сохранить
»
 Шаг 6. Запустите стандартное приложение Заметки, перейдите в меню Файл
-> Import Notes
и выберите файл с заметками, расположенный на рабочем столе
Шаг 6. Запустите стандартное приложение Заметки, перейдите в меню Файл
-> Import Notes
и выберите файл с заметками, расположенный на рабочем столе Шаг 7. Подтвердите импорт, нажав Import Notes
Шаг 7. Подтвердите импорт, нажав Import Notes
 Система предупредит вас, что некоторые импортированные заметки могут выглядеть не так, как в Evernote. К чести разработчиков из Apple, особых несоответствий в нашей базе заметок найдено не было.
Система предупредит вас, что некоторые импортированные заметки могут выглядеть не так, как в Evernote. К чести разработчиков из Apple, особых несоответствий в нашей базе заметок найдено не было.
Что касается переноса заметок из Evernote в Заметки на iPhone и iPad, то после выполнения вышеописанной инструкции, осуществлен перенос будет автоматически, если, конечно, ваш Mac и мобильное устройство связаны одной учетной записью iCloud и в настройках облачного сервиса активирован параметр синхронизации заметок.
И без того недешёвый заметочный сервис Evernote в середине 2016 года значительно ужесточил политику как по отношению к пользователям, которые предпочитают оставаться на бесплатной подписке, так и к тем, кто добросовестно платит за дополнительные услуги. Если вам надоело чувствовать дискомфорт и платить немалые деньги, то пора подыскать достойную альтернативу, а она есть!
Постепенно из простенького, но очень удобного и достаточно функционального заметочника Evernote превратился в неповоротливый комбайн, половину возможностей которого вы скорее всего не будете использовать. Репрессии коснулись следующих вещей:
- стоимость платной подписки на Plus и Premium выросла в среднем на 30% в месяц;
- нельзя синхронизировать заметки больше чем на двух устройствах.

Те пользователи которые не планируют платить деньги были ущемлены донельзя, а список доступных функций выглядит следующим образом.

Лично я считаю, что подписка не в корпоративном сегменте - банальная выкачка денег, а поэтому давайте перейдём к более приемлемым вариантам, а их предостаточно. Начнём от простого к продвинутому.
Заметки на iOS
Как бы это банально не звучало, но штатные «» начиная с iOS 9 . О них мы много рассказывали на страницах нашего сайта (ссылки ниже). Давайте приступим к описанию плюсов и минусов стандартных заметок.

Достоинства:

Недостатки:
- объём хранилища iCloud ограничивается вариантом подписки;
- нет клиентов для Android, WP и Windows (только веб-интерфейс);
- отсутствует веб-клиппер для компьютера.

Штатные «» практически идеальны для пользователей «варящихся» в среде iOS и macOS. Однако как только вам нужны инструменты взаимодействия с другими членами команды или у вас есть устройства на других ОС, то стоит обратить внимание на что-либо кроссплатформенное.

Quip
Очень мощный инструмент, позволяющий не только создавать заметки, но и работать на уровне текстовых и табличных процессоров вроде Word и Excel.

Первое с чем столкнётесь - удобный импорт документов и заметок из Evernote, Google Drive, Dropbox и Box. Не надо использовать никакие сторонние утилиты и инструкции. Поддерживаются все распространённые форматы - .doc, .docx, .rtf, .txt, .xls, .xlsx, .csv.

Создавать можно папки, документы и таблицы. Quip имеет полноценную верстку со списками задач, заголовками, изображениями, ссылками, прочими важными вещами и даже разметкой Markdown. И самое приятное - всё это доступно бесплатно и без ограничений для одного пользователя.

Но вся фишка заключается в том, что Quip ориентирован на работу в команде. Тут есть личные и публичные чаты, комментарии (не только для всего документа, но и для любой его части), уведомления, упоминания и настраиваемые разрешения. Правда для команды уже необходимо приобретать подписку.

А ещё Quip - по-настоящему кроссплатформенное решение. Есть бесплатные клиенты для iOS, watchOS, Android, Windows, macOS и веб-версия.
Microsoft OneNote
Клиент OneNote уже давно радует пользователей всех основных платформ (iOS, Android, WP, Windows, macOS) качественным и самое главное - полностью бесплатным клиентом. C Evernote вы сможете без каких-либо переехать при помощи специальной утилиты разработанной в Microsoft.

Пять вещей которые мне очень нравятся в OneNote:
- офлайн-работа с клиентом;
- веб-клиппер для быстрой отправки веб-страниц и прочей информации из настольного браузера;
- отсутствие ограничений в синхронизации между устройствами;
- кроссплатформенность;
- ВСЕ БЕСПЛАТНО!

Вся информация хранится на серверах OneDrive. И вот-вот уже скоро Microsoft уменьшит количество бесплатных гигабайт, доступных для хранения файлов, с 15 до 5. Хотя для личного использования этого более чем достаточно.

Что касается самого клиента, то есть два важных нюанса. Во-первых, приложение не «порхает как бабочка». Клиент хоть и изрядно «похудел», но чувствуется некая задумчивость в работе (особенно на запуске).

Да и настольные версии вне зависимости от платформ не могут похвастаться минимализмом. От интерфейса так и веет канцеляритом.

Во-вторых, структурная иерархия на любителя. Сами заметки выполнены в виде вкладок записных книжек. Когда таких вкладок много и они имеют длинные названия, то навигация доставляет дискомфорт. Для каких-то проектов такой вид будет удобен, а для чего-то более простого (когда хочется по быстренькому набросать заметку) или сложного, он уже может не подойти.
А в комментариях обязательно расскажите о том, каким вы пользуетесь заметочником. Не забудьте упомянуть о его плюсах и минусах.
P. S.: Заметочник WizNote, даже не смотря на достойную функциональность, не вошел в наш список ввиду жёстких ограничений по количеству загружаемой информации без подписки и частых проблем с синхронизацией данных.
Среди прочих вариантов ещё рассматривался Nimbus Note, но в нём невозможно работать в iOS 10 и присутствует ограничение в 100 МБ информации которые можно загружать в месяц (платная подписка — 1 000 рублей в год).
- Категория: продуктивность
- Разработчик/Издатель: Catalystwo
- Версия: 1.5
- Русский язык: нет
- Mac: бесплатно [Скачать с Mac App Store ]
Когда речь заходит о блокнотах для Mac, перед нами встает огромный ассортимент приложений, включая и стандартные “Заметки”, которые сильно преобразились с обновлением . Но у всех этих приложений есть один общий недостаток: чтобы создать заметку или узнать содержимое блокнота, нужно сначала найти и открыть само приложение. Сегодня речь пойдет про Tab Notes — блокнот с самым быстрым и удобным доступом к заметкам.
Идея разработчиков в том, что вам не нужно будет искать приложение в Menu bar или в доке, чтобы вспомнить, какие цветы любит ваша жена или что хотела ваша мама на день рождения. Все заметки в Tab Notes расположены прямо на рабочем столе, но, чтобы не засорять экран, они спрятаны под небольшими ярлыками, как в бумажных блокнотах. Кликнув по ярлыку, вы откроете заметку и сможете изменить ее или узнать ее содержимое.


Создавать заметки так же просто, как и открывать их: просто наведите курсор на любой край экрана и кликните левой кнопкой мыши. После этого останется ввести текст и дело сделано. При этом вы можете самостоятельно настраивать заметку, выбирая ярлык (милые животные, традиционные канцелярские кнопки или закладки, как в Safari) и цвет фона. Кстати, отображение заметки в виде закладки — лучший вариант, ведь тогда на ней отображается ее название и вы точно знаете, что и где расположено, получается настоящий каталог.

Вывод
До того, как я познакомился с Tab Notes, самым быстрым способом к нужно информации для меня были стикеры в Dashboard, но пользоваться им, как полноценным блокнотом, конечно, неудобно, да и количество таких стикеров ограничено. Других альтернатив настолько простому и естественному способу ведения заметок я не знаю, а потому советую всем, кто пользуется блокнотами на Mac.
